Как делать скрин на компьютере?
Даже если вы раньше не задавались вопросом, как делать скриншот на компьютере — не расслабляйтесь, рано или поздно такой вопрос возникнет. Как только понадобится показать другу настройку какой-либо программы, ошибку в Windows или просто объяснить что же такое странное вылезло на вашем мониторе, не говоря уже о профессиональном описании функционала программ, на помощь приходят скриншоты. Используя изображения, удобнее и понятнее всего, донести информацию до любого человека! Ведь всегда проще и быстрее показать картинку (скрин экрана в компьютере), чем тратить кучу времени на объяснение по телефону или тем более, печатанье горы текста в чате.
Создатели ОС Windows предусмотрели отдельную кнопку на клавиатуре, которая отвечает за снимки экрана во всех Windows системах, независимо от версии — PrtScr (читается как Print Screen — кнопка принтскрин, если говорить по-русски).
При нажатии этой кнопки в правой верхней части клавиатуры, копируется текущее изображение экрана в буфер обмена. Полученная таким образом картинка и называется скриншотом.
Но оказывается, что сделать снимок экрана это только пол дела, также нужно сохранить скриншот из буфера обмена, для чего нужно вставить его в любой графический редактор комбинацией клавиш «ctrl» + «v», а после сохранить в графический файл с одним из популярных расширений, например jpg или png.
Как сделать скриншот экрана клавиатурой
Этот способ является стандартным, самым удобным и распространенным. Для того чтоб сделать скрин клавиатурой, необходимо просто нажать клавишу «Print Scrn», «Print Screen» возможно немного другое название: «PrtScr», PrntScrn, PrtScn, PrtScr или PrtSc.
Как бы она не называлась на вашей клавиатуре, эти названия похожи и кнопка скриншота практически в одном месте. Для наглядного примера давайте рассмотрим разные клавиатуры на фото:
- Стандартная клавиатура – нажмите: Print Screen (или вышеперечисленную клавишу).

- Apple – нажмите: cmd+ctrl+shift+3

- Logitech – нажмите: Print Screen

- Скрин на клавиатуре ноутбука – нажмите: PrtSc. А вообще, я уже писал целую статью о том, как делать скрин на ноутбуке. Можете прочесть, там много полезного.

Аналогично на других клавиатурах (Oklick, Genius, Defender, Microsoft), как видите, плюс-минус клавиша расположена практически в том же месте.
Онлайн сервисы для создания скринов
В интернете есть сервисы, которые помогают делать скриншоты. При помощи них можно не только сфотографировать экран и сохранить снимок, но и отредактировать его. Нарисовать стрелки и рамки, добавить текст, повернуть, обрезать и сделать многое другое.
PasteNow
- Откройте сайт pastenow.ru
- Нажмите клавишу Print Screen на клавиатуре.
- Нажмите сочетание клавиш Ctrl + V для вставки изображения на сайт.
- Для редактирования снимка нажмите кнопку «Редактировать скриншот».
- Скачайте скрин. Для этого нажмите правой клавишей мышки по изображению, выберите пункт «Сохранить картинку как» и укажите папку.

Обзор инструментов сервиса PasteNow
Инструменты + и – на панели справа позволяют увеличивать и уменьшать снимок. Кнопка «Центрировать изображение» выравнивает по центру.
Кнопки со значками в виде стрелочек на левой панели сохраняют или отменяют действия при редактировании.
Обрезать изображение . Обрезает выделенную область. Нажмите на кнопку и выделите область, которую нужно оставить.

Выделенная область подсветилась, и слева появилась зеленая кнопка с птичкой. После нажатия на нее изменения применятся – останется только вырезанная часть.
Повернуть изображение . Развернет изображение согласно вашим требованиям. Можно развернуть на 90° по и против часовой стрелки и на 180° против часовой стрелки.

Закрашенный прямоугольник . Позволит нарисовать цветной прямоугольник прямо на скриншоте. Нажмите на инструмент, после чего вы увидите цветной прямоугольник в нижнем углу. Через него можно выбрать цвет.

Удерживайте левую клавишу мышки для начала рисования. Отпустите, когда прямоугольник будет готов.
Рамка . Выделяет в рамку текст или изображение. Принцип рисования такой же, как у инструмента «Закрашенный прямоугольник».
Карандаш . Позволяет рисовать на снимке.
Линия и Стрелка . Рисует линии и стрелки.

Текст . Позволяет писать текст. Для этого нажмите на инструмент, кликните на пустом месте и начните вводить текст.
Цензура . Размывает информацию. Нажмите на инструмент, после удерживайте левую клавишу мышки и выделите тот фрагмент, который хотите закрасить.
MakeScreen
- Откройте сайт makescreen.ru
- Нажмите клавишу Print Screen .
- Нажмите сочетание клавиш Ctrl + V на клавиатуре для загрузки изображения на сайт.
- Если нужно, отредактируйте снимок и сохраните на компьютер.

Как сохранить . Выберите формат JPG или PNG и нажмите на кнопку «Сохранить».

После откроется окошко с параметрами сохранения. Нажмите «Скачать скриншот» и он окажется в папке «Загрузки» на компьютере.

Обзор инструментов сервиса MakeScreen
Обрезать . Позволяет обрезать изображение. Нажмите на инструмент и, удерживая левую клавишу мышки, выделите нужную область. Для изменения области перетаскивайте белые кнопки по бокам. После нажатия на «Применить» на экране останется только выделенная часть.

Размер . Меняет размер изображения. Нажмите на инструмент и вверху появится окно с выбором ширины и высоты снимка. Введите необходимые параметры и нажмите «Применить».

Ориент . Позволит повернуть изображение.

Фокус . Выделяет часть изображения и размывает фон. Пример:

Цвет . Меняет цвет снимка. Пример:

Кисть . Позволяет рисовать на скриншоте.
Резинка . Удаляет нарисованные фигуры.
Текст . Добавляет текст.

Размытие . Размазывает информацию.
snipboard.io
- Откройте сайт snipboard.io
- Чтобы сделать скриншот, нажмите сочетание клавиш Alt + Print Screen .
- После нажмите Ctrl + V для вставки снимка на сайт.
- Отредактируйте изображение и сохраните на компьютер.

Как сохранить . Нажмите на кнопку «Save your changes» вверху. Затем нажмите на ссылку чуть левее.

Откроется готовый снимок. Щелкните по нему правой клавишей мышки, выберите пункт «Сохранить картинку как» и укажите папку.

- Crop – обрезает изображение.
- Pencil Tool – позволяет рисовать на снимке.
- Text Tool – добавляет текст.
- View the Image in Full size – отображает скриншот в полном размере.
- Move – двигает изображение.
Как создать снимок экрана с помощью программ
Если вы часто делаете скрины и вам необходимы опции для редактирования фото, то лучше воспользоваться компьютерными программами. Они могут работать оффлайн и сохранять результат во всех популярных разрешениях.
ФотоСКРИН
Удобное приложение для выполнения съемки монитора и обработки принтскринов. Содержит встроенный фоторедактор и позволяет экспортировать итог в PNG, JPG, BMP. Можно бесплатно скачать и установить на устройства с Windows 10, 8, 7, XP.
Как сделать снимок экрана? Следуйте простой пошаговой инструкции:
1. Загрузите дистрибутив ФотоСКРИНа с официальной веб-страницы и пройдите стандартные этапы инсталляции. Затем запустите ПО.
2. Для выделения части рабочего стола зажмите PrtSc. Если нужно сфотографировать весь дисплей, используйте комбинацию Shift+PrtSC.
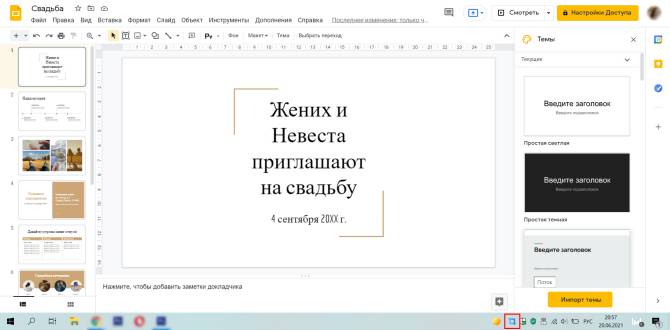
Также можно кликнуть на значок ПО
3. Кадр будет автоматически сохранен в буфер обмена. Если вам нужно воспользоваться встроенным редактором, то перейдите в «Настройки» софта. В первой вкладке поставьте галочку рядом с надписью «Всегда показывать редактор». В таком случае после выделения области вы сможете добавлять фигуры и рисовать поверх фото, размывать его части и сохранять результат на компьютер.

Окно фоторедактора
4. Перенесите результат на сервер или выведите его на диск в нужном формате.

Используйте отмеченные функции
Lightshot
Удобная веб-платформа для оформления копии рабочего стола. Ресурс можно использовать не только в браузере, но и установить стационарную версию на оборудование с Windows и Mac. Благодаря ему вы сможете сделать снимок определенного участка, обрабатывать картинки, искать похожие кадры.
Перейдите на сайт Lightshot и установите скриншотер. Затем следуйте инструкции:
1. Запустите ПО. Стандартная кнопка для захвата — Принт Скрин. Перед сохранением вы можете рисовать поверх кадра, добавить фигуры и подписи.
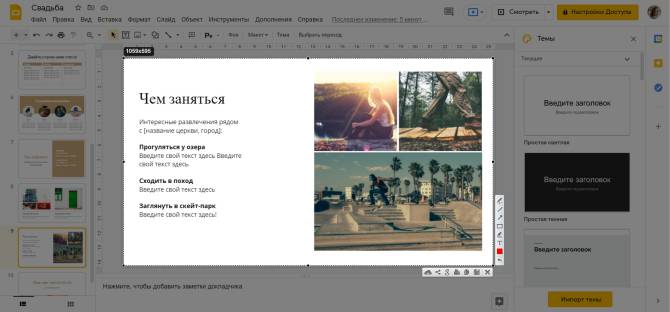
Интерфейс инструмента
2. Отправьте материал в соцсети, распечатайте или экспортируйте на ПК.
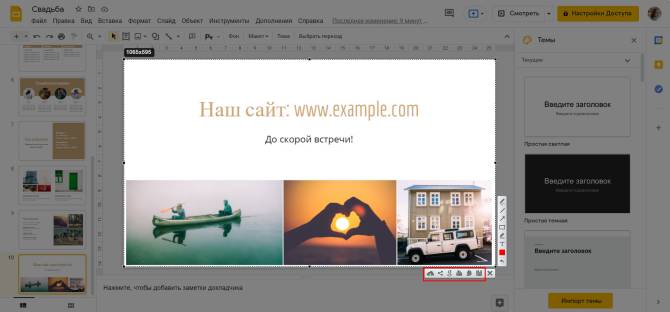
Укажите тип экспорта
Сервис для обмена скриншотами и файлами по сети для Виндовс, Мак и Линукс. Для использования программного обеспечения:
1. Загрузите дистрибутив Joxi с официального сайта и запустите его. Для установки потребуется создать аккаунт. Пройдите стандартные этапы инсталляции и откройте софт. Выберите тип съемки: полноэкранный режим или фрагмент.
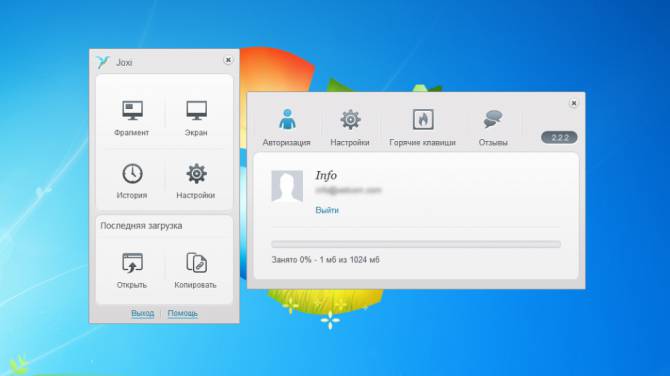
Сделайте принтскрин
2. Щелкните на «Копировать». Ссылка на фотоизображение будет скопирована. Поместите ее в адресную строку браузера и перейдите. Так вы сможете скачать ее.
Как сделать скриншот
MiaSet.com » Обучение » IT
Как сделать скриншот экрана — ведь часто нам это бывает необходимо. Но далеко не всем известно, как правильно его выполнить.
Несмотря на то, что сегодня компьютерным пользователем является практически каждый.
Сохранить или передать копию необходимого изображения может быть нужно при обращении в сервисные службы или для любительских целей.
Как можно сделать скриншот экрана на компьютере с использование средств Windows
Самый простой способ сделать скриншот экрана на компьютере — применение средств самой системы.
В правой части компьютерной клавиатуры сверху есть клавиша «Print Screen», «Prt Scr» или «Prt Sc» (названия могут отличаться). Именно она нам и понадобится на данном этапе.
Обладателям ноутбуков нужно обратить внимание на свою клавиатуру, потому что на определенных моделях лэптопов кнопка «Prt Scr» может совмещаться с любой другой клавишей и в некоторых случаях для создания скриншота следует использовать комбинацию клавиш «Fn + Prt Scr».

Нажав на данную клавишу, мы копируем содержимое монитора во временное хранилище, где картинка будет оставаться до дальнейших наших действий. Открыв любую офисную программу или программу для работы с графическими изображениями и вставив туда содержимое буфера, можно сохранить картинку или использовать в других целях.
Самой простой программой для сохранения скриншота является системная утилита «Paint», она изначально установлена в каждой ОС. Найти ее можно в меню «Пуск», написав название редактора в строке поиска или войдя в программы.
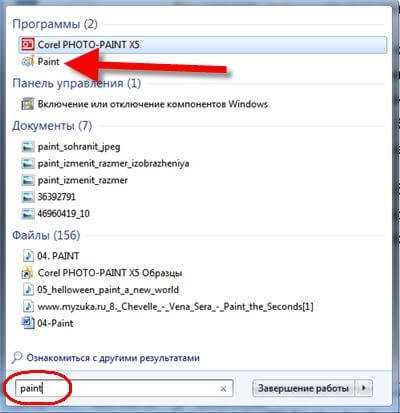
Чтобы вставить картинку, содержащуюся во временном хранилище, можно нажать на клавиатуре сочетание «Ctrl+V» или кликнуть левой кнопкой мыши на функцию «Вставить» в меню программы.
Затем кликнуть на иконку с дискеткой в меню редактора, выбрать место сохранения картинки и сохранить ее. По умолчанию формат сохранения Png, но все файлы данного рода специалисты советуют сохранять в формате Jpeg. Он является универсальным для работы с картинкой в разных программах и особо не перегружает память вашего ПК.

Что вам еще обязательно надо прочитать:
Способы сделать скриншот экрана на видео:
Используем ножницы
Для ноутбуков или компьютеров, имеющих ОС Windows 7 или Windows 8, есть еще один простой вариант создания скрина экрана. Благодаря стандартной утилите «Ножницы», можно скопировать любую выбранную область, видимую на мониторе.
После открытия программы на мониторе появляется окно утилиты, которая изначально находится в режиме выделения фрагмента экрана. Кликнув на кнопку «Создать», можно выбрать вариант сохранения картинки: вырезать прямоугольник, произвольную форму, скопировать окно или содержимое всего экрана.
После клика на нужную функцию выделяется вырезанная область экрана. Далее на мониторе появится окно редактирования. В меню редактора есть ластик и простые рисовальные инструменты с выбором цвета. Сохранить полученную картинку можно при клике на иконку с дискеткой на верхней панели редактора.
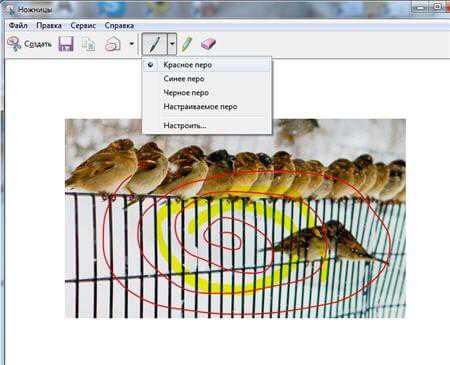
На мобильных устройствах
Современные смартфоны, телефоны и планшетные компьютеры известных мировых производителей имеют разные операционные системы, которые в некоторых случаях являются упрощенным вариантом комплекса взаимосвязанных программ для управления ресурсами более мощных устройств. К данной категории относятся «Айфоны» и мобильные устройства, имеющие операционную систему WindowsPhone или WindowsMobile.
Есть гаджеты, имеющие операционные системы, разработанные специально для тачфонов, смартфонов, коммуникаторов, смартбуков и прочих мобильных устройств. Наиболее распространенными сегодня являются Android и Symbian, реже можно встретить HPwebOS, Maemo, BlackBerry, Bada, AccessLinuxPlatform, MeeGo и др.
Для большего числа мобильных устройств, при необходимости сохранить картинку на экране значение имеет не операционка, а наличие совместимой с ней утилиты или сочетание некоторых функциональных клавиш:
- При одновременном нажатии круглой клавиши Home и кнопки блокировки делается снимок экрана с отображаемым на нем процессом. Он сохраняется в Png формате, найти его можно в папке «Фотографии». На «Айфоне» можно выполнить и сохранить снимок экрана в любом запущенном приложении.
- Если по какой-либо причине на «Айфоне» не работает одна из функциональных кнопок, можно активировать функцию «AssistiveTouch», зайдя в настройки устройства. При активации данной функции на экране смартфона появляется сенсорная клавиша
- На большинстве моделей устройств данного типа на рабочем столе есть кнопка, позволяющая выполнить скрин экрана. Найти сохраненное изображение можно в папке «Screen capture».
- При одновременном нажатии кнопки меню и блокировки экрана делается скрин и сохраняется в папку с соответствующим названием, которую можно найти в галерее.
- Для некоторых моделей смартфонов на платформе Android сочетание клавиш может не дать должного результата. В такой ситуации могут помочь специально установленные на аппарат утилиты, среди которых можно выделить ScreenshotUX, Screenshot It, Screenshot ER PRO и пр.
- Одной из наиболее распространенных утилит для скриншота экрана Symbian устройств является Tap2Screen v.1.6. После ее загрузки и установки поверх экрана появляется иконка, которая видна во всех папках и приложениях. При нажатии на этот значок делается screen дисплея, сохраненный файл можно найти в галерее или выбрать путь сохранения самостоятельно.
- Также на смартфон с платформой Symbian можно устанавливают программу для скриншотов Best ScreenSnap v.3.01. Данная утилита более гибкая, ее особенность в том, что она может работать в фоновом режиме, а screen делается выбранной заранее комбинацией клавиш.
После снятия скриншота возникнет звук затвора камеры, файлы можно сохранять в любом формате или качестве. По умолчанию они сохраняются в папке изображений, но путь сохранения можно изменить самостоятельно.
Как правило, наиболее распространенным браузером у мобильных телефонов и смартфонов является Opera. Он не стимулирует сбои в работе других программ, работает исправно без торможения в работе. В браузере можно найти раздел «Сохраненные страницы» и кликнуть на кнопку с надписью «Сохранить страницу».
- Для снятия скриншота гаджета Windows Phone 8, необходимо одновременно удерживать кнопку включения с клавишей Windows. После звука затвора кнопки моно отпустить, а сохраненное изображение найти в альбомах приложения «Фото», в папке «Снимки экрана».
- На Windows Phone 8.1 сочетание клавиш для скриншотов изменено производителем. Как и в некоторых Android-устройствах, для снятия скриншота необходимо удерживать кнопку питания с кнопкой «громкость+».
Скриншот в интернет браузерах
В большинстве программ для пользования интернетом изначально нет функции захвата экрана. Чтобы сделать скрин открытой веб-страницы, можно воспользоваться вышеперечисленными способами. В случае если данной возможности нет, можно установить расширение:
- Nimbus Screenshot – очень мощное расширение для снимков экрана. Оно оптимизировано для большинства наиболее используемых браузеров.
- Awesome Screenshot – довольно популярное расширение среди пользователей Firefox. Преимущество его в том, что оно идентично отображается во всех интернет браузерах.
- Для пользователей Opera отличным дополнением является расширение Q-Snap. Его преимуществом является возможность сделать фрагментарный или целый снимок экрана. Также данное расширение позволяет изменять и редактировать изображения.
- ➤ Помни эту важную информацию, как подключить безлимитный интернет на телефон от Теле2, вдруг это может вам пригодиться.
- ➤ Как я случайно рассказал знакомому, как восстановить Фейсбук — здесь, это можно изучить, когда есть вободное время.
- ➤ Пригодится и такая инструкция, как добавить страницу в Майкрософт Ворд, читайте и ставьте лайки пишите комментарии.
- ➤ На сайте нашел что нужно, как избавиться от плесени на потолке — тут, всегда делимся хорошими советами.
- ➤ Классно когда знаешь ответ на все. Вот где включить звук в Биосе, узнайте и откройте для себя некоторые интересные вещи.
Скриншот на компьютере или любом мобильном устройстве можно делать разными способами, пользуясь системными приложениями и сочетаниями клавиш или устанавливая дополнительные утилиты и расширения. Редактируются изображения любой соответствующей программой.
Создание скриншота
На этом изображении продемонстрирован результат использования всех инструментов на вертикальной панели. Это, кстати, очень полезно. Например, когда пытаешься объяснить человеку, куда нужно нажать – достаточно отправить ему скриншот, на котором указать стрелочками.
Другой удобной функцией является загрузка на сервер. Получив ссылку на изображение, вы сможете разместить его на форумах, где нет возможности загружать картинки. Для этого нажмите на иконку в форме облака.
Если же вам нужно просто сохранить скриншот на компьютере, то кликните на значок в форме дискеты или используйте сочетание клавиш «ctrl + s».
Заключение
Жизнь станет легче, если знать, где найти скриншоты на компьютере виндовс 7.












