Компьютерная грамотность с Надеждой
Современный тренд облачных хранилищ – выпуск приложений для операционных систем с дополнительным функционалом. Яндекс.Диск соответствует тренду: вместе с программой данного облака на устройство устанавливается целых два автономных приложения – облачные заметки, новая разработка Яндекса и давно знакомая функция скриншотера.
О том, как сделать снимок экрана в Windows, используя возможности Яндекс.Диска, пойдет речь ниже.
Лучше один раз увидеть, чем сто раз услышать.
Не верь чужим речам, а верь своим очам.
(Пословицы о пользе скриншотов)
Итак, скриншотер (или скриншотилка) – это приложение «Скриншоты», которое входит в состав программы Яндекс.Диск. Другими словами, если устанавливать на свое устройство облако Яндекс.Диск, то одновременно с ним у Вас будет доступен скриншотер, а также заметки.
Применение «горячих» клавиш
В случае, когда пользователю приходится часто делать скриншоты, ему лучше использовать «горячие» клавиши, которые позволяют минимизировать время на данную операцию. В редакторе предусмотрены следующие сочетания «горячих» клавиш:
- Shift+Ctrl+1 – для запуска функции создания скриншота области,
- Shift+Ctrl+2 – для получения публичной ссылки на данный скрин в Яндекс.Диске,
- Shift+Ctrl+3 – для создания снимка всей рабочей области экрана,
- Shift+Ctrl+4 – для создания снимка активного окна на экране.
Использование пользователем «горячих» клавиш повышает его производительность работы, при частом использовании комбинации кнопок легко запоминаются.
Как делать скриншоты в Яндекс Браузере без использования горячих клавиш?
Если вы не привыкли пользоваться горячими клавишами, или просто забыли их сочетание, и некогда лезть в настройки, то вы можете сделать скриншот без использования горячих клавиш.
Для того, чтобы сделать скриншот, находясь в браузере Яндекса, наведите курсор мышки в левый край экрана до упора. У вас выплывет дополнительная панель инструментов.
Обратите внимание! Браузер должен быть открыт на весь экран. Иначе панель инструментов от Яндекса не появится.
На панели инструментов кликните по кнопке с иконкой фотоаппарата на фоне прямоугольника и выберите необходимый вам тип скриншота.

Далее все также как я и описывал в начале статьи. После создания скриншота, он откроется в редакторе скриншотов Яндекса. Минус такого способа в том, что вы сможете делать скриншоты только находясь в браузере Яндекс.
А вот если использовать горячие клавиши, то можно делать скриншоты и в других браузерах, а также в некоторых программах. Посмотрите видео в конце статьи, я как раз показываю в нем все на примерах.
Теперь давайте разберемся как пользовать редактором скриншотов в Яндексе и какими возможностями он наделен.
Как пользоваться редактором
Выбрав интересующую часть для моментального снимка, результат скриншотирования готов к преображению.
- Файл – открытие, сохранение, печать, передача захвата/ настройки программы;
- Правка – действия в редакторе (отменить, вернуть, вырезать, копировать, вставить, удалить);
- Вид – изменение масштаба обрабатываемой картинки;
- Справка – помощь в работе в редакторе/ информация о программе.
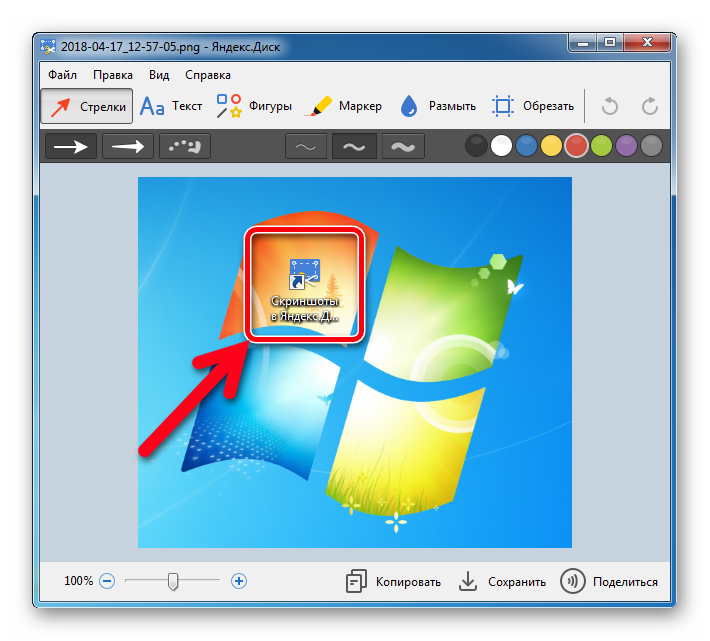
Основные инструменты для творчества в верхней части утилиты:
- Стрелка;
- Добавление текста;
- Использование геометрических фигур;
- Маркер для выделения текста;
- Размывающая (пикселизирующая) капля для скрытия приватного или непристойного фрагмента изображения, текста;
- Обрезка прямоугольной формы;
- Кнопки «Назад» / «Вперёд».
Для продвинутых пользователь рекомендуется попробовать инструмент с обширными возможностями Ashampoo Snap. Скриншоты высокого качества можно получить с Ашампу.
В нижней части находятся четыре функциональности:
- Масштабирование;
- Копирование редактируемого объекта;
- Сохранение в качестве отдельного файла;
- Формирование ссылки на сохранённый в облаке файл для передачи через мессенджер, E-mail, социальные сети.
Стрелки
Возможность выбрать три варианта стрелок, с тремя разными толщинами и восьмью цветами.
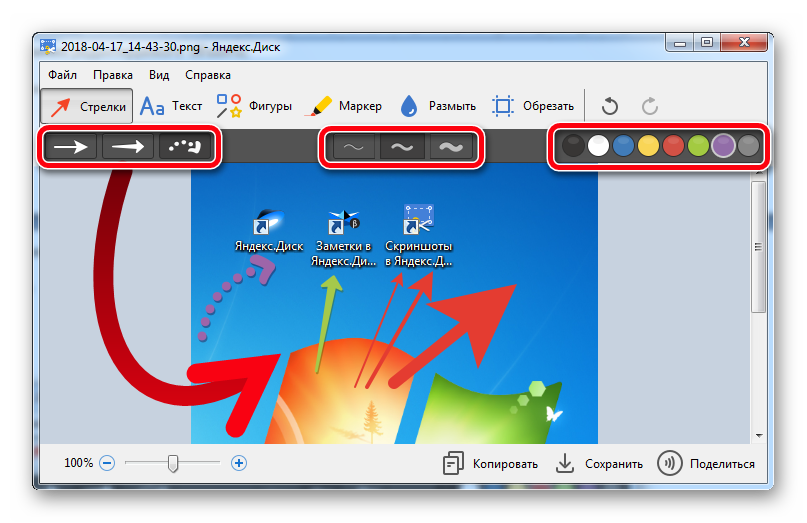
Вставка текста
Различные шрифты в трёх исполнения фона.
Добавленные элементы можно копировать в самом редакторе, вставлять в рабочую область и изменять их по типу и цвету.
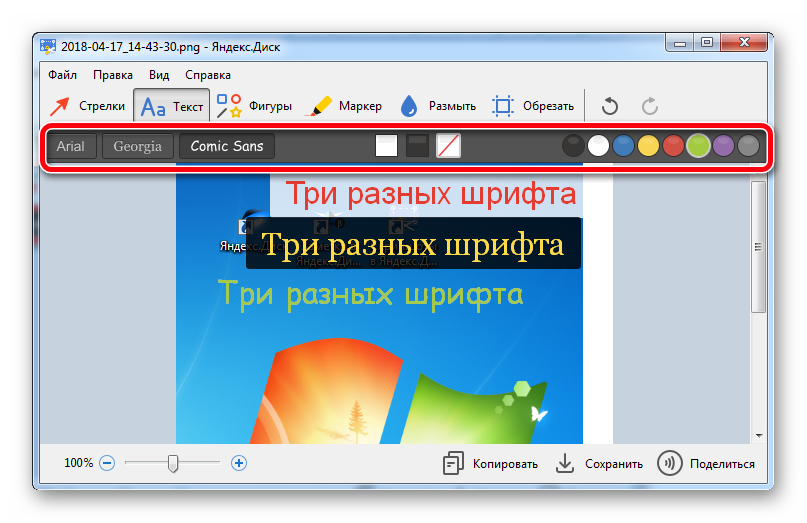
Фигуры
Четыре варианта фигур без заливки для оформления, выделения, акцентирования части рисунка.
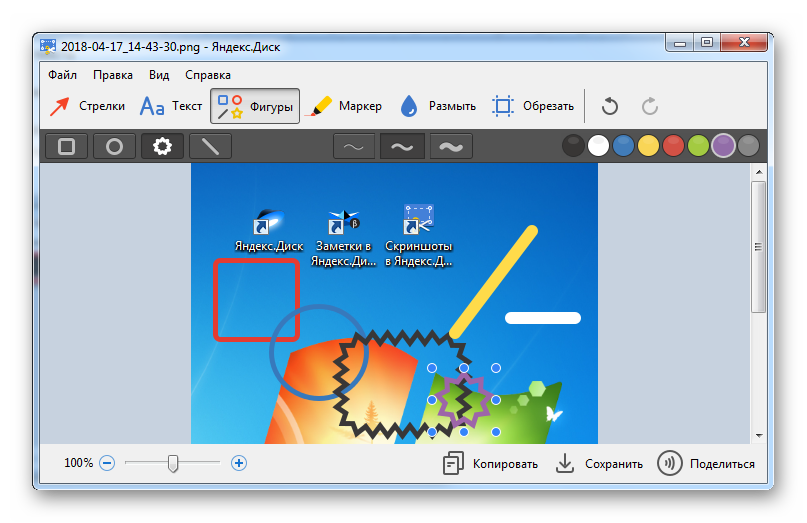
Маркер
Полезная опция для выделения слов, предложений, подписей, цифр, дат.
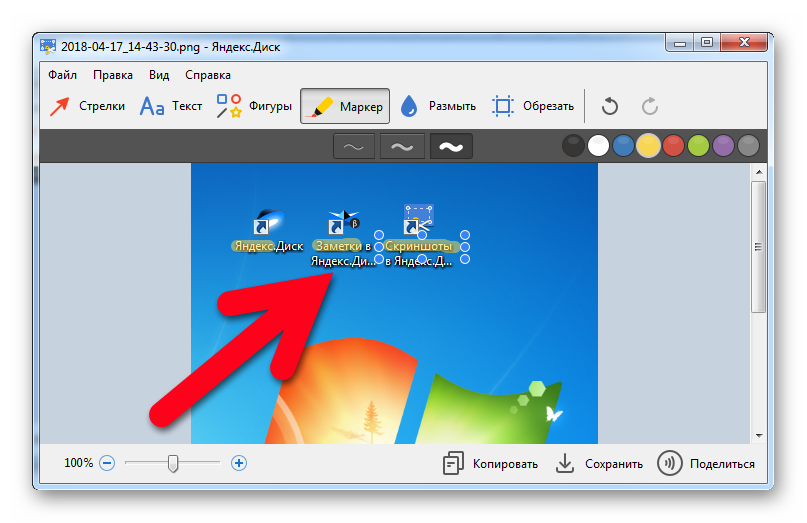
Капля размытия
Выбрав соответствующий инструмент, пользователь может заретушировать подлежащую цензуре часть изображения или личную информацию в форме прямоугольника.
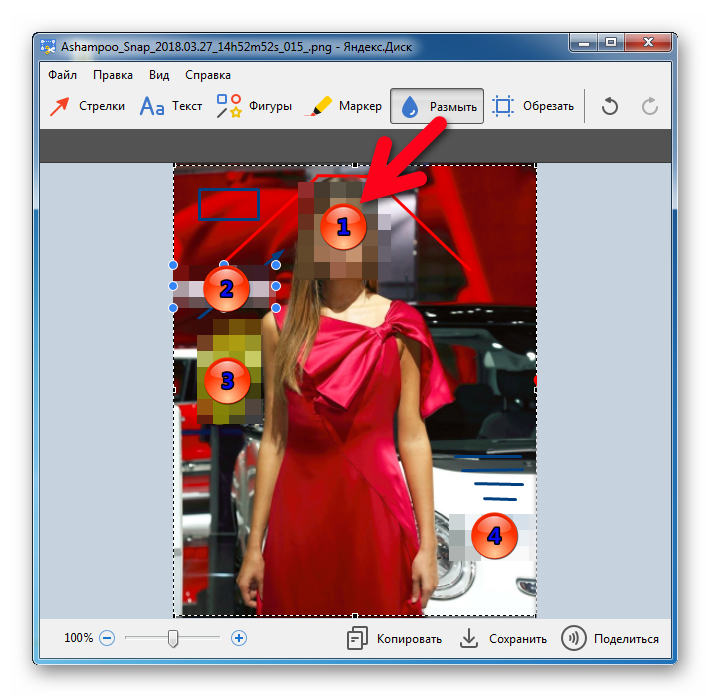
В общем и целом данный инструмент пригодится любому пользователю компьютера. Благодаря задумке команды Yandex все захваты с экрана компьютера станут информативнее, красочнее и уникальны.
Яндекс Диск скриншоты могут храниться не на персональном компьютере пользователя, а в облачных технологиях компании разработчиков. Тем самым всегда будут под рукой с любого устройства в любой точке мира.
Возможности
Предполагалось, что новая функция получит имя «Яндекс.Скриншот», однако, этого не произошло. В обновленной версии просто добавлена папка «Скриншоты». А при нажатии на стандартные горячие клавиши автоматически активируется инструмент для создания снимка экрана и открывается редактор.

Для создания скринов воспользуйтесь горячей клавишей: по умолчанию эта клавиша Print Screen или Ctrl+Shift+4, также это может быть клавиша: PrntScrn, PrtScn, PrtScr, PrtSc ( на разных устройства они по разному называются, но выполняют одну и ту же функцию — делают снимок экрана и помещают его в буфер обмена). Но для удобства вы можете задать горячую клавишу самостоятельно в настройках. На ноутбуках, это сочетания горячих клавиш вместе с Fn.
- Чтобы сделать снимок экрана какой-то определённой области нужно воспользоваться комбинацией клавиш Ctrl+Shift+1.
- Для создания скриншота и ссылки на неё воспользуйтесь комбинацией Ctrl+Shift+2.
- Скриншот активного окна — Ctrl+Shift+4.
- Горячие клавиши можно менять по своему усмотрению.
- В редакторе можно добавить на снимок экрана различные фигуры: прямоугольник, круг, прямая, размытие отдельной области. Фигурные и прямые стрелки и текст, также можно выбрать шрифт и размер текста. Можно регулировать цвет и толщину добавляемых объектов, обрезать изображение.
Снимки экрана сохраняются в папке «Скриншоты» на Яндекс Диске. Чтобы изображения, а также другие файлы, не занимали места на жестком диске нужно снять галочку в настройках «Сохранить на компьютере». И о. После установки облачного хранилища возможность создавать и редактировать изображения появится в трее, при правом клике на иконке диска.
Описание и возможности Яндекс Скриншот
Средство для создания скриншотов входит в состав утилиты Яндекс.Диск – программы для управления облачным хранилищем и резервными копиями файлов. К сожалению, установить софт отдельно не получится. Однако вы сможете отключить все функции облака и пользоваться только скриншотером. Рассмотрим возможности приложения подробнее:
- захват области, окна, экрана;
- открытие и просмотр ранее сохраненных картинок;
- настройка горячих клавиш;
- изменение автоматической генерации имен файлов;
- выбор формата для сохранения;
- добавление разных стрелок, линий и прочих разноцветных фигур;
- размытие элементов;
- выделение блоков маркером;
- добавление текстовых вставок;
- обрезка кадра и изменение масштаба;
- копирование в буфер обмена и загрузка в облако.

Минимальная конфигурация компьютера или ноутбука должна соответствовать следующим параметрам:
- Центральный процессор: от 1 ГГц и более.
- Оперативная память: не менее 256 МБ.
- Место на жестком диске: от 512 Мб.
- Платформа: Microsoft Windows 7, 8 и 10 с разрядностью 32/64-bit.
Загрузить программу Скриншот экрана на русском языке для Виндовс 10 можно с официального сайта всего за несколько минут, кликнув по предоставленной ссылке.
| Разработчик: | Яндекс |
| Год выхода: | 2022 |
| Название: | Яндекс скриншот |
| Платформа: | Windows 10 32 или 64 Бит |
| Язык: | Русский |
| Лицензия: | Бесплатно |
| Пароль от архива: | fraps.pro |












