Не могу сделать скриншот с неосновного дисплея
Здравствуйте.
Установил windows 10 корпоративную LTSC, и столкнулся с проблемой: не могу делать скриншоты со второго монитора, настроенного как дополнительный. Вместо картинки идет черный квадрат. Причем речь не идет о играх и прочих 3D, мне нужно делать скриншоты простых окон.
На основном мониторе все нормально. Если средствами windows в настройках дисплеев дополнительный монитор сделать основным, то с него скриншоты начинают сниматься нормально, а с монитора ставшего дополнительным перестают.
Кнопка Print Screen выдает картинку, на которой одна половина черная, а вторая с рабочим столом основного дисплея.
В системе дисплеи настроены как «расширить эти экраны». Видеокарта radeon HD 6700. В windows 7 все было нормально.
не могу сделать скриншот
всем привет. я не могу сделать скриншот на ноуте. нажимаю "PrtScr", открываю "Paint", а там.
Не могу сделать скриншот экрана
не могу сделать скриншот экрана. помогите
Не могу сделать скриншот в игре (черный экран)
При попытке сделать скриншот в полноэкранной игре получается черный экран на скриншоте. Пример на.

Оконное сообщение из неосновного потока
Нужно сообщить своему окну что пришли данные по сети.PostMessage неработает, как быть?
Feofekl, сам не так давно столкнулся с подобной проблемой, но решения так и не нашел.
В итоге пользователь вынужден воспользоваться либо ножницами, либо сторонней программой для скриншотов (и то, и другое работают).
Лучшие бесплатные приложения для создания скриншотов
Если вы хотите снять выделенную область, настроить формат фотоизображения, добавить надписи или фигуры, лучше воспользоваться специальными приложениями. Они открывают больше возможностей, хоть и работают по схожему принципу.
ФотоСКРИН
Одна из лучших программ для создания снимков экрана. В ФотоСКРИНе можно заснять определенный фрагмент или весь рабочий стол. Поверх изображения можно добавить надписи и фигуры, а после загрузить контент в сеть или скачать в подходящем формате.
Как сделать скриншот:
-
Скачайте ПО бесплатно на Windows 10, 8, 7, Vista или XP. Запустите его и выделите мышью необходимый участок.
Нужно записать видео с экрана? Приобретите премиум-версию программного обеспечения. Она позволит захватить каждое действие на рабочем столе, создать качественный ролик и экспортировать результат в подходящем формате. Про-пакет стоит 495 рублей.
Lightshot
Простой компьютерный скриншотер и расширение для браузера. Lightshot позволят захватить часть дисплея, обработать контент и экспортировать его в подходящем медиаформате. Для использования ПО:
- Загрузите софт с официального сайта.
- По завершении инсталляции откройте утилиту и выделите область рабочего стола.
- Отредактируйте принтскрин экрана, а затем кликните на значок сохранения.
Скриншотер
Простое программное обеспечение, которое предлагает опции для редактирования материала и создает картинки в популярных медиаформатах. Как сделать скриншот на компьютере и сохранить его как картинку?
- Скачайте Скриншотер и откройте. Установите необходимый участок съемки.
- Скорректируйте изображение, если необходимо. Добавьте текст, стрелки, рисунок.
- Кликните по иконке сохранения. Укажите папку и формат.
Яндекс.Диск
Облачное хранилище предлагает дополнительный инструмент для создания скринов. Вы сможете снимать монитор и обрабатывать кадры во встроенном редакторе. Для использования функции Яндекс.Диска:
- Установите ПО. Зажмите комбинацию Ctrl + Shift + 1 и обведите участок.
- Кадр откроется в редакторе. Внесите изменения: разместите стрелки, текст и т.д.
- Нажмите «Сохранить». Выберите место на компьютере.
Screenshoter Mail.ru
Софт для съемки всего дисплея или указанного фрагмента. Screenshoter Mail.ru также предоставляет функции для размещения надписей, стикеров, нумерации и фигур.
- Загрузите софт и по завершении инсталляции запустите его.
- Выделите фрагмент рабочего стола.
- Обработайте изображение и нажмите «Готово». Экспортируйте материал на ПК в подходящем расширении.
Как сделать скриншот экрана на компьютере с помощью клавиатуры
За создание скриншота экрана в Windows 7, 10 и более ранних версиях системы отвечает кнопка на клавиатуре под названием Print Screen. Чаще всего указывается ее сокращенное название – Prt Scr. Клавиша обычно располагается в верхней центральной либо правой части клавиатуры, сразу за рядом F1-F12. Прежде чем нажимать на нее, убедитесь, что экран отображается именно так, как вы хотите его запечатлеть. Самое сложное для новичка начинается именно после нажатия на Print Screen, поскольку поначалу непонятно, куда скриншот сохраняется. Но как раз сам пользователь и определяет путь расположения скриншота, для чего потребуется выполнить еще несколько действий.
Откройте любой редактор изображений, для роли которого вполне подойдет и стандартная программа Windows – MS Paint. Приложение находится в разделе стандартных программ, доступ к которым открывается через меню «Пуск». Как только запустится MS Paint, кликните по разделу меню «Правка» и выберите «Вставить». Сделанный вами скриншот экрана компьютера тут же появится в основном поле программы. То же самое действие вставки изображения можно выполнить при помощи сочетания кнопок Ctrl + V. Убедитесь, что вас устраивает, как выглядит скриншот. В противном случае можно воспользоваться инструментарием программы для его исправления, например, выделить и обрезать лишние края или перевернуть изображение. После этого переходите в «Файл» — «Сохранить как..», где нужно указать папку для сохранения скриншота и нажать «Сохранить». Изображение незамедлительно появится в выбранной папке и будет доступно для дальнейшего использования.
Приведем достоинства и недостатки описанного способа сделать скриншот экрана на компьютере с помощью клавиатуры. Его преимущества заключаются в следующем:
- сравнительная простота и доступность;
- совместимость со всеми версиями Windows;
- безопасность данных.
Несмотря на количество необходимых для получения и сохранения скрина действий, способ «Print Screen + Paint» остается самым доступным и понятным как для начинающих, так и для продвинутых пользователей. Для получения изображения необязательно прибегать к помощи посторонних программ и людей, что позволяет предотвратить утечку личных данных и заражения компьютера вирусами. Однако и недостатки у такого способа имеются:
- большое количество действий;
- ощутимые временные затраты;
- зависимость от клавиатуры.
К способу захвата экрана через клавишу Prt Scr нужно привыкать какое-то время, поэтому часто возникает путаница в последовательности действий, из-за чего приходится снова и снова обращаться к помощи специалистов. Кроме того, не у всех может оказаться под рукой работоспособная клавиатура с нужной клавишей, поэтому каждый уважающий себя пользователь персонального компьютера обязан разобраться в дополнительных способах получения вожделенного снимка.
Фрагмент и набросок
Как уже упоминалось, Snipping Tool — не лучший инструмент для этой работы. Альтернативой является более новое приложение Snip & Sketch.
Запустите приложение из меню «Пуск» и нажмите «Создать».
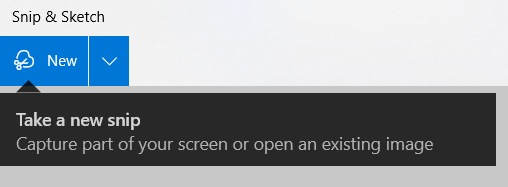
Затем щелкните прямоугольный значок инструмента, перетащите мышь из одного угла монитора в другой и сохраните снимок экрана только одного монитора.

Если вы не большой поклонник встроенных инструментов, которые обычно требуют нескольких шагов, вам следует попробовать стороннюю программу, например Lightshot. Это приложение доступно для Windows и Mac бесплатно, и вы даже можете установить его как расширение для браузера. Это один из самых простых инструментов для создания снимков экрана.
Сначала установите Lightshot используя соответствующий установщик. После настройки он займет вашу клавишу Print Screen. При нажатии на нее экран немного темнеет, и рядом с курсором мыши появляется всплывающая подсказка «Выбрать область».
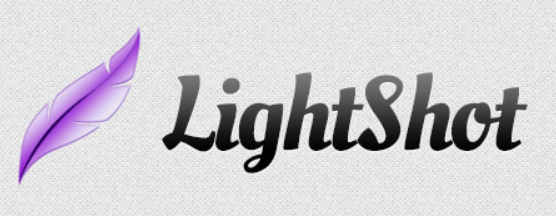
Чтобы сделать снимок экрана только одного монитора, просто перетащите курсор из одного угла экрана в другой. Это откроет меню с несколькими основными инструментами, такими как Маркер и Текст, но сейчас они нам не интересны. Все, что вам нужно сделать, это щелкнуть значок «Сохранить» и выбрать расположение файла. Вот и все!
Сообщите нам, какой метод вы предпочитаете, и не стесняйтесь делиться любыми интересными приложениями для создания снимков экрана в разделе комментариев.
ScreenRec — это бесплатная программа для записи экрана, доступная для Windows, macOS и Linux. Это удобный универсальный инструмент, который можно использовать не только для создания снимков экрана одного монитора. Он также может записывать ваш экран со звуком и создавать ссылки, которыми можно поделиться.
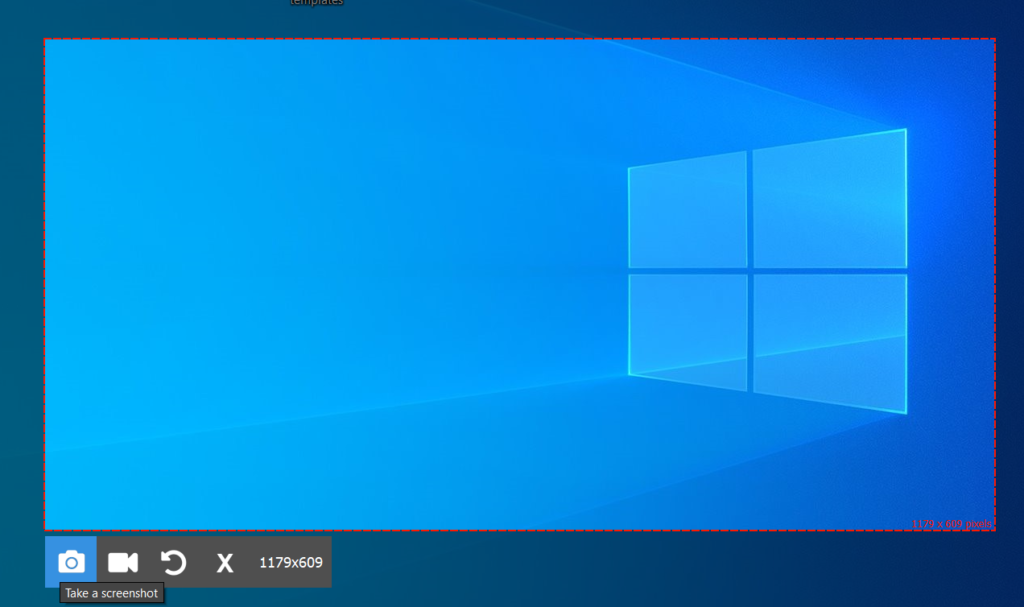
Чтобы сделать снимок экрана или начать запись, нужно нажать комбинацию клавиш Alt + S. Вот и все. Вы также можете аннотировать свой снимок экрана и выделить наиболее важные части.
Greenshot — это приложение для захвата экрана с открытым исходным кодом. Он доступен бесплатно для Windows, но версия для macOS стоит 1,99 доллара. В любом случае, это одно из самых простых приложений, которое вы можете использовать, если все, что вам нужно, — это сделать снимок экрана одного монитора. Вы также можете установить его как плагин для различных программ, таких как Microsoft Office и Jira.
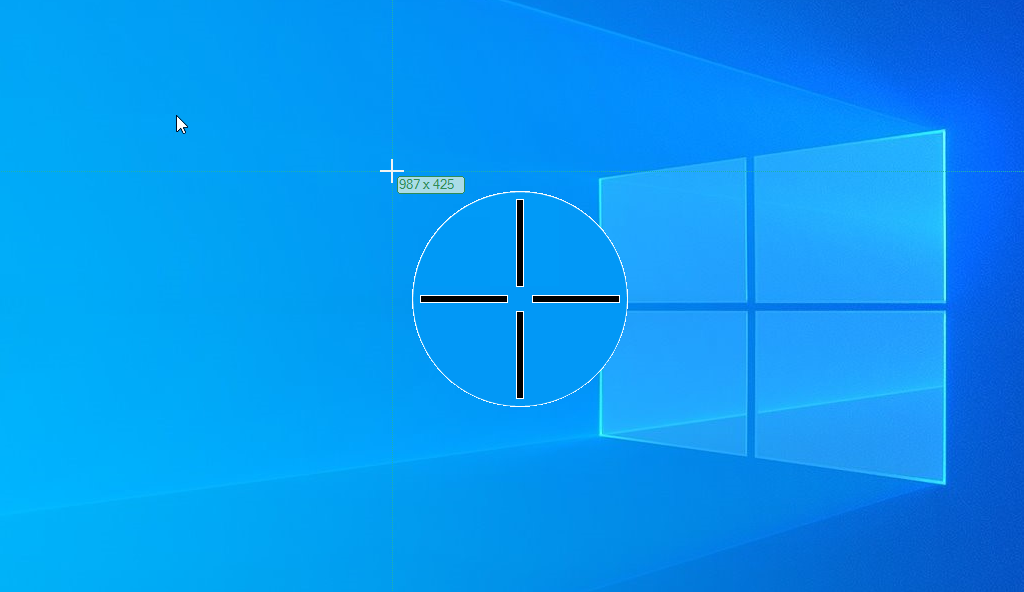
После установки Greenshot вы можете сделать снимок экрана, нажав клавишу PrtSc. Вот и все. Выберите область, которую вы хотите захватить, и сохраните снимок экрана. Вы также можете создать ссылку, которой можно поделиться, и оставить отметки или комментарии на снимке экрана.
ShareX — бесплатное приложение для записи экрана, доступное только для Windows. Он может снимать снимок только с одного монитора или выбранной области, как и все другие параметры в этом списке, но его отличает возможности совместного использования. ShareX поставляется с множеством предустановленных веб-сайтов, включая Imgur, Flickr, ImageShack и Twitter, на которые вы можете напрямую загрузить свой снимок экрана.
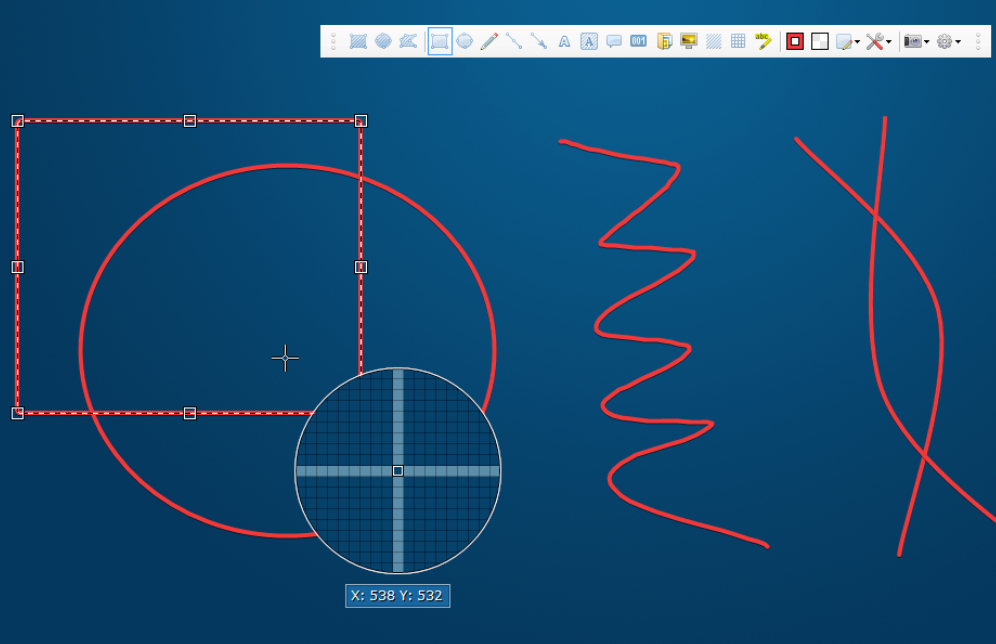
Используйте интуитивно понятное меню задач, чтобы сделать снимок экрана, аннотировать его и поделиться им.
Если Google Chrome является браузер по вашему выбору, вы должны проверить Awesome Screenshot. Это расширение браузера для Chrome, и есть бесплатная версия, которую вы можете использовать для создания снимков экрана.
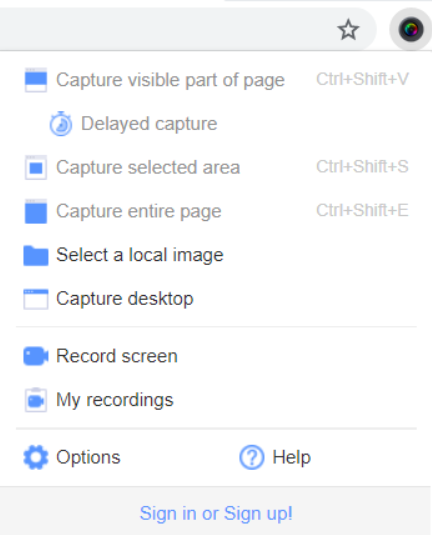
Сделайте снимок экрана своего монитора и загрузите его прямо на свой Гугл драйв.
Какой метод вы используете для скриншота только одного монитора? Дайте нам знать в комментариях ниже!












