Как сделать Скриншот на компьютере Windows 10
Скриншот (снимок экрана) — это изображение сделанное на экране монитора компьютера или ноутбука. Скриншот в большинстве случаях нужен, чтобы запечатлеть какое-либо изображение. Очень полезно делать скриншот всяких различных открытых программ, браузера, можно фиксировать смешные картинки в социальных сетях и просто отправить другу по почте или мессенджеру.
В этом руководстве разберем много способов, как сделать скриншот на компьютере или ноутбуке при помощи клавиатуры и встроенными средствами Windows 10.
Делаем скриншот в Windows
1. Кнопка Print Screen
Пожалуй, самый простой способ снятия скриншота экрана на ПК – это использование кнопки Print Screen на клавиатуре. В зависимости от размера кнопки (на ноутбуках пишется сокращенно) Print Screen может обозначаться иначе – PrtScr, PrtSc или PrtScn.
Находим на клавиатуре кнопку «PrtSc» и нажимаем на нее. Обычно она находится в верхнем ряду после кнопки F12. После ее нажатия в буфер обмена системы скопируется снимок вашего экрана.

Затем открываем «Пуск/Старт», находим папку «Программы → Стандартные» и открываем приложение «Paint». Всем известно, что Paint – это «стандартная» рисовалка Windows. После открытия «Паинта» кликаем «Правка» (в Windows XP) и «Вставить». Можно использовать сочетание кнопок «ctrl» и «V» на клавиатуре.

После этого действия скриншот «появится» у вас на экране. Кликаем вкладку «Файл» → «Сохранить как» или иконку сохранения файла в виде дискеты и сохраняем картинку в любое удобное для вас место.

Более подробно о снятии скрина с помощью кнопки Print Screen рассказано в следующем видео:
2. Программа «Ножницы» в Win7
В Windows 7 есть интересная программка – «Ножницы». Она позволяет избавиться от вышеописанных манипуляций. Открываем меню «Пуск» и находим в стандартных программах приложение «Ножницы». Запустив программку, выбираем нужную область и кликаем «Создать».

После этого нажимаем кнопку «Сохранить как» с иконкой «дискеты» и выбираем место хранения файла.

3. Снятие скрина с экрана в Windows 8
В последней операционной системе от Microsoft снять скриншот экрана стало намного проще. Достаточно одновременно нажать на клавиатуре кнопки Win (кнопка с логотипом Microsoft) + PrtScn, и снимок экрана автоматически скопируется в папку «Мои снимки» в библиотеке изображений.
Программа для создания скриншотов «Ножницы» для компьютеров с Windows 7, 8 и Vista
Если на компьютере или ноутбуке уставлена операционная система Windows 7, 8 или Vista, то можно более удобным способом сделать скриншот экрана или выделенного фрагмента. Осуществить это можно с помощью стандартной программы Snipping Tool или «Ножницы» следующим образом:
1. В меню «Пуск» перейти в раздел «Все программы» — «Стандартные» и кликнуть на «Ножницы».
2. На экран выведется окно, в котором на вкладке «Создать» необходимо выбрать вид снимка: произвольная форма, прямоугольник, окно или весь экран.
3. Курсором обозначить область снимка, после чего выделенный фрагмент отобразится в окне программы.
В программе можно провести соответствующее редактирование снимка и сохранить его через команду Файл — «Сохранить как».
Как сделать скриншот желаемой области на ПК с помощью Snipping Tool
Встроенный бесплатный инструмент Windows Snipping Tool является еще одним хорошим выбором для скриншота определенной области на ПК. Какой бы версией Windows вы ни пользовались, вы всегда можете воспользоваться четырьмя различными способами снэпинга, чтобы сделать нужные снимки экрана.
Шаг 1 Откройте Start меню и войдите в Ножницы в текстовое поле. Он обеспечивает произвольную обрезку, прямоугольную обрезку, оконную обрезку и даже полноэкранную обрезку, чтобы выбрать нужный инструмент обрезки.
Шаг 2 Выберите опцию Free-form Snip и нарисуйте область, чтобы сделать скриншот определенной области на ПК. Отпустите кнопку мыши и получите предварительный просмотр захваченного скриншота.
Шаг 3 Нажмите на значок дискеты, чтобы сохранить захваченный скриншот. После этого вы также можете редактировать снимок экрана, добавлять аннотации, применять 3D-эффекты и многое другое по желанию.

Яндекс.Диск
Самый, на мой взгляд, лучший сервис для облачного хранения данных Яндекс.Диск включает в себя довольно мощный инструмент для снятия скриншотов с экрана компьютера или ноутбука «Скриншоты в Яндекс.Диске». Именно эту программу я использую для создания снимков экрана для своих статей. Если вы ещё не пользуетесь облачным хранением данных, то очень рекомендую попробовать. Можно забыть о флешках, т.к. всё доступно в любом месте в любое время, даже на телефоне!
Программа «Скриншоты в Яндекс.Диске» перехватывает нажатие клавиши Print Screen и сразу предлагает выделить область экрана, которую необходимо сохранить, затем открывается окно со снимком выделенной области. Можно добавить комментарии, стрелки, выделить нужные объекты и ещё куча разных возможностей. Сохранение происходит в папку Скриншоты на вашем Яндекс.Диске.
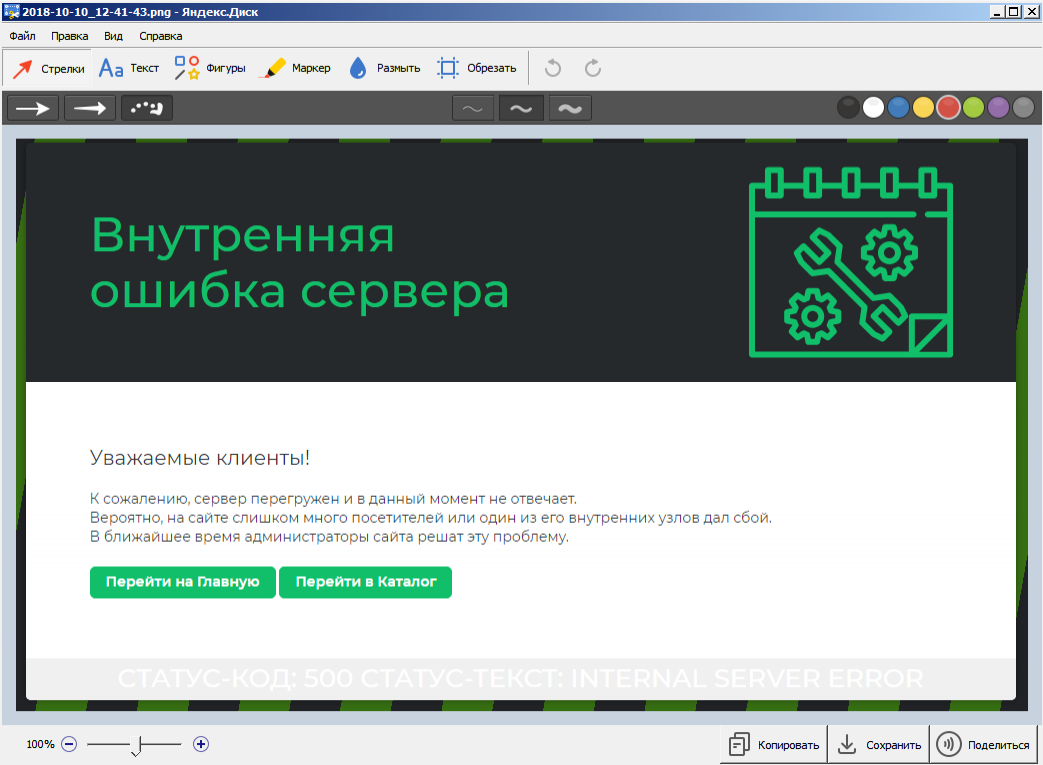
Lightshot screenshot
Из уникальных фишек программы — редактор в программе и онлайн-фоторедактор.
Онлайн версия по функционалу даже превосходит встроенную — интерфейс похож на Adobe Photoshop.
Выделенную область можно отправить в поиск по картинкам от Google, чтобы найти копии.
По умолчанию скриншот выбранной области делается кнопкой Print Screen или кликом на программу в трее.
Скриншот всего экрана делается сочетанием клавиш Shift + Print Screen .
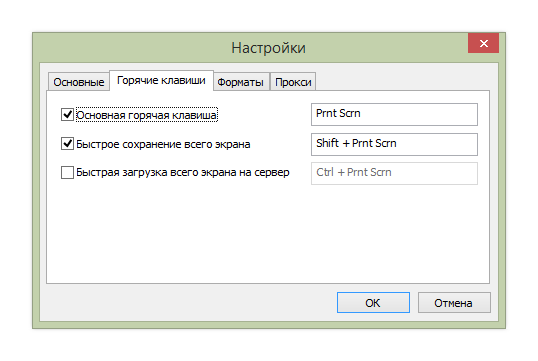
Режим быстрой загрузки всего экрана активируется через настройки. Там же можно изменить сочетания клавиш, выбрать формат (PNG/JPEG) и качество снимка.
Программа бесплатна, без премиум аккаунтов. Она не хранит фото на своих серверах, а заливает их на хостинг imgur.com. Поэтому для полного удаления файла нужно писать в поддержку, через кабинет удаляется только страница скриншота. На странице со скриншотом есть реклама.
Есть версия для Windows, Mac OS, Ubuntu и расширение для Google Chrome, Firefox, Internet Explorer, Opera. Язык — русский, английский и другие.
Скачать с официального сайта: app.prntscr.com.












