Как сделать скриншот экрана на ноутбуке: 5 простых способа
Скриншот (скрин, screenshot) — снимок экрана ноутбука или его области, хранимый на носителе в формате jpg, png, jpeg и т.д. Он пригодится при написании инструкций и сохранении важных данных, которые нельзя скопировать или скачать, отправке уведомлений системы в техподдержку или провайдеру. Особых навыков и знаний для того, чтобы сделать скриншот экрана на любом ноутбуке не нужно. Достаточно ознакомиться со встроенными в OS Windows 10 инструментами и сторонними утилитами.
Использование встроенных возможностей ОС значительно упрощает процесс сохранения снимков с монитора, поскольку устанавливать дополнительные программы не нужно. Чтобы сделать скрин, используют нажатие комбинации функциональных клавиш на клавиатуре. Процесс будет следующим:
- Найти кнопки PrtSc и Ctrl на клавиатуре;
- Одновременно их нажать (операция выполняет сохранение графического объекта в буфер обмена);


Если нужно быстро сделать один или два скрина и в дальнейшем вы не собираетесь к этому возвращаться, можно воспользоваться штатными средствами Windows. Стоит сразу отметить, что они не подходят для тех, кому нужно обработать картинку, так как в них нет функций редактирования.
Клавиша PrintScreen
Кнопка Print Screen позволяет сделать скрин на ноутбуке Леново буквально в одно нажатие. Однако для того, чтобы сохранить этот файл, потребуется помощь сторонних программ.
-
Нажмите PrtSc на клавиатуре ноутбука. Клавиша также может обозначаться как PrintScreen, PrtScrn и другие, все зависит от модели устройства.
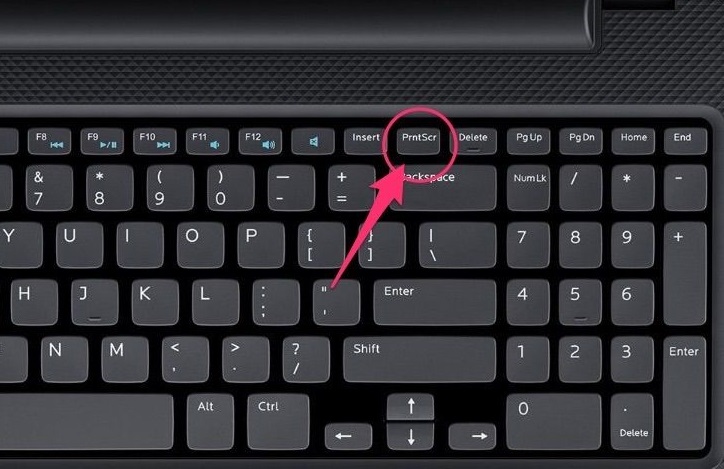
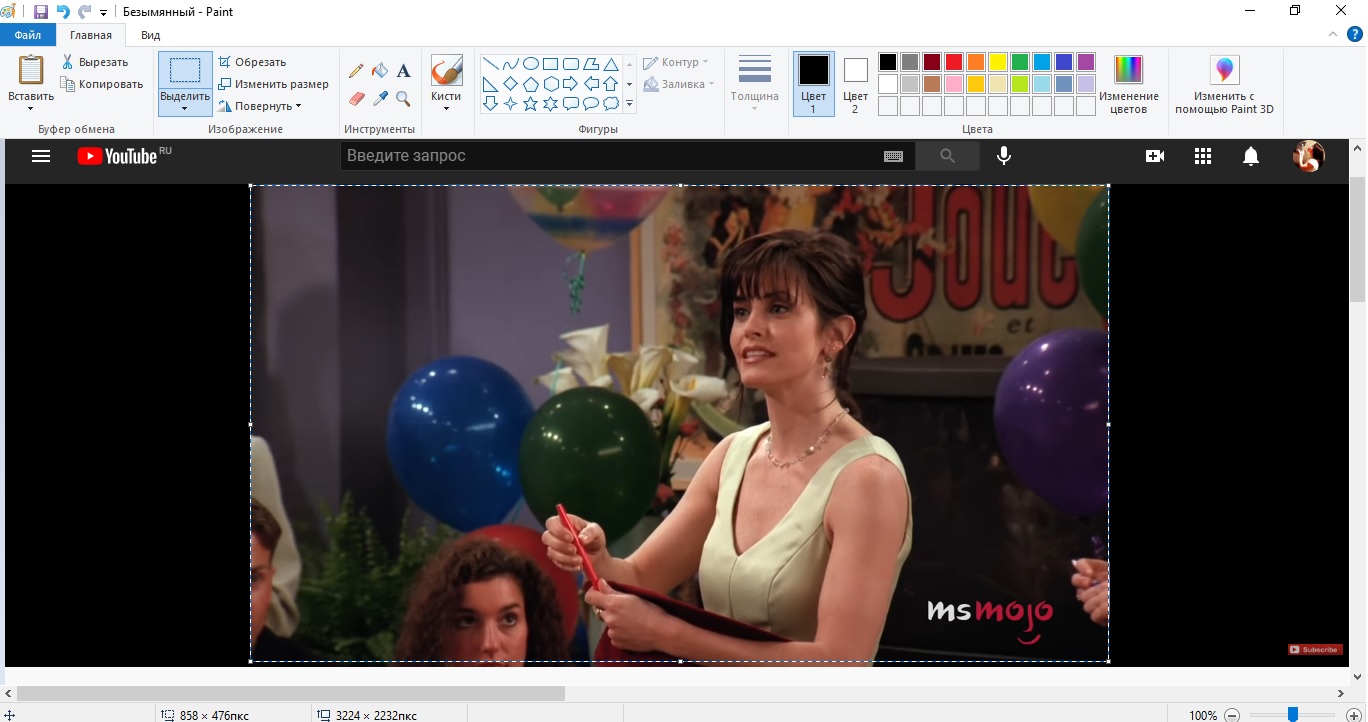
В Windows 10 функция кнопки была обновлена: при нажатии с клавишей Alt снимок сохраняется в папку «Снимки экрана» в директории «Изображения». Но обрабатывать его все равно придется сторонними редакторами.
Приложение «Ножницы»
Утилиту «Ножницы» можно использовать для быстрого снятия выбранной области экрана.
- Средство находится среди установленных приложений Windows в меню «Пуск». В некоторых версиях системы его можно найти в папке «Стандартные».
- После запуска софта появится небольшое окошко с функциями захвата. Чтобы сделать быстрый скрин в ручном режиме, выберите функцию «Создать».
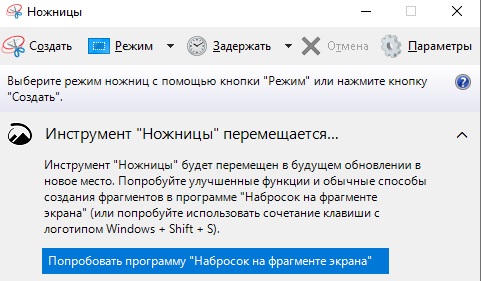
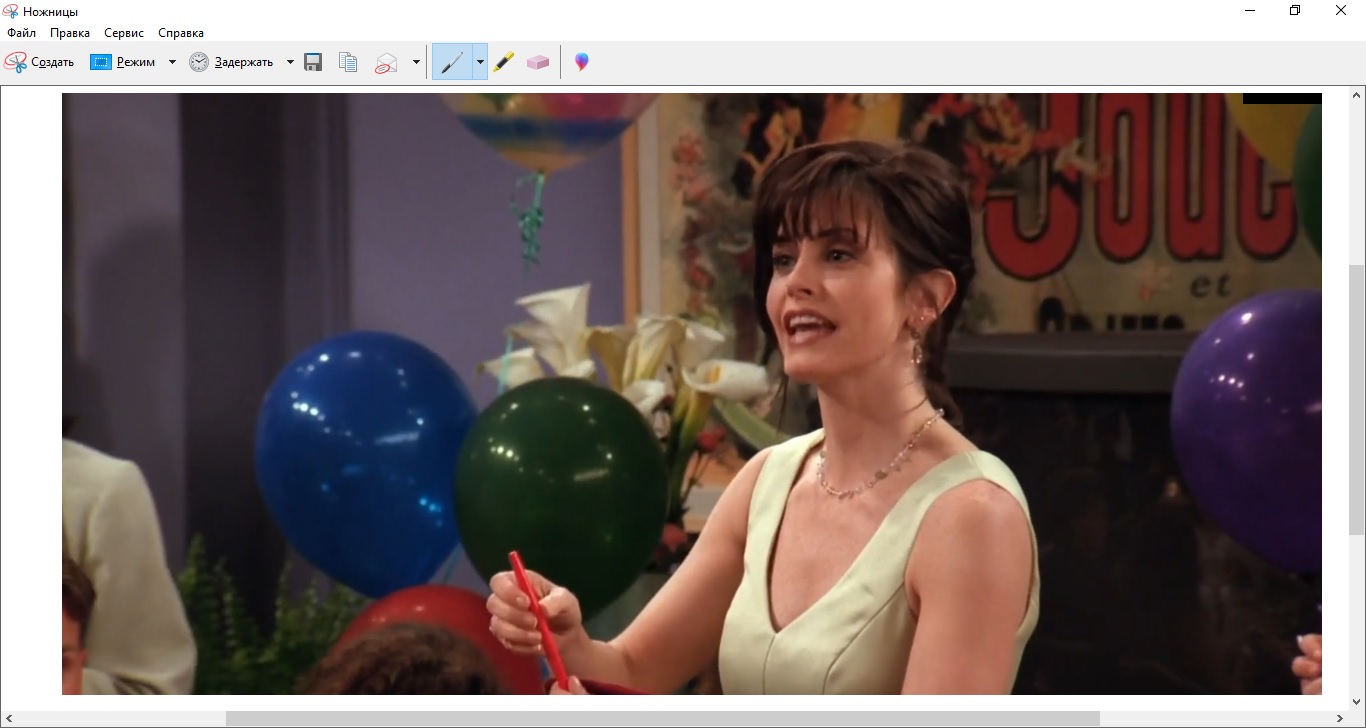
Через приложение можно также сделать автоматический снимок через определенное время — этот параметр запускается через кнопку Задержать. Но в таком случае вы получите скриншот всего экрана и его придется обрезать, а это действие во внутреннем редакторе не поддерживается.
Инструмент «Фрагмент и набросок» (Windows 10)
В последних обновлениях Windows 10 приложение «Ножницы» было удалено. Давайте рассмотрим, как сделать скрин экрана на ноутбуке Леново с последней версией Виндовс при помощи новой утилиты «Фрагмент и набросок».
- Одновременно зажмите клавиши Win (кнопка с логотипом Windows), Shift и S.
- В верхней части монитора появится окошко с опциями создания скриншотов. Доступен прямоугольник, участок произвольной формы, активное окно и снимок всей рабочей области.
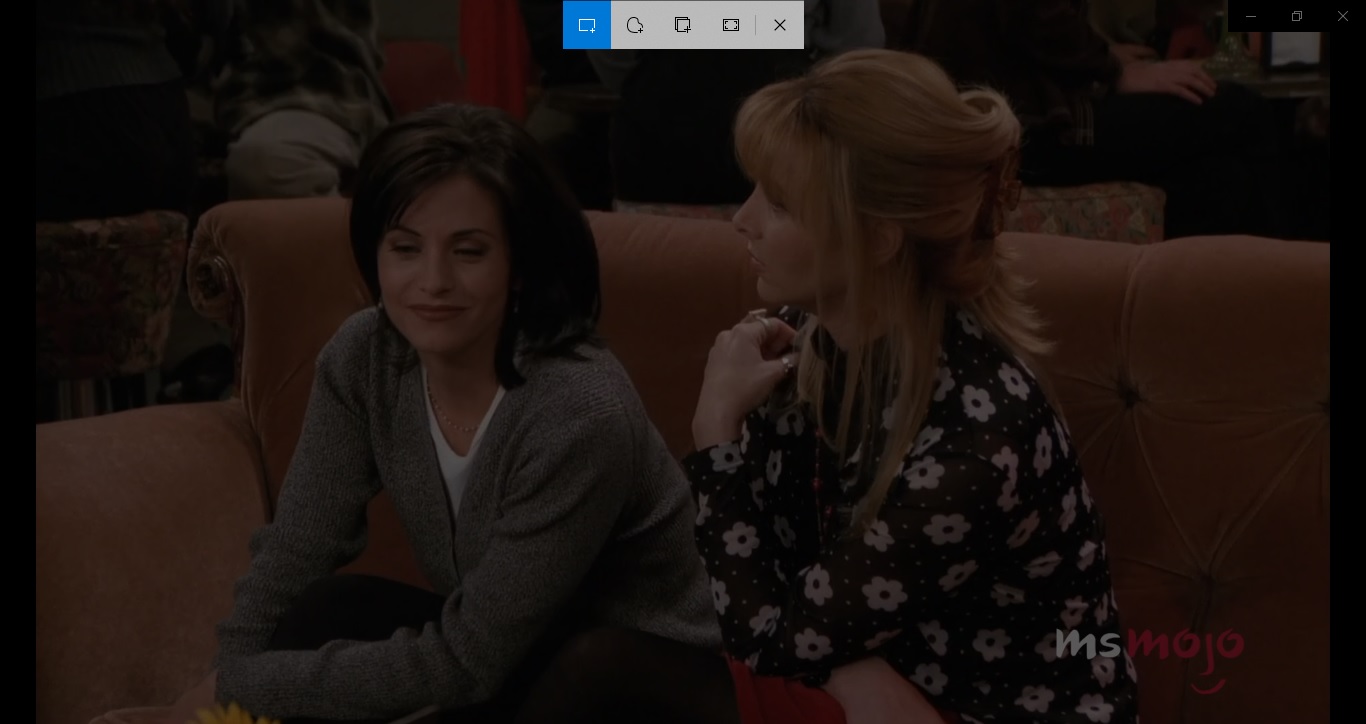
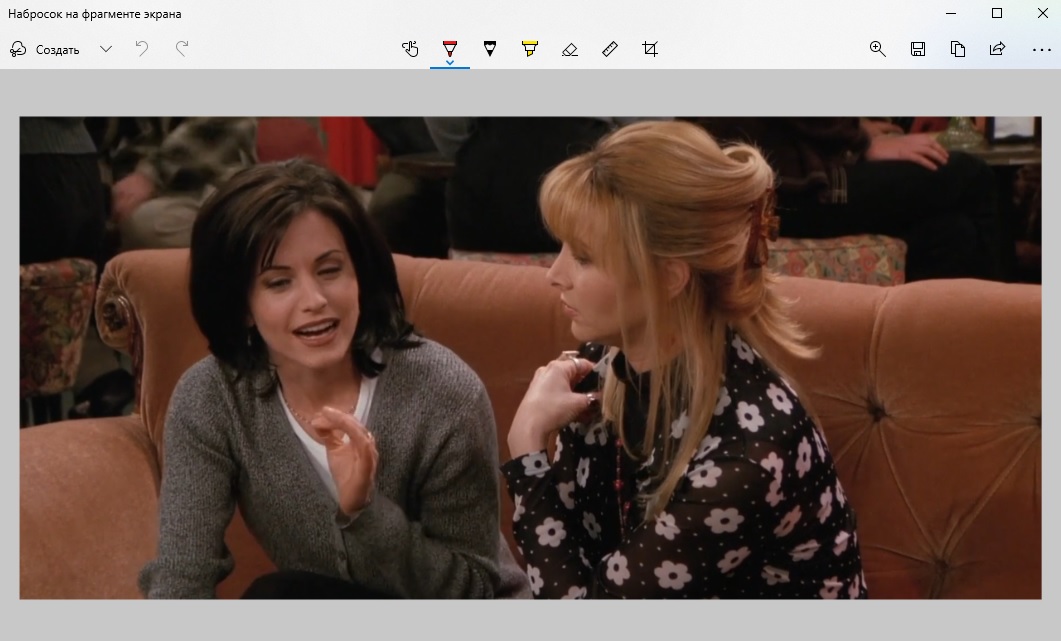
Игровая панель (Windows 10)
На ноутбуке Леново скриншот можно сделать через геймерскую панель XBox, которая используется для установки игр из магазина Windows. Среди дополнительных возможностей — стриминг игрового процесса, анализ производительности и создание скринов.
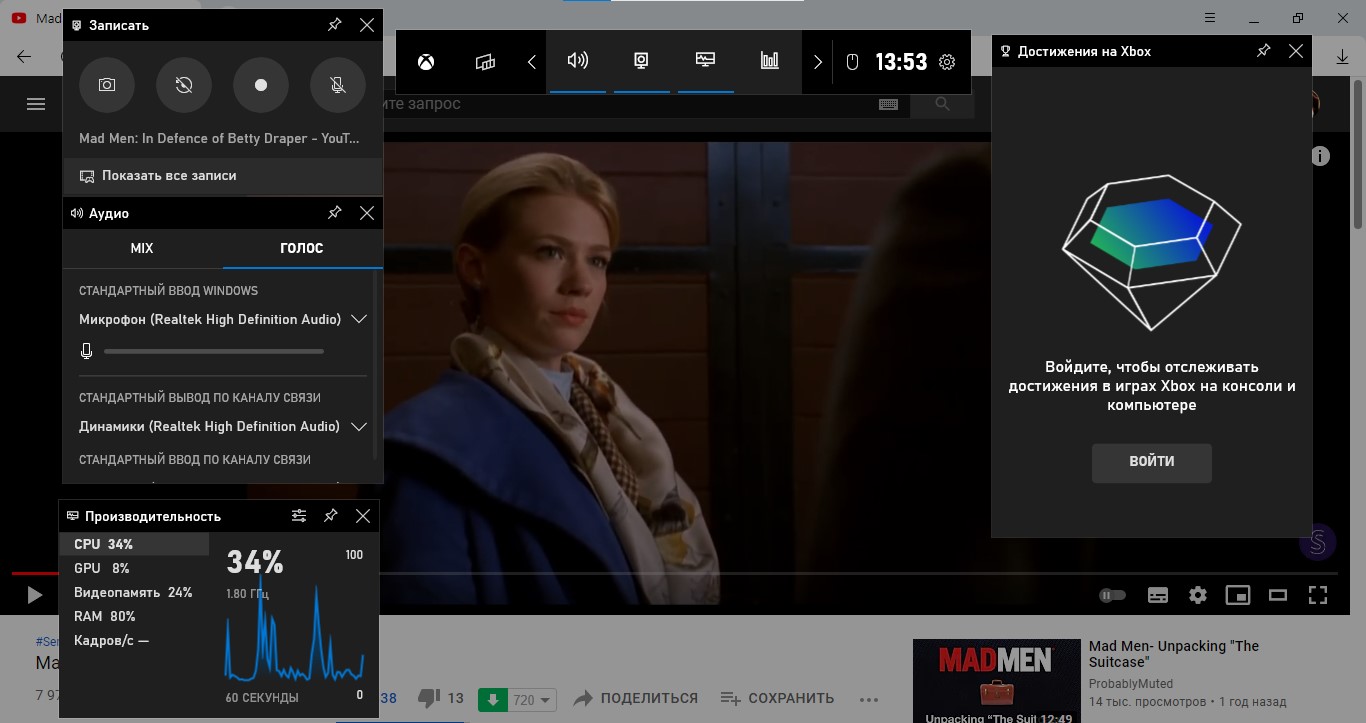
Интерфейс Xbox Game Live
Приложение запускается комбинацией клавиш Win и G и состоит из нескольких окошек. Выберите трей «Запись» и кликните кнопку в виде фотокамеры. В данном способе никаких функций редактирования не предоставляется, картинку нельзя даже обрезать.
Лучшие бесплатные приложения для создания скриншотов
Если вы хотите снять выделенную область, настроить формат фотоизображения, добавить надписи или фигуры, лучше воспользоваться специальными приложениями. Они открывают больше возможностей, хоть и работают по схожему принципу.
ФотоСКРИН
Одна из лучших программ для создания снимков экрана. В ФотоСКРИНе можно заснять определенный фрагмент или весь рабочий стол. Поверх изображения можно добавить надписи и фигуры, а после загрузить контент в сеть или скачать в подходящем формате.
Как сделать скриншот:
-
Скачайте ПО бесплатно на Windows 10, 8, 7, Vista или XP. Запустите его и выделите мышью необходимый участок.
Нужно записать видео с экрана? Приобретите премиум-версию программного обеспечения. Она позволит захватить каждое действие на рабочем столе, создать качественный ролик и экспортировать результат в подходящем формате. Про-пакет стоит 495 рублей.
Lightshot
Простой компьютерный скриншотер и расширение для браузера. Lightshot позволят захватить часть дисплея, обработать контент и экспортировать его в подходящем медиаформате. Для использования ПО:
- Загрузите софт с официального сайта.
- По завершении инсталляции откройте утилиту и выделите область рабочего стола.
- Отредактируйте принтскрин экрана, а затем кликните на значок сохранения.
Скриншотер
Простое программное обеспечение, которое предлагает опции для редактирования материала и создает картинки в популярных медиаформатах. Как сделать скриншот на компьютере и сохранить его как картинку?
- Скачайте Скриншотер и откройте. Установите необходимый участок съемки.
- Скорректируйте изображение, если необходимо. Добавьте текст, стрелки, рисунок.
- Кликните по иконке сохранения. Укажите папку и формат.
Яндекс.Диск
Облачное хранилище предлагает дополнительный инструмент для создания скринов. Вы сможете снимать монитор и обрабатывать кадры во встроенном редакторе. Для использования функции Яндекс.Диска:
- Установите ПО. Зажмите комбинацию Ctrl + Shift + 1 и обведите участок.
- Кадр откроется в редакторе. Внесите изменения: разместите стрелки, текст и т.д.
- Нажмите «Сохранить». Выберите место на компьютере.
Screenshoter Mail.ru
Софт для съемки всего дисплея или указанного фрагмента. Screenshoter Mail.ru также предоставляет функции для размещения надписей, стикеров, нумерации и фигур.
- Загрузите софт и по завершении инсталляции запустите его.
- Выделите фрагмент рабочего стола.
- Обработайте изображение и нажмите «Готово». Экспортируйте материал на ПК в подходящем расширении.
Делаем скриншот отдельной области
А кто-то знает о программе «Ножницы»? Нет? А зря, ведь она позволяет делать снимок произвольной области экрана. Сейчас мы детально разберемся, как на «Леново» сделать скриншот произвольной области.
Для начала нужно открыть ту самую программу «Ножницы». Для этого вам нужно войти в меню «Пуск», далее в разделе «Все программы» найти папку «Стандартные» и уже в ней открыть «Ножницы». Еще вы можете воспользоваться поиском в том самом меню «Пуск».
После открытия программы перед вами появится маленькое окошко, в то время как вся область экрана станет белесой. Сразу обратите внимание на кнопку «Создать». После нажатия на нее откроется выпадающий список со следующими инструментами:
- Произвольная форма — вы сами можете выбрате область, не ограничиваясь определенной формой снимка.
- Прямоугольник — вы выделяете прямоугольную область для снимка экрана.
- Окно — выбрав этот пункт, вы увидите предложение выбрать окно, которое необходимо фотографировать.
- Весь экран — делает снимок всего экрана.
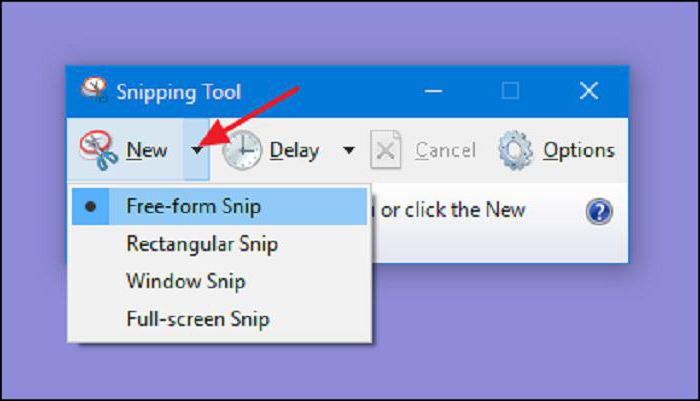
Теперь вам остается лишь совершить снимок экрана. После этого откроется окно со снимком. Вы можете внести небольшие коррективы и сохранить его на жесткий диск. Вот вы и знаете третий способ того, как на «Леново» сделать скриншот определенной области экрана.
Часть 1. Как сделать снимок экрана на компьютере Lenovo ThinkPad
Сначала мы покажем вам, как делать снимки на компьютере Lenovo. Если вы используете настольный компьютер или ноутбук Lenovo и хотите сделать на нем снимки экрана, вам следует уделить больше внимания этой части.
Сделайте снимок экрана на Lenovo с ключом снимка экрана по умолчанию
Каждый компьютер оснащен конфигурацией экрана по умолчанию. Хотя для многих пользователей Lenovo они не могут найти его на клавиатуре. На самом деле Lenovo меняет местоположение этого «Печать экрана«ключ. Вы можете проверить изображение ниже, чтобы найти этот ключ скриншота.
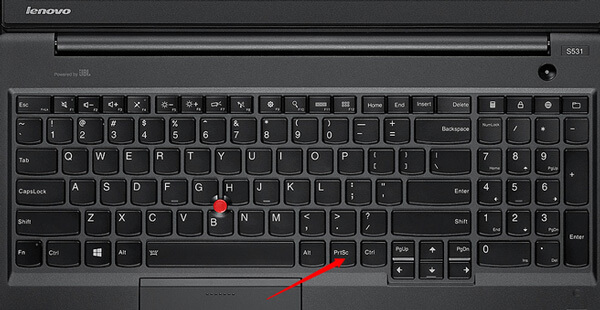
Скриншот на Windows 10/8 Lenovo
Нажмите оба Windows и PrtSc в то же время, чтобы захватить весь экран компьютера Lenovo Windows 10/8. Захваченный скриншот будет сохранен в Скриншот папки. Вы можете найти эту папку из Библиотека изображений.
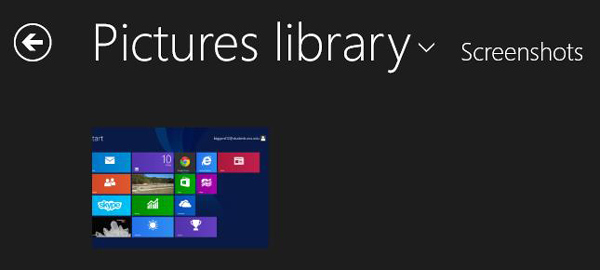
Скриншот на Windows 7 Lenovo
Если вы являетесь пользователем Windows 7 Lenovo, вы можете сделать снимок, просто нажав на PrtSc ключ. Но захваченный весь экран не будет автоматически сохранен на вашем компьютере. Вы должны вставить его в буфер обмена.
Вы можете щелкнуть Start > Все программы > Аксессуары > Ножницы сохранить захваченное изображение. Или вы можете открыть Adobe Photoshop для вставки скриншота.
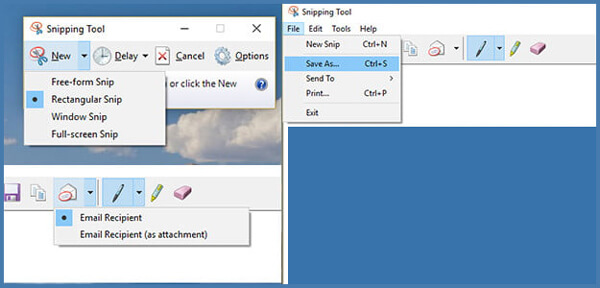
Сделайте снимок экрана на Lenovo с FastStone Capture
На рынке имеется множество приложений для создания скриншотов, позволяющих сделать снимок экрана на Lenovo. Здесь мы познакомим вас с очень популярным, FastStone Capture, Он имеет возможность снимать в полноэкранном или индивидуальном размере в соответствии с вашими потребностями.

Нажмите первую кнопку, чтобы захватить весь экран. Вторая кнопка должна помочь вам захватить определенное окно или объект. Если вы хотите захватить настроенный экран, вы можете выбрать третий вариант.

Вы можете редактировать скриншот после захвата, затем вы можете нажать Сохранить как Кнопка, чтобы сохранить скриншот на вашем компьютере.
Профессиональный рекордер экрана, чтобы сделать скриншот на Lenovo
С помощью первых двух методов вы можете легко захватить весь экран или настроенный вами экран. Но если вы хотите скриншот видео или добавить некоторые метки к захваченному изображению, вы можете попробовать этот профессиональный рекордер экрана.
Aiseesoft Screen Recorder Это профессиональное программное обеспечение для записи видео и аудио, которое может помочь вам делать снимки и записывать онлайн-видео, конференции, видео с веб-камер, песни и т. д. с высоким качеством изображения и звука. С его помощью вы можете легко сделать снимок экрана на своем Lenovo, LG, Samsung, HP, Тошиба, Лощина компьютер и многое другое.

- Профессиональный инструмент захвата, который поддерживает захват изображений с экрана.
- Оборудованы ключевыми функциями редактирования, чтобы сделать скриншот и добавить текст, как вы хотите.
- Запись потокового аудио, онлайн-аудио, голос микрофона с высоким качеством звука.
Нажмите кнопку загрузки выше, чтобы бесплатно загрузить и установить на компьютер это программное обеспечение для снимков экрана Lenovo. Откройте его и затем выберите Снимок опцию.
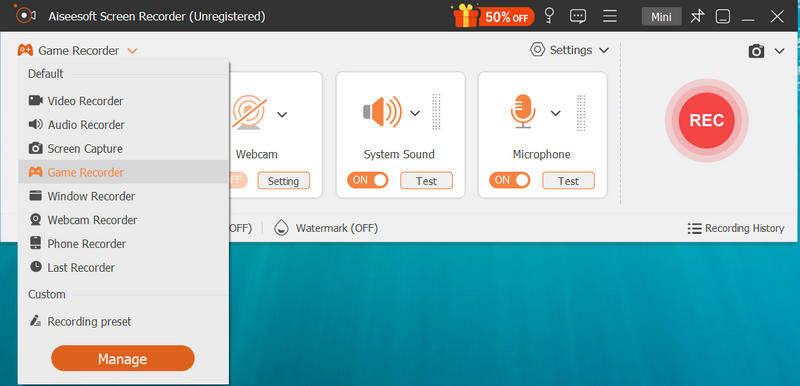
После захвата вы можете добавить различные метки на скриншот. Затем нажмите Сохраните кнопка, чтобы сохранить снимок на вашем компьютере Lenovo.
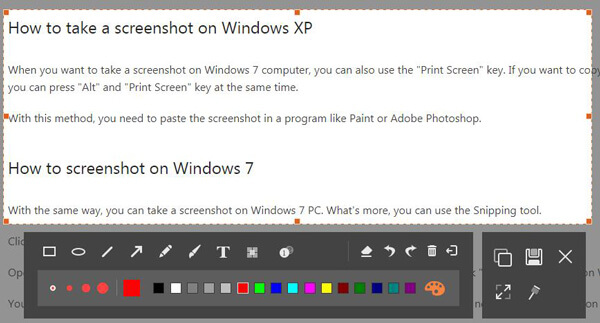
5 способов сделать снимок экрана Lenovo и почему выбирают FoneLab
Как видно из названия, Печать экрана Клавиша позволяет пользователям захватывать текущий экран просмотра с разных регионов. Вы можете просмотреть снимок экрана на других цифровых устройствах, так же, как вы уже распечатали экран ноутбука Lenovo.
Способ 1: используйте клавишу Print Screen на клавиатуре
Снимок экрана на ноутбуке Windows 7 Lenovo:
Шаг 1 Нажмите PrtSc ключ, чтобы скопировать скриншот Lenovo в буфер обмена.
Шаг 2 Откройте Рисовать Приложение.
Шаг 3 Вставьте и сохраните скриншот.
Снимок экрана на ноутбуке Lenovo с ОС Windows 8 / 10:
Шаг 1 Нажмите Windows и PrtSc одновременно.
Шаг 2 Вскоре экран потускнеет, что указывает на то, что снимок экрана был сделан.
Шаг 3 Найти эту картинку в Картинки библиотека сопровождается Скриншоты папку.
Примечание:
1. Благодаря адаптивной клавиатуре, ThinkPad X1 Carbon 2nd поколения не имеет ключа Prtsc. Таким образом, если вы хотите сделать снимок экрана на Lenovo ThinkPad, вам нужно нажать Fn и T ключи одновременно для скриншота на ThinkPad.
2. Вы можете найти PrtSc Клавиша в правом верхнем углу клавиатуры Lenovo. Что касается некоторых пользователей ThinkPad, то Печать экрана Кнопка может быть в правом нижнем углу между другой и Ctrl.
3. PrtSc Скриншот ключа недоступен для игрового процесса.

Way 2: Запустите Snipping Tool для скриншота с пользовательским регионом
Вы можете сделать собственный скриншот на ноутбуке Lenovo с помощью Snipping Tool. Например, вы можете получить Snip свободной формы, Прямоугольный нож, Window Snip и Полный экран Snip из этого стандартного средства захвата скриншотов Windows.
Шаг 1 Поиск Ножницы в Start меню.
Шаг 2 Выберите целевой режим скриншота из Новое or режим выпадающее меню.
Шаг 3 Используйте левую кнопку мыши, чтобы перетащить область экрана для захвата.
Шаг 4 Сделайте скриншот на Lenovo и сохраните его на своем ноутбуке.
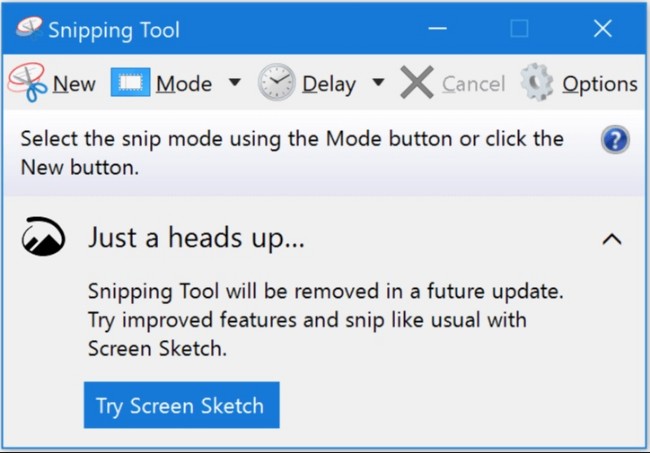
Способ 3: используйте Microsoft OneNote и сочетание клавиш Windows
Шаг 1 Запустите Microsoft OneNote.
Шаг 2 Выберите Вставить последующей Обрезка экрана.
Шаг 3 Щелкните правой кнопкой мыши значок OneNote и выберите Отправить в OneNote окно.
Шаг 4 Нажмите Обрезка экрана опцию.
Шаг 5 Нажмите Windows и S ключи (для Windows 7) или Windows, Shift и S ключи (для Windows 10) для скриншота на ноутбуке Lenovo ThinkPad.
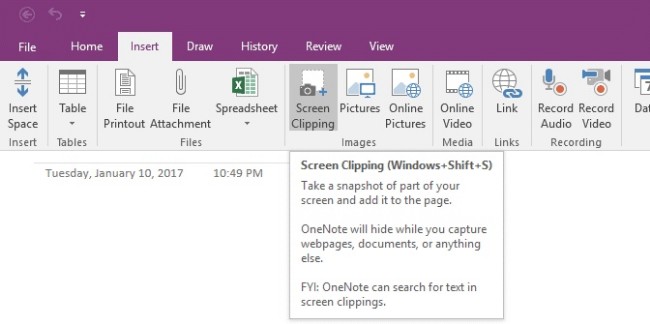
FoneLab Screen Recorder позволяет вам захватывать видео, аудио, онлайн-уроки и т. Д. На Windows / Mac, и вы можете легко настраивать размер, редактировать видео или аудио и многое другое.
- Записывайте видео, аудио, веб-камеру и делайте скриншоты на Windows / Mac.
- Предварительный просмотр данных перед сохранением.
- Это безопасно и просто в использовании.
Способ 4. Использование функции ScreenSketch для создания снимков экрана Lenovo
ScreenSketch — это удобный способ сделать снимок экрана Lenovo и отредактировать его с помощью встроенной функции. Ниже показано, как с его помощью сделать снимок экрана Lenovo.
Шаг 1 Удерживая нажатой кнопку Windows и клавишу W, в правой части экрана компьютера появится сторона. Выберите SreenSketch.
Шаг 2 Затем вы можете сделать снимок экрана, затем щелкните значок сохранения.
Рекомендуемый способ 5. Используйте FoneLab для создания снимков экрана и записи видео со звуком на ноутбуке Lenovo
Что делать, если ваша клавиатура Lenovo не работает? Если вы хотите получить более простой и лучший способ делать скриншоты на ноутбуке Lenovo, вы можете попробовать FoneLab экран рекордер. Существуют различные инструменты для рисования разных размеров и цветов. Кроме того, вы можете сделать снимок экрана на видео с помощью FoneLab.
Также поддерживается одновременная запись системного звука и голоса с микрофона. Одним словом, все необходимое можно получить из ПО для скриншотов Lenovo.
- Сделайте снимок экрана на ноутбуке Lenovo с текстом, линиями, стрелками, инструментами шага и другими инструментами для рисования.
- Запись игрового процесса, учебные пособия, фильмы, звонки по Skype и другие видео.
- Захват звука и голоса микрофона.
- Используйте горячие клавиши для запуска и остановки записи, а также делать скриншоты.
- Установите качество видео, частоту кадров, битрейт, форматы и другие настройки перед записью.
В общем, вы можете сделать снимок экрана на ноутбуке Lenovo с ключом печати или без него. Если вы хотите добавить на снимок экрана текст и другие надписи для рисования. Просто скачать бесплатно FoneLab Screen Recorder попробовать прямо сейчас.
Вы также можете использовать его для делать скриншоты на Mac.
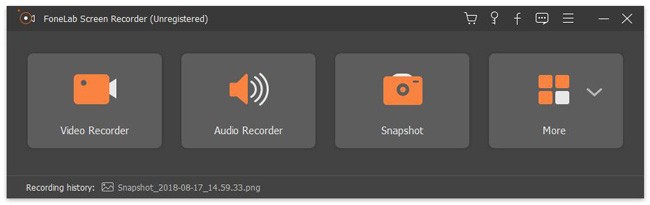
FoneLab Screen Recorder позволяет вам захватывать видео, аудио, онлайн-уроки и т. Д. На Windows / Mac, и вы можете легко настраивать размер, редактировать видео или аудио и многое другое.












