Как сделать скрин экрана
В этом уроке я покажу, как сделать скриншот экрана на компьютере. Мы научимся делать скрины стандартными средствами Windows и специальными программами.
Скриншот – это фотография экрана в определенный момент времени. Такой снимок может быть как всего экрана целиком, так и отдельной его части. Например, снимок только одного окна.
Для создания скриншотов на клавиатуре компьютера есть специальная клавиша Print Screen . Она также может называться PrtScr, Prt Sc, PrtScn или PrntScrn.

Нажав на кнопку Print Screen, экран компьютера сфотографируется. Но при этом не будет никаких щелчков или вспышек – снимок просто зафиксируется в памяти компьютера (буфере обмена).
Затем эту фотографию нужно вытащить наружу, а для этого вставить в какую-нибудь программу. Проще всего в Paint, так как это стандартная программа Windows, и она есть практически в каждом компьютере.
Важно! После нажатия клавиши Print Screen нельзя ничего копировать до того, как вы вставите снимок в программу. Иначе он заменится скопированной информацией.
Онлайн сервисы для создания скриншотов
Для создания скринов можно пользоваться специальными сервисами: pastenow.ru, makescreen.ru, snipboard.io и другими. В них есть инструменты для редактирования: обрезка, поворот, печать текста, стрелка, линия, фигуры. Для работы потребуется только браузер, например, Google Chrome или Яндекс.
Как скринить через сервис:
- Сфотографируйте экран, нажав клавишу Print Screen. Или только одно активное окно, нажав Alt + Print Screen.
- Перейдите на сайт pastenow.ru и вставьте изображение, нажав Ctrl + V.
- Если нужно, отредактируйте снимок и сохраните его: правой кнопкой мыши по фото — «Сохранить картинку как».
Также фото будет доступно по ссылке – она указана в поле «URL этой страницы».

На заметку . Для отправки скринов по интернету лучше пользоваться сайтом prnt.sc. Загружаете изображение и получаете короткую ссылку – по ней кадр будет доступен всем в интернете. Эту ссылку можно отправить по почте, через соцсеть или мессенджер, опубликовать на сайте/форуме.
Скриншот ножницами
Ножницы – это отдельное приложение Windows, которое нужно вызывать из панели, без командных клавиш, и так же вручную выбирать область экрана. Зато у него есть ряд полезных опций – разные режимы и формы, возможность сделать фигурный скриншот, нарисованный от руки, задержка с таймером до 5 секунд, несколько кистей или ластик.

Как избавиться от запаха изо рта: 9 быстрых способов
Способ 3. Использование онлайн сервиса Lightshot
Этот способ удобен тем, что скриншот можно сразу передать через Интернет.
-
Заходим на сайт app.prntscr.com и скачиваем приложение:

Программы для снятия и залива скринов с компа в интернет
Но зачастую более важным является не функционал программы по снятию и обработке скриншотов, а возможность сделанными снимками быстро поделиться. В этом случае на первый план выходят программы подобные Clip2net (КлипТуНет). Их конек именно в скорости расшаривания снятого изображения, т.е. его отправки в интернет и получения ссылки, по которой оно там будет доступно.
Clip2net может не только делать скрины и записывать видео с экрана, но и позволяет все это дело мгновенно выкладывать в интернет (ссылка на скриншот автоматически скопируется в буфер обмена и ее только останется вставить в письмо, на сайт, форум или блог). В результате вам не нужно будет использовать свой собственный хостинг или же один из бесплатных фотохостингов типа Яндекс Фоток, Радикал-Фото, Яндекс Диска, Дропбокса и т.п.
После снятия скриншота программа откроет окно для редактирования сделанного изображения. Если вам эта операция не требуется, то в настройках Clip2net поставьте галочку в поле «Немедленная загрузка». В окне редактирования вы сможете использовать стандартные инструменты (вставка надписей, выделения, стрелочки):
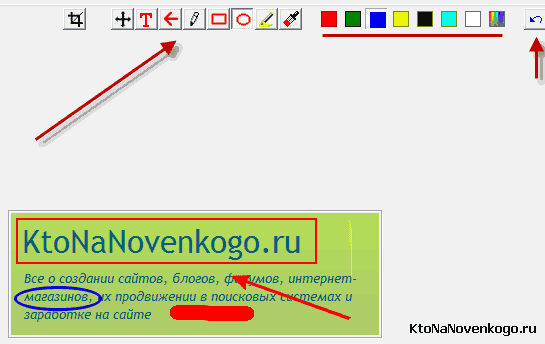
При нажатии на кнопку «Отправить» данный скриншот улетит в интернет на сервер разработчиков, а в ваш буфер обмена будет скопирована публичная ссылка не него, которой вы можете поделиться с кем угодно.
Clip2net не является уникальной в своем роде программой, и на рынке имеется несколько неплохих программ для быстрого расшаривания скриншотов:
-
— хороший скриншотер с возможностью мгновенной публикации. Редактируются они прямо при выделении нужной области экрана, т.е. без перехода в окно редактора.
- Lightshot — позволяет быстро сделать скриншот, добавить на него пометки, нарисовать стрелки и другие фигуры карандашом. Файлу при сохранении на компьютере сразу присваивается уникальное имя, а можно будет сразу отправить его на сервер разработчиков и моментально получить ссылку на него, что очень удобно.
- Скриншотер — до безобразия прост и лаконичен в использовании. В нем как бы нет ничего лишнего, но все что есть — бьет прямо в яблочко (на мой искушенный взгляд). Собственно, идея, насколько я понял, была как раз и взята от «яблочников» (маководов) — активируешь сочетание клавиш и картинка со снимком экрана сразу падет на рабочий стол. , которая не так давно научилась делать скрины и загружать их в собственное облако Яндекса с получением ссылки на них. В программе имеется довольно таки удобный графический редактор позволяющий добавлять на скриншот стрелки, рамки, линии и т.п. вещи. — тоже очень неплохой сервис, который позволяет снимать, обрабатывать и выкладывать в сеть не только скриншоты, но и скринкасты (захваты видео с экрана). Также он позволяет организовать доступ к вашему рабочему столу или веб-камере в реальном времени.
- Skitch — простенький скриншотер и скринкастер, но с несколько более бедным функционалом, чем выше описанные сервисы. Однако, он позволяет отправлять скрины с компьютера или ноута в Evernote, частью которого и является.
- Jet Screenshot — позволяет сделать захват всего экрана, активного окна или выделенной области, а затем обрезать полученный скрин, добавить стрелочки, обвести нужную область или вставить надпись. В настройках программы можно задать куда будет сохраняться итоговый файл — на комп (ноутбук) или на сервер разработчиков с предоставлением на него ссылки.
Использование сторонних программ
Помимо стандартных средств Windows, для создания скриншотов можно использовать и сторонние программы, которых сейчас огромное количество. Мы расскажем лишь о некоторых из них.

Monosnap — бесплатная и удобная в использовании программа для создания скриншотов. Из-за направленности на «облачные» сервисы, приложение позволяет максимально быстро отправить сделанное изображение с помощью социальных сетей или же загрузить картинку на сервер и поделиться ссылкой. Кроме того, Monosnap позволяет добавлять пометки на полученные снимки и редактировать изображения.
- Перейдите на официальный сайт Monosnap и зарегистрируйтесь.
- Нажмите Download и сохраните установочный файл на компьютер.
- Запустите файл и установите программу.
Помимо Monosnap есть еще множество схожих по функциональности программ, например, Joxi, ScreenCapture, Lightshot или ScreenHunter. У каждого приложения есть сайт, с которого можно скачать установочный файл.
Как мы и говорили в начале, сделать скриншот — довольно простая задача, с которой может справиться абсолютно каждый.









