Вопросы и ответы
Для этого достаточно зайти в Настройки программы и поставить галочку на опции «Две кнопки мыши одновременно».
Скриншоты по-умолчанию сохраняются на нашем сервере, а ссылка на снимок копируется в буфер обмена. Чтобы просматривать ранее сделанные снимки, нажми правой кнопкой мыши на иконку Скриншотера в панели задач (где часики), затем «История», затем авторизуйся через Вконтакте или Google. Там же ты сможешь и удалять свои снимки.
В настройках программы можно выбрать копирование снимка сразу в буфер обмена, а также локальное сохранение. Для этого кликни правой кнопкой мыши по иконке в панели задач, затем перейди в Настройки. Если настроено копирование снимка в буфер обмена, то скриншоты не будут загружаться на сервер.
См. выше пункт ‘Где сохраняются скриншоты’. Перейдя к истории снимков (‘История’) через правый клики по иконке в панели задач, ты сможешь удалять свои снимки.
В настоящее время скриншоты и видео хранятся 365 дней после последнего обращения (открытия в браузере). Файлы хранятся 7 дней.
По-умолчанию, рисование отключено, чтобы не мешало быстро делать скриншоты в один клик. Однако, ты можешь очень легко активировать функции рисования, удерживая клавишу Ctrl при вызове снимка области экрана. Либо, при выделении области (когда экран затемнен) нажми Ctrl для активации/деактивации редактора. Когда рисование активировано, рядом с курсором появится карандашик.
Кстати, клавишу Ctrl можно заменить на другую в настройках программы, вкладка ‘Рисование’. Там же можно настроить, чтобы рисование активировалось при каждом снимке.
К сожалению, в некоторых старых играх и в старых версиях Windows не всегда возможно перехватить изображение. Это также зависит от видеокарты, DirectX и технологии работы самой игры. В новых играх в Windows 10 используется другой механизм захвата картинки и подобной проблемы не наблюдается.
В настройках программы кликни на поле с комбинацией клавиш и поменяй на твое усмотрение.
Это клавиша на стандартной Windows-клавиатуре. Обычно она расположена справа-вверху.
Программу можно легко удалить одним из двух стандартных способов:
- Способ 1:Пуск > Программы > Скриншотер > Удалить (Uninstall)
- Способ 2:Пуск > Панель управления > Программы и компоненты
- Для Windows 10:Пуск > Параметры > Приложения и возможности
Если тебя что-то не устроило в работе программы, напиши нам — постараемся помочь.
Как сделать скриншот экрана
Через Paint
1 . Нажимаем один раз на клавишу Print Screen на клавиатуре.

Если у вас ноутбук, то нужно нажать сочетание клавиш Fn и Print Screen – сначала одну клавишу, потом, не отпуская ее, другую.

2 . Щелкаем по кнопке Пуск и из списка выбираем Стандартные – Paint.
Или в строке поиска печатаем «paint» без кавычек и открываем программу.

3 . В окне программы нажимаем кнопку «Вставить».

Сразу после этого внутрь добавится фотография экрана. Снимок будет сделан в тот момент времени, когда вы нажимали клавишу Print Screen.

4 . Обрезаем лишнее через «Выделить» и «Обрезать» вверху.
Сначала щелкаем по «Выделить».

Затем нажимаем левую кнопку мыши и, не отпуская ее, обводим ту часть, которую нужно оставить. После этого нажмите на «Обрезать».
Если не получилось обвести с первого раза, щелкните за пределами выделенной области один раз левой кнопкой мыши – выделение сбросится.


5 . Сохраняем снимок на компьютер. Для этого нажимаем на иконку сохранения вверху программы () или Файл – Сохранить.

Появляется окошко сохранения файла. Сначала в нем нужно выбрать то место на компьютере, куда мы хотим записать скриншот.

Затем нужно изменить название снимка и выбрать формат. Для этого щелкаем по полю «Имя файла» внизу и печатаем туда новое имя для скриншота. В поле формат выбираем PNG, либо JPG. После чего нажимаем «Сохранить».

Вот и всё! Полученный снимок теперь записан в указанном месте (пункт 5). Если вы выбрали Рабочий стол, то искать его нужно на экране компьютера.
На заметку . Таким образом мы фотографируем весь экран компьютера. Но если нужно сделать снимок только одного окна, то нажимать нужно не Print Screen, а сочетание клавиш Alt + Print Screen. На нотубуке: Fn + Alt + Print Screen.
Через Ножницы
Ножницы – это отдельная программа для создания скриншотов. Она удобнее, чем Paint.
«Ножницы» либо есть в Windows, либо нет. Это зависит от версии системы. Так что если вы через «Пуск» не можете найти эту программу, значит, ее просто нет в компьютере.
1 . В строке поиска на панели задач или в Пуске напечатайте Ножницы и запустите приложение.

Появится окно программы.

2 . Нажмите на кнопку «Создать» и выделите ту часть, которую хотите заскринить. Для этого просто нажмите на левую кнопку мыши и, удерживая ее, обведите нужную часть.
Если окошко перекрывает то, что вы хотите снять, передвиньте его левой кнопкой мыши за шапку – там, где написано «Ножницы».
3 . Как только вы отпустите левую кнопку мышки, выделенная область сфотографируется и добавится в небольшую программку.

Здесь есть пару инструментов для редактирования. Перо – что-то вроде карандаша для подчеркивания. Маркер – для обводки.

4 . Сохраните изображение на компьютер через кнопку . Делается этот так же, как и в Paint.
Win + Print Screen
В Windows 8 и 10 сделать скрин можно автоматически – без вставки в программу и сохранения. Для этого достаточно нажать сочетание клавиш Win + Print Screen .

Сразу после этого снимок экрана запишется в папку. Чтобы его найти, зайдите в «Этот компьютер», откройте «Изображения» и «Снимки экрана».

Куда сохраняется скриншот после нажатия клавиши «PrintScreen» на операционных системах Windows 7, 8, 10?
Люди, использующие сторонние приложения для создания скриншотов, привыкли, что после нажатия горячей кнопки фотография экрана будет автоматически сохранена в указанную ими папку. Однако у клавиши «PrintScreen» такой функции нет. Фотография экрана сохраняется не в папку, а попадает в буфер обмена (временное хранилище операционной системы). Так что сохранять скриншот Вам придётся вручную.
Для того, чтобы вытащить скриншот из временного хранилища файлов Вам понадобится стандартная программа обработки изображений «Paint». Проделайте следующие шаги:
Шаг 1.
- Откройте меню «Пуск», разверните раздел «Все программы», найдите и откройте папку «Стандартные». В этой папке найдите и запустите приложение «Paint».
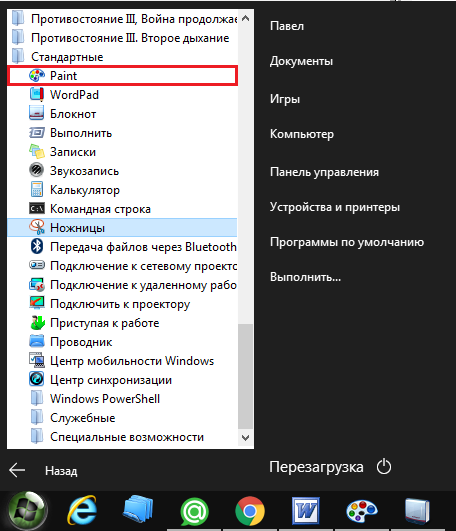
Рисунок 2. Подробное руководство по созданию и сохранению скриншотов стандартными средствами операционной системы.
Шаг 2.
- После запуска программы для обработки изображений переключитесь на то окно или программу, которую Вы хотите запечатлеть, и нажмите клавишу «PrintScreen» на клавиатуре.
- Далее переключитесь обратно на окно редакторской программы и нажмите комбинацию клавиш «Ctrl+V».
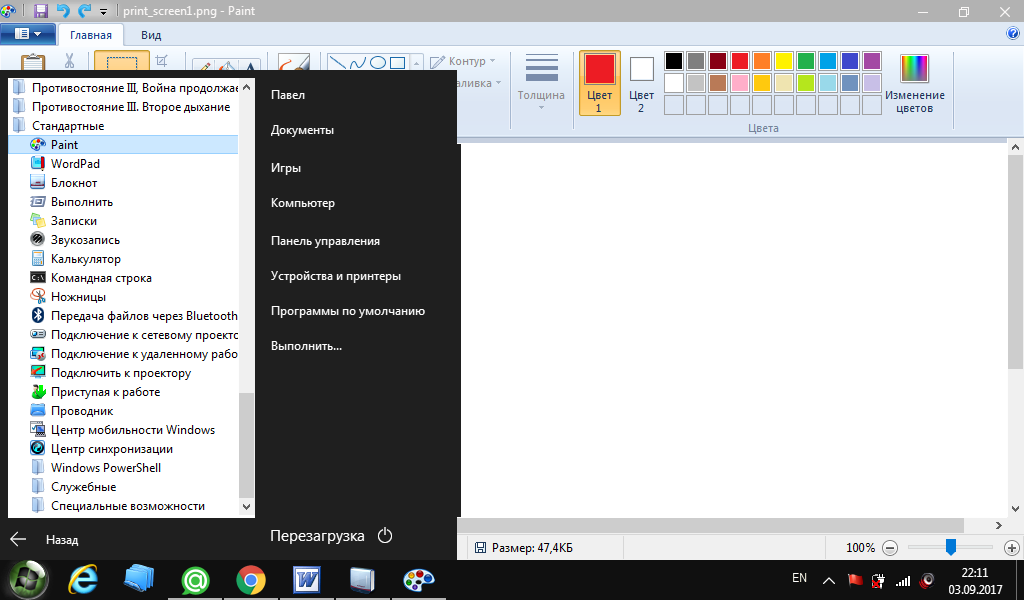
Рисунок 3. Подробное руководство по созданию и сохранению скриншотов стандартными средствами операционной системы.
Шаг 3.
- Как Вы можете видеть, в редакторской программе появилось изображение вашего экрана. Отредактируйте его по необходимости и для сохранения в левом верхнем углу вызовите контекстное меню, после чего нажмите «Сохранить как…».
- Для того, чтобы изображение сохранилось без потери качества, сохраняйте его в формате «.png».
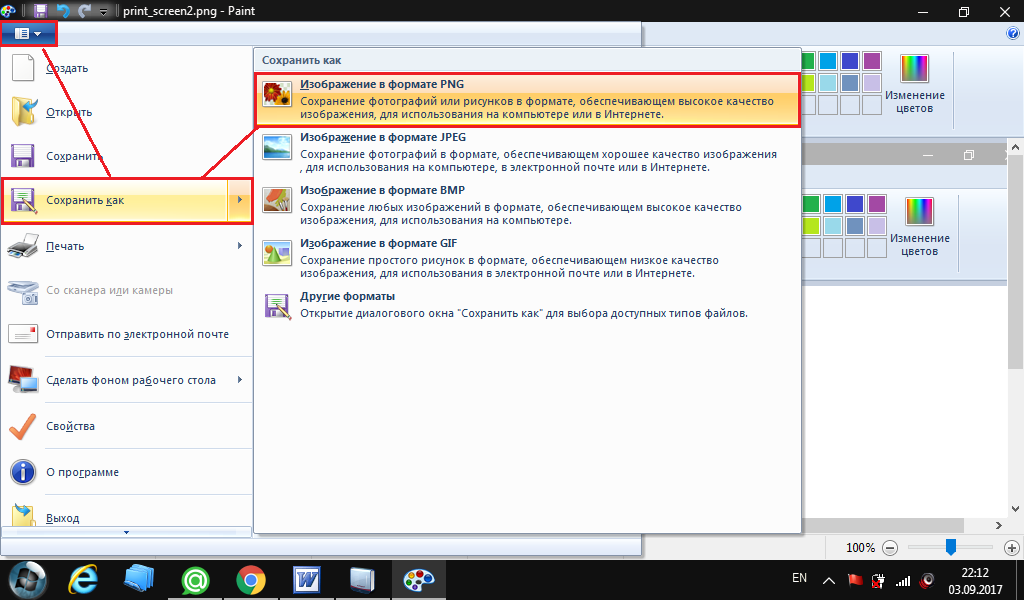
Рисунок 4. Подробное руководство по созданию и сохранению скриншотов стандартными средствами операционной системы.
Способ 3. Использование онлайн сервиса Lightshot
Этот способ удобен тем, что скриншот можно сразу передать через Интернет.
-
Заходим на сайт app.prntscr.com и скачиваем приложение:

Куда сохраняются скриншоты на Виндовс 7
Программы, способные выполнить копирование рабочего стола или какого-либо его фрагмента, можно условно разделить на следующие группы:
- Стандартные средства захвата изображения. В Windows 7 – это функция «Print Screen» и приложение «Ножницы».
- Дополнительное программное обеспечение. К этой группе относятся специальные средства, предназначенные для выполнения снимков рабочего стола и их обработки, и программы, которые имеют вспомогательную функцию захвата изображения.
Рассмотрим эти способы получения снимков экрана и узнаем, куда же сохраняются скриншоты в Windows 7.
Скриншоты, полученные с использованием дополнительного программного обеспечения
К программам, которые специализируются на выполнении фотографий рабочего стола, а также на их редактировании, относятся такие популярные решения, как Ashampoo Snap, Screenshoter, Screen Capture, Light Shot, Joxi и другие. Некоторые игры могут иметь вспомогательные средства для выполнения скриншотов.
- Куда сохраняются снимки экрана в специальных программах-скриншотерах

В Ashampoo Snap, к примеру, при первом использовании ПО все объекты сохраняются по умолчанию в подкаталоге «Capture» каталога «Ashampoo Snap», в котором установлена программа.
Зайдя в настройку (2), можно посмотреть в какую папку в данный момент помещаются изображения.
На закладке «Сохранение» (1) — это папка (2). Если удобнее сохранять скриншоты в другое место на своем ПК, можно поменять его на новое. Измените старую папку (2) на новую, нажав (3) и (4). Теперь все ваши снимки экрана будут сохраняться по умолчанию именно здесь.

В настройках этой программы отсутствуют ссылки на папку, в которой будут сохраняться снимки экрана, и какими клавишами они будут захватываться. Попробуем в этом разобраться. Запустив игру, нажмем несколько раз на клавишу «Prt Scrn». С помощью проводника Виндовс откроем папку с установленной программой. В ней появился новый каталог, которого раньше не было.
Все выполненные скриншоты были автоматически помещены в указанное место хранения.
Можно поступить значительно проще, установить специальные программы, которые будут осуществлять перехват скриншотов игр или приложений и сохранять их в указанный вами каталог. Тогда вам не придется производить поиски по всему компьютеру.
Скриншоты, выполненные стандартными средствами Windows 7
Рассмотрим, куда сохраняются моментальные снимки экрана, на примере встроенных стандартных средств Виндовс 7.
-
При помощи встроенной функции «Print Screen» скриншот моментально попадает в буфер обмена вашего устройства.
Нажимая клавишу «Prt Scrn», можно выполнить снимок целого рабочего стола, а «Alt + Prt Scrn» — активного окна, при этом он не сохраняется в файл на диске, а помещается в буфер обмена.
Буфер обмена используется для хранения данных и передачи их в другие приложения, либо внутри одной программы (функция копирования, например, помещает информацию в буфер, вставки – выводит из него). Это – временное хранилище. Извлекать информацию из него можно много раз, однако, перед поступлением очередной части данных буфер обмена очищается.
При выключении компьютера вы уже не найдете информацию, ранее помещенную в это хранилище. Поэтому особенно важно извлечь скриншот из буфера обмена, вставить в какое-нибудь приложение, и выполнить сохранение на диск. Для этого проще всего использовать встроенный графический редактор Paint.
Для вставки скриншота из буфера обмена в открытое окно редактора нажмите «CTRL+V». Теперь необходимо сохранить полученное изображение для его дальнейшего использования. Нажмите на значок, расположенный слева вверху.
Выберите функцию «Сохранить как» (1), затем тип файла (2).
В этом окне откроется папка, в которую было сохранено предыдущее изображение «Paint». Далее укажите наименование (1) и место сохранения результата (2).

Для того чтобы узнать в какую папку «Ножницы» сохраняли свои последние скриншоты, нажмите на значок дискетки, либо «Файл» и «Сохранить как». По умолчанию это встроенное средство предлагает поместить снимки экрана в папку «Изображения» (1). Вы можете указать любое другое место хранения нового снимка. Заполните наименование файла (2) и выберите его тип (3).
Стандартными средствами Windows 7 скриншоты мгновенно помещаются в буфер обмена. Для сохранения изображений в папку, указанную пользователем, необходимо дополнительно использовать другие приложения, например «Paint». Исключение составляет средство выделения фрагмента Windows 7 «Ножницы», которое не только может быстро вырезать нужную область экрана, но и сохранить ее в указанный каталог.
Скрины, выполненные специальными программами захвата, можно найти в папке, указанной в настройке.
Место расположения скриншотов на компьютере, возможность изменять папку для их сохранения зависит от того программного обеспечения, с помощью которого они выполняются. У программ, имеющих вспомогательные функции копирования изображений экрана, в зависимости от реализации, могут быть совершенно разные места сохранения результата. Чаще всего — это дочерний или основной каталог, в котором установлено ПО, библиотека «Изображения» со вложенными папками или директория «Мои документы». Просмотрите все возможные варианты размещения, и вы их непременно разыщите.











