Объемы информации, потребляемой пользователями устройств, растет. Многим не хватает внутренней памяти смартфонов для хранения всего необходимого. Большим спросом пользуются карты памяти, позволяющие увеличить пространство на смартфоне. Зачастую sd карты имеют больший объём, нежели внутренняя память.
Cегодня мы расскажем, как преобразовать SD-карту во внутреннее хранилище телефона.
Содержание:
Как использовать SD-карту в качестве внутренней памяти (Android 6 >)
Настройка SD-карты в качестве внутреннего хранилища на Android — это простая задача. Обратите внимание, что SD-карта будет отформатирована во время процесса, поэтому не забудьте сделать резервную копию данных, скопировав их на ПК.
Вполне возможно, что функция Adoptable Storage отсутствует, даже если телефон оперирует под управлением Android 6 >. Возможно, производитель устройства форсированно отключил эту функцию в целях безопасности.
Однако существуют методы с использованием командной строки, которые позволяют принудительно заставить устройство использовать носитель в качестве внутреннего хранилища.
Вот инструкция по адаптации SD-карты как внутренней:
- Вставьте SD-карту в телефон Android и дождитесь ее обнаружения.
- Теперь откройте Настройки.
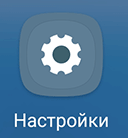
- Прокрутите вниз и перейдите в раздел «Хранилище» (или Обслуживание устройства > Память).
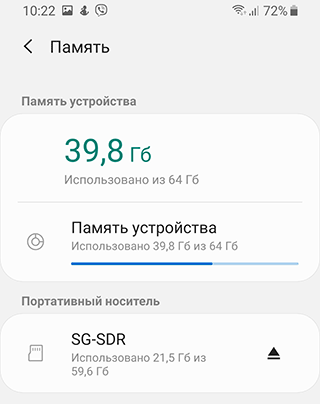
- Нажмите на название вашей SD-карты.
- Нажмите на три вертикальные точки в правом верхнем углу экрана.
- Нажмите на пункт Настройки хранения.
- Выберите опцию Форматировать как внутреннюю.
Нажмите на «Стереть и отформатировать», если вы хотите отформатировать SD-карту как внутреннюю память. - Если Android обнаружит, что ваша SD-карта работает медленно, Андроид сообщит об этом. Нажмите OK, чтобы продолжить.
- Вы можете начать переноса данных сейчас или сделать это позже.
- Нажмите Готово, чтобы завершить адаптацию хранилища для вашей SD-карты.
Особенности использования SD-карт в смартфонах
Прежде всего, стоит понимать, что SD-карта не заменяет внутреннее хранилище полноценно, а лишь расширяет его объём. Также, не стоит забывать, что подобные накопители, являясь инородным устройством, неминуемо будут работать медленнее, чем «родной» внутренний диск. Работоспособность SD-карт напрямую будет зависеть от производительности смартфона, и, если скорость работы с накопителем несовместима со скоростью работы устройства, то ваш смартфон просто не воспримет этот накопитель.
Если вы не готовы использовать SD-карту в качестве основного хранилища, а хотите использовать её как расширитель памяти для хранения определённых приложений и файлов, то вам понадобится скачать приложение Link2SD из официального магазина Google Play. Оно позволит в несколько шагов переносить приложения (даже те, которые не переносятся стандартными методами) с внутреннего хранилища на внешнее. Для этого необходимо в главном меню приложения выбрать то, которое необходимо перенести, прокрутить информацию о нём в самый низ и тапнуть по кнопке «Перенести на SD-карту».
Существует так же один нюанс, связанный с передачей данных с компьютера на смартфон и обратно. Дело в том, что ваш ПК будет видеть исключительно один модуль памяти и лишь тот, который установлен в качестве основного, несмотря на то, что в настройках, непосредственно, самого смартфона внутреннее хранилище и SD-карта разделены. Кроме всего прочего, некоторые программы и данные будут устанавливаться на «родной» для телефона носитель памяти, даже если как основной будет указан SD-диск. Таким образом, использовать полноценно можно лишь встроенный модуль памяти. Добавление SD-карты не добавит объём основному модулю, а лишь послужит ему альтернативой.
Установка SD-карты в качестве основной памяти устройства
Чтобы установить SD-карту как основное запоминающее устройство необходимо после установки и проверки совместимости носителя с вашим смартфоном перейти во вкладку «Хранилище» в настройках. Там вы увидите, что в качестве съёмного накопителя теперь используется вставленная вами карта. Далее необходимо выбрать непосредственно SD-карту, тапнуть на три точки в правом верхнем углу экрана и перейти в подпункт «Настройки». Здесь вы уже сможете установить носитель в качестве основного хранилища, предварительно отформатировав её.
Обратите внимание, что процесс привязки карты к смартфону в качестве основного хранилища необратим без потери данных, поскольку устройство, в целях безопасности, передаёт данные на накопитель используя коды шифрования, уникальные для конкретного девайса. Таким образом, вы лишаетесь возможности использовать эту SD-карту с любыми другими смартфонами и читать данные с неё до тех пор, пока она привязана к смартфону как основной накопитель.
Данные инструкции являются наиболее актуальными для Android 6, однако и на более поздних версиях ОС различия в алгоритме установки карты незначительны. На Android 9 вам придётся найти в настройках раздел «Хранилище», в котором хранится информация о внутреннем и внешних носителях. После, тапнув по необходимой вам SD-карте и перейдя на её страницу, нажать на кнопку меню справа сверху. В нём вы найдёте ссылку на настройки хранилища, где сможете установить данное хранилище как устройство по умолчанию или отформатировать его.
Что делать, если функция Adoptable Storage недоступна
Существует ряд смартфонов, на которых данные функции могут быть недоступны. Со сложностями при попытке использования SD-карты как основного хранилища информации на смартфоне могут столкнуться, например, владельцы устройств от LG, а также пользователи Samsung Galaxy S7-S9, и серии Galaxy Note. На данных моделях смартфонов также существует способ установить и отформатировать внешнюю память в качестве внутренней с использованием ADB Shell. Будьте аккуратны, данный способ подходит исключительно для опытных пользователей, поскольку может грозить серьезными проблемами с вашим смартфоном, поскольку предполагает настройку операционной системы вручную через командную строку.
После подключения смартфона с SD-картой, выполнения необходимых действий по установке ПО, отладке по USB и запуска командной строки с помощью софта, для установки внешнего носителя в качестве внутреннего необходимо ввести следующие:
скопировать или записать идентификатор диска, выглядящий как disk:NNN,NN
sm partition disk:NNN,NN private
По выполнении этих действий карта должна быть отформатирована, закройте приложение ADB Shell, а на смартфоне в разделе параметров хранилища перейдите к SD-карте и вызвав меню, нажав на три точки в верху экрана и перенесите данные на носитель со смартфона. Без этого шага, данные продолжат устанавливаться на внутренний диск. После этого SD-карта должна начать восприниматься вашим смартфоном как устройство внутренней памяти.
Существует ещё один путь, благодаря которому можно сменить приоритеты по установке данных на телефоне это использование прав Root-доступа через приложения по типу Root Essentials, однако данный метод является довольно рискованным и строго противопоказан, если вы владелец устройства на старой версии Android.
Сохраняем скачанные файлы из Интернета на карту памяти
Если вы используете телефон Samsung с ОС Android 9,
- Перейдите в приложение «Интернет».
- Тапните по пункту «Опции».
- Перейдите в секцию «Настройки».
- Тапните по пункту «Веб-сайты и загрузки».
- Укажите «Место сохранения файлов».
- Тапните по пункту «Карта памяти».
- Настройки применены.
В некоторых устройствах данные настройки отсутствуют. Связано это с тем, что
- вы открыли не приложение Интернет, а браузер Chrome или другой сторонний.
- карта памяти не читается либо не предусмотрена в данном мобильном устройстве.
SD-карта в качестве внутренней памяти на Samsung Galaxy
Как я уже говорил ранее, производители устройств могут контролировать эту функцию. Samsung давно отключила доступное хранилище на своих устройствах Android. Причина: компания не может контролировать быстродействие аппарата при такой модификации.
Для тестирования, я вставил SD-карту в Galaxy S8, чтобы узнать, изменилось ли что-нибудь в новом интерфейсе в Android One. Оказывается, что нет.
Кроме того, Samsung создала соответствующую веб-страницу которой подтверждается, что планшеты и телефоны Galaxy не поддерживают Adoptable Storage, поскольку это «снизит общую производительность» устройства.
Тем не менее, ходят слухи, что Samsung рано или поздно внедрит эту функциональность на свои устройства.
Работает ли Adoptable Storage в 2020 году в Android 9 и 10?
Функция адаптивного хранилища появилась в Android Marshmallow и предназначена для устройств Android с небольшим внутренним пространством. На дворе 2020 год, и внутреннее хранилище в наши дни не столь существенная проблема. Тем не менее, проверим некоторые устройства на возможность форматирования карты памяти под внутренней формат. Функция будет проверяться на Android 9 и Android 10.
Для Android 9 я использовал Motorola и смог использовать опции «Форматировать как внутренний» для карты microSD.
Я установил ту же карту microSD на Nokia 8.1 под управлением Android 10, но подходящей функции хранения там не было.
У меня есть другие устройства Android 10, но ни на одном из них нет слота для карт памяти microSD. Это регулярная проблема, с которой я сталкиваюсь. В любом случае, я постараюсь протестировать Adoptable Storage на других устройствах Android 10 и обновлю результаты здесь.
Как очистить память Samsung Galaxy. Как перенести файлы на карту памяти.
Содержание
Что происходит, когда заполняется память
Когда память заполняется, устройство начинает медленно работать и зависать. Также на экране появляется соответствующее уведомление.

Чтобы такого не происходило, держите свободными не менее 500 Мб основной памяти. Если память все-таки заполнилась, воспользуйтесь рекомендациями из этой статьи.
Как посмотреть, сколько памяти свободно
На большинстве устройств объем памяти можно посмотреть в приложении Мои файлы (часто находится в меню, в папке Samsung). Первая цифра показывает сколько занято, вторая — сколько всего памяти.

Если на вашем устройстве в приложении Мои файлы такая информация не отображается, вы сможете найти ее в Меню → Настройки → Память.
Можно ли объединить внутреннюю память и карты памяти
Нет. Внутренняя память и карта памяти — это два отдельных хранилища с разными характеристиками. Поэтому не все, что хранится в памяти устройства, можно перенести на карту.
Как очистить память: удалите приложения, которыми не пользуетесь
Именно приложения обычно занимают основную память устройства. Чем меньше приложений на устройстве, тем больше свободной памяти и дольше держит аккумулятор.
Сделайте ревизию: проверьте приложения, которые установлены на вашем устройстве, и удалите ненужные.
Возможно, какую-то часть приложений получится перенести на карту памяти. Но не стоит на это сильно надеяться: такая опция зависит от разработчика конкретного приложения и таких приложений очень мало.
Как очистить память: удалите фото, музыку, видео и другие файлы или перенесите их на карту памяти
Для управления файлами на устройстве используется приложение Мои файлы. Это аналог проводника на компьютере с Windows.
Найдите приложение Мои файлы в меню устройства и откройте его. Часто оно находится в папке Samsung.

На стартовом экране выберите Память устройства.

Отобразятся папки и файлы так, как они хранятся в памяти устройства. Теперь необходимо найти папки большого размера. Чтобы это сделать, выделите любую папку (два варианта, способ зависит от устройства):
1. Либо нажмите на папку и подержите несколько секунд. Рядом с папкой появится квадрат или круг, а в нем галочка;
2. Либо, если рядом с папкой есть квадрат или круг, нажмите на него. В нем появится галочка.

Нажмите Опции в правом верхнем углу (может выглядеть как три точки) и выберите Свойства или Сведения.

Также этот пункт может быть в нижней части экрана (не нужно нажимать Опции).

В пункте Размер будет отображаться объем, который занимает папка. Если папка занимает много (больше 300 Мб), лучше перенести ее на карту памяти.
Обычно самые большие папки это: DCIM — фотографии и видео с камеры, Download — загруженные файлы с интернета, WhatsApp или название других мессенджеров — файлы из чатов в мессенджерах, Music — музыка.

Для перемещения опять выделите папку, нажмите Опции и выберите Переместить. Для удаления выберите Удалить. Можно перемещать не только папки, но и отдельные файлы, которые хранятся в этих папках.

Также эти пункты могут быть в нижней части экрана (не нужно нажимать Опции).

Выберите пункт Карта памяти, а затем Готово или Переместить сюда. Папка перемещена.

Что делать, если свободная память пропадает
Любое приложение состоит из трех частей: приложение, данные, кэш. Подробная статья, которая описывает все три части и для чего они нужны, находится ниже по ссылке.
Если вкратце, то данные и кэш — это изменяющиеся части приложения, которые нужны для его работы. Они могут увеличивать исходный размер приложения от нескольких мегабайт до нескольких гигабайт.
Именно поэтому может казаться, что память пропадает: при работе установленные приложения увеличивают свой объем. Сильнее всего увеличиваются приложения, которые работают с интернетом: YouTube, Facebook, Twitter, ВКонтакте, Instagramm, WhatsApp, Браузеры и другие подобные приложения.
Например, YouTube сразу после установки занимает 30 МБ:

А после просмотра нескольких роликов уже 259 МБ:

Увеличение объема занимаемой памяти — нормальный процесс работы приложений. Поэтому, если память на устройстве постоянно заканчивается, варианты только такие:
1. Купить устройство с большим объемом памяти и перестать мучиться от недостатка памяти;
2. Уменьшить количество приложений и продолжать чистить память вручную.
Как найти приложения, которые занимают много места, и уменьшить их объем
Мы выяснили, что память сама по себе пропадать не может, за этим всегда стоят какие-то приложения. Вопрос — какие, ведь у каждого установлены разные. Поэтому необходимо выяснить, какие приложения занимают больше всего места именно на вашем устройстве: откройте Меню → Настройки → Приложения или Диспетчер приложений → Диспетчер приложений (если такой пункт есть) → откроется список приложений. Под каждым приложением отобразится, сколько памяти оно занимает.

Проверьте приложения один за другим и выявите те, которые занимают больше всего памяти. С ними необходимо работать дальше.
Если у вас много места занимают мессенджеры (WhatsApp, Telegram, Viber, . ), то скорее всего память заполняется картинками, видео, стикерами и голосовыми сообщениями. Происходит это незаметно, потому что эти файлы скачиваются автоматически. Рекомендуем отключить автоматическое скачивание этих файлов. Ниже указаны настройки для самых популярных мессенджеров. Для других мессенджеров, пожалуйста, попробуйте найти подобные настройки самостоятельно.
WhatsApp: в списке чатов три точки справа вверху → Настройки → Данные и хранилище → в разделе Автозагрузка медиа, пункты Мобильная сеть, Wi-Fi, В роуминге → снимите все галочки. Также в пункте Хранилище вы можете посмотреть, сколько места занимают файлы для каждого контакта и удалить их, выбрав контакт и нажав кнопку Освободить место.
Telegram: в списке чатов три черточки слева вверху → Настройки → Данные и память → в разделе Автозагрузка медиа, пункты Через мобильную сеть, Через сети Wi-Fi, В роуминге → передвиньте выключатели влево.
Viber: в списке чатов три черточки внизу справа → Настройки → Данные и мультимедиа → пункты Автозагрузка в сети GSM и Автозагрузка по Wi-Fi → снимите все галочки.
Если много памяти занимают другие приложения, то скорее всего память заполняется кэшем. Можно попробовать удалить его для каждого приложения.
Важная информация!
Удаление кэша — не разовое действие. Придется повторять его каждый раз, когда память закончится.
Удаление кэша не должно, но может затронуть информацию, которая хранится в приложении.
Удаление кэша не должно, но может повлиять на дальнейшую работоспособность приложения.
Невозможно точно спрогнозировать, как поведет себя приложение после удаления кэша, потому что программист, который его написал, мог связать с ним важный функционал. Поэтому, если в приложении хранится какая-то важная информация, — не удаляйте кэш.
Для удаления кэша: откройте Меню → Настройки → Приложения или Диспетчер приложений → Диспетчер приложений (если такой пункт есть) → выберите приложение, для которого нужно удалить кэш → Память (если такой пункт есть) → Очистить кэш.
Почему свободной памяти меньше, чем заявлено в характеристиках
Один из частых вопросов, почему свободной памяти меньше, чем заявлено в характеристиках устройства, например, смартфон с 8 ГБ памяти, а свободно около 700 МБ.
В характеристиках устройства указывается физический объем модуля памяти, который в нем установлен. Чтобы смартфон или планшет работал, нужны операционная система и служебные приложения, которые устанавливаются на этот модуль. Объем, который они занимают, зависит от устройства: например, на Galaxy J1 — 6.5 ГБ, а на Galaxy S10 — 20 ГБ.
Получается, что из общего объема операционная система занимает часть свободного места. Именно поэтому свободной памяти остается меньше, чем указано в характеристиках.
Как вы могли убедиться из рекомендаций выше, картинки, видео, музыку легко перенести на карту памяти, а вот приложений, которые поддерживают такую функцию, очень мало.
Поэтому, если вы планируете загружать большое количество приложений, особенно игры, покупайте устройство с большим объемом памяти — минимум 16 ГБ, а чтобы комфортно использовать устройство — от 64 ГБ.
Выводы
1. Не держите на устройстве лишних приложений: они заполняют основную память и расходуют заряд аккумулятора.
2. Карта памяти не позволит существенно освободить место на устройстве от приложений. Чем больше планируете загружать приложений, тем больше должна быть встроенная память. Для комфортной работы приобретайте устройства с объемом памяти не меньше 64 ГБ.
3. Храните картинки, музыку и видео на карте памяти, если места не хватает.
4. Память не может пропадать сама по себе, это происходит из-за увеличения объема приложений в процессе их использования.
Как подключить карту памяти к телефону Андроид Самсунг
Для любого гаджета важен такой параметр как объем памяти. Чем он больше, тем большее количество информации можно хранить, тем быстрее будет идти работа. Встроенного объема не всегда хватает, тогда встает вопрос – какую лучше купить и как корректно подключить карту памяти к телефону Самсунг? Это не сложная процедура, но имеет свои нюансы.

Подключаем карту памяти к телефону Самсунг
Отметим, что на рынке множество разнообразных устройств, различающихся по объемам. Производители смартфонов постоянно анонсируют новые модели с увеличенными параметрами. Например, Самсунг выпустил смартфон с показателем в 1 ТВ (1024 Gb). Конечно, такой гаджет продается по высокой стоимости и доступен далеко не всем. Выход – приобретение дополнительной microsd, представляющей собой физический носитель информации микро формата. На ней могут храниться самые различные файлы: от системных, приложений и игр до фильмов, программ др.
- тип: MicroSD, SDHC, SDXC и др.;
- класс – чем выше, тем лучше. Означает количество мегабайт, передаваемых за 1 секунду. Оптимальным считают 10 класс – хорошее сочетание скорости и стоимости.
Производители мобильников в инструкции к устройству рекомендуют к использованию те или иные варианты, ограничивая минимальные показатели для корректной работы с Самсунг galaxy.
Отметим, что работать sd card может в качестве съемного носителя (по типу USB накопителя) или как внутренняя память мобильного или планшета.
Важно: если сделать карту внутренним носителем информации, она будет привязана к гаджету, в котором установлена. После извлечения, ее придется форматировать для последующей установки.
Инструкция по установке:
- Найти разъем для установки. В современных телефонах Самсунг – в месте расположения SIM. Понадобится специальный инструмент в виде иголки. Более старые версии – отсек расположен под аккумуляторной батареей под задней крышкой.

- Внимательно осмотреть место установки и расположения контактов, установить в отсек. Закрыть отделение.

Важно: некоторые лотки в смартфонах не имеют места для расположения хранилища информации.
Как настроить сохранение файлов на MicroSD-карту
При первоначальной установке, девайс по умолчанию определяется как мобильный носитель, а не внутренний. Сохранение файлов нужно будет выполнять вручную.
Чтобы установить автоматическое сохранение, необходима настройка.
Важно: вынимать MicroSD из мобильного или планшета в таком режиме нельзя – данные будут потеряны.
- Открыть “Настройки” — “Обслуживание устройства” — “Хранилище” — “Настройки хранилища”;

- выбрать установленную MicroSD;

- тапнуть “Форматировать”;
- сохранить настройки. Девайс очистится, будет подготовлен для работы.

Чтобы достать девайс, необходимо отключить его как системное хранилище.
Что делать если смартфон не видит карту памяти
- перезагрузка Android, телефона;
- при съемном аккумуляторе – отключить смартфон, вынуть батарею. Через несколько минут вернуть на место, включить устройство;
- проверить технические характеристики устройства, возможно они не совместимы с Самсунгом. Осмотреть хранилище на наличие повреждений;
- проверить все ли приложения “не видят” девайс. Если это не так, налицо программный сбой.
Как очистить карту памяти на Самсунге
Как подключить карту памяти к телефону Самсунг мы выяснили, процесс очистки еще более прост. Форматирование приводит к полной очистке, никаких файлов не останется.
- Алгоритм:
- открыть “Настройки” — “Хранилище”;
- выбрать устройство и перевести его в режим съемного носителя;
- тапнуть “Форматировать”.
MicroSD устройства для хранения информации – удобный способ расширить возможности смартфона или планшета. Подбор ведут по техническим характеристикам, учитывая рекомендации производителя.
Все, что нужно знать о слоте для карты памяти в Samsung Galaxy S8
Samsung сделал слот для карты памяти microSD одним из главных достоинств своих смартфонов и планшетов. Несмотря на то, что нынешние флагманы Samsung Galaxy S8 и S8 Plus имеют на борту впечатляющие 64 ГБ встроенной памяти, они все равно предлагают увеличить объем ПЗУ до 256 ГБ.

Прежде чем вы купите карту памяти или вставите ее в телефон, вам нужно знать о нескольких важных вещах. Благодаря этому материалу вы узнаете о них все.
Адаптируемое хранения не поддерживается
Samsung продолжает использовать microSD в качестве съемного запоминающего устройства. А вот функцию адаптируемого хранения, которая доступна на смартфонах от Google, компания проигнорировала. Это означает, что вместо интегрирования карты памяти с внутренней памятью смартфона, она имеет отдельный раздел. Вы по-прежнему можете выбирать, куда хотите сохранить файл.

Таким образом пользователь может извлечь флешку в любой момент и использовать ее в фотоаппарате или компьютере. Такой способ перемещения данных более быстрый, чем тот, что подразумевает использование Wi-Fi. По сути, находящаяся в Galaxy S8 карта памяти доступна вам в любой момент. А если бы Samsung внедрил адаптируемое хранение, то microSD нельзя было бы вытащить из телефона без специальной подготовки.
Не каждое приложение поддерживает перемещение данных на внешнюю память
Вот здесь проявляются недостатки использования съемного запоминающего устройства, так как оно имеет ограничения. Адаптируемое хранение лишено этого недостатка, поскольку в таком случае microSD и внутренняя память становятся одним целым — ничего не нужно перемещать.

Вы можете хранить огромное количество фотографий, музыки, видео, подкастов и документов на карте памяти без каких-либо проблем. Таким образом встроенная память смартфона может оставаться свободной. Однако пользователь не сможет перенести большинство программ и игр на карту памяти, так как они должны находиться в памяти телефона для корректной работы. Вам попросту не удастся перенести их, так как система не позволит этого сделать.
Снимки и видео сохраняются на внешнюю память по умолчанию
Некоторые типы файлов, такие как снимки и видео, сохраняются на внешнюю память по умолчанию. К примеру, если на вашем гаджете уже установлена флешка, то по запуску камера спросит, не желаете ли вы сохранять свежесозданный контент сразу на карту памяти. Если по каким-либо причинам вы передумали, то перейдите в настройки приложения “Камера” и включите автоматическое сохранение фотографий и видеозаписей на внутреннем хранилище.

К сведению, решить проблему с памятью, которая постоянно забивается новыми снимками, можно с помощью бесплатного сервиса Google Фото. Он в автоматическом режиме может загружать изображения из галереи в облако, освобождения при этом пространство ПЗУ.
Пользуясь хорошими карточками, не стоит переживать о плохой производительности
Цены на карты памяти существенно упали, благодаря чему можно приобрести быструю флешку за относительно небольшие деньги. Сейчас даже самые дешевые microSD-флешки обладают скоростью 10-го класса, которые еще несколько назад считался топовым.
Перед покупкой, конечно, обязательно ознакомьтесь с отзывами, но шанс приобрести плохую карточку для Galaxy S8 или Galaxy S8 Plus весьма мал.
Где купить хорошую карту памяти
Всегда рекомендуем покупать в онлайн-магазине компании Samsung — не прогадаете. Корейская компания продает надежные и быстрые карты памяти для своих устройств и дает на них хорошую гарантию.
Если вы много фотографируете, используя при этом формат RAW, или пишите видео в 4K, то стоит взять microSD с объемом памяти не меньше 128 ГБ.
Карта памяти находится в одном слоте вместе с SIM-картой
Это мелочь, но упомянуть все же стоит. Карта памяти microSD находится в одном слоте вместе с SIM-картой. Так что, если вы хотите вытащить из телефона флешку, чтобы перенести файлы, например, на компьютер, то все это время вы будете вне сети.

В некоторых случаях горячая замена сим-карты не работает, поэтому вам придется перезагружать телефон.
Для безопасности вы можете зашифровать вашу флешку на телефоне
Еще один недостаток съемных запоминающих устройств заключается в том, что злоумышленники могут вытащить из вашего телефона карту памяти со всеми личными данными. Самым надежным способом защиты этой информации является шифрование, которое доступно на любом современном Galaxy-устройстве.

Чтобы зашифровать данные, которые хранятся на microSD, вам необходимо открыть настройки, перейти в раздел “Экран блокировки и безопасность” и выбрать меню “Зашифровать карту памяти”. Процесс займет несколько секунд, но многое зависит от количества файлов.
К сожалению, после шифрования флешка станет нечитаемой на других устройствах. Данные будут доступны только том гаджете, на котором производился этот процесс. То есть, это значит, что если с вашим телефоном что-то случится, то вы навсегда потеряете информацию, хранящуюся на microSD-карте. Чтобы перенести какие-нибудь данные, пользователю придется сперва выполнить расшифровку. Благо делается это очень просто в тех же самых настройках.
Как сохранять на карту памяти на Самсунг — простая инструкция


Владельцы смартфонов часто спрашивают, как на Самсунге сохранять на карту памяти фотографии, контакты, скачанные файлы, приложения и другие документы. Сделать это не сложно, если иметь под рукой алгоритм действий. Ниже приведем инструкцию, которая актуальна для многих моделей Samsung — J1, J2 prime, J3 и других. Но учтите, что название меню и особенности переноса могут зависеть от версии ОС, модели телефона и других факторов. При этом общий принцип почти не меняется.
Как на Самсунге сохранять на карту памяти фото и видео?
Больше всего места в смартфоне занимают фотографии и видеоролики, которые быстро накапливаются на внутренней памяти и тормозят работу устройства. Идеальный вариант — сразу сбрасывать файлы на компьютер. Но это не всегда удается из-за отсутствия времени. Вот почему перенос данных на SD-карту является одним из лучших решений.
Перед тем как сохранять фото на карту памяти в Самсунг, необходимо установить SD-карту в телефон. Далее устройство должно запросить информацию об изменении места для хранения фото. Это происходит при первом включении камеры. Если соответствующая надпись не появляется, сделайте такие шаги:
- Перейдите в Настройки раздела Камера (вид шестеренки).
- Найдите строчку Место хранения (по умолчанию фото и видео хранятся в телефоне).
- Жмите на эту строку.
- Выберите SD-карту.
- Убедитесь, что выбор сделан правильно.
С этого момента смартфон Самсунг будет сохранять фото на карте. Отметим, что руководство касается стандартной программы Камера, которая установлена в аппарате. Если использовать дополнительное приложение, настройка может различаться. Преимущество переноса на СД-карту еще и в том, что в случае сбоев на смартфоне важные данные сохраняются, и их можно в любой момент перенести на ПК. Но существует другой риск, что данные на SD-карте потеряются из-за повреждения самой флешки.
Как сохранять файлы из Интернета на карту памяти Самсунг
Если ничего не предпринять, видео, картинки, музыка и другие данные, скачанные с браузера, сохраняются во внутренней памяти аппарата. Как результат, она быстро заполняется, и возникают сбои в работе устройства. Такую ситуацию легко исправить, если знать, как настроить в телефоне Самсунг сохранение на карту памяти.
Рассмотрим ситуацию для предустановленной программы Интернет (ОС Андроид 9.0). Чтобы сохранять данные на SD-карту, сделайте такие шаги:
- войдите в приложение Интернет;

- перейдите в раздел Опции;

- выберите Настройки;

- зайдите в Веб-сайты и загрузки;

- выберите место сохранения файлов;

- укажите Карта памяти;

- подтвердите свое действие.
На Самсунге с версией ОС Андроид от 5 до 8, чтобы сохранять данные на карту, сделайте следующее:
- войдите в Интернет;

- жмите на кнопку Еще (Опции, Меню);

- выберите раздел Настройки и Дополнительно;


- войдите в раздел Параметры содержимого или Хранилище по умолчанию;

- выберите SD-карту.

Теперь вы знаете, как сделать, чтобы файлы сохранялись на карту памяти Samsung. Но учтите, что инструкция актуальна только для встроенной программы. Указанных настроек может не быть, если настраивается другой браузер или в смартфоне нет SD-карты.
Но это не проблема. К примеру, в браузере Гугл для изменения пути сохранения достаточно зайти в программу, кликнуть на три точки вверху и выбрать раздел Скачанные файлы. Там жмите на значок шестеренки вверху и измените место расположения данных. Похожий принцип действует и для других веб-проводников.
Как на Самсунге сохранять приложения на карту памяти?
Следующий вопрос касается приложений, которые устанавливаются на внутреннюю память и быстро «забивают» ее. Место, куда смартфон будет сохранять утилиту, зависит не только от пользователя, но и от разработчика, который пишет программу. К сожалению, многий софт устанавливается в телефон.
От этого можно спастись путем переноса некоторых программ на карту SD в Самсунге. Сохранять на SD-карту можно только скачанные программы (и то не все). Что касается софта, установленного по умолчанию, его перенести не удастся.
Рассмотрим, как сохранять приложения на карту памяти на Самсунг серии Galaxy. Алгоритм такой:
- войдите в меню телефона;
- выберите раздел Настройки;
- найдите пункт Приложения или Диспетчер приложений;

- войдите в него и выберите программу, которую необходимо переместить;

- выберите пункт Память (если он предусмотрен на телефоне);

- жмите Изменить;

- выберите вариант переноса на карту памяти;

- кликните Переместить и следуйте подсказкам на дисплее;
- жмите на кнопку Готово.
Если кнопка переноса не предусмотрена или ПО не сохраняется на SD-карте по какой-то причине, воспользуйтесь специальной проверкой. Сделайте следующее:
- войдите в Плей Маркет;
- скачайте и установите на Самсунг игру Bejeweled Classic;
- попробуйте перенести ее на карту.

Если работа прошла успешно, а остальные программы сохранять не удается, значит, разработчики утилит (тех, что установлены в смартфоне) не предусмотрели такую опцию. Если указанную игру не удалось сохранить на карте памяти Самсунг, этому может быть два пояснения:
- SD-карта имеет повреждения или неправильно установлена;
- на телефоне Самсунг не предусмотрена возможность сохранять данные на карте памяти.
В крайнем случае, можно установить рут-права. Тогда с переносом приложений и других данных не будет проблем. Но такую работу нужно делать на свой страх и риск, ведь аппарат «слетает» с гарантии. Кроме того, имеется опасность сбоев в работе программного обеспечения и необходимости перепрошивки аппарата с нуля.
Как сохранять контакты с Самсунга на карту памяти?
Приведенные инструкции позволяют владельцу смартфона значительно разгрузить аппарат. Благодаря возможностям Андроид, можно сделать на Самсунге, чтобы все сохранялось на карту памяти (фото, видео, приложения и т. д.). Но существует еще один важный момент, о котором нельзя забывать — контакты. Эти сведения хранятся на СИМ-карте или в памяти телефона. Другого варианта не предусмотрено. Но бывают ситуации, когда нужно перенести данные на иное устройство или восстановить их после полного сброса.
В таких случаях нужно знать, как сохранить контакты с Самсунга на карту памяти. Для выполнения этой работы не придется ставить дополнительный софт. Вся работа выполняется с помощью встроенных опций. Алгоритм действий такой:
- войдите в Контакты;
- жмите на три точки вверху, а после этого Настройки;


- найдите раздел Импорт/Экспорт;

- выберите вариант экспортировать на SD-карту;

- следуйте инструкциям и подтвердите свои действия.

После сброса или после замены телефона можно зайти в этого же раздел и выбрать Импорт из SD-карты. Остается дождаться загрузки данных обратно в Самсунг.
Соединение карты памяти с внутренней памятью
Выше мы разобрали, как сохранять все на карту памяти на Самсунг — медиафайлы, приложения, данные из браузера и даже контакты. В некоторых телефонах с Андроид от 6.0 и выше предусмотрена интересная функция, которую нельзя обойти стороной. Речь идет расширении внутренней памяти за счет СД-карты. Сразу отметим, что опция работает не на всех моделях, но попробовать стоит. Сделайте такие шаги:
- Войдите в Настройки.
- Перейдите во вкладку Общие.
- Кликните на Хранилище данных и USB.
- Жмите на СД-карту.
- Перейдите в раздел с тремя точками и выберите Настройки.
- Кликните Форматировать как внутренний носитель.
С этого момента память Самсунг и карта SD используются для хранения игр и приложений в одинаковой степени. Также отметим, что не все устройства SD поддерживают такую опцию. Важно, чтобы изделие имело 10 класс по скорости чтения и записи данных.
Итоги
Приведенные советы помогают максимально разгрузить Самсунг и успешно сохранять лишние данные на карту, а не внутри устройства. Но стоит учесть, что инструкции не универсальны. Для разных моделей Самсунг (Дуос, Галакси и других) или версий ОС Андроид подходы могут различаться.
Как сохранять на карту памяти : Один комментарий
 Андрей17.04.2020 в 15:25
Андрей17.04.2020 в 15:25
Здраствуйте!С памяти устройств перемещаются на карту SD но они остаются в памяти устройства,и удалять их нельзя в памяти устройства,если удалить то удалятся в карте памяти.Есть ещё у вас варианты как сохранить фото и видео из памяти устройства в карту памяти на смартфоне самсунг.









