Как установить драйверы USB 3.0 на Windows 10
Среди множества стандартов проводной и беспроводной связи одним из самых популярных и полезных является USB 3.0. Это быстрый, универсальный инструмент, который можно найти практически на любом современном устройстве, будь то настольный ПК, MacBook или смартфон. Но вам нужны правильные драйверы, чтобы он работал, и если они отсутствуют на вашем ПК или ноутбуке с Windows, вам нужно узнать, как установить драйвер USB 3.0 в Windows 10.
Как и драйверы для проводных и беспроводных сетей, драйверы USB 3.0 являются неотъемлемой частью любой установки Windows 10 и должны присутствовать и исправляться при первом переключении на операционную систему. Однако обновления до Windows 10 с Windows 7 или Windows 8.1, а также обновления до последней версии Windows могут иногда вызывать конфликты с драйверами и приводить к тому, что устройства USB 3.0 перестают работать, как они должны.
Всегда стоит проверить, что USB-порт, который вы пытаетесь использовать, это USB 3.0, а не 2.0. Хотя это не должно мешать вам использовать его, но если вас беспокоит медленная скорость, возможно, вы используете старый порт. Порты USB 3.0, как правило, синие, а USB 2.0 – белые или черные.
Создание резервной копии драйверов
Для создания резервной копии необходимо нажать на кнопку “backup”. Теперь в появившемся окне, а левом нижнем углу, нажать кнопку “Scan Current System”. Этими действиями, Вы запустили сканирование всех драйверов на вашем компьютере. Сканирование проходит достаточно быстро. В результате Вы получите список всех драйверов устройств, установленных на Вашем компьютере.
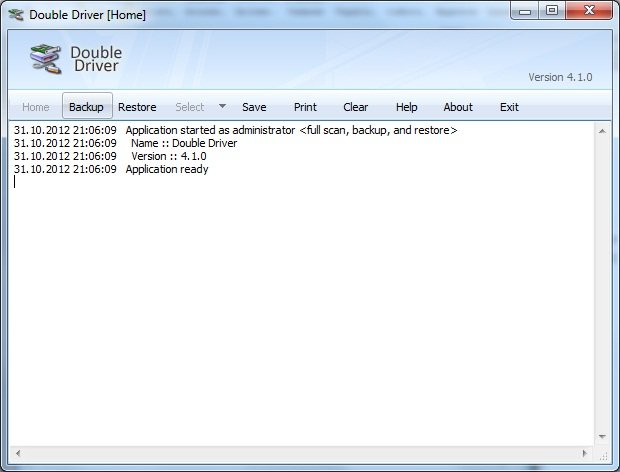
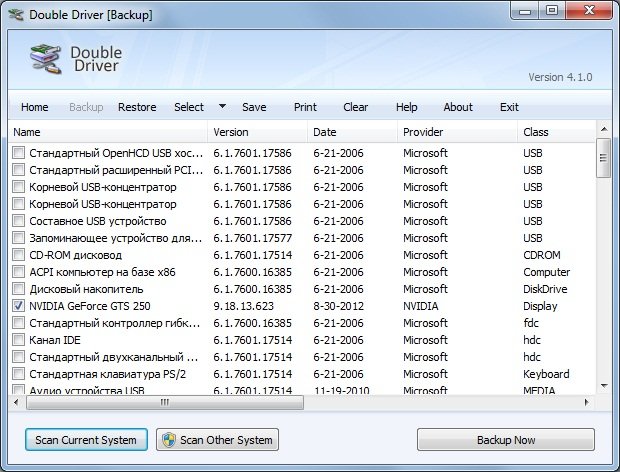
Если произошла такая ситуация, что вы не можете скачать драйвера из-под системы — не отчаивайтесь. Вы можете скопировать Double Driver на флешку и загрузить программу с флешки.
Затем нужно выбрать Scan Other System и указать путь к папке windows.
Теперь выберите из списка всех драйверов те, которые нужно копировать. Если нужно копировать все, то выберите меню “Seelect” и пункт “All”.
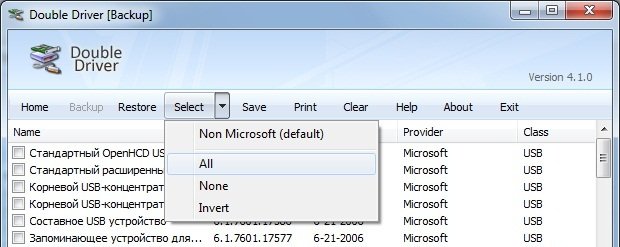
Теперь нажмите на кнопку “Backup Now” и укажите путь, куда будет сохранены драйверы. Сохраняйте копии драйверов не на системном диске (диск, где установлена операционная система) , а лучше на флешке. Подождите некоторое время, пока будет создаваться копия.
Использование драйвер пака Солюшен
Этот способ является универсальным. Каждый уважающий себя айтишник (из тех, кто часто копается с чужими компьютерами) имеет у себя в коллекции драйвер пак.
Драйвер пак — это большой сборник драйверов, с которого можно выполнить автоматическую установку. Это очень удобно.
Обычно бывает сложнее всего установить драйверы на ноутбук. Там их много, а дисков с драйверами, как правило, нет.
Так вот, если у вас имеется драйвер пак, большинство проблем решается при помощи всего пары кликов.
Кстати, это не говорит о том, что достаточно один раз записать драйвер пак на диск или флешку и все время им пользоваться. Желательно изредка (хотя бы раз в год) скачивать обновленную версию драйвер пака. Это позволит вам всегда иметь под рукой самые последние версии драйверов.
Итак, скачать драйвер пак солюшен можно , либо с торрентов, от апреля 2015 года.
После того как скачали, нужно скопировать драйвер пак на флешку или записать на DVD-диск (если была скачана соответствующая версия).
Давайте рассмотрим как пользоваться драйвер паком.
После запуска перед нами появляется окно такого вида:
В моем случае все драйвера установлены и не требуют обновления. Если же какой-то драйвер не установлен, он будет выдаваться в списке.
При установке драйвер пак создает резервную копию системы, что может быть весьма полезно, не стоит ему запрещать это делать. Выбираем из списка драйверы, которые хотели бы установить (или выбираем пункт «установить все») и жмем кнопку «Установить».
Далее драйвер пак выполнит действия в автоматическом режиме. Единственное, что может от вас потребоваться — это выбрать пункт «Все равно продолжить» установку в случае, если у драйвера нет цифровой подписи.
Дополнительные возможности драйвер пака — диагностика. Нажав на соответствующую кнопку, можно просмотреть какое железо установлено в системном блоке или мониторе, а так же узнать возраст системы и наличие антивируса.
Драйвер пак солюшен позволяет сделать резервную копию драйверов, которые установлены в системе. При следующей переустановке достаточно будет просто запустить созданный EXE файл для установки всех драйверов, которые стоят в системе на данный момент.
Так же есть возможность установить основные программы. Они имеются в драйвер паке на случай того, что вы будете устанавливать драйвера на чистую систему. Это достаточно логично и удобно.

Процедура установки
Подготовка завершена — теперь можно перейти к процессу установки. Данные инструкции подойдут для любой версии ОС Windows (не важно XP, 7 или 10) — будет различаться только вид окон. Будут рассмотрены 2 способа: обычный и усложнённый. Второй может потребоваться при более тонкой работе или специфических драйверах.
Этот способ заключается в том, что выполняется самый обычный запуск исполняемого файла с драйвером. При этом нет ничего страшного в том, что сам драйвер запакован. В процессе установки он будет распакован в нужное место, которое будет очищено после установки.

Запускаем выполнение файла от имени администратора. Это позволит выполнить распаковку данных на системный диск и убережёт от ошибок, которые могут возникнуть. Также драйвер может представлять собой не самораспаковывающийся архив, а папку. В таком случае потребуется найти файл «instal.exe» (иногда “setup.exe”) и запустить его выполнение.
Собственно, в данном способе сложностей нет.
Создание резервной копии драйверов с помощью Driver Genius
Driver Genius — это платная программа, но также доступна бесплатная версия с ограниченными функциями. В бесплатной версии программы возможно создание резервной копии драйверов, с последующим восстановлением (ограниченное количество драйверов при автоматическом восстановлении), либо ручная установка драйверов на переустановленной системе.
Бэкап драйверов с помощью Driver Genius
- Для начала необходимо скачать программу здесь. Далее запустите установку:
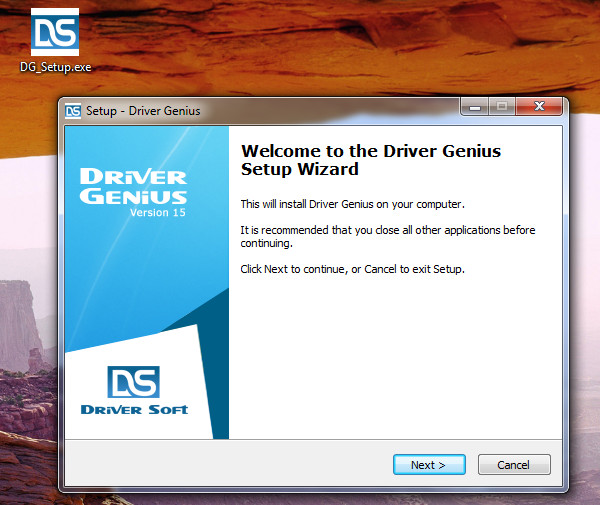
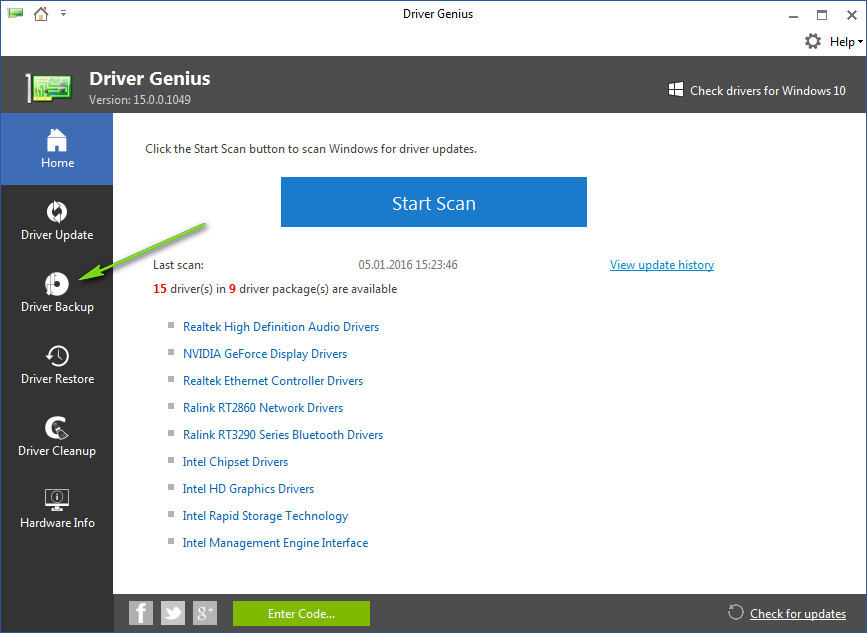
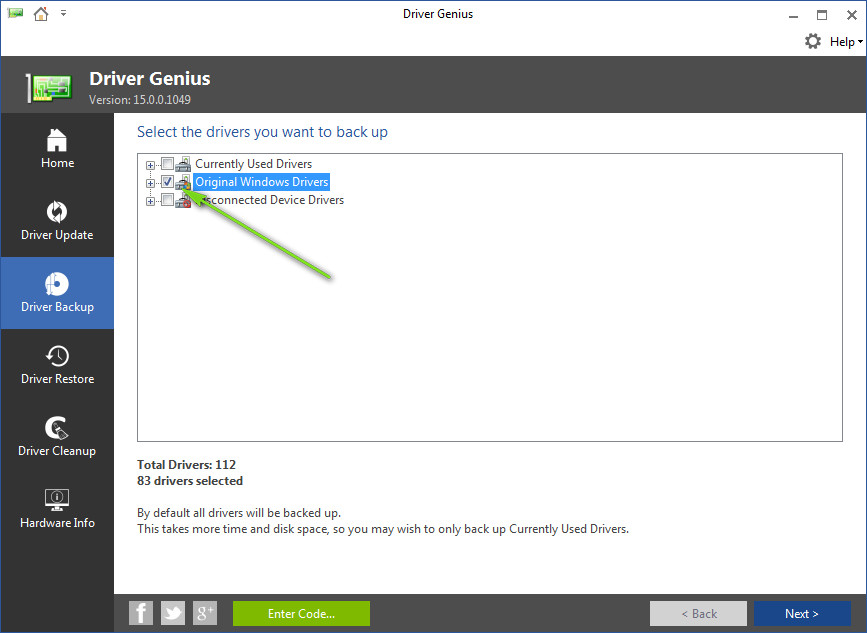
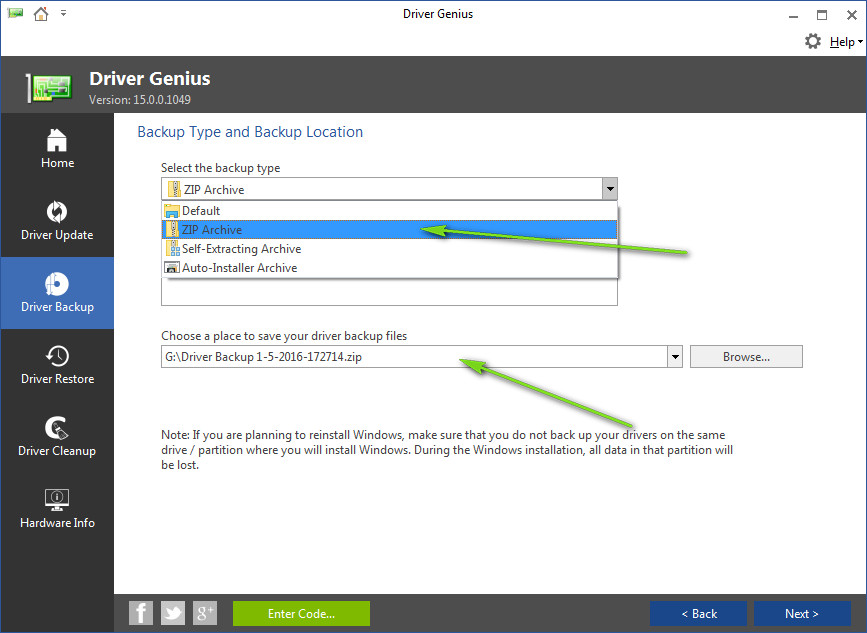
Восстановление драйверов с помощью Driver Genius
После переустановки системы необходимо выполнить следующие действия для восстановления драйверов с помощью Driver Genius :
-
Нажимаем на вкладку Driver Restore. Выбираем — > «Browse my computer for driver backups» и «Select a source for restoring drivers» — > «File». Далее указываем путь, где находится сохраненная копия драйверов и нажимаем «Next».
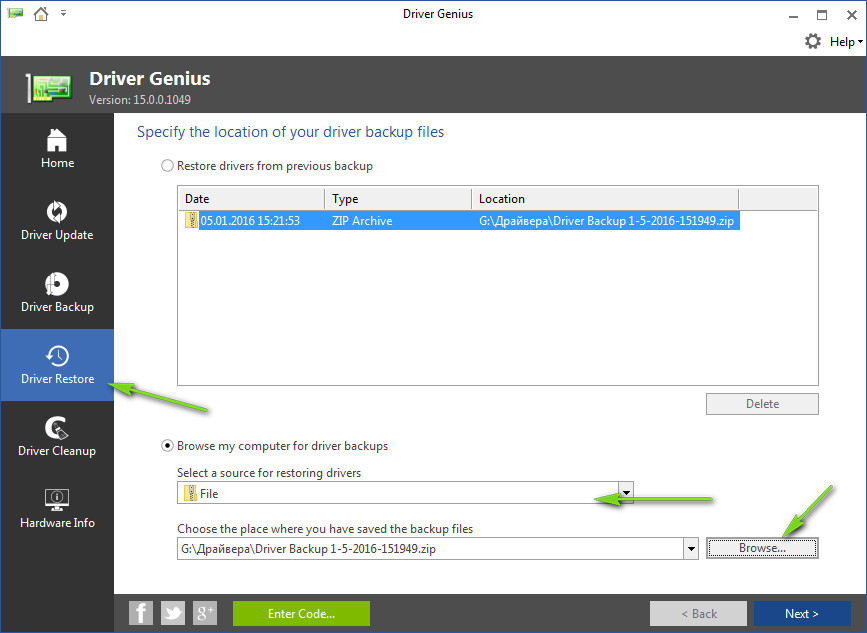
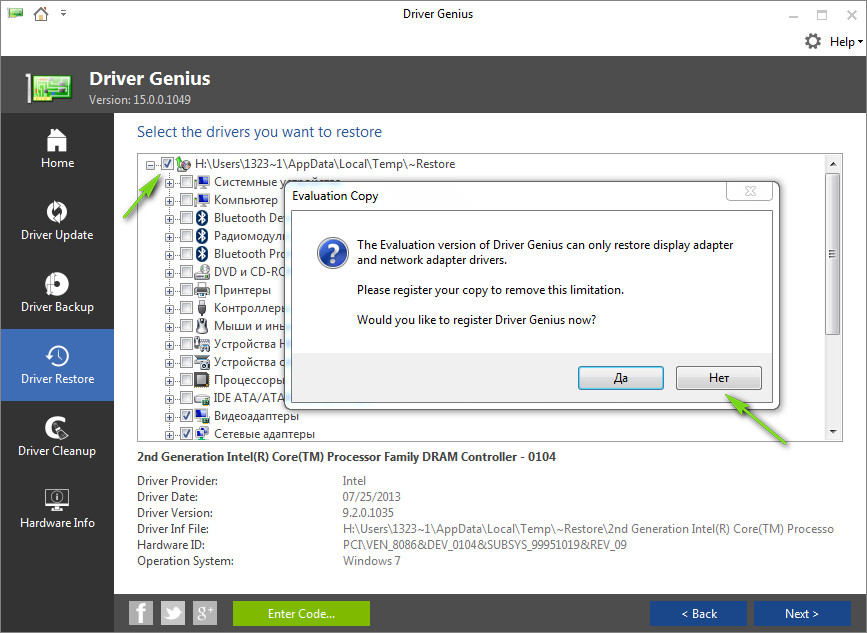
Сайт не содержит материалов, защищенных авторскими правами. Все файлы взяты из открытых источников.
© 2012-2022 DriversLab | Каталог драйверов, новые драйвера для ПК, скачать бесплатно для Windows kamtizis@mail.ru
Страница сгенерирована за 0.033014 секунд











