Как сделать резервную копию диска (вместе с Windows, со всеми настройками и программами)
Доброго времени.
В своих заметках я часто упоминаю о том, что «нужно делать резервные копии, это сэкономит и время, и нервы», но как их делать — почти не рассказывал. Способов на самом деле куча. Что выбрать.
Во-первых , если вам нужна копия какого-нибудь файла — то проще всего его просто скинуть на флешку/внешний диск (и тут нечего советовать!) .
Во-вторых , если речь идет о папке «Мои документы» (или любой другой, где у вас периодически обновляются документы и не хотелось бы отвлекаться постоянно из-за «мелочевки») — то лучшим вариантом может стать авто-копирование папки на облачный диск (один раз настроил — и забыл, всё работает автоматически!).
А вот, что по поводу копии системного диска с Windows (+ настройки и программы на нем)? Здесь всё несколько сложнее. Собственно, об этом и будет сегодняшняя заметка.

Как сделать резервную копию программы
Информация, хранимая на винчестерах, в том числе программы, личные файлы и сама операционная система может пострадать и быть утеряна по разным причинам. Действия вирусов, возникновение сбойных секторов на винчестере из-за перепада напряжения, поломка винчестера и другие. Для создания резервной копии программ и личных данных воспользуйтесь Acronis True Image Home.

- Как сделать резервную копию программы
- Как сделать резервную копию
- Как сделать резервную копию игры
- — компьютер;
- — интернет;
- — программа Acronis True Image Home.
Возьмите загрузочный диск с интегрированной программой Acronis True Image Home. Если у вас нет такого диска, загрузите программу из интернета и запишите стартовый диск. Данная программа относится к платному программному обеспечению, поэтому без оплаты вам будет доступна только временная версия. Найти также можно на официальном сайте разработчиков acronis.ru.
Загрузите компьютер с диска Acronis True Image Home. Для этого зайдите в BIOS материнской платы и установите порядок загрузки сначала с привода DVD, а только затем с винчестера. Сохраните изменения и после перезагрузки компьютера выберите загрузку Acronis True Image Home.
Дождитесь запуска программы. Выберите пункт «Резервное копирование», а затем укажите раздел винчестера, с которого хотите снять копию. Оставляйте отмеченным пункт «Создать новый архив резервных копий» и нажимайте «Далее». Укажите место на винчестере для хранения резервной копии. Задайте понятное вам имя для образа, чтобы даже после истечении приличного промежутка времени вы вспомнили, что это за образ.
Зайдите в «Параметры», чтобы задать дополнительные настройки. Здесь можно указать уровень сжатия, пароль на архив, а также необходимость проверки архива после его создания. Нажмите кнопку «Приступить», чтобы программа начала выполнение задачи. Будьте готовы ждать долго: лучше будет оставить компьютер работать на ночь. Периодически обновляйте копию, чтобы при повреждении данных у вас были сохранены последние версии.
Таким образом вы в любое время можете создавать резервные копии всех программ, которые хранятся на вашем компьютере. Старайтесь хранить подобную информацию на сменных носителях, чтобы в случае утраты данных на компьютере или заражения вирусами можно было без проблем все восстановить.
4 простых способа создания резервных копий файлов на ПК или ноутбуке
Существуют 4 основных способа, как создавать резервные копии. Посмотрим на них, оценим плюсы и минусы этих способов, в том числе создания образа диска.
Способ 1 . Копирование файлов вручную (из одной папки в другую)
выполняется без использования каких-либо программ или инструментов.
Плюсы : Ничего устанавливать не нужно. Просто открываете два окна Windows (с директорией-источником и приемником), выделяете нужные файлы и папки и перетаскиваете их мышью из окна в окно.
- Требуется часто отвлекаться от текущих дел, чтобы скопировать рабочие папки
- Можно забыть вовремя сделать back up важных данных (человеческий фактор)
- Сложно, если исходные данные нужно копировать из нескольких разных папок
- Неудобно управлять бэкапами
Способ 2 . Копирование с помощью bat-файлов
Файлы с расширением .bat являются исполняемыми в операционной системе Windows, имеют текстовый формат и могут выполнить последовательность команд, в том числе и копирование из одной папки в другую. Данный способ можно назвать полуавтоматическим, т.к. обычно bat запускают вручную и они довольно сильно уступает программам автоматического «бэкапирования».
Плюсы : Не нужен какой-либо софт. Достаточно самостоятельно создать bat-файлы и настроить Task Scheduler в Панели управления Windows для запуска .bat в определенное время.
Минусы : Требуются определенные знания и время, чтобы создать .bat, которые по удобству, функциям и гибкости сильно уступают специализированным бэкап-программам.
Способ 3 . С помощью специального софта — программы для создания «бэкапов»
Для автоматического копирования обычно используют специальные программы или даже системы резервного копирования, которые удобны в настройке и использовании, обладают богатыми возможностями, но, как правило, платные, хотя их стоимость обычно не велика. Такие программы берут всю заботу о своевременном дублировании ваших данных на себя и созданы по принципу «настроил и забыл». Одной из таких утилит является Exiland Backup, о которой речь пойдет ниже.
- Богатый набор возможностей: встроенный архиватор, планировщик, дублирование архивов
- Удобный и понятный интерфейс для управления созданными копиями
- Гибкая настройка расписания
- Полный контроль над выполнением задания: отображение процесса, возможность отмены, подробное ведение журнала, уведомление на e-mail или по SMS в случае проблем и д.р.
- Программа обычно платная, но это можно считать даже плюсом и вот почему: платная программа обычно развивается разработчиками, выпускаются новые версии, обновления, учитывающие пожелания пользователей, исправляются ошибки и недочеты; существует техническая поддержка; стоимость программы для создания бэкап’ов обычно не велика или равна 0.
Способ 4 . Создание образа диска (в формате VHD, VHDX, ISO)
Данный способ существенно отличается от выборочного файлового копирования, поскольку создает образ тома целиком, иными словами, копирует все содержимое носителя.
- Позволяет создавать бэкап Windows вместе с установленными программами
- Копирует файлы, используемые в данный момент другим приложением (теневые копии тома VSS — Volume Shadow Copy)
- Большое время создания дубликатов
- Как правило, требует наличие прав системного администратора
- Большой объем дополнительного места, требуемый для хранения образов и теневых копий
Бэкап канала Youtube

Бэкап канала Youtube
И если случается непредвиденная ситуация, например, если его закрыли, или какая-то редиска подаст на него страйк.
Случится может многое, а канал один и вы им очень дорожите — во избежание подобных казусов целесообразно делать бэкап своего канала.
Такое случается, когда неопытный ютубер выкладывает один и тот же ролик на два канала.
Это не одобряется, ни самим Ютубом, ни поисковыми роботами Google, ни самими пользователями.
Либо канал не будут смотреть из-за копипаст, либо его вовсе заблокируют за спам.
Но можно выложить копии видео на другой канал, но не публиковать его.
В таком случае, при непредвиденной ситуации, которая может приключиться с основным каналом, резервный канал можно тут же опубликовать и никаких банов и фильтров.
Способ 1
Скопируйте готовое видео на жесткий диск.
Для этого можно обзавестись недорогим съёмным USB-жестким диском, на котором можно создать папки для удобной навигации если роликов много.
Способ 2
Скачайте всё видео с Ютуб канала при помощи сервисов Google.
Войдите в аккаунт Google, к которому привязан канал.
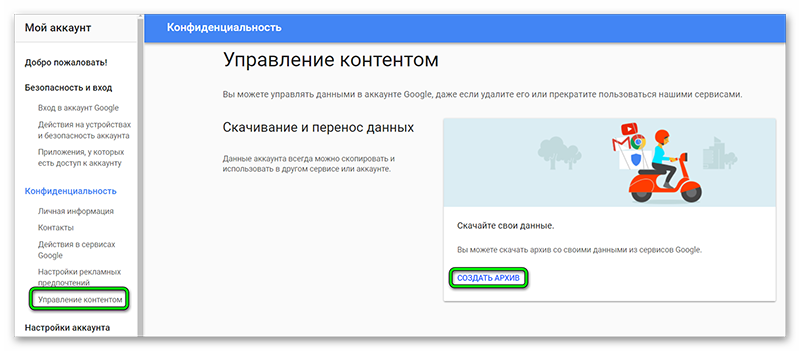
Далее «Мой аккакунт» — в разделе конфиденциальность «Управление контентом» — «Создать архив».
С помощью этого инструмента можно скачать в архив всю информацию со всех сервисов Google, привязанных к конкретному аккаунту.
Из всего списка сервисов выберите Ютуб;
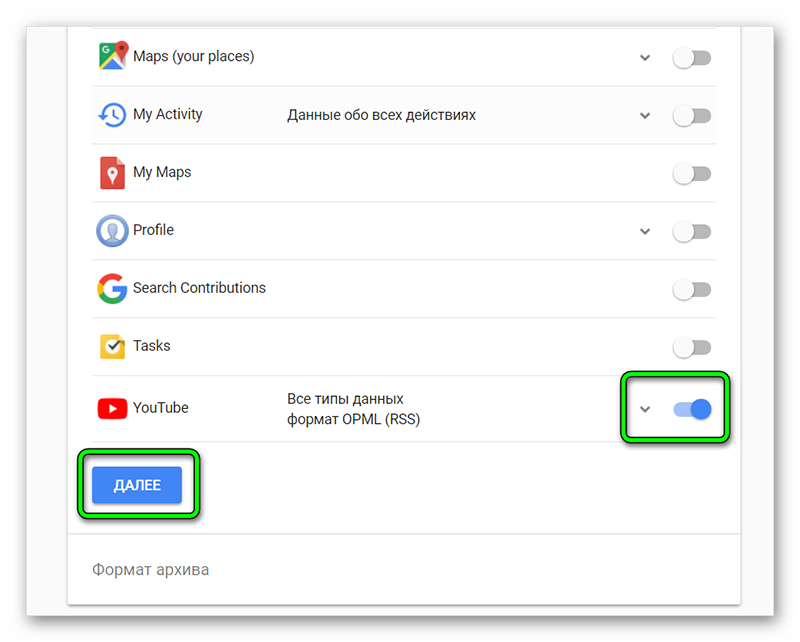
2 Далее, тип архива (по умолчанию уже установлены оптимальные настройки, лучше всё оставить и ничего не менять);
Нажмите кнопку «Создать архив».
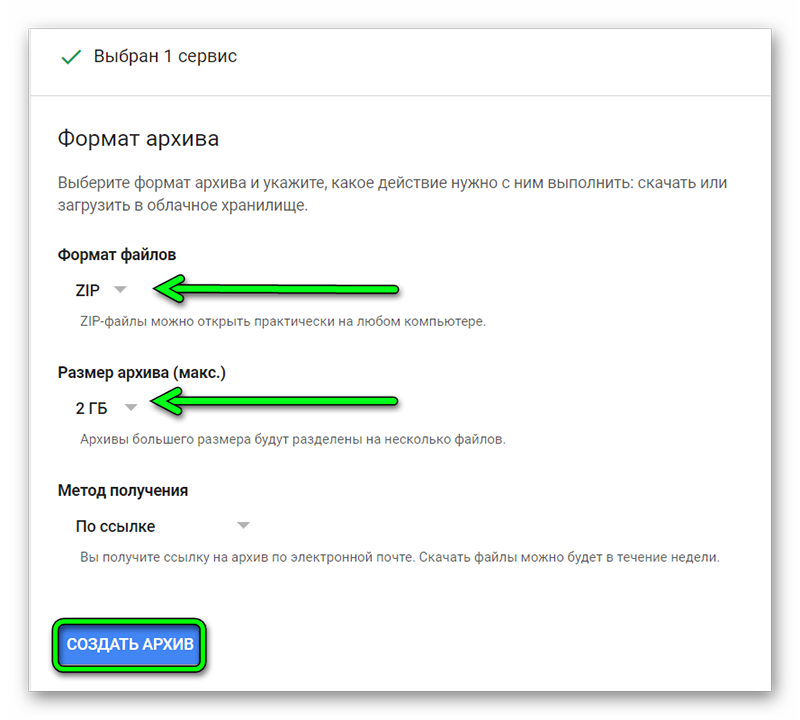
Если канал большой запаситесь терпением, это может быть большой файл и на его скачивание понадобится время.
Защита первая: никто не забыт и ничто не забыто
Как? Путем фонового запуска программы, создающей зеркальную онлайн-копию на другом диске.
Зачем? Защищаемся от физических и логических сбоев на основном диске.
Что? Все категории данных на ПК.
Важно! Метод не защищает от вирусов и утраты компьютера.
В Интернете можно найти много программ, позволяющих зеркалить данные на втором диске. Задания резервного копирования могут выполняться как вручную, так и автоматически. Здесь, однако, я опишу простейший способ, опирающийся только на встроенные инструменты ОС: команду robocopy и Планировщик заданий.
а) Создаем на диске Е: текстовый файл с расширением .cmd. Записываем в него набор команд robocopy в формате
robocopy D:РАБОЧАЯ_ПАПКА E:РЕЗЕРВНАЯ_ПАПКА /xo /e /purge
Команда полностью синхронизирует содержимое рабочей и резервной папки, копируя в резервную папку изменившиеся файлы и удаляя из нее те, что отсутствуют в рабочей. Возможная проблема: из-за разнобоя в кодировках robocopy может не распознать кириллическое имя папки. В этом случае придется называть папку латиницей. На рабочем столе можно сделать ярлык на нее, названный по-русски.
При желании можно усложнить команду, добавив, например, сохранение протокола копирования в файл. Robocopy /? вам в помощь.
б) В Планировщике заданий создаем новое задание, заключающееся в вызове этого cmd-файла. Частота исполнения задания зависит от ответа на вопрос, заданный в предыдущем разделе: сколько именно своей работы вы можете потерять? Однако помните, что если вам потребуется вернуться к старой версии только что измененного файла, при слишком частом копировании она уже может оказаться затертой. Ищите баланс.
Важно! Следует пометить флажок исполнения задания независимо от того, вошли ли вы в данный момент в систему.
Вообще говоря, есть альтернативное решение: указывать параметры robocopy прямо в параметрах задания, обойдясь без cmd-файла. Однако это позволит копировать только одну папку в одном задании, что усложняет управление.
Данный метод можно применять и в том случае, если у вас нет второго жесткого диска, но на существующем достаточно места для создания дополнительного раздела (т.е. C:, D: и E: будут на одном физическом носителе). Однако это не защищает от сбоя самого диска.
Делаем резервную копию вашего ПК
Как известно, все мы делимся на тех, кто еще не делает резервные копии и тех, кто уже делает их.

Microsoft Security Trusted Advisor
Как известно, все мы делимся на тех, кто еще не делает резервные копии и тех, кто уже делает их. Увы, но способов потерять все ваши данные – масса. Завтра может произойти сбой жесткого диска вашего компьютера либо ransomware может зашифровать ваши важные файлы, а то и программная ошибка может повредить ваши важные файлы. Если вы делаете резервные копии вашего компьютера время от времени, вы рискуете потерять ваши данные навсегда.
Вместе с тем необходимо, чтобы процесс создания резервных копий (как и процесс их восстановления) не должен быть сложным или запутанным. Надеюсь, вы слышали о бесчисленных различных методах резервного копирования, но как выбрать наиболее подходящий именно вам? А какие файлы вам действительно нужно резервировать?
Это все о ваших личных данных
Прежде чем вы соберетесь делать резервную копию, вы должны понять, а что же именно вы хотите сохранить?
Во-первых, вам нужно сделать резервную копию ваших личных файлов, ведь всегда можно переустановить операционную систему и переустановить свои программы в случае сбоя жесткого диска, а вот ваши личные данные незаменимы.
Любые личные документы, фотографии, домашнее видео и любые другие личные файлы на вашем ПК должны регулярно резервироваться. Ведь они никогда не могут быть заменены в случае утраты.
Во-вторых, ваша операционная система, программы и другие настройки также могут быть сохранены. Вам не обязательно создавать резервные копии, но это может сделать вашу жизнь проще, если весь жесткий диск выйдет из строя. Если вы относитесь к тому типу людей, которым нравится играть с системными файлами, редактировать реестр и регулярно обновлять свое оборудование, полная резервная копия системы может сэкономить ваше время, когда что-то пойдет не так.
Сегодня существует множество способов сделать резервную копию ваших файлов. Причем как на внешний носитель (жесткий диск), так и на удаленный сервер через Интернет. Но у каждого из этих способов есть как достоинства, так и недостатки.
Резервное копирование на внешний диск.
Сегодня наличием внешнего жесткого диска с подключением по USB уже никого не удивить. Следовательно, вы можете выполнить резервное копирование на этот диск, используя встроенные функции резервного копирования вашего компьютера. Для этого в Windows 8 и 10 вы должны использовать Службу архивации. Для этого вам необходимо: Пуск-параметры-Обновление и безопасность – Служба архивации – Автоматическое резервное копирование файлов – Вкл (рис.1).
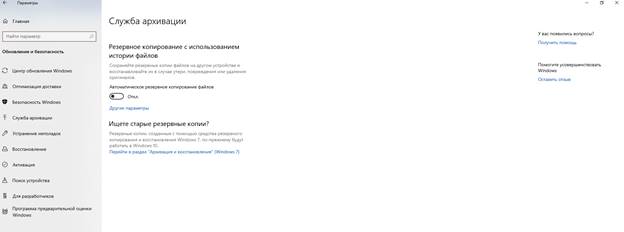
Рисунок 1 Служба архивации
После этого выберите на этом же экране Другие параметры.
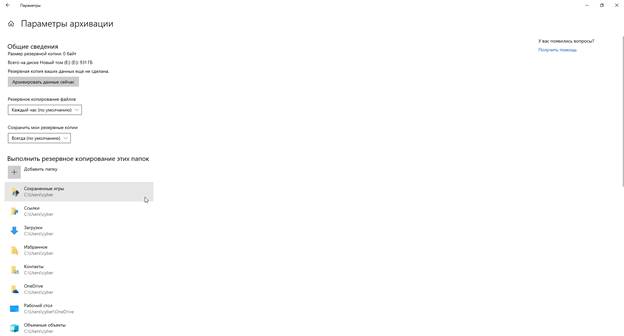
На этом экране вы можете выбрать какие именно папки вы будете резервировать.
В Windows 7 используйте опцию Windows Backup. На Мас используйте Time Machine.
Необходимо подчеркнуть, что подключать диск для резервного копирования вы должны только на время проведения резервного копирования!
Плюс данного метода в том, что резервное копирование выполняется дешево и быстро.
Минус в том, что если ваш дом ограбили или, случился пожар, то ваша резервная копия может быть потеряна вместе с вашим компьютером, что очень плохо.
Резервное копирование через Интернет.
Если вы хотите, чтобы ваши файлы оставались в безопасности, вы можете создать резервную копию их в Интернете с помощью такой службы, как Backblaze . Backblaze — это хорошо известная онлайн-служба резервного копирования. CrashPlan больше не обслуживает домашних пользователей , но есть и конкуренты, такие как Carbonite и MozyHome . За небольшую ежемесячную плату (около 5 долларов в месяц) эти программы запускаются в фоновом режиме на вашем ПК или Mac, автоматически резервируя ваши файлы в веб-хранилище службы. Если вы когда-нибудь потеряете эти файлы и нуждаетесь в них снова, вы можете восстановить их.
Из русскоязычных систем резервного копирования можно обратить внимание на продукт компании Acronis. Стоит отметить, что продукт данной компании может осуществлять как резервное копирование в облако (объем диска 1 Тб), так и на USB-жесткий диск.
Плюс: оперативное резервное копирование защищает вас от любого типа потери данных — от сбоя жесткого диска, кражи, стихийных бедствий и всего, что между ними.
Минус: Эти услуги обычно стоят денег, и первоначальное резервное копирование может занять гораздо больше времени, чем на внешнем диске, особенно если у вас много файлов.
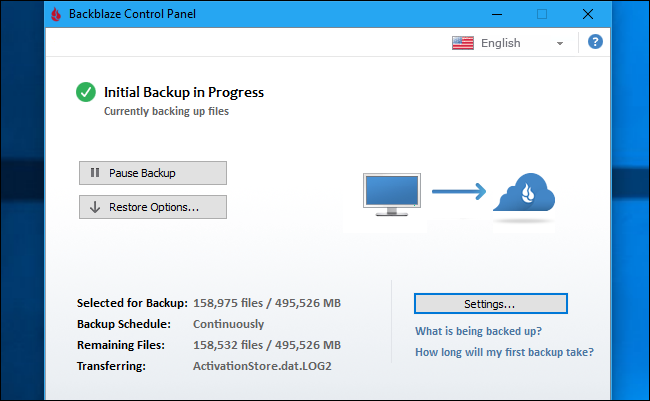
Рисунок 2 Backblaze
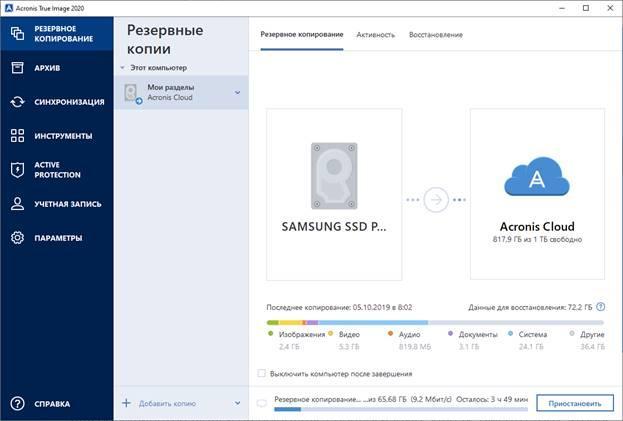
Рисунок 3 Acronis True Image 2020
Использование сервиса облачного хранения
Несмотря на то, что специалисты по резервному копированию скажут, что технически это не метод резервного копирования, но для большинства людей он выполняет аналогичную задачу. Вместо того, чтобы просто хранить ваши файлы на жестком диске вашего компьютера, вы можете хранить их в таких сервисах , как Dropbox , Google Drive , Microsoft OneDrive или аналогичная облачная служба хранения. Затем они автоматически синхронизируются с вашей онлайн-учетной записью и другими компьютерами. Если ваш жесткий диск умирает, вы все равно будете хранить копии файлов, хранящихся в Интернете и на других компьютерах.
Плюс: этот метод простой, быстрый, а во многих случаях бесплатный, и, поскольку он находится в сети, он защищает вас от всех типов потери данных.
Минус: Большинство облачных сервисов предлагают только несколько гигабайт свободного места, поэтому это работает только в том случае, если у вас есть небольшое количество файлов, для которых вы хотите создать резервную копию, или если вы готовы платить за дополнительное хранилище. В зависимости от файлов, для которых вы хотите выполнить резервное копирование, этот метод может быть проще или сложнее, чем обычная программа резервного копирования.
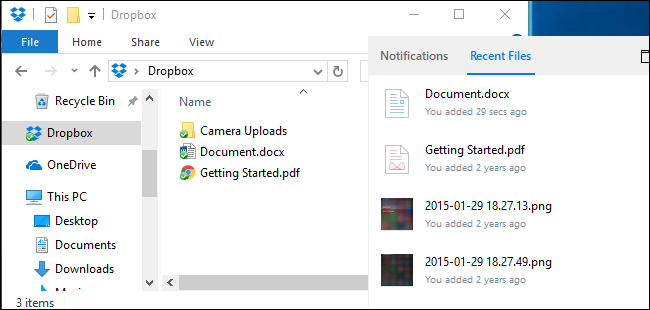
Хотя программы резервного копирования, такие как Backblaze, и облачные службы хранения, такие как Dropbox, представляют собой онлайн-резервные копии, они работают по-разному.
Dropbox предназначен для синхронизации ваших файлов между ПК, а Backblaze и аналогичные сервисы предназначены для резервного копирования большого количества файлов. Backblaze будет хранить несколько копий разных версий ваших файлов, так что вы сможете восстановить файл точно так, как он был из многих точек его истории. И хотя такие сервисы, как Dropbox, бесплатны для небольшого количества места, низкая цена Backblaze — это настолько большая резервная копия, насколько вы хотите. В зависимости от того, сколько у вас есть данных, один может быть дешевле, чем другой.
Backblaze и Carbonite имеют одно большое ограничение, о котором следует помнить. Если вы удалите файл на своем компьютере, он будет удален из резервных копий в Интернете через 30 дней. Вы не можете вернуться и восстановить удаленный файл или предыдущую версию файла после этого 30-дневного периода. Так что будьте осторожны при удалении этих файлов, если хотите вернуть их!
Одной резервной копии недостаточно: используйте несколько методов
Так что вы должны использовать? В идеале вы бы использовали как минимум два из них. Почему? Потому что вы хотите как внешние, так и локальные резервные копии.
«Локальные» буквально означает резервные копии, хранящиеся в том же физическом месте, что и вы. Итак, если вы создаете резервную копию на внешнем жестком диске и храните его дома на своем домашнем ПК, это локальное резервное копирование.
Внешние резервные копии хранятся в другом месте. Итак, если вы создаете резервную копию на онлайн-сервере, таком как Acronis, Backblaze или Dropbox, это внешнее резервное копирование.
Локальное резервное копирование выполняется быстрее и проще и должно стать вашей первой линией защиты от потери данных. Если вы потеряете файлы, вы можете быстро восстановить их с внешнего диска. Но вы не должны полагаться только на локальные резервные копии на. Если у вас случится пожар или все оборудование в нем будет украдено, вы потеряете все свои файлы.
Кроме того, вам не нужно платить за создание локальных резервных копий. Вы можете создать резервную копию своих файлов на жестком диске и сохранить их, например, в офисе, в доме друга или в банковском хранилище. Это немного более неудобно, но технически это резервная копия за пределами площадки.
Точно так же вы можете также хранить свои файлы в Dropbox, Google Drive или OneDrive и выполнять регулярные резервные копии на внешний диск. Или вы можете использовать Backblaze для резервного копирования в Интернете и историю файлов Windows для создания локальной резервной копии. Есть много способов использовать эти услуги в тандеме, и вам решать, как это сделать. Просто убедитесь, что у вас есть надежная стратегия резервного копирования, с локальным и удаленным резервным копированием, чтобы у вас была достаточная гарантия защиты от потери файлов.
Автоматизируйте!
Все это может показаться сложным, но чем больше вы автоматизируете свою систему резервного копирования, тем чаще вы сможете выполнять резервное копирование и тем больше шансов на сохранность. Вот почему вы должны использовать автоматический инструмент вместо копирования файлов на внешний диск вручную. Вы можете просто настроить его один раз и забыть.
Если вы не хотите ничего платить и хотите в первую очередь полагаться на локальное резервное копирование, рассмотрите возможность использования службы синхронизации файлов, такой как Dropbox, Google Drive или Microsoft OneDrive, для синхронизации важных файлов в Интернете. Таким образом, если вы когда-нибудь потеряете локальную резервную копию, у вас будет хотя бы онлайн-копия.
В конечном счете, вам просто нужно подумать о том, где находятся ваши файлы, и убедиться, что у вас всегда есть несколько копий. В идеале эти копии должны находиться в нескольких физических местах. Пока вы на самом деле думаете о том, что вы будете делать, если ваш компьютер умрет, вы должны быть намного впереди большинства людей.
Один хакер может причинить столько же вреда, сколько 10 000 солдат! Подпишись на наш Телеграм канал, чтобы узнать первым, как выжить в цифровом кошмаре!









