Как сделать резервную копию файлов, приложений и данных приложений Android на компьютер
Когда дело доходит до резервного копирования Android-смартфона, существует множество программного обеспечения, как бесплатного, так и платного, которое максимально упрощает резервное копирование данных. Однако большая часть программного обеспечения для резервного копирования довольно громоздка, имеет довольно много ненужных функций и не так удобна для пользователя. Не говоря уже о том, что некоторые программы даже создают резервные копии данных в проприетарном формате, вынуждая вас использовать то же программное обеспечение для восстановления резервной копии.
Хорошо то, что как пользователю Android вам не обязательно использовать стороннее программное обеспечение для резервного копирования Android и его данных. Позвольте мне показать вам, как это сделать.
Что именно подразумевается под бэкапом?
Под словами «бэкап системы» подразумевается полное или частичное её копирование. И не обязательно на ПК — можно воспользоваться и облачным сервисом. Если вы производите частичный бэкап, то зачастую копируются следующие разделы системы:
- Контактная книга;
- Журнал вызовов;
- SMS-сообщения;
- Календарь;
- Список установленных приложений.
При этом вы можете какие-то разделы исключить из данного списка. Например, если вы никогда не пользуетесь «Календарём», то будет логично его убрать, дабы ускорить бэкап.
Если же вы задумали сделать полный бэкап Андроид, то в будущем вы сможете восстановить всю систему, а не отдельные компоненты, входящие в её состав. Это наиболее актуально для тех случаев, если вы регулярно экспериментируете со своим девайсом, устанавливая на него сторонние прошивки.
Проверьте синхронизацию фотографий
Если вы используете Google Photos для резервного копирования фотографий и видеороликов, снятых на телефон, убедитесь, что приложение все еще работает правильно. Все, что вам нужно сделать, — это открыть приложение ”Фото” и найти вверху иконку вашей учетной записи и значок облака на ней. Если все нормально, значит синхронизация выполнена. Если облако перечеркнуто, то нет.
Если вы ранее отключили облачные резервные копии в Фото, вы можете легко включить их. Просто откройте боковое меню, нажмите ”Настройки” и выберите ”Резервное копирование и синхронизация”, чтобы включить синхронизацию. Это очень просто.

Как сделать резервную копию фотографий.
Конечно, существует множество других приложений для резервного копирования фотографий для Android, включая OneDrive, Dropbox или Яндекс.Диск. В них тоже можно включить автоматическую синхронизацию или сделать все вручную
Если вам не нравится использовать службы резервного копирования фотографий, вы также можете просто скопировать все изображения и видео на карту памяти или компьютер.
Если вы хотите скопировать все фоторгафии со смартфона, просто зайдите в ”Файлы” и перенесите на карту памяти или внешний накопитель всю папку DCIM — это папка камеры.
Если вы не сможете найти в своем телефоне ”Файлы”, просто скачайте из Google Play приложение Google Files и сделайте это через него
Бэкап через Recovery

Стандартное меню восстановления Android (Recovery) имеет крайне ограниченный функционал – сброс настроек да установка обновлений. Но если поставить на телефон альтернативный Recovery (например, Clockworkmod), то можно выполнить целый ряд операций, в числе которых будет бэкап. По сути, это будет не резервная копия данных, а полноценный слепок системы.
Если вы не знаете, что такое кастомное Recovery, и никогда его не ставили, то рекомендуется сразу переходить к следующему пункту руководства, где описан порядок создания бэкапа с помощью программы для резервного копирования Android на ПК, которая называется Adb Run.
Если у вас стоит кастомное Recovery, то сделать слепок Android не составит труда:
- Выключите телефон, зайдите в Recovery (обычно нужно зажимать клавиши «Громкость+» и «Питание»).
- С помощью качельки громкости и кнопки питания откройте раздел «Backup and Restore».
- Выберите «Backup», чтобы создать копию текущего состояния прошивки.

Бэкап сохранится на карту памяти, в папку с названием «CWM» или «TWRP» в зависимости от того, какое Recovery стоит. Дальше есть два варианта:
- Хранить образ системы на карте памяти.
- Подключить телефон к компьютеру и перенести бэкап на жесткий диск, чтобы не забивать память мобильного устройства большим объемом данных.
Чтобы выполнить восстановление данных Android после бэкапа через Recovery, необходимо убедиться, что образ системы лежит в соответствующей папке на SD-карте. Затем следует снова зайти в Recovery, открыть раздел «Backup and Restore» и перейти в «Restore». Появится перечень доступных для восстановления бэкапов, из которых нужно выбрать подходящий слепок системы.
Использование Super Backup
Некоторые пользователи считают, что сервера Google недостаточно защищенные, а сделанный бэкап на Android может попасть другим людям. Раньше в меню «Восстановление и сброс» был пункт, который всю информацию позволял копировать на карту памяти. В современных версиях Андроид из-за безопасности данная функция убрана. Если вы все равно хотите сделать резервную копию на microSD, то используйте приложение Super Backup:
-
Запускаем и устанавливаем программы Super Backup.

Super Backup может бэкап отправлять в облако. В этом случае используется не сервер разработчиков, а надежный Гугл Drive. Данный способ будет удобен для тех, кому нужно быстро перенести контакты телефонной книги и иную информацию с одного гаджета на другой.
Рекавери
Рекавери — это специальные программы, отличающиеся от обычных приложений для системы Андроид, которые создают резервные копии, а после позволяют делать к ним откат. Стоковые рекавери стоят на устройствах изначально, при их покупке. Такой вид резервного копирования производится только при наличии root-прав на устройство.
Кастомные рекавери можно установить самостоятельно. Последние позволяют совершать больше различных действий, а потому пользуются популярностью. Наиболее распространённые из них: TWRP (Team Win Recovery Project) и CWM (ClockworkMod). Далее вы увидите, как установить бекап на Андроид через рекавери.
ClockworkMod — более старая программа, которая обладает меньшим функционалом по сравнению с TWRP. Заменить ею стоковый рекавери (если она ещё не стоит как основное) можно при помощи утилиты ROM Manager в разделе «Setup recovery». Одна из особенностей CWM — управление только «железными» кнопками, т. е. кнопками управления громкостью и включения, которые есть у всех телефонов, планшетов на Android.
Алгоритм создания бэкап с помощью CWM:
- Заряд телефона должен составлять как минимум 60%, а лучше на 100%.
- Освободить 500 МБ или более свободного места.
- Выключить, подождать около минуты.
- Зажать кнопки включения и «-» либо «+», зависит от модели телефона.
- При появлении перевёрнутого значка Android коротким нажатием кнопки включения и противоположной кнопки управления громкости перейти в меню.
- В появившемся меню кнопками «-» или «+» выбрать раздел «backup and restore», кнопкой включения подтвердить выбор
- В следующем меню аналогичным способом выбрать и нажать «Backup»
- Всё! В течение 10–15 минут на вашем телефоне будет создан резерв прошивки и всех файлов.
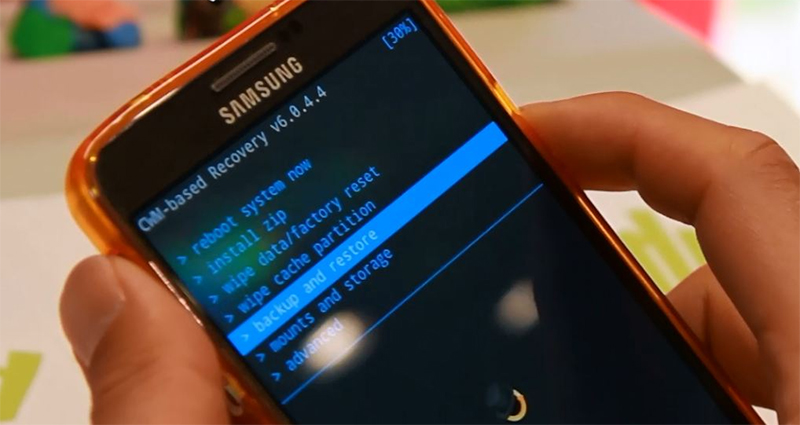
Перейдите в раздел Backup
Как сделать бэкап на Андроид без приложений? Используйте этот же алгоритм, поскольку часто установленные recovery имеют схожие меню, а также способы управления. При этом вам не придётся получать root-доступ.
Если такой вариант кажется слишком неудобным или же вам необходима резервная копия только части данных, то далее вы прочтёте, как сделать бэкап Андроид через рекавери TWRP.
TWRP (Team Win Recovery Project) — более совершенная утилита для системы Android, позволяющая пользоваться тачпадом, имеющая практически полный набор функций для работы с файловым хранилищем, ПО и операционной системой. Например, вы можете делать резервные копии только выбранных файлов. TWRP имеет более удобное по сравнению с CWM меню.
Чтобы установить TWRP, потребуется одно из специальных приложений, например, GooManager. В меню программы нужно выбрать пункт «Install OpenRecovery Script». Затем при помощи той же программы нажимаем пункт «Reboot Recovery» и попадаем в меню TWRP.
ВАЖНО. Стоит заметить, что Андроид-устройство также должно иметь высокий уровень заряда батареи, а хранилище — свободное место.
Нажимаем «Backup» и выбираем необходимые разделы. Проводим по выделенной внизу части экрана, и программа начинает создания копии для системы Андроид. Через несколько минут нажимаем «Reboot system». Копия готова.
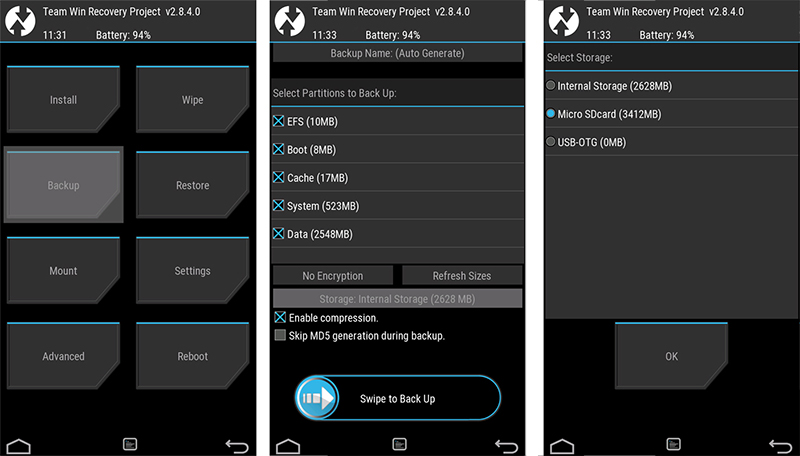
Выберите содержимое для копирования и путь хранения
Шаг 2: Создание резервной копии прямо на компьютере
Перейдем непосредственно к тому, как сделать резервную копию Андроида на компьютере.
Для этого воспользуемся инструментом Unofficial TWRP Backup & Restore, который был создан одним из пользователей форума XDA Developers. Скачать его можно по ссылке:
Это небольшая программа, основанная на официальных командах модифицированного рекавери, использует новую функцию резервного копирования. С ее помощью можно сделать быстро резервную копию системы Андроид на компьютере и восстановить из нее. Для ее полноценной работы требуются драйвера ADB/Fastboot, которые можно скачать с Google по ссылке:
Сначала распакуйте архив с программой TWRP Backup & Restore, в нем будут находиться следующие файлы:
- Adb.exe
- Run.cmd
- TWRP Backup Tool.lnk
Теперь распакуйте пакет ADB/Fastboot от Google. После распаковки появится папка Platform Tools, в котором будут находиться ADB, Fastboot и несколько файлов DLL. Нас интересуют конкретно два из них:
- AdbWinApi.dll
- AdbWinUsbApi.dll
Скопируйте эти два файла с расширением DLL из папки Platform Tools, а затем вставьте их в каталог с файлами TWRP Backup & Restore.
В общем, в одном папке должны находится скопированные DLL из пакета ADB/Fastboot и все файлы из TWRP Backup & Restore, то есть:
Далее нужно убедиться, что в телефоне включена функция разработчика и отладка по USB. Затем подключите его к компьютеру с помощью USB-кабеля. Если в телефоне появится запрос на разрешение отладки, выберите «Разрешить».
Зайдите в папку с программой Unofficial TWRP Backup & Restore и запустите ее с помощью файла «run.cmd». Отобразится окно TWRP Бэкап с надписью «Press any key to continue».
После нажатия на любую клавишу отобразится список доступных вариантов:
- Complete Backup – полная резервная копия системы Андроид на ПК;
- Backup System only – архив системного раздела;
- Backup Data only – архив раздела boot;
- Backup from phone – вызывает экран резервного копирования на телефоне и там позволяет, что скопировать на компьютер;
- Restore – восстановление резервной копии с компьютера на телефон;
- Boot into recovery – позволяет перезапустить телефон в режиме Recovery, если не знаете, как это сделать с помощью кнопок;
- Reboot system – перезагрузка телефона в обычный режим.
То есть, если хотите сделать полную резервную копию, выберите первый пункт. Отобразится сообщение ввести имя для резервной копии. После подтверждения на Enter появится запрос, нужно ли ее сжать (заархивировать) или оставить не запакованной. Если хотите упаковать ее в один файл нажмите на «yes» или предпочитаете сделать не запакованной, тогда на «no».
После подтверждения кнопкой Enter появится сообщение «Now unlock your device and confirm backup operation…». Смартфон должен автоматически перейти в раздел резервной копии, где нам нужно только подтвердить ее создание с помощью ползунка «Swipe to backup».
Начнется процесс создания копии Андроид на компьютере. Она будет сохранена в папке с программой Unofficial TWRP Back up & Restore под именем, которое было указано при настройке резервного копирования. Если нужно будет восстановить систему, то воспользуйтесь пунктом «Restore» и следуйте инструкциям, указав имя резервной копии.












