Мощное руководство по резервному копированию iTunes
Когда вы используете iTunes для резервного копирования iPhone, вы можете столкнуться со многими проблемами, такими как изменение расположения резервной копии iTunes, восстановление файлов из резервной копии iTunes, повреждение резервной копии iTunes и многое другое. Здесь полное руководство предоставит вам все решения быстро и правильно.
iTunes, без сомнения, является одним из часто используемых инструментов для резервного копирования iPhone. Чем больше вы его используете, тем больше проблем вы встретите. Подобно:
«Где мне найти резервную копию моего iPhone?»
«Как мне изменить место хранения резервной копии на моем iPhone?»
«Что хранится в iTunes?»
«Как сделать резервную копию iPhone?»
«Есть ли в iTunes резервное копирование музыки?»
Конечно, и вы можете столкнуться с большим количеством вопросов, кроме вышеперечисленного.
Не паникуйте. Этот пост посвящен всестороннему руководству, чтобы вы могли легко и точно справиться с проблемами резервного копирования iTunes.

Долгое, но общее руководство требует от вас большего терпения.
Мы также собираем простой список этого руководства, чтобы вы могли быстро найти интересную часть.
Теперь давайте посмотрим.
Мне действительно нужно сделать резервную копию моего iPhone?
Если вы храните важные данные на вашем iPhone, то вам необходимо сохранить резервную копию ваших данных. Если вы потеряете или сломаете iPhone без резервного копирования, вы также можете потерять свои фотографии, контакты и историю сообщений. Резервное копирование вашего телефона предотвращает потерю этих данных навсегда.
Резервное копирование вашего iPhone является простым, и есть три метода, которые вы можете использовать для резервного копирования вашего устройства. В этой статье рассказывается об использовании iTunes, Finder и iPhone Backup Extractor для создания резервных копий iPhone или iCloud. Функциональность бесплатна во всех этих приложениях.
Остерегайтесь перезаписи предыдущих резервных копий
Прежде чем мы подробно рассмотрим каждый из этих методов, имейте в виду, что создание новой резервной копии перезаписывает уже существующую. Поэтому, если вы хотите восстановить данные с вашего устройства, не спешите создавать новую резервную копию, пока вы не изучите существующую.
Какие виды резервного копирования бывают?
Владелец iPhone обладает двумя стандартными вариантами резервного копирования данных. Это могут быть локальные копии, созданные на компьютере в программе iTunes (скачать можно здесь), или онлайн копии, загруженные через Интернет в облачный сервис iCloud. У каждого из этих вариантов есть свои достоинства и недостатки.
iCloud – решение из категории «настрой и забудь». Этот вариант удобен пользователю, но при этом может потребоваться через какое-то время приобрести дополнительное пространство в облаке для его максимального использования. iTunes потребует больше внимания пользователя и его действий, зато такая резервная копия будет более удобной. Восстановление данных из нее произойдет намного быстрее, чем из iCloud.
Как сделать резервную копию iPhone на Mac с помощью Finder
Шаги по резервному копированию iPhone в Mac Finder:
Шаг 1 Для начала подключите свой iPhone к Mac. После этого выберите iPhone на боковой панели Finder. Важно отметить, что для этого требуется MacOS 10.15 или новее.
Шаг 2 Во-вторых, перейдите в верхнюю часть окна Finder и выберите «Общие». Выбирать Резервное копирование всех данных на вашем iPhone на этот Mac из раскрывающегося меню. Выбрав Шифрование локальной резервной копии, вы можете зашифровать свои резервные данные.
Шаг 3 Наконец, выберите Backup Now.
FoneLab позволяет выполнять резервное копирование и восстановление iPhone / iPad / iPod без потери данных.
- Резервное копирование и восстановление данных iOS на ваш ПК / Mac легко ..
- Предварительно просмотрите данные, прежде чем восстанавливать данные из резервных копий.
- Резервное копирование и восстановление данных iPhone, iPad и iPod touch Выборочно.
Создание резервной копии через iTunes
Копия, созданная через iTunes, будет храниться на локальном жестком диске ПК. Это может быть как компьютер от Apple, так и устройство на Windows. Главное – предварительно скачать и установить iTunes последней версии на свой ПК.
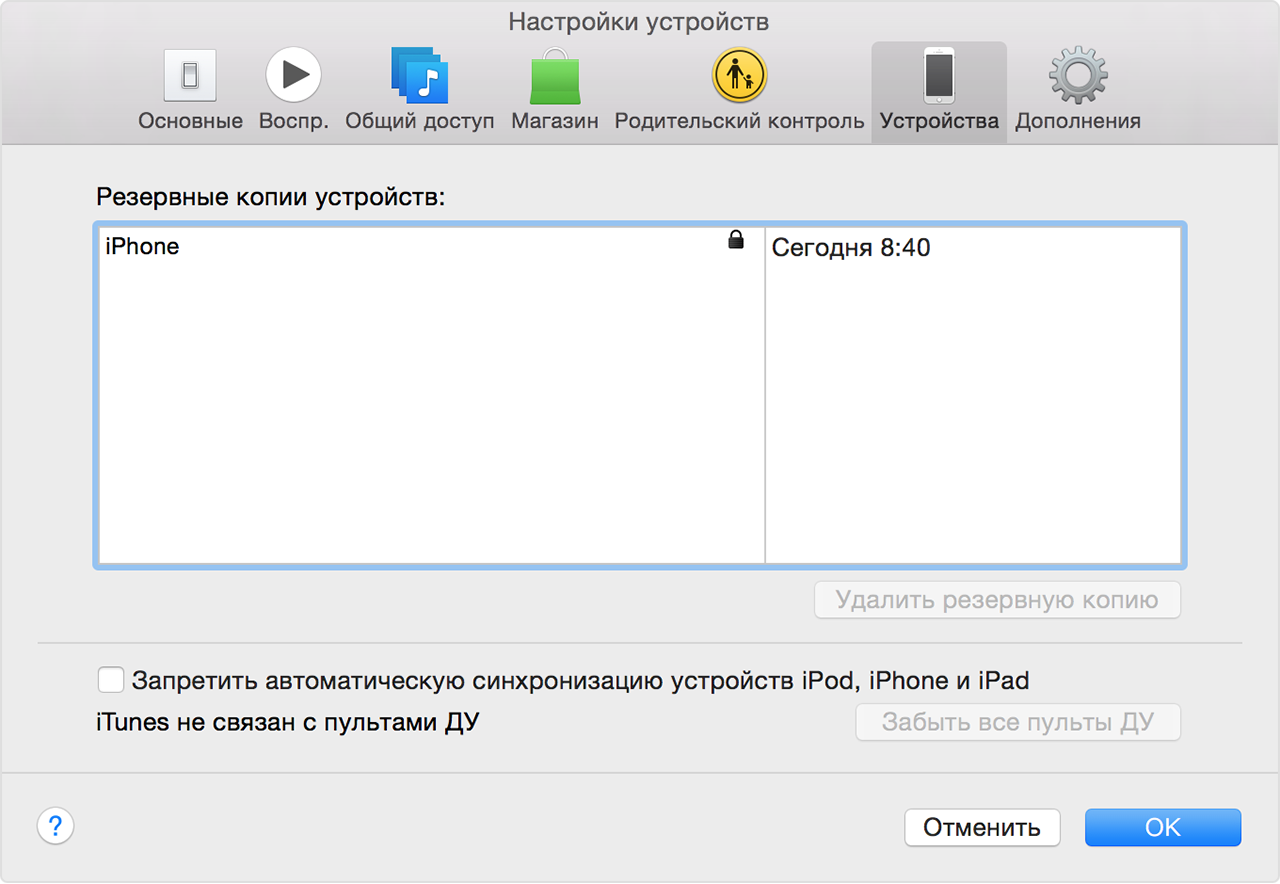
- Запустить программу iTunes.
- Подключить по USB смартфон или планшет Apple к компьютеру.
- В левом боковом меню выбрать устройство (будет указана модель iPhone/iPad или его «имя», а также объем встроенной памяти).
- В меню «Обзор» нужно выбрать «Создать копию сейчас». Кнопка находится под заголовком «Резервные копии».
- Начнется процесс создания резервной копии, который обычно не длится более 5-10 минут.
- По завершению формирования копии она будет доступна пользователю в журнале «Последние копии».
Напротив созданной копии будет отображаться название устройства, данные из которого были сохранены. Также пользователь увидит, на каком устройстве был создан бэк-ап и в какое время суток. В дальнейшем получить доступ к копии можно через раздел «Настройки» в iTunes, вкладка «Устройства».
Совет!
Если владельцу гаджета необходимо сохранить информацию из программ «Здоровье», «Активность», «Связка ключей» – необходимо использовать функцию шифрования резервной копии в iTunes.
Перенос данных из iPhone
Первый вариант мы рассмотрели.
Вариант номер два – это ситуация, когда через iTunes сделать резервное копирование не получается, а сделать его надо.
Внимание — для метода, описанного ниже вам понадобится установленный jailbreak на вашем устройстве. Способ этот является не совсем способом, а лишь возможностью спасти остатки «Помпеи» при различных форс-мажорных обстоятельствах.
Итак, если iTunes не хочет или не может выполнить бекап, а он очень нужен, то выйти из положения хоть в какой-то мере поможет следующее:
- Контакты — var/mobile/Library/AddressBook. (резервная копия контактов iphone. в папке два файла,сохраняем оба.).
- SMS — var/mobile/Library/SMS .
- Почта — var/mobile/Library/Mail .
- Заметки — /var/mobile/Library/Notes/ .
- Программы из App Store должны быть в iTunes, если нет — нажмите в iTunes на айфоне правой кнопкой мыши, затем — «Перенести покупки».
- Программы из Сydia придётся переустанавливать. Можно сохранить их список с помощью AptBackup, установив соответствующее приложение из Cydia.
- Фотографии лежат в var/mobile/Media/DCIM .
- Музыка должна быть в iTunes, если нет — скопируйте с помощью файлового менеджера (и только не вздумайте потом копировать им обратно, он испортит вам медиатеку в телефоне и восстанавливать её придется только полным обновлением библиотеки).
- Рингтоны должны быть в iTunes, если нет — скопируйте с помощью файлового менеджера для iPhone (не вздумайте потом копировать им обратно, он испортит вам медиатеку в телефоне!).
- Календарь — /var/mobile/Library/Calendar .
- Закладки, история — /var/mobile/Library/Safari .
- Закладки из Safari в виде иконок на рабочем столе /var/mobile/Library/WebClips .
На всех папках из Library, перенесенных вручную необходимо обязательно проверить права (0700 Owner — mobile, Group — mobile), и на самих файлах, которые находятся внутри (0644 Owner — mobile, Group — mobile). Если права выставлены правильно, то контакты будут нормально сохранятся и вылетов не будет никаких.
Теперь, узнав как и где сделать Резервное копирование, вам уже будет не страшна потеря данных при смене телефона, либо при ситуации, когда вы совершили ошибку при ускорении работы iOS либо улучшении батареи iPhone.
3 Как сделать резервную копию iPhone на компьютер
Если вы ищете более удобный и простой способ резервного копирования, я в первую очередь рекомендую iPhone Data Backup & Restore. Вот некоторые из его преимуществ.
- Один клик для резервного копирования всего iPhone на компьютер.
- Предварительный просмотр и восстановление любого элемента из резервной копии на iPhone.
- Экспортируйте то, что вы хотите из резервной копии на свой компьютер.
- Отсутствие потери данных на устройствах во время восстановления из резервной копии.
- Выборочное резервное копирование и восстановление данных, которые вы хотите.
Это означает, что мы можем сэкономить больше времени и повысить эффективность резервного копирования. Функция резервного копирования и восстановления данных iPhone совместима с любой версией iOS и работает в Windows и Mac OS.
Чтобы узнать, как выполнить резервное копирование iPhone с помощью функции резервного копирования и восстановления данных iPhone, выполните следующие действия.
Шаг 1 Загрузить и установить. Скачайте набор инструментов dr.fone для iOS на свой компьютер. Затем подключите ваш iPhone к компьютеру.
Шаг 2 Запустить программу. Нажмите на Резервное копирование и восстановление данных кнопку.


Шаг 3 Выберите файлы данных, которые вы хотите создать резервную копию. Затем нажмите на Восстановление кнопка, чтобы начать процесс.

Шаг 4 Немного подождать. iPhone Data Backup & Restore запустит процесс резервного копирования, и ваши данные будут сохранены.
В течение этого времени, пожалуйста, убедитесь, что ваше устройство подключено к компьютеру.
Шаг 5 Наконец, приложение уведомит вас, когда процесс будет завершен.
Затем вы можете просмотреть и восстановить ваши данные на любом устройстве iOS.
Поддерживается iPhone:
iPhone X
iPhone 8 / 8 Plus
iPhone 7 / 7 Plus
iPhone SE
iPhone 6s / 6s Plus
iPhone 6 / 6 Plus
iPhone 5s
iPhone 5c / 5 / 4 / 4s
Поддерживаемая версия iOS: iOS 11
Система IOS 10
Система IOS 9
Система IOS 8
Система IOS 7
Система IOS 6
Система IOS 5
Система IOS 4
Теперь у вас есть способы резервного копирования и восстановления, вы можете легко сохранить ваши данные. Поделитесь этим со своими друзьями и семьями.












