Полное руководство по работе с резервными копиями в iPhone, iPad и т.д.
Большинство счастливых обладателей iPhone наверняка (и не раз) слышали о таком понятии, как «резервная копия». Тем не менее, далеко не все опытные пользователи знают, что представляет собой резервное копирование, не осознают его важность и не имеют даже малейшего понятия о способах её создания.
Данная статья призвана ответить на ряд вопросов, которые с разных сторон проливают свет на тему резервного копирования iPhone: ее значение и важность; способы создания, восстановления, переноса, а также полного удаления.
Мне действительно нужно сделать резервную копию моего iPhone?
Если вы храните важные данные на вашем iPhone, то вам необходимо сохранить резервную копию ваших данных. Если вы потеряете или сломаете iPhone без резервного копирования, вы также можете потерять свои фотографии, контакты и историю сообщений. Резервное копирование вашего телефона предотвращает потерю этих данных навсегда.
Резервное копирование вашего iPhone является простым, и есть три метода, которые вы можете использовать для резервного копирования вашего устройства. В этой статье рассказывается об использовании iTunes, Finder и iPhone Backup Extractor для создания резервных копий iPhone или iCloud. Функциональность бесплатна во всех этих приложениях.
Остерегайтесь перезаписи предыдущих резервных копий
Прежде чем мы подробно рассмотрим каждый из этих методов, имейте в виду, что создание новой резервной копии перезаписывает уже существующую. Поэтому, если вы хотите восстановить данные с вашего устройства, не спешите создавать новую резервную копию, пока вы не изучите существующую.
Часть 2. Расположение резервной копии iTunes (навигация и изменение)
Для пользователей Mac:
Нажмите на строку меню поиска, введите: ~ / Library / Application Support / MobileSync / Backup / и нажмите Return, чтобы найти резервную копию iTunes на Mac.
Если вы делаете конкретную резервную копию, запускаете iTunes, выбираете «Настройки», нажимаете «Устройства», нажимаете контрольную кнопку мыши на нужную резервную копию и выбираете «Показать в Finder», чтобы найти местоположение резервной копии iTunes.

Для пользователей Windows:
Вы можете перейти непосредственно к: Users (имя пользователя) AppData Roaming Apple Computer MobileSync Backup .
Кроме того, вы можете следить за средствами ниже:
Шаг 1 Найдите панель поиска:
В Windows 7 нажмите Пуск.
В Windows 8 нажмите увеличительное стекло в верхнем правом углу.
В Windows 10 щелкните панель поиска рядом с кнопкой «Пуск».
Шаг 2 Введите% appdata%> Return> Откройте папки (Apple Computer> MobileSync> Backup).

1. iTunes по умолчанию сохраняет резервную копию вашего iPhone в расположении диска C. Но вам разрешено изменить расположение резервной копии iTunes вручную.
2. Если ваша резервная копия iTunes повреждена, просто удалите папку свободно.
3. iTunes сохранит резервную копию iPhone в файле библиотеки, и вы не сможете открыть ее напрямую. Если вы хотите просмотреть или извлечь резервную копию iTunes, просто перейдите к следующей части.
Как сделать резервную копию iPhone с помощью FoneLab
Самый быстрый способ сделать резервную копию iPhone — использовать инструмент резервного копирования и восстановления данных iOS. Узнайте больше возможностей FoneLab:
- Резервное копирование и восстановление данных iOS на ваш ПК / Mac легко.
- Предварительно просмотрите данные, прежде чем восстанавливать данные из резервных копий.
- Резервное копирование и восстановление данных iPhone, iPad и iPod touch Выборочно.
Теперь загрузите программное обеспечение по ссылке ниже, а затем следуйте приведенному ниже руководству для резервного копирования вашего iPhone.
FoneLab позволяет выполнять резервное копирование и восстановление iPhone / iPad / iPod без потери данных.
- Резервное копирование и восстановление данных iOS на ваш ПК / Mac легко ..
- Предварительно просмотрите данные, прежде чем восстанавливать данные из резервных копий.
- Резервное копирование и восстановление данных iPhone, iPad и iPod touch Выборочно.
Шаг 1 Загрузите и установите программное обеспечение на свой компьютер по указанной выше ссылке соответственно. Программное обеспечение запустится автоматически после завершения процесса. выберите Резервное копирование и восстановление данных iOS с интерфейса.

Шаг 2 Подключите свой iPhone к компьютеру. Затем нажмите «Доверие» на главном экране вашего устройства, если оно всплывает.
Шаг 3 Выберите Резервное копирование данных iOS в этой секции.

Шаг 4 Ты можешь выбрать Зашифрованная резервная копия если вы хотите защитить ваши резервные копии паролем. Или просто выберите Стандартное резервное копирование двигаться дальше.

Шаг 5 Это позволяет вам выбрать тип данных, которые вы хотите сделать резервную копию. Если вы хотите сделать резервную копию всех данных, просто установите флажок рядом с Выбрать все опция внизу слева.

Шаг 6 Нажмите Далее кнопку и подожди.

Если ваш компьютер не распознает iPhone или у вас недостаточно хранилища iCloud, это лучший вариант для резервного копирования вашего устройства.
Чем отличается резервная копия в iCloud от синхронизации с iCloud?
Максимально подробно вопрос об отличии между резервной копией в iCloud, синхронизации с iCloud и хранилищем iCloud Drive мы рассказали в этом материале.
С большой вероятностью можно утверждать, что на вашем устройстве уже и так включено резервное копирование iCloud. Проверить это легко:
1. Разблокируйте свой iPhone и перейдите в Настройки → → iCloud.

2. Прокрутите меню вниз до пункта Резервная копия в iCloud и нажмите на него.
3. Убедитесь, что переключатель стоит в положении Включено. Обратите внимание на возможные уведомления о размерах хранилища iCloud и времени совершения последнего бэкапа.
4. Нажмите кнопку «Создать резервную копию», чтобы заставить iPhone начать эту процедуру или же проделайте ее позже, в удобное время.


Если вы видите сообщение о том, что ваш iPhone не может создать резервную копию из-за недостатка свободного места, то в этом случае необходимо либо уменьшить количество данных на устройстве (например, фото) или обновить свой тарифный план использования облачного хранилища. При регистрации в iCloud компания Apple бесплатно предоставляет только 5 ГБ места, что не очень-то и много по современным меркам. Перейдите в Настройки → → iCloud → Управление хранилищем и нажмите «Изменить план хранилища» для увеличения его объема.

Если у вас iPhone с малым объемом памяти и на устройстве хранится немного фотографий, игр или видео, то вполне достаточно будет приобрести 50 ГБ облачного пространства по цене 1 доллар в месяц. Если же есть потребность делать резервные копии для нескольких устройств или совместно использовать хранилище с членами семьи, или вы активно пользуетесь цифровым контентом, то отличным вариантом будут 200 ГБ места в облаке за 149 рублей в месяц.
Как самостоятельно выбрать данные для резервной копии в iCloud?
Есть возможность тонко настроить резервирование вашего устройства в разделе Настройки → → iCloud → Управление хранилищем → Резервные копии.

Нажмите на значок своего устройства и просмотрите все элементы, запланированные для резервного копирования в iCloud. Исключите Медиатеку (фото и видео) или выборочные приложения из резервирования, установив переключатель в положение Выключено.

Как сделать резервную копию iPhone в iTunes
Размер резервной копии iPhone или iPad в iTunes ограничен лишь объемом накопителя компьютера. Если на вашем мобильном устройстве очень много данных, например, собраны целые коллекции фотографий и видео, то, разумеется, создавать его резервную копию следует именно через iTunes.
Шаг 1. Подключите iPhone или iPad к компьютеру при помощи кабеля USB и запустите iTunes. Если на вашем компьютере не установлен iTunes, то загрузить актуальную версию вы можете на официальном сайте Apple.
Шаг 2. Выберите устройство в окне iTunes.
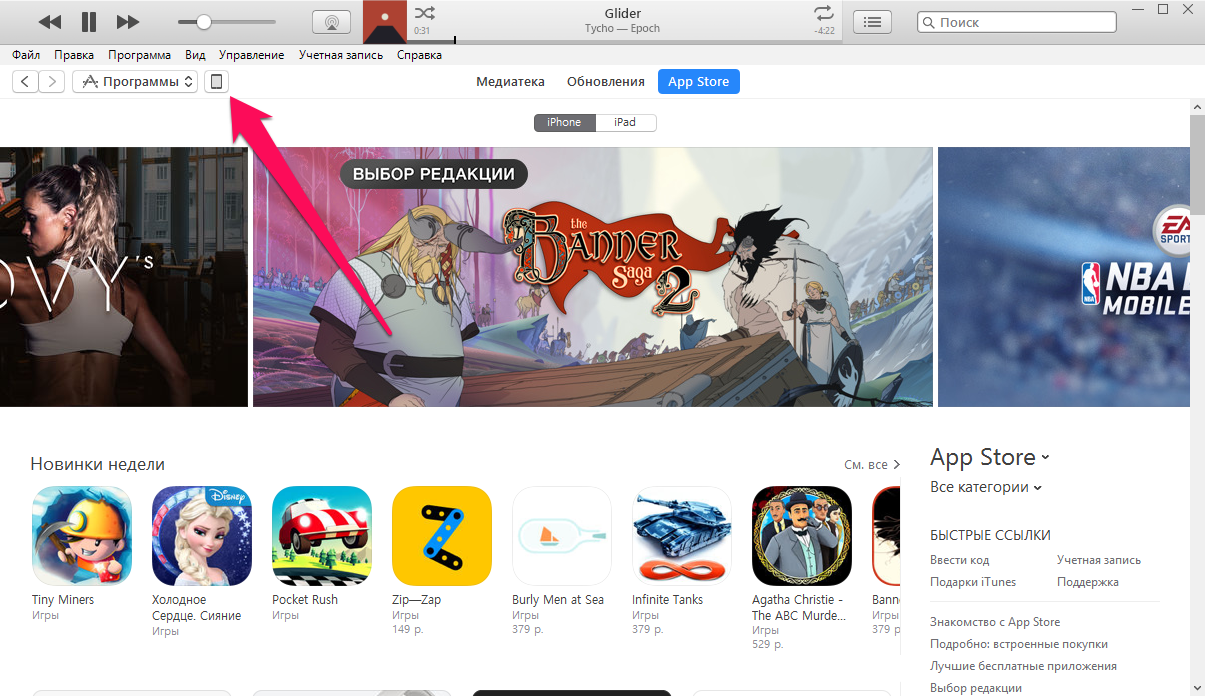
Шаг 3. На вкладке «Обзор» (открывается по умолчанию) поставьте флажок на пункте «Этот компьютер».
Шаг 4. Нажмите «Создать копию сейчас» для начала создания резервной копии iPhone или iPad. Перед этим вы можете активировать опцию «Зашифровать локальную копию» для установления пароля на резервную копию. Главное после этого не забыть указанный пароль, поскольку в таком случае, восстановление из копии окажется невозможным.Шаг 5. Дождитесь окончания создания резервной копии. Мобильное устройство в ходе процедуры отключать от компьютера нельзя. Обращаем внимание на то, что создание копии может занимать довольно много времени, особенно, если на вашем устройстве сохранено много контента.
Как видите, создание резервной копии в iTunes так же не отличается сложностью. Помимо iTunes, помочь с созданием резервной копии могут и различные сторонние приложения.
3 Как сделать резервную копию iPhone на компьютер
Если вы ищете более удобный и простой способ резервного копирования, я в первую очередь рекомендую iPhone Data Backup & Restore. Вот некоторые из его преимуществ.
- Один клик для резервного копирования всего iPhone на компьютер.
- Предварительный просмотр и восстановление любого элемента из резервной копии на iPhone.
- Экспортируйте то, что вы хотите из резервной копии на свой компьютер.
- Отсутствие потери данных на устройствах во время восстановления из резервной копии.
- Выборочное резервное копирование и восстановление данных, которые вы хотите.
Это означает, что мы можем сэкономить больше времени и повысить эффективность резервного копирования. Функция резервного копирования и восстановления данных iPhone совместима с любой версией iOS и работает в Windows и Mac OS.
Чтобы узнать, как выполнить резервное копирование iPhone с помощью функции резервного копирования и восстановления данных iPhone, выполните следующие действия.
Шаг 1 Загрузить и установить. Скачайте набор инструментов dr.fone для iOS на свой компьютер. Затем подключите ваш iPhone к компьютеру.
Шаг 2 Запустить программу. Нажмите на Резервное копирование и восстановление данных кнопку.


Шаг 3 Выберите файлы данных, которые вы хотите создать резервную копию. Затем нажмите на Восстановление кнопка, чтобы начать процесс.

Шаг 4 Немного подождать. iPhone Data Backup & Restore запустит процесс резервного копирования, и ваши данные будут сохранены.
В течение этого времени, пожалуйста, убедитесь, что ваше устройство подключено к компьютеру.
Шаг 5 Наконец, приложение уведомит вас, когда процесс будет завершен.
Затем вы можете просмотреть и восстановить ваши данные на любом устройстве iOS.
Поддерживается iPhone:
iPhone X
iPhone 8 / 8 Plus
iPhone 7 / 7 Plus
iPhone SE
iPhone 6s / 6s Plus
iPhone 6 / 6 Plus
iPhone 5s
iPhone 5c / 5 / 4 / 4s
Поддерживаемая версия iOS: iOS 11
Система IOS 10
Система IOS 9
Система IOS 8
Система IOS 7
Система IOS 6
Система IOS 5
Система IOS 4
Теперь у вас есть способы резервного копирования и восстановления, вы можете легко сохранить ваши данные. Поделитесь этим со своими друзьями и семьями.












