Что такое резервная копия и нужна ли она вашему iPhone 6?
Если Вы недавно приобрели iPhone, советуем с самого начала его использования приучить себя выполнять регулярное копирование имеющейся на нём информации. Данная процедура не требует много времени, а доведённая до автоматизма — вообще необременительна. Это как чистить зубы – скучно, но просто надо это сделать и всё тут. Благо, современные программные наработки от производителя позволяют создать их даже без непосредственного участия владельца.
Резервное копирование – залог сохранности Ваших персональных данных.
Ведь никто не застрахован от кражи, потери или непреднамеренной порчи смартфона. И зачем, помимо досадных сожалений об утрате любимого дорогостоящего гаджета, горевать ещё о навсегда потерянных, милых сердцу фотографиях или контактах. Лучше перестраховаться и быть уверенным, что в случае необходимости у Вас будет бэкап.
Резервная копия iphone, пригодится и после непредвиденного неудачного обновления ПО. Когда единственным методом спасения будет сбросить настройки смартфона, и тогда придется удалить всё, что «нажито непосильным трудом». А с помощью бэкапа легко сделать восстановление недавней версии. Кроме того, очень удобно таким образом переносить сразу все важные личные данные с предыдущего устройства — на новое.
Чаще всего используются два ресурса – фирменное хранилище данных iCloud и компьютерный «компаньон» айфона – программа iTunes. С их помощью совсем несложно создать копии нужных Вам настроек и ресурсов.
Что значит резервная копия?
Резервная копия вашего iPhone или iPad содержит настройки устройства, данные приложений, порядок приложений на Домашнем экране, сообщения, рингтоны, пароли, данные о вашем здоровье и настройки HomeKit. Фото и видео копируются, только если у вас отключена синхронизация iCloud.
Для сохранения резервной копии можно использовать iCloud прямо на устройстве или же iTunes на компьютере. Главное различие заключается в том, где будут храниться ваши копии. Копии iCloud хранятся в облачном хранилище iCloud, а копии iTunes – на вашем компьютере.
Если вы сохраните резервную копию через iCloud, то сможете получить к ней доступ когда угодно и откуда угодно, если доступен Wi-Fi. При использовании iTunes копии можно будет открывать только через компьютер, на котором они хранятся.
Как сделать и проверить резервную копию iTunes
Как сделать резервную копию iTunes
Есть несколько способов сделать резервную копию iPhone / iPad / iPod в iTunes. Обычный способ, который предлагает Apple, настолько прост, насколько вам нравится. Запустите последнюю версию iTunes на своем ПК> Подключите iPhone к ПК с помощью USB-кабеля> Найдите и щелкните свой iPhone (маленький значок iPhone рядом с многоточием под строкой меню)> «Сводка»> «Резервные копии»> «Этот компьютер». Затем нажмите «Создать резервную копию сейчас» в правом нижнем углу, чтобы создать резервную копию данных iPhone в iTunes. Если у вас есть iPad или iPod, они работают точно так же. Но этот способ требует много времени, и вам нужно создавать резервные копии всех данных, не выбирая отдельные или частичные данные. А для фотографий, резервных копий сообщений и т. Д. Вы не можете просматривать файлы резервных копий iTunes. Таким образом, вы можете попробовать другие способы выборочной синхронизации iPad с iTunes.
Таким образом, вы также можете найти опцию галочки «Зашифровать резервную копию iPhone» и создать зашифрованный пароль iTunes для ваших важных файлов. Когда вы восстанавливаете резервную копию iTunes, вам также нужен этот пароль. Забыли пароль iTunes? Исправь это сейчас же.
Как проверить, успешно ли iTunes создает резервную копию iPhone iPad iPod
После создания резервной копии iTunes как узнать, удалось ли вам выполнить резервное копирование данных? Ответ: вы можете проверить резервную копию iTunes. Нажмите кнопку меню ( ) в левом верхнем углу и на вкладке «Предпочтения»> «Устройство». Вы найдете все резервные копии с именами устройств и датами резервного копирования. Если вы не уверены, что ваша подробная информация, такая как контакты, фотографии, сообщения и т. Д., Была успешно скопирована или нет, вы можете обратиться к проверить контакты хранятся в iTunes.
Резервное копирование через iTunes: лучше, чем с iCloud?
Если у пользователя гаджета Apple есть персональный компьютер, обязательно нужно найти время и создать копию устройства в iTunes. Это намного надежнее, чем хранить данные в iCloud, ведь пароль от него можно просто забыть. Именно такая неловкая ситуацию случается с некоторыми пользователями.
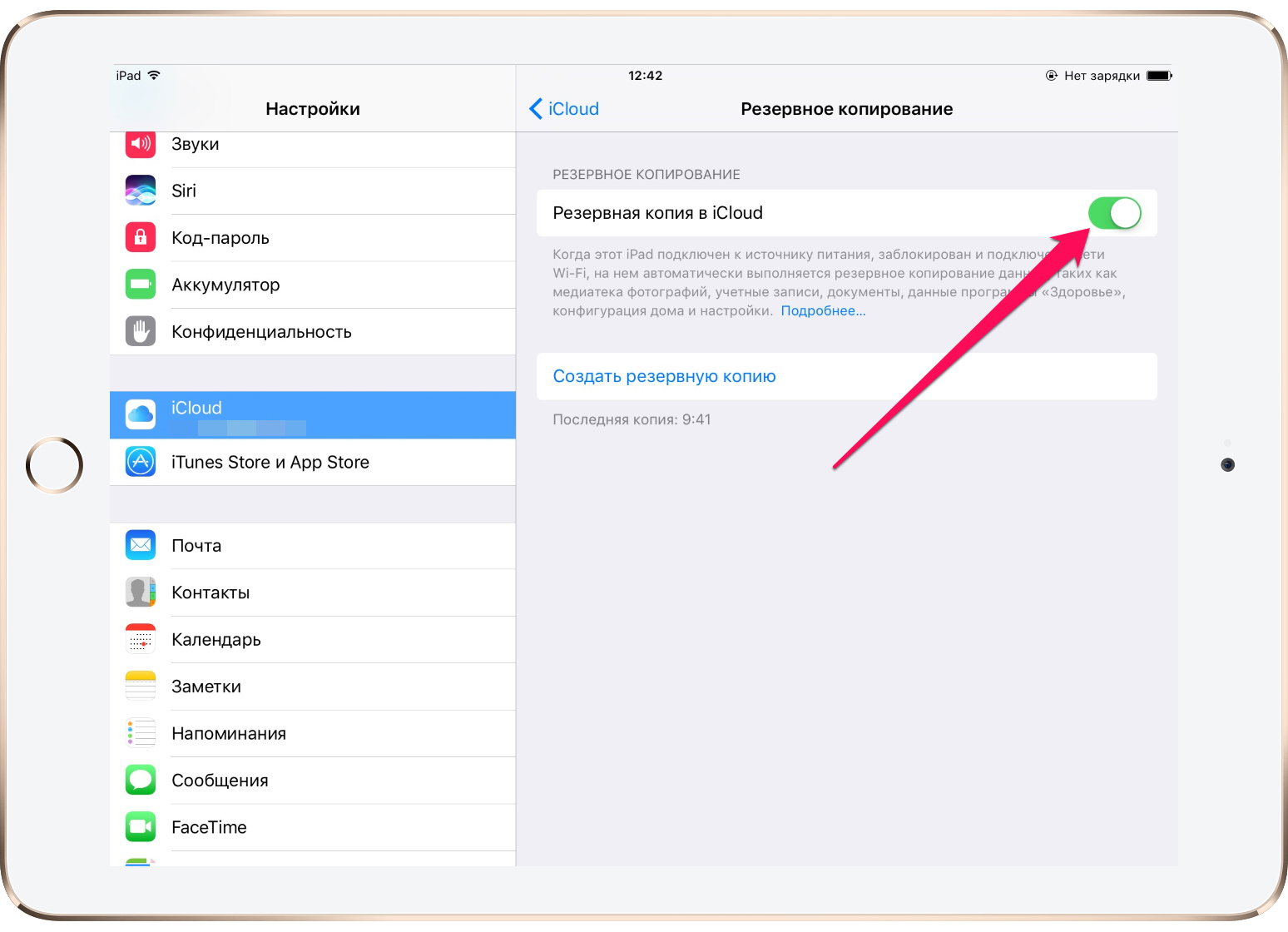
Резервная копия в iTunes содержит в себе гораздо больше пользовательской информации и файлов, нежели созданная через iCloud. К тому же, этот вариант даже не требует доступа к Сети.
Как создать резервную копию iPhone на компьютере
Для того, чтобы создать резервную копию вашего iPhone на компьютере вам потребуется приложение iTunes. Его можно скачать с официального сайта Apple https://www.apple.com/ru/itunes/download/ или, если у вас Windows 10 — из магазина приложений.
После установки и запуска iTunes, подключите ваш iPhone к компьютеру или ноутбуку (если это первое подключение, потребуется подтвердить доверие этому компьютеру на телефоне), после чего выполните следующие действия.
- Нажмите по кнопке с изображением телефона в iTunes (отмечена на скриншоте).
- В разделе «Обзор» — «Резервные копии» выберите «Этот компьютер» и, желательно, отметьте пункт «Шифровать резервную копию iPhone» и задайте пароль для вашей резервной копии.
- Нажмите кнопку «Создать копию сейчас», а затем — «Готово».
- Подождите некоторое время, пока будет создаваться резервная копия iPhone на компьютере (процесс создания отображается вверху окна iTunes).
В результате на вашем компьютере будет сохранен бэкап вашего телефона.
Где хранится резервная копия iPhone на компьютере

Резервная копия iPhone, созданная с помощью iTunes может храниться в одном из следующих расположений на вашем компьютере:
Однако, если вам нужно удалить резервную копию, лучше делать это не из папки, а следующим образом.
Удаление резервной копии
Для того, чтобы удалить резервную копию iPhone с компьютера, запустите iTunes, после чего выполните следующие шаги:
Как восстановить iPhone из резервной копии iTunes
Для восстановления iPhone из резервной копии на компьютере, в настройках телефона отключите функцию «Найти iPhone» (Настройки — Ваше имя — iCloud — Найти iPhone). Затем подключите телефон, запустите iTunes, выполните шаги 1 и 2 из первого раздела этой инструкции.
Затем нажмите кнопку «Восстановить из копии» и следуйте указаниям.
Создание резервной копии iPhone на компьютере — видео инструкция
iCloud общая информация
Среди достоинств этого ресурса выделяется удобное использование, так как для копирования достаточно только включить Wi-fi, а все остальное будет сделано автоматически. И так ежедневно. Поэтому с его помощью у вас всегда будет актуальная база данных. Это очень удобно, так как восстановление может осуществляться из любого места, где только есть соединение с беспроводной сетью и без дополнительных устройств и проводов.
- Включается опция в iCloud в настройках девайса.
- Далее в разделе «Резервных копий» нажмите на предложение о создании резервной копии.
Что такое резервная копия iPhone?
- Вам достаточно один раз подключиться и устройство всегда будет копировать данные самостоятельно. Как правило, происходит это по вечерам, когда телефон стоит на зарядке и у него включён Wi-fi, так как оперативная память в этот момент загружена меньше всего и операция проходит намного быстрее качественнее. Сохраняются данные в ваше личное «облако», к которому доступ имеете только вы.
- По мере того, как облако будет заполняться, система будет стирать все ненужные ей данные, а также старые базы. Это обусловлено ограничением размера облака, которое предоставляется Apple. Первоначально вы получаете ресурс, имеющий 5 ГБ памяти. Если вы будете использовать объём сверх этого лимита, то придётся внести дополнительную плату.
- Как правило, в облако сохраняется три последних копии. В них содержатся персональные настройки, переписки и сообщения. Кстати, если вы в течение 180 дней не будете делать новых копий, то Apple сотрет старые по причине не востребованности и восстановить из них данные будет нельзя.
Что еще нужно помнить о резервных копиях
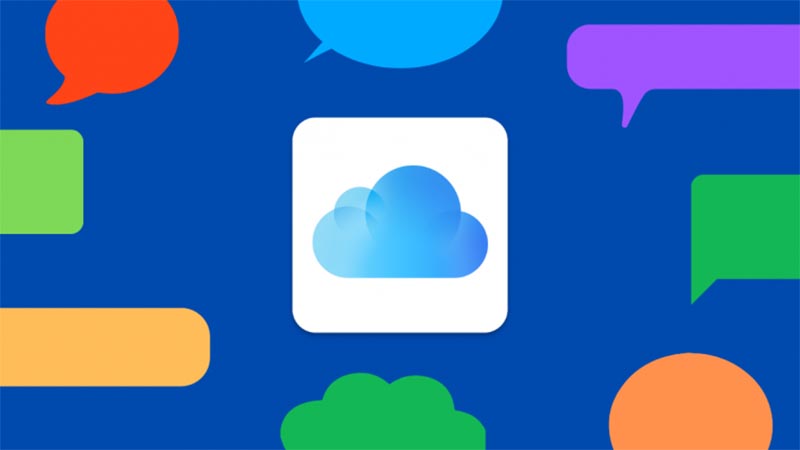
◎ Как видите из описания состава резервных копий, существует разделение на локальный бекап и копию в iCloud. Первая хранит полный набор контента с iPhone, позволяет восстановить практически все данные на момент создания бекапа, но при этом занимает очень много места на компьютере. Размер локального бекапа примерно равен размеру занятого пространства на iPhone.
◎ Бекап в iCloud хранит лишь часть данных (настройки, фото, контент), но не хранит сами приложения или игры, подгружая их в дальнейшем на момент восстановления из соответствующего магазина.
◎ Локально на компьютере может храниться несколько резервных копий, все ограничено лишь доступным свободным местом. При этом в iCloud будет доступен лишь один самый актуальный бекап.
◎ Еще стоит помнить, что при отключении резервного копирования в iCloud, последняя резервная копия будет храниться 180 дней.
Как управлять резервными копиями iCloud
Резервные копии iCloud хороши, но у них ограничено свободное хранилище до 5GB. Возможно, вам не хватает места, особенно если у вас несколько устройств iOS и вы используете iCloud для хранения документов.
Шаг 1 Перейдите в Настройки – ICloud – Память – Управление местом (ICloud – Хранение и резервное копирование – Управление местом для более ранней версии iOS). Вы увидите размер общего хранилища и доступного хранилища.
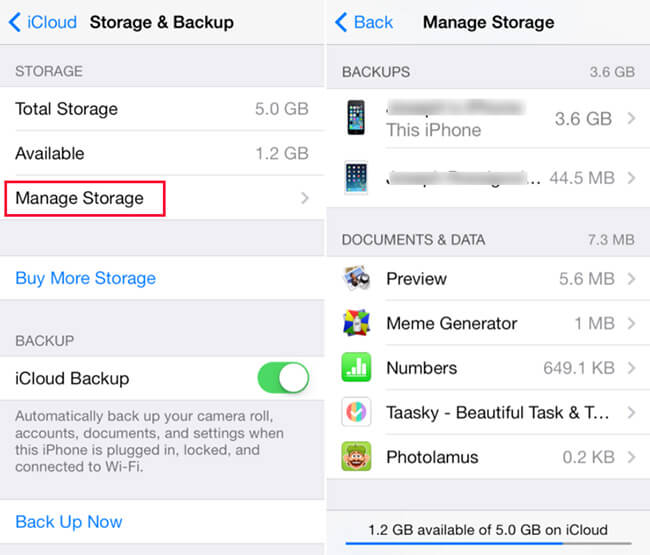
Шаг 2 Нажать на Управление местом освободить пространство iCloud.
Для тех приложений, которые занимают много места и вам на самом деле не нужно выполнять резервное копирование, вам просто нужно отключить эти переключатели. После этого он прекратит резервное копирование и удалит данные резервной копии из iCloud, но все, что вы удаляете, — это данные из резервной копии iCloud. Приложение и его данные будут храниться локально на вашем iPhone.
Конечно, Если вы хотите сделать резервную копию всех данных, вы можете купить больше памяти в соответствии с вашими потребностями. Резервное копирование данных iPhone с iCloud — легкая работа для пользователей iPhone, хотя вы не знакомы с ней.
Однако, он также не может резервировать и восстанавливать данные выборочно, как iTunes. Если вам нужен удобный и безопасный инструмент для резервного копирования и восстановления данных iOS, FoneLab iOS Резервное копирование и восстановление данных будет хорошим выбором для вас.
Почему бы не скачать и попытаться резервное копирование данных iPhone теперь?
FoneLab позволяет выполнять резервное копирование и восстановление iPhone / iPad / iPod без потери данных.












