Все способы создания резервной копии Айфона стандартными средствами и сторонними приложениями
Копировать данные зачастую бывает жизненно важно. Это позволит не только обезопасить информацию, а также восстановить ее. Справедливо это и для мобильных устройств, таких как iPhone и iPad.
Сделать полную резервную копию техники Apple можно несколькими способами: через iTunes, iCloud и с помощью стороннего программного обеспечения.
Использование iTunes с компьютера
Чтобы сделать резервную копию iPhone или iPad следует:
- Скачать с официального сайта Apple последнюю версию программы и установить ее.
- Запустить программу и подключить кабелем гаджет к компьютеру (ПК).
Внимание! Лучше всего использовать оригинальные аксессуары или с пометкой MFI, поскольку некоторые «китайские» могут только заряжать устройство, но не передавать данные. А также оригиналы имеют более высокую скорость передачи информации.

- При первом подключении на компьютере появится уведомление, с просьбой разрешить доступ устройству к системе. Девайс также высветит уведомление с запросом на доступ к компьютеру и необходимостью ввести пароль для подтверждения этого действия.
- Дальше нужно открыть iTunes и выбрать гаджет.
Внимание! Если необходимо сохранить информацию из приложений здоровья и активности, то перед созданием бэкапа, требуется включить режим «Шифровать копию». После этого нужно будет задать пароль для сохранности информации.
После завершения процесса, в разделе «Последние копии» будет видно дату создания. Если стоит текущее число, значит бэкап прошел успешно и его можно использовать.
Создание резервной копии в сторонних приложениях и на Google Диске

Существует множество сервисов, таких как: DropBox, OneDrive, Google Диск и прочих, на которых можно создать резервную копию Айфона или Айпада и хранить информацию.
Они бесплатно предоставляют небольшой объем в облачном хранилище, обычно это 2-5 гигабайт. Но этого хватит для хранения контактов, документов и части фотографий. Почти все они автоматически синхронизируются.
Достаточно установить приложение и следовать инструкция.
Отдельно следует рассмотреть хранилище Google. В приложении имеется специальная функция резервного копирования для контактов, заметок, фото и календаря. Изначально эта функция была представлена, как оптимальный способ сохранения данных для тех пользователей, кто планирует мигрировать на Android OS. Но даже нет необходимости менять ОС, Google Диск – это оптимальный вариант создания бэкапа.
Для того что бы сохранить резервные данные, нужно сделать следующие шаги:
Используем iCloud автоматически и вручную
Встроенные ограничения операционной системы iOS не позволяют передавать большие объемы информации без подключения к сети Wi-Fi. Поэтому нужно подключиться к беспроводной сети перед следующими шагами:
До завершения нельзя отключать Wi—Fi, это может прервать процесс. После окончания процесса под кнопкой запуска появится текущая дата.
Если оставить включенным пункт «Резервная копия в iCloud», то ежедневно, при первом подключении к Wi-Fi процесс будет запускаться автоматически. При этом он начнется только в том случае, если устройство заблокировано.
Приложение iTools
Это одно из самых известных и популярных приложения для создания резервной копии iPhone на компьютере. Для того, чтобы сделать бэкап нужно:
После того, как закончится процесс, можно проверить полученные файлы. Утилита не кодирует их, поэтому можно будет посмотреть всю информацию, взятую с устройства, например, фотографии.
Три способа сделать резервную копию iPhone на компьютер
Главный помощник восстановления данных на iPhone — это резервная копия. Есть различные программы, позволяющие воспользоваться резервной копией, такие как iCloud, iTunes и iCarefone.
Для того, чтобы при помощи iCloud восстановить данные на своём устройстве , Вам необходимо создать резервную копию.
Перед тем, как восстанавливать данные, необходимо проверить версию ios и при необходимости обновить до последней версии. Для этого нажмите в разделе Настройки «Обновить ПО».
Далее Вам нужно будет войти в «Настройки», нажать на значок iCloud и нажать «Создать резервную копию». Во время создания резервной копии не отключайте Wi-Fi.
Так же обязательно проверьте наличие последней резервной копии,убедитесь,что она существует.

Для того, чтобы проверить наличие последней резервной копии, в настройках войдите в раздел «Управление хранилище», далее посмотрите дату создания и размер резервной копии. Перед этим войдите в iCloud при помощи Apple ID. После этого выберите подходящую резервную копию и затем начнётся перенос данных.
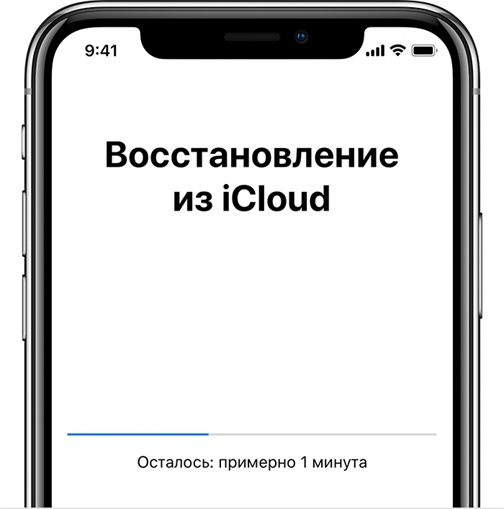
Дождитесь полного переноса данных и не прерывайте подключение. От размера резервной копии зависит скорость переноса данных, данная процедура может длиться от нескольких минут до часа.
Если отключиться от Wi-Fi, вся процедура завершится до следующего подключения.
Что вам понадобится для создания резервной копии iPhone на компьютер с windows
Прежде чем приступить к работе, вам нужно знать, какие данные будут заархивированы.
Это будут: фотографии, почта, контакты, календари, напоминания, сафари, заметки, паспорт, документы и данные, куча прочего. Кроме этого, чтобы сделать копию, вам понадобятся:
- Компьютер с достаточным дисковым пространством для хранения данных с устройства.
- Кабель, который позволяет подключать устройство к компьютеру.
- ITunes установлен на вашем компьютере.
Часть 3. Как скопировать или удалить резервные копии iPhone на Mac?
Теперь вы уже знаете, где на Mac хранятся резервные копии iPhone, тогда вам нужно тщательно управлять файлами резервных копий вашего устройства iPhone. И с этим Time Machine Функция вашего Mac имеет возможность копировать папку вашей резервной копии каждый раз, когда вы делаете резервную копию с вашего устройства iPhone. Таким образом, вы будете уверены, что ваши данные будут в безопасности. При этом вы также можете выбрать резервное копирование файлов на жесткий диск.
Вы можете сделать это, запуск папки резервного копирования iPhone а затем перетащите данные, которые он содержит, на ваш жесткий диск. Здесь вы должны убедиться, что вы скопировали все его содержимое в один фрагмент, чтобы другие данные с вашего устройства iPhone не были скомпрометированы.
Удаление файлов на Mac — это задача, которую вам следует выполнять чаще всего, особенно если у вас есть несколько устройств, для которых выполняется резервное копирование на вашем Mac. И дело в том, что как только вы сделали резервную копию устройства iPhone, которое имеет 128 Гб оперативной памятиЭто действительно пожирает огромную часть памяти вашего Mac. А потеря большого объема памяти может привести к медленной работе вашего Mac и может привести к некоторым другим проблемам.
Как удалить резервную копию iTunes вручную на Mac?
Выяснив, где хранятся резервные копии iPhone на Mac, удалить резервную копию iTunes, которая есть на вашем Mac, очень легко. И что вам нужно будет сделать, так это перейти в каталог резервных копий вместо того, чтобы выполнять процесс в iTunes. Чтобы удалить старые резервные копии iPhone на Mac, вот что вам нужно сделать:
- Перейдите в каталог резервного копирования вашего iTunes. Оттуда вы сможете проверить все сделанные резервные копии.
- Тогда давай и щелкните правой кнопкой мыши на нужном файле резервной копии, и появится раскрывающееся меню.
- Оттуда просто продолжайте и просто выберите Удалить чтобы вы удалили этот файл резервной копии.

Q: Выйдет ли новый iPhone в 2020 году?
A: Да, и вот самые громкие слухи о предстоящем iPhone 12, 12 Pro и 12 Pro Max.
Как вручную удалить файл резервной копии iCloud на Mac?
Поскольку вы знаете, где хранятся резервные копии iPhone на Mac iCloud, удалить резервную копию iCloud намного проще. И все, что вам нужно сделать, это выполнить следующие шаги.
- На устройстве iPhone откройте свой Настройки а потом ищите вариант ICloud.
- После этого перейдите в свой Хранение и резервное копирование.
- Оттуда выберите Управление местом а затем выберите нужный файл резервной копии.
- И как только вы выбрали файл резервной копии, который хотите удалить, просто нажмите на него, а затем нажмите на Удалить кнопку.
Как легко удалить резервную копию iTunes на Mac с помощью PowerMyMac?
Теперь, когда мы знаем, где на Mac хранятся резервные копии iPhone. Как найти и удалить резервные копии iPhone на Mac? Помимо удаления резервной копии iTunes вручную на Mac, есть еще один более простой способ сделать это. Мы знаем, что также легко удалить резервную копию iTunes на вашем Mac вручную. Однако на самом деле это отнимет у вас больше времени на выполнение простой задачи.
И поэтому у нас есть идеальный инструмент для удаления всего мусора iTunes с вашего Mac. И это благодаря наличию iMyMac PowerMyMac Очиститель, который является мощным инструментом для очистки мусора на вашем Mac. Это обязательно поможет вам в удаление бесполезных файлов, чтобы освободить место на вашем Mac.
Опция Master Scan в PowerMyMac — это то, что может помочь вам в удалении резервных копий, а также пакетов установки с вашего устройства iOS. Это также может помочь вам удалить все поврежденные загрузки, сделанные в iTunes.
Есть iMyMac PowerMyMac загружен и установлен на вашем Mac, затем откройте его, чтобы выполнить следующие действия:
- Вы увидите 6 основных модулей: главное сканирование, большие и старые файлы, Duplicate Finder, Uninstaller, Privacy и Toolkit. Выберите модуль Master Scan.
- Разрешите PowerMyMac сканировать ваш Mac на наличие всего мусора iTunes, включая резервные копии, обновления, загрузки и кеши, которые у вас есть.
- И после успешного запуска процесса сканирования результат будет показан прямо перед вами.
- Теперь из категории в левой части экрана просто продолжайте и выберите резервные копии iTunes который вы хотите удалить из системы Mac.
- Просто нажмите на кнопку Очистить Чтобы начать процесс очистки, ваша резервная копия iTunes будет удалена с вашего Mac, поэтому просто терпеливо дождитесь, пока это будет сделано.

Теперь, с использованием iMyMac PowerMyMac, очистка вашего Mac никогда не станет проще. Благодаря этому замечательному инструменту вы сможете освободить место на вашем Mac в любое время одним нажатием кнопки. И что самое приятное, PowerMyMac также поставляется с виртуальным набором инструментов, который можно использовать, если вы хотите решить некоторые другие проблемы на вашем Mac, такие как удаление нежелательных приложений, таких как iTunes на вашем Mac.
Выводы
Теперь у вас есть информация, где программа iTunes хранит свои резервные копии на операционной системе под названием Windows 7. Процесс достаточно не сложный и не требует особых усилий.
Кстати не забудьте отключить видимость скрытых папок, а то потом они будут вам мешать при использовании компьютера.











