Полное руководство по работе с резервными копиями в iPhone, iPad и т.д.
Большинство счастливых обладателей iPhone наверняка (и не раз) слышали о таком понятии, как «резервная копия». Тем не менее, далеко не все опытные пользователи знают, что представляет собой резервное копирование, не осознают его важность и не имеют даже малейшего понятия о способах её создания.
Данная статья призвана ответить на ряд вопросов, которые с разных сторон проливают свет на тему резервного копирования iPhone: ее значение и важность; способы создания, восстановления, переноса, а также полного удаления.
Что сохраняется в резервной копии?
- Все заметки, которые есть на планшете
- Папку «Фотопленка»
- События, которые отмечены в календаре
- Закладки из Safari
- Истории ваших звонков, а также история сообщений
- Телефонную книгу
- Настройки iPad, в том числе сетевые настройки и профили
- Встроенные покупки
- Программы

- Запустите программу на вашем компьютере.
- Убедитесь в том, что это самая новая версия программы. через шнур USB.
- Слева в программе появится ваш планшет.
- Нажмите на него правой кнопкой мыши и в появившемся меню выберете «Создать копию» или «Back Up».
- Немного подождите и все готово.
Для того чтобы узнать, когда было сделана последняя резервная копия iPad или убедится в том, что она выполнена полностью нужно открыть окно настроек iTunes и нажать на раздел «Устройства». Там будет отображено имя устройства и дата, когда в последний раз осуществлялся этот процесс.
Альтернативы iTunes для резервных копий на примере iMazing

Преимущества: с их помощью можно не только получить доступ к данным без интернета, но и почувствовать себя настоящим гиком, который использует не только стандартный софт. Кроме того, альтернативы могут быть более удобны в каких-то конкретных случаях — например, чтобы быстро сохранить фотографии на жесткий диск.
Недостатки: для всех процессов резервного копирования все еще нужен компьютер, доступ к которому есть далеко не всегда.
Что можно сохранить: практически тот же объем данных, который сохраняет iTunes (но в разных приложениях могут быть свои нюансы).
Как это сделать: в большинстве случаев, резервная копия в альтернативах iTunes создается или восстанавливается по нажатию одной-двух кнопок (например, в том же iMazing). Но в каждом конкретном варианте могут быть свои нюансы — в некоторых решениях можно отдельно сохранить сообщения, контакты или другие данные.
Мое мнение: в некоторых случаях использование альтернатив для iTunes может быть даже более чем уместным — особенно на PC, под которые программа от Apple просто не заточена. Она работает крайне неуклюже даже на достаточно производительных компьютерах. Но на Mac сам я сегодня все-таки склоняюсь к стандартному решению.
Резервная копия iPhone или iPad с помощью сторонних приложений
Несмотря на многообразие выбора приложений, надежных и бесплатных только два: iTools и iMazing. Все остальные платные. Важно, чтобы на ПК был установлен iTunes. Тогда приложения «увидят» ваш iPhone.
- Загружаем приложение и устанавливаем его на ПК.
- Запускаем приложение. Подключаем iPhone к ПК.
- Как только приложение найдет ваш смартфон, идем в раздел Инструменты.
- Жмем Резервное копирование.
- Отмечаем типы данных, которые будем резервировать.
- Жмем Далее и потом Запустить.
Внешние приложения далеки от идеала. Важный плюс в том, что копии сохраняются на ПК без шифрования, поэтому посмотреть скопированные фото и видео из iPhone или iPad можно без дополнительных утилит.

Роман Владимиров , эксперт по товарам Apple, менеджер компании pedant.ru. Консультант сайта appleiwatch.name, соавтор статей. Работает с продукцией Apple более 10 лет.
Как сделать резервную копию iPad в iTunes
Если вы включили резервное копирование iTunes, ваш iPad будет автоматически копироваться при подключении к компьютеру. Вы также можете вручную сделать резервную копию вашего iPad, если хотите сделать новую резервную копию, пока она еще подключена.
мы должны обновить до последней версии iTunes, если мы хотим сделать резервную копию нашего iPad в iTunes.
Шаг 1 Откройте iTunes и подключите ваше устройство к компьютеру. Если сообщение запрашивает пароль вашего устройства или Доверь этому компьютеру, следуйте инструкциям на экране.
Шаг 2 Нажмите на Устройство значок рядом с категория выпадающее меню в левой части окна iTunes.
Шаг 3 Выберите Заключение с боковой панели, а затем выберите Этот компьютер под Автоматическое резервное копирование.

Шаг 4 Если вы хотите сохранить личные данные с вашего устройства iOS или Apple Watch, вам необходимо зашифровать свою резервную копию. Выберите поле под названием Зашифровать резервную копию [устройства] и создать незабываемый пароль,.
Если вам не нужно сохранять свои личные данные, вы можете сделать резервную копию без шифрования. Просто нажмите Назад Вверх.
Шаг 5 Когда процесс завершится, вы можете увидеть, успешно ли завершилось резервное копирование на Заключение экран в iTunes. Просто посмотрите под Последнее резервное копирование найти дату и время.
Советы: Используйте FoneLab iOS Backup & Restore для резервного копирования вашего iPad
Если вы хотите больше места для хранения или методов для резервного копирования данных iPad или других устройств iOS, вы можете использовать FoneLab iOS Резервное копирование и восстановление данных который может сделать резервную копию ваших данных на iPhone, iPad или iPod touch одним щелчком мыши.
FoneLab iOS Резервное копирование и восстановление данных позволяет выбрать путь к файлу на вашем компьютере, и он не будет изменять или перезаписывать ваши старые резервные копии. Все данные на устройствах iOS доступны, вы можете делать выборочные и удобные резервные копии данных.
FoneLab позволяет выполнять резервное копирование и восстановление iPhone / iPad / iPod без потери данных.
- Резервное копирование и восстановление данных iOS на ваш ПК / Mac легко ..
- Предварительно просмотрите данные, прежде чем восстанавливать данные из резервных копий.
- Резервное копирование и восстановление данных iPhone, iPad и iPod touch Выборочно.
Шаг 1 Скачайте и установите Резервное копирование и восстановление данных iOS, Он запустится автоматически после завершения установки. выберите Резервное копирование и восстановление данных iOS на первой странице программного обеспечения.

Шаг 2 Подключите ваш iPad к компьютеру. При первом подключении iPad к компьютеру появится окно доверия, нажмите Trust во всплывающем окне доверия.
Шаг 3 После выбора Резервное копирование данных iOS, ты можешь выбрать Зашифрованная резервная копия если вы хотите защитить ваши резервные копии паролем. Или просто выберите Стандартное резервное копирование двигаться дальше. А затем нажмите Start.

Шаг 4 Вы можете выбрать тип данных, которые вы хотите сделать резервную копию. Если вы хотите сделать резервную копию всех данных, просто установите флажок рядом с Выбрать все опция внизу слева. Затем нажмите Далее с чего начать.

Часть первая: Как сделать резервную копию iPad в iCloud
iCloud — это облачное хранилище, предоставляемое Apple. Вам не нужно готовить флэш-диск для хранения резервных копий данных iPad. Кроме того, вам не нужно искать место для резервной копии вашего iPad на вашем Mac или компьютере. Но одна проблема заключается в том, что хранилище iCloud ограничено для резервного копирования вашего iPad. Он дает только 5 ГБ резервного копирования iPad в iCloud, а для получения более 50 ГБ необходимо платить 100 долларов в год. Как сделать резервное копирование iPad в iCloud? Прочитайте следующее руководство.
1 На вашем iPad вкладка «Настройки»> «iCloud»> Войдите в свою учетную запись iCloud.
2 Убедитесь, что «Контакты», «Фото», «Почта», «Календари», «Напоминания», «Safari» и «Заметки» включены, затем нажмите «Резервное копирование», чтобы вставить его «ВКЛ», и нажмите «Создать резервную копию сейчас». «создать резервную копию с iPad на iCloud.
Если вы хотите только создать резервную копию некоторых данных, таких как фотографиии контакты, то вы можете просто включить «Фотографии» и «Контакты» ВКЛ.
Резервное копирование iCloud совместимо со всеми устройствами iPad (iPad mini, iPad mini 2, iPad mini 3, iPad mini 4, iPad Air, iPad Air 2 и iPad Pro). При резервном копировании iPad в iCloud необходимо подключить iPad к беспроводной локальной сети. А после создания резервной копии iPad в iCloud вы можете зайти на сайт www.icloud.com и просмотреть данные резервной копии. Подробные данные и расположение резервной копии iCloud можно найти на резервное копирование ICloud.
Есть несколько плюсов и минусов в резервном копировании iPad в iCloud:
- Плюсы:
- 1. iCloud бесплатен для резервного копирования iPad.
- 2. Легко сделать резервную копию iPad в iCloud без каких-либо дополнительных инструментов
- Минусы:
- 1. Резервное копирование iCloud ограничено 5 ГБ бесплатно.
- 2. Вы должны убедиться, что WLAN для резервного копирования iPad в iCloud.
- 3. Только ограниченные данные могут быть просмотрены на его веб-странице.
Как сделать резервную копию iPhone в iTunes
При обновлении iPhone до новой модели этот способ переноса данных со старого смартфона Apple является самым быстрым. Для формирования бэкапа в iTunes проделайте следующее:
1. Скачайте iTunes для Windows или убедитесь в присутствии актуальной версии iTunes на вашем Mac.
2. Запустите iTunes и подключите к компьютеру при помощи кабеля iPhone, iPad или другое устройство с iOS.
3. Нажмите на появившийся значок устройства в верхней левой части окна, а затем выберите из списка свое устройство. Это может быть iPad, iPhone или iPod Touch.

4. На вкладке «Обзор» нажмите «Создать копию сейчас» и дождитесь завершения процесса.
Примечание: Для того, чтобы резервная копия содержала сохраненные пароли, информацию о сетях Wi-Fi, а также данные программ «Здоровье» и «Активность», активируйте опцию «Зашифровать резервную копию iPhone» и укажите пароль, который необходимо будет ввести при восстановлении копии.
Если вы используете ноутбук или другой компьютер с недостатком места для хранения архива, то локальное резервное копирование может оказаться невозможным.
Как удалить резервную копию iTunes
Шаг 1. Запустите iTunes.
Шаг 2. Перейдите в меню «Правка» → «Настройки».
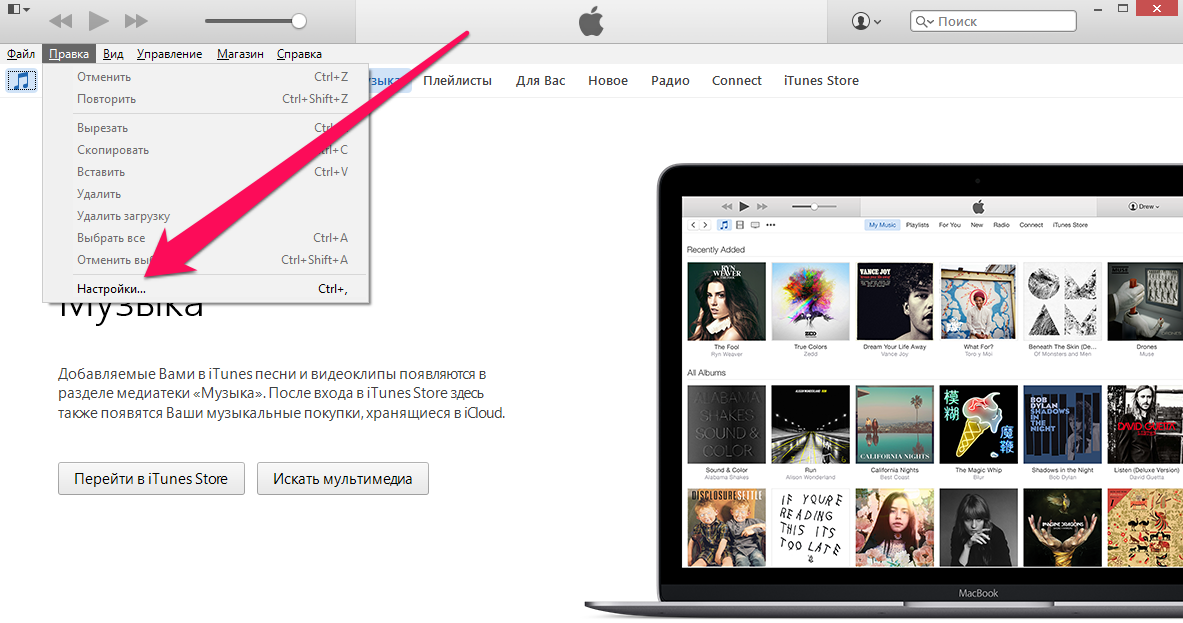
Шаг 3. Выберите раздел настроек «Устройства».
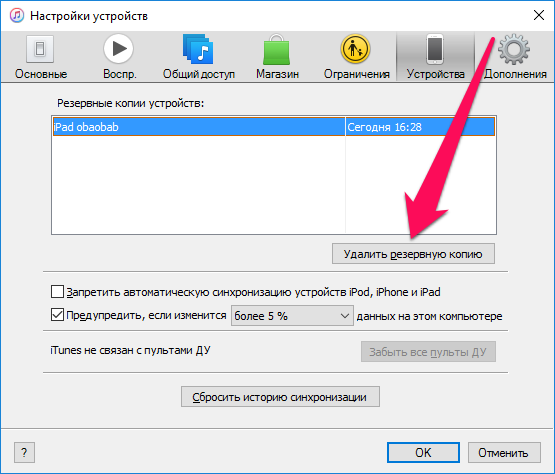
Шаг 4. Выберите резервную копию, которую нужно удалить и нажмите кнопку «Удалить резервную копию».
Шаг 5. Подтвердите удаление.
Отметим, что на Mac процесс удаления резервных копий практически такой же, за одним исключением. Выбирать в параметрах программы необходимо меню iTunes → «Настройки».
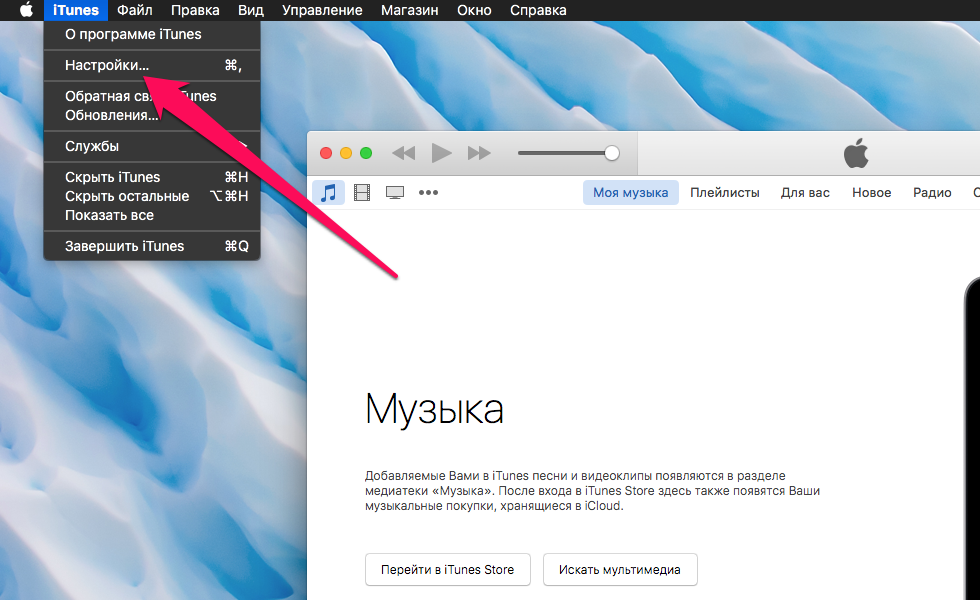
Надеемся, что приведенная в этом материале информация оказалась вам полезна. В одном из следующих материалов мы расскажем о продвинутых способах управления резервными копиями, о которых не знают даже многие опытные пользователи. Оставайтесь с нами, будет интересно!












