Как сделать резервную копию Аndroid на карту памяти, компьютер или в облако и восстановиться из нее
В данной статье рассказано как быстро сделать полный бэкап Android на различные устройства (карта памяти microSD, на жесткий диск компьютера или в облако) и потом восстановить все из них.
Данная статья подходит для телефонов и планшетов всех производителей устройств на Android: Samsung, LG, Sony, Huawei, Xiaomi, HTC, ZTE, Fly, Alcatel и других. Мы не несем ответственности за ваши действия.
Проверка статуса подключения к хранилищу
Самым простым способом сохранить как можно больше данных с вашего телефона является периодическая проверка синхронизации с облачным хранилищем. Иногда с этим могут возникнуть проблемы и ваши данные просто не будут отправляться на удаленное хранилище.
Для того, чтобы это сделать, откройте приложение ”Настройки”, коснитесь параметра ”Учетные записи”, выберите свою учетную запись Google и убедитесь, что все приложения и службы в этой учетной записи были недавно синхронизированы.
Google учит «Google Объектив» для Android решать математические задачи
Если некоторые службы не были синхронизированы недавно (например, если вы не открывали одно из приложений в течение длительного времени), нажмите кнопку ”Синхронизировать сейчас”. Если возникнет разрыв между плановыми синхронизациями, вы можете потерять часть контактов или других данных, сохраненных в последнее время.
Использование программы Adb Run
Если вы хотите выполнить резервное копирование Android на компьютер, минуя создание бэкапа в меню Recovery и настройку аккаунта Google, то используйте бесплатную утилиту ADB RUN. Чтобы она работала, должно быть соблюдено два условия:
- На телефоне включена отладка по USB.
- На компьютере установлены драйверы мобильного устройства.
Драйверы должны быть для той модели, которую вы подключаете к компьютеру. Если условия соблюдены, можно переходить к созданию резервной копии.
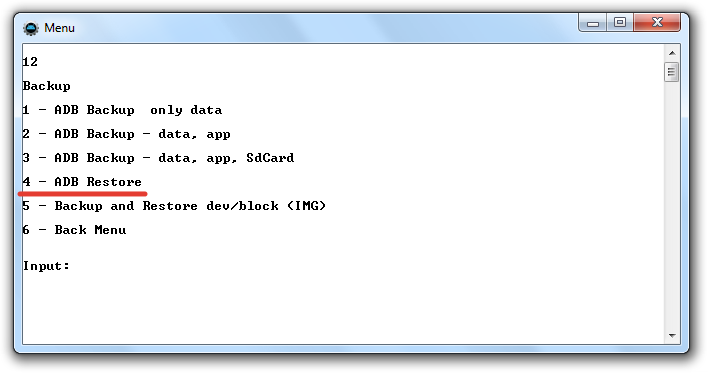
Резервная копия хранится на компьютере, чтобы вернуть данные в телефон, необходимо снова запустить Adb Run и перейти в раздел «Backup». Здесь следует открыть подраздел «Adb Restore» и выбрать нужный бэкап, после чего данные будут скопированы обратно в память мобильного устройства и на SD-карту.
Способы создания резервной копии на Андроиде не исчерпываются описанными инструментами. В Play Market можно найти с десяток приложений (с root или без root), позволяющих сохранить разный объем данных – Safe Backup, Super Backup, Titanium Backup. Но прежде чем применять возможности приложения, обязательно прочитайте отзывы пользователей о его работе – некоторые программы работают нестабильно.
Как сделать резервную копию Андроид с контактами и настройками на любом компьютере?
- Установите Helium Desktop на компьютер с Windows, Mac или Linux.
- На этом шаге для Windows может потребоваться установка Андроид-драйверов и перезагрузка.
- Установите приложение Helium на Android-телефон.
- Откройте Helium Desktop на компьютере.
- Откройте Helium на Андроид и проследуйте появившимся на экране инструкциям.
- Теперь вы можете сохранить не только доступные файловой системе данные, но и настройки, приложения, образы и различную пользовательскую информацию.
Скачать Helium для компьютера (Windows, macOS, Linux)
Скачать Helium на телефон (через Google Play)

Это самый простой подход к сохранению данных одного Android-устройства, который сохранит благополучие в случае непредвиденных обстоятельств. Но как уберечь от сбоев несколько телефонов, если вы их вверили своим сотрудникам? И что если в офисе или на предприятии содержится армада планшетов и прочих Андроид-гаджетов?
В таком случае переложите обслуживание мобильной техники на плечи специалистов ИТ-аутсорсинговой компании, где предложат проверенные решения для резервного копирования и спасут ваш бизнес от аварийных ситуаций.
Резервное копирование через компьютер с помощью Helium

Helium является отличным инструментом для выполнения полного бэкапа без рута. Нужно установить ПО на смартфон, компьютер и связать их вместе. Когда связь установлена, можно выполнять копирование как в Titanium, без необходимости выполнять рут. Нужно показать Helium, какие приложения и данные нужно копировать. Версия Pro позволяет устанавливать расписание для выполнения автоматического копирования и сохранять копии в облаке.
Установка Helium на Android-смартфон и компьютер
- Скачайте Helium на Android.
- Установите Helium на компьютер.
- Подключите смартфон к компьютеру кабелем USB.
- Включите на смартфоне USB Debugging.
- Переключите тип соединения USB на PTP (режим камеры).
- Нужно будет принять ключ компьютера RSA.
- В окне Helium на компьютере вы увидите зелёную галочку, которая означает установку соединения и доступность резервных копий.
- То же самое сообщение появится на Android. После этого можно отсоединить смартфон от компьютера.
- Если отключить Android-смартфон, потребуется заново устанавливать соединение между приложением на смартфоне и на компьютере.
Процедура создания бэкапа
- На Android в Helium вы увидите две вкладки: «Резервное копирование» и «Восстановление и синхронизация» . Первая вкладка позволяет выбрать, какие приложения нужно копировать, выделив их галочкой.
- Если вы хотите копировать все приложения, выполните жест пальцем от нижней части экрана. Вы увидите все опции резервного копирования и вариант «Выбрать всё» .
- Вы можете выбрать для создания бэкапа всего, включая все приложения и их данные, или только данные, что будет быстрее. В последнем случае, если вы восстановите резервную копию, нужно перед этим вручную переустановить приложения. Существуют некоторые приложения, которые Helium не может копировать. Их список будет приведён внизу.
- Выдвигающееся сверху окно содержит кнопку «Копировать» . Когда вы нажмете на неё, появится вопрос, куда сохранить файл копии: на внутреннюю память, внешнюю память или в облако (только версия Pro).
- На вкладке «Восстановление и синхронизация» можно подключиться к облачному сервису для сохранения или доступа к резервной копии. Также можно получать доступ к сохраненным копиям на внутренней памяти или при подключении к другим устройствам.
- Когда выбор сделан, нужно убедиться, что не установлен пароль на доступ к смартфону для создания полных бэкапов или ввести пароль или пин-код устройства. После этого процесс копирования будет завершён.
- Когда нужно восстановить данные из резервной копии, откройте вкладку «Восстановление и синхронизация» и выберите резервную копию. Также можно подключиться к серверу Helium для скачивания копии с компьютера.
Шаг 1: Обновление TWRP Recovery до версии 3.1 и выше
Функция резервного копирования с Андроида прямо на ПК появилась в версии 3.1.0.0. Если установлена версия ниже, то можно проверить на официальном сайте TWRP наличие обновлений. Если уже имеется новая версия, то следует ее обновить.
Скачать TeamWin Recovery можно здесь https://twrp.me/Devices/
Зайдите на указанную страницу сайта, а затем в списке найдите свое устройство.

После выбора смартфона, перейдите в раздел «Download links» и нажмите на кнопку загрузки последней версии для своей модели устройства.

Отобразится список доступных версий для загрузки. Чтобы появилась возможность сделать резервные копии прямо на компьютере, следует найти обновление TWRP 3.1.0-0 и выше. Если этой версии для вашего телефона с системой Андроид нет, то пока эта опция будет недоступна. Тогда можно проверить наличие обновления позже.

Загрузите версию меню восстановления 3.1.0-0 или выше в образе с расширением *.img. Затем скопируйте образ в память телефона или на карту SD.
Загрузите смартфон в режиме TWRP и перейдите на вкладку Install. По умолчанию, рекавери настроен на поиск файлов *.zip. – для этого в нижнем правом углу нажмите на «Select Image». Теперь система будет показывать файлы с расширением *.img. Найдите образ с обновлением TWRP и выберите его.

На следующем экране нужно выбрать раздел, на котором должно быть установлено содержимое файла *.img. Отметьте здесь поле «Recovery», а затем подтвердите установку перемещением «Swipe to confirm Flash».

Меню восстановления будет обновлено. Теперь перейдите к главному экрану рекавери и выберите пункт Reboot > Recovery, чтобы перезагрузить Андроид. Теперь увидите, что на самом верху будет отображаться 3.1.0-0.
Часть 2: Как восстановить резервную копию контента на Android с компьютера
Шаг 1. Подключите устройство Android к компьютеру и запустите программу
Запустите Android Data Recovery и в разделе «Дополнительные инструменты» выберите «Резервное копирование и восстановление данных Android». Затем подключите устройство Android к компьютеру с помощью USB-кабелей. Программа вскоре обнаружит устройство.
Нажмите «Восстановить» и выберите старый файл резервной копии на вашем компьютере. Эти резервные копии могут быть с этого устройства Android или любого другого устройства.



Шаг 2. Выберите Резервное копирование данных для восстановления на Android
Вам разрешено выбрать данные, которые вы хотите восстановить. Выберите различные типы файлов слева, а затем выберите нужные файлы. Нажмите «Восстановить», чтобы начать.

При восстановлении процесса Android Data Recovery потребует авторизацию во время процесса восстановления. Разрешите авторизацию и затем нажмите «ОК», чтобы продолжить.

Весь процесс должен длиться всего несколько минут, Android Data Recovery сообщит вам, что процесс восстановления завершен, вместе с подробной информацией о том, какие типы данных были успешно восстановлены, а какие — нет.

Советы: Для предотвращения неожиданного взрыва, кражи или повреждения телефона. Рекомендуем резервное копирование данных вашего телефона,регулярно. В случае, если взрыв повредит ваш телефон и данные в нем.
Бесплатно скачать Android Data Recovery:


Последнее, но не менее важное, Android Data Recovery предоставляет вам функции, которые восстановить потерянные данные с устройства Android,восстановить потерянные данные на Android SD-карте,восстановить потерянные данные со сломанного Android, исправьте проблемы с Android, такие как исправить Android, застрявший в заблокированном экранеи т. д. Пожалуйста, прочитайте больше на главной странице, чтобы узнать полезные советы Android.












