Портретное фото — это один из самых популярнейших жанров фотографии.
Абсолютно каждому человеку хочется иметь фото своего фейса в наилучшем качестве. Данное фото можно поставить на аватар в социальной сети, приложить к своему резюме, при устройстве на работу, да и вообще много где можно его показать!
Даже профессиональное фото, выполненное со всеми учетами пропорции света, позиции объекта и его окружающей среды, после ретуширования выглядит в два, а то и три раза лучше.
В данном уроке мы рассмотрим способ ретуширования портретного фото. Для примера я взял фото лица девушки, которое вы можете скачать здесь же во вложенных материалах справа.
1) Первое, что нам необходимо сделать — это удалить все мелкие деффекты с фотографии, а именно прыщики, царапины, родинки, волоски и т.п.. Для начала скопируем фото на новый слой, чтобы сохранить оригинал и в дальнейшем при сравнении увидеть результат нашей работы. Для этого выделяем слой с фотографией и кликаем правой кнопкой мыши, после чего выбираем «Создать дубликат слоя».

У нас в панели появиться новый слой (копия выбранного). Мы его называем, как нам удобно (к примеру «Слой 1»), кликнув 2 раза на названии слоя.
Затем, берем в левой боковой панели инструмент «Восстанавливающая кисть» и с помощью нее удаляем все мелкие деффекты. Для этого, удерживая Ctrl наводим курсор на область, рядом с удаляемой и кликаем левой кнопкой мыши, после чего наводим курсор на удаляемый объект и кликаем по нему левой кнопкой мыши. Данным способом мы удаляем все мелкие дефекты с лица и тела (если оно имеется на фото) нашей модели.
2) Прорабатываем глаза модели. Теперь давайте поработаем над глазами девушки, а именно, сделаем их выразительнее и осветлим белки глаз. Чтобы отбелить белки глаз мы воспользуемся инструментом «Осветлитель», который возьмем из левой боковой панели программы.

Настраиваем инструмент «Осветлитель»: выбираем мягкую кисть, экспонир ставим на 6-8%, настраиваем размер кисти, в данном случае оптимальным будет 7 пикселей и выставляем жесткость на 0%.

Берем и плавными движениями, аккуратно осветляем белки глаз. Движения должны быть плавными и старайтесь не переусердствовать, осветлить нужно немного, а не выбелить под чистую. Вот смотрите, что как получилось выбелить белок правого глаза.

Как видите, разница заметна, но не сильно — главное не переусердствовать, иначе глаза будут выглядеть на фото не натурально.
Для того чтобы сделать радужку глаза более выразительной и четкой нужно выделить оба глаза, скопировать их на новый слой, над всеми слоями и настроить прозрачность этого слоя. Данный метод помогает сделать глаза четче и выразительнее, когда на фото они блеклые или слишком светлые. Но в нашем случае этого делать не нужно, поскольку глаза девушки на фото достаточно четкие и выразительные. Вы можете поочередно аккуратно выделить радужку глаза правого и левого удобным для вас инструментом — «Лассо» или «Пером», после чего скопировать их на новый слой и эти два слоя с глазами объединить (выделив оба слоя и нажав комбинацию клавиш Ctrl+E ) и поместить поверх всех слоев.
После того, как вы сделаете глаза на новом слое, вы сможете, при необходимости настроить их яркость-контрастность, а так же цвет, создав необходимый корректирующий слой. Для этого выделите слой с глазами и в верхнем меню выберите «Слои» — «Новый корректирующий слой» — Наобходимый вам слой. Можете выбрать «Цветовой тон/Насыщенность» или «Цветовой баланс», чтобы изменить цвет и яркость радужки глаза.

3) Теперь займемся кожей модели. На данном этапе мы проработаем кожу, а именно сделаем ее чистой и бархатистой. Для этого мы копируем наш первый слой и называем его слой-2. Чтобы копировать слой, выделите его, кликнув левой кнопкой мыши, после чего нажмите правую кнопку мыши и в появившемся меню выберите «Создать дубликат слоя».
Теперь будем работать с этим новым слоем (слой-2), для начала сделаем размытие. Выделяем этот слой, кликнув по нему левой кнопкой мыши, в верхнем меню выбираем «Фильтр» — «Размытие» — «Размытие по поверхности». Теперь в появившемся окошке фильтра настраиваем ползунки таким образом, чтобы с лица пропали все элементы, в моем случае получается радиус — 20 пикселей, Изогелия — 31 уровень.

4) Дорабатываем кожу лица. Теперь нам необходимо наложить шум на на слой с размытым эффектом, для того чтобы сделать кожу более реалистичной. Для этого выделяем наш слой, к которому мы применяли фильтр размытия и выбираем в верхнем меню «Фильтр» — «Шум» — «Добавить шум». Настраиваем эффект шума, выставляем значение «Эффект» примерно на 2%, ставим распределение «Равномерная» и ставим галочку на пункте «Монохромный»

Таким образом мы добились на коже эффекта шума, который делает кожу более реалистичной и бархатистой, а не пластмассовой, как без наложения данного фильтра.
После наложения шума необходимо немного размыть данный слой, выделаем этот слой, выбираем в верхнем меню «Фильтр» — «Размытие» — «Размытие по Гауссу» и в появившемся окошке фильтра выставляем радиус размытия примерно на 0,2 — 0,3 пикселя.
Теперь накладываем на этот проработанный слой маску. Для этого выделяем слой и в нижнем меню слоев, удерживая клавишу Alt кликаем левой кнопкой мыши по значку маски.

Теперь выбираем инструмент «Кисть», кисть выбираем мягкую, настраиваем размер и выставляем нажим на 15-20%, при этом жесткость должна быть 0%.

После чего выбираем цвет кисти — белый и выделяем маску нашего слоя, кликнув по значку маски левой кнопкой мыши.

Теперь легкими движениями кисти мы закрашиваем необходимые участки на лице девушки. Необходимые участки — это те участки, на которых мы хотим устранить все дефекты — вообщем практически все лицо аккуратно подкрашиваем, не задевая глаза, губы и волосы.
4) Создаем слои с цветовым контрастом. Теперь — последний штрих над обработкой кожи — необходимо создать два слоя с цветовым контрастом. Для этого делаем два дубликата первого слоя, того слоя, к которому мы не применяли фильтры размытия и шума. И так, делаем 2 копии данного слоя, ставим их поверх всех слоев и к самому верхнему слою применяем фильтр, выделив данный слой, выбираем в верхнем меню «Фильтр» — «Другое» — «Цветовой контраст» и в появившемся окне фильтра настраиваем радиус размытия так, чтобы было еле видно черты лица девушки, получается примерно 1,2 пикселя.

После этого, не снимая выделения с этого слоя в панели слоев меняем ему значение наложения вместо «Обычного» на «Перекрытие».

Сразу же будет виден результат, произведенных вами действий! Теперь со вторым слоем проделываем все тоже самое, только в фильтре «Цветового контраста» ставим радиус не 1,2 пикселя, а 6 пикселей. Так же в значении наложения данного слоя выбираем не «Перекрытие», а «Мягкий свет» и выставляем «Непрозрачность» данного слоя на 30-40%. На этом работа над кожей модели завершена!
5) Корректируем область рта. Теперь необходимо подкорректировать область рта, а именно сделать выразительнее губы и осветлить зубы. Осветление зубов делается точно так же, как и осветление белков глаз, но в данном случае у нас зубы на фото не видно, поэтому мы их осветлять не будем.
Приступим к работе над губами. Выделяем наш самый первый слой, кликнув по нему левой кнопкой мыши в панели слоев, выделяем рот девушки инструментом «Лассо» или «Пером», как и в случае с глазами и копируем выделенное на новый слой (P.S. все так же, как и с глазами). Данный слой никуда перетаскивать не нужно, он просто должен быть над первым слоем. Затем применяем к данному слою наложение «Мягкий свет», вместо «Обычное» в панели слоев (как в случае с цветовым контрастом, см.выше).
После этого выделяем наш новый слой с губами и в верхнем меню выбираем «Изображение» — «Коррекция» — «Цветовой тон/Насыщенность». В появившемся окошке настраиваем ползунки на свое усмотрение (смотря какой цвет губ вам нужен и какая яркость необходима.

6) Настраиваем яркость и контрастность фото. Последний штрих — это настроика общей яркости и контрастности нашего фото. Для настройки яркости и контрастности нам необходимо объединить все созданные нами слои в один, для этого выделяем все имеющиеся слои, кликая поочередно на каждом из них левой кнопкой мыши, удерживая клавишу Ctrl, после чего нажимаем комбинацию клавиш Ctrl + E и все наши слои объединяться в один.
Теперь, выделяем наш единственный слой и в верхнем меню выбираем «Изображение» — «Коррекция» — «Яркость/Контрастность», после чего в появившемся окошке настраиваем ползунки яркости и контрастности по необходимым вам параметрам.
На этом все, вот таким способом делается ретушь портретного фото!
Как сделать ретушь лица в фотошоп: быстро и пошагово
Хей! Привет, народ! Рад видеть вас на уроках фотошопа и обработки фото. Сегодня тема супер популярная и очень востребованная, а именно: как сделать ретушь лица в фотошоп.
Представьте, что у вас получилось очень классное селфи, и поза удачная, и ракурс супер, а на коже выскочили какие-то прыщики и красные пятнышки.
А ведь это всё временные дефекты, которые уйдут, стоит лишь немного подождать. Но сейчас на фото-то они видны. Не расстраивайтесь! В этом уроке я покажу вам, как скрыть все несовершенства.
Прыщи, красные пятна, мимические морщинки и неровности – всё это недостатки, которые можно сделать незаметными и разгладить, чтобы ничто не отвлекало от вашей естественной красоты.
В сегодняшнем уроке мы поэтапно разберем, как быстро и легко сделать ретушь кожи, выровнять тон и скрыть все несовершенства. Давайте начнём!
- Приступаем к ретуши
- Восстанавливающая кисть
- Размытие
- В заключении
Приступаем к ретуши
Вот наша фотография. Как мы видим, нужно разгладить мимические морщинки на лбу, убрать небольшие прыщики и красные пятна, выровнять структуру кожи.

В начале создаем копию фотографии сочетанием Ctrl+J и работаем на ней. Основной инструмент, которым мы будем пользоваться – «Точечная восстанавливающая кисть».
Восстанавливающая кисть
Это универсальная штука, с помощью которой можно убрать практически все видимые дефекты кожи. Обычно этого инструмента достаточно для быстрой ретуши.

Активировав инструмент, просто кликаем левой кнопкой мыши по всем участкам кожи, которые хотим отретушировать. Таким образом восстанавливающая кисть подстраивается под цвет кожи и удаляет недостатки.
Посмотрите, что у нас вышло. Лицо уже стало гораздо чище, а ведь мы использовали всего лишь один инструмент!

Теперь давайте сделаем фактуру кожи чуть более гладкой и ровной. Для этого создаем копию редактируемого слоя уже известным нам сочетанием клавиш Ctrl+J.
Размытие
Далее в верхнем меню переходим в «Фильтр» – «Размытие» – «Размытие по поверхности». Выставляем настройки, как показано на скриншоте и нажимаем «ОК».


С зажатой клавишей Alt нажимаем на «Добавить слой-маску». Цвет созданной слой-маски будет черным, соответственно на нем нужно будет рисовать белой кистью. Таким образом размытие перенесётся на слой-маску, а слой останется нетронутым.

Далее берем кисть с минимальной жесткостью и выбираем белый основным цветом. Сверху выставляем настройки для кисти примерно такие же, какие показаны на скриншоте. И теперь просто проводим по неровным участкам лица, сглаживая их.
![]()

Всё, быстрая ретушь лица закончена. Мы выровняли тон и устранили все видимые недостатки. Таким способом можно ретушировать не только лицо, но и любой участок кожи: спину, плечи, руки и т.д.
Теперь давайте сравним оригинал и нашу отредактированную фотографию. Результат отличный, как считаете?


В заключении
Разобранная сегодня тема была очень важной. Уверен, что инструменты из этого урока пригодятся вам еще не раз. Для того, чтобы поскорее улучшить навыки обработки фото, повторяйте все приёмы из лекций самостоятельно.
Снимайте красивые фотосессии, применяйте полученные навыки по ретуши. Так вы очень быстро будете совершенствовать умение обрабатывать фото. И если вам хочется быстро изучить фотошоп самому, то могу рекомендовать классный курс !
Делитесь своими мыслями и вопросами в комментариях, может вы знаете еще способы ретуши фотографий? Я с радостью на всё отвечу. А на сегодня всё.
Если вам понравился урок, то не забудьте поделиться им в социальных сетях со своими друзьями. А чтобы узнать о выходе новых уроков первыми – подписывайтесь на обновления блога. Всего хорошего, друзья, до новых встреч!
Искусство и бизнес фотографии
Как за 6 шагов сделать ретушь лица в Фотошоп
 Комментариев нет
Комментариев нет 16130
16130
- Подписаться на Fotobiz
- Поделиться в Facebook
Просто и быстро
Источник
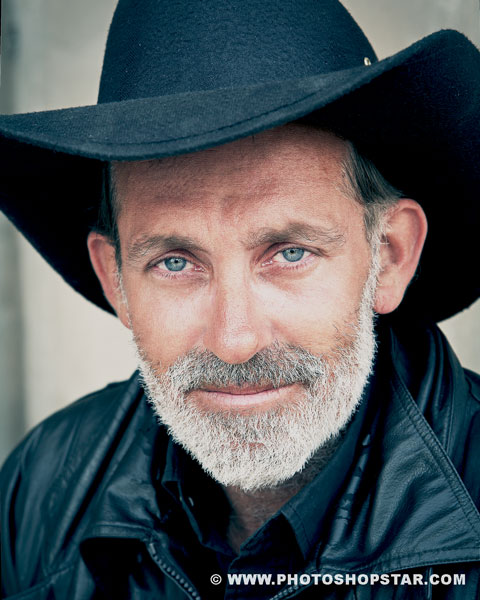
Resources
- Cowboy
Шаг 1. Устраняем проблемы кожи
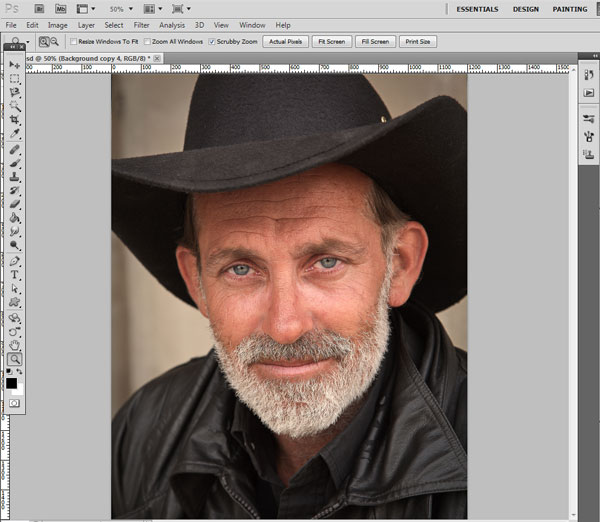
Начнем с устранения проблем с кожей. Выберите инструмент Восстанавливающая кисть (Healing Brush). Этот инструмент позволит исправить недостатки – они просто сольются с окружающим пространством. Восстанавливающая кисть клонирует выбранные пиксели изображения или узора на нужное место. При этом этот инструмент дублирует текстуру, освещение, характеристики прозрачности и теней.В результате восстановленная часть изображения выглядит точно так же, как и окружающее пространство.
Установите размер кисти на 20 пикселей. Зажав Alt, установите курсор на изображении. Кликните или перетащите курсор на место, которое нужно исправить. Выбранные пиксели будут смешиваться со старыми каждый раз, когда вы будете кликать мышью.
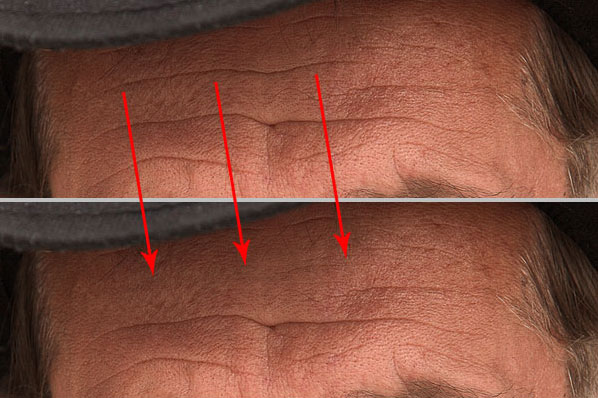
Очень важно сохранить естественный вид кожи, поэтому есть смысл оставить небольшие дефекты. Еще мы собираемся убрать несколько морщин. Когда вы закончите работать с Восстанавливающей кистью, у вас должно получиться изображение, представленное ниже.
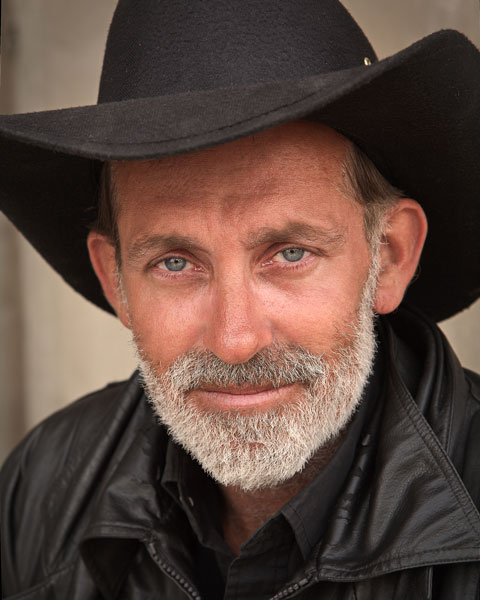
- Что делать, если Вам досталась повреждённая фотография? 19 шагов по реставрации старого фото
Шаг 2. Добавим 50 оттенков серого
Скопируйте слой с помощью Ctrl+J. Выберите Изображение > Коррекция > Обесцветить (Image > Adjustments > Desaturate) для того, чтобы конвертировать изображение в оттенки серого.
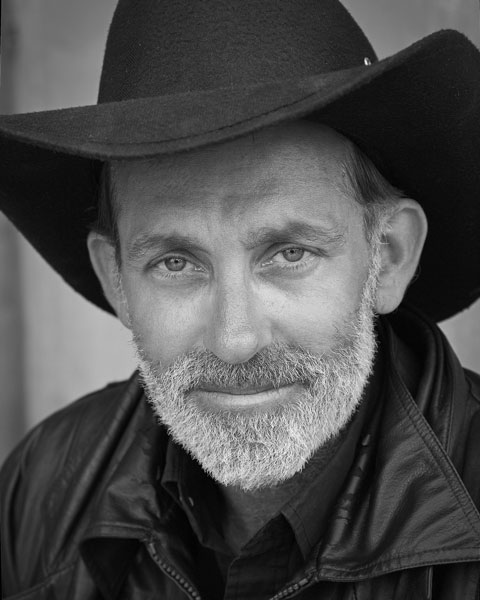
Выберите Фильтр > Усиление резкости > Резкость + (Filter > Sharpen > Sharpen more).
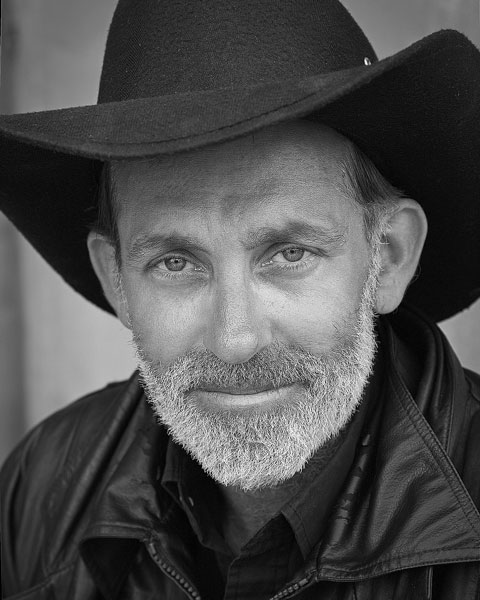
Смените режим слоя на Умножение (Multiply).
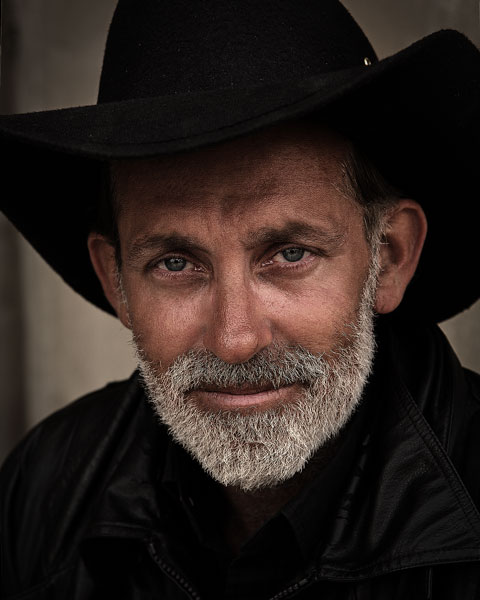
Уменьшите значения Непрозрачности (Opacity) до 60%.
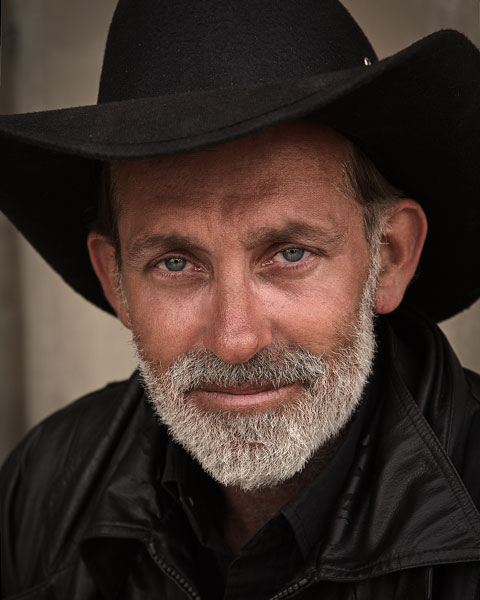
- Вот ещё отличный способ за 6 шагов обработки спасти неудачный снимок
Шаг 3. Добавим насыщенности
Еще раз скопируйте фоновый слой с помощью Ctrl+J. Переместите его вверх, перед всеми слоями и выберите Изображение > Коррекция > Яркость/Контраст (Image > Adjustments > Brightness/Contrast).
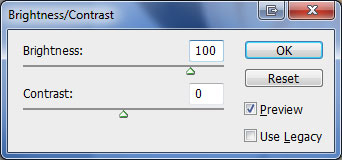

Выберите Изображение > Коррекция > Цветовой тон/Насыщенность (Image > Adjustments > Hue/Saturation).
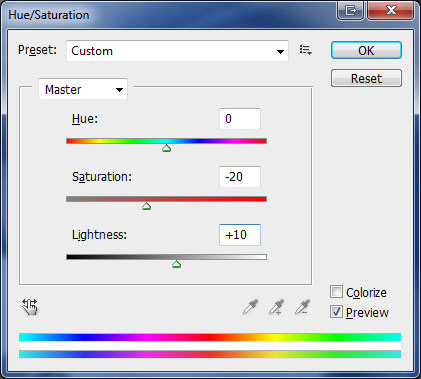
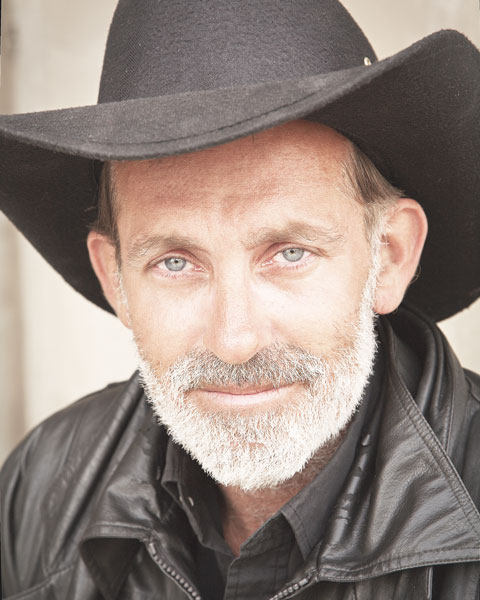
Переключите режим слоя на Умножение.
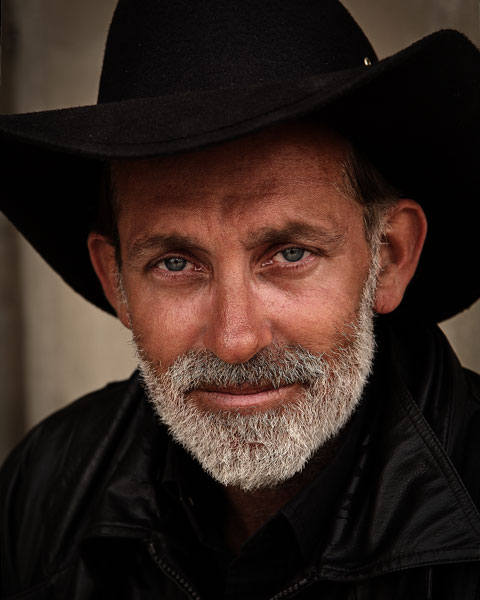
Шаг 4. Осветлим фото
Еще раз скопируйте фоновый слой с помощью Ctrl+J. Переместите его вверх и выберите Изображение > Коррекция > Яркость/Контраст.
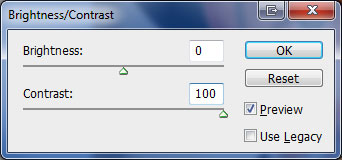
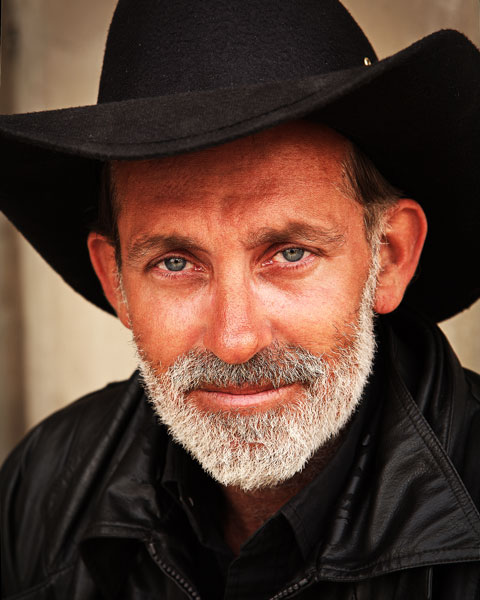
Переключите режим слоя на Осветление (Screen).

Шаг 5. Корректируем цвета
Нам все еще нужно скорректировать цвета фото. Выберите Слои > Новый корректирующий слой > Цветовой баланс (Layer > New Adjustments Layer > Color Balance).
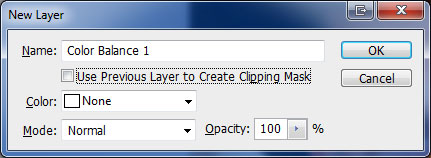
Перейдите к Окно > Коррекция (Window > Adjustments) и настройте слой следующим образом.
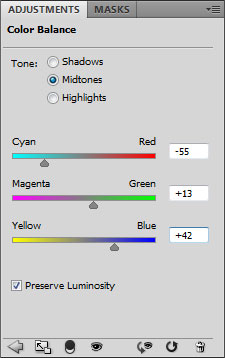
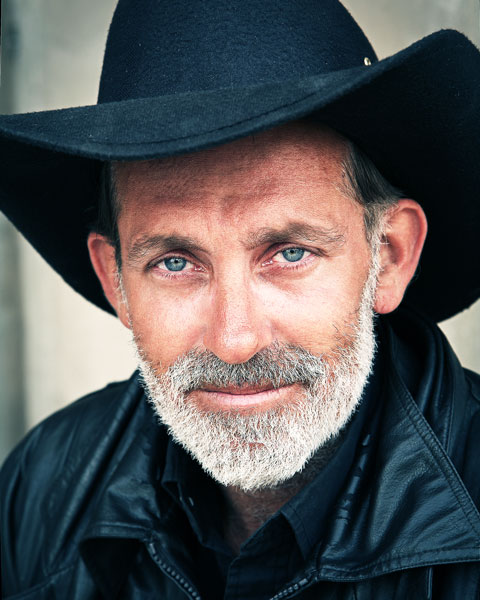
Шаг 6. Откорректируем экспозицию
Завершая этот урок, давайте немного поменяем показатели экспозиции. Выберите Слои > Новый корректирующий слой > Экспозиция (Layer > New Adjustments Layer > Exposure).
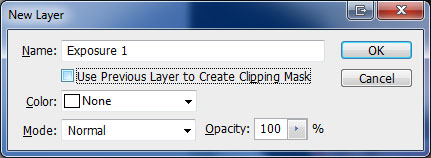
Перейдите к Окно > Коррекция и установите следующие параметры.
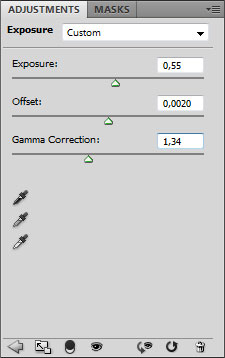
Окончательный вариант изображения
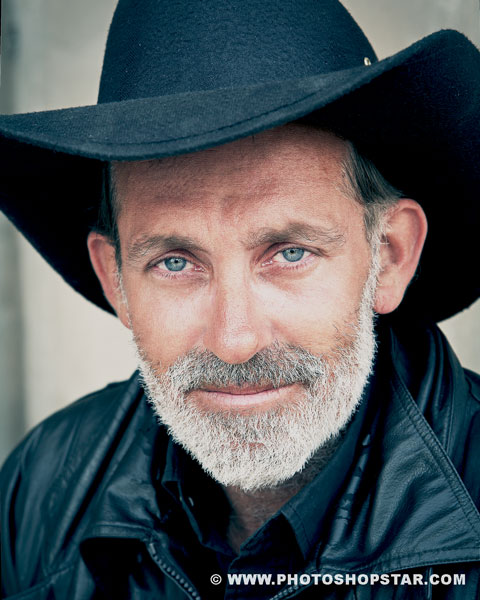
Обучение подошло к концу. Вы можете убедиться, что у нас получился отличный результат после ретуши и применения фотоэффектов.
Пользуйтесь, если Вам нужно создать выразительный портрет, но нет времени иили желания погружаться в глубокую обработку.
Урок ретуши лица в Фотошопе для начинающих и не только
Ретуширование лица подразумевает под собой сглаживание неровностей и природных дефектов кожного покрова – удаление мелких прыщиков, складок, морщин. Также необходимо выровнять цветовой тон кожи и сделать её более матовой. В дополнении ко всем этим мероприятиям проводится работа с цветокоррекцией, светом и тенью для придания снимку большей выразительности.
В этой статье мы поэтапно разберем, как как нужно делать ретушь кожи лица в Photoshop на практике.
Для примера возьмем фотографию известной модели Алессандры Амбросио.
Содержание: ретушь лица в Photoshop

Первый этап. Матовая кожа
Открываем необходимое изображение в Фотошопе и дублируем слой.
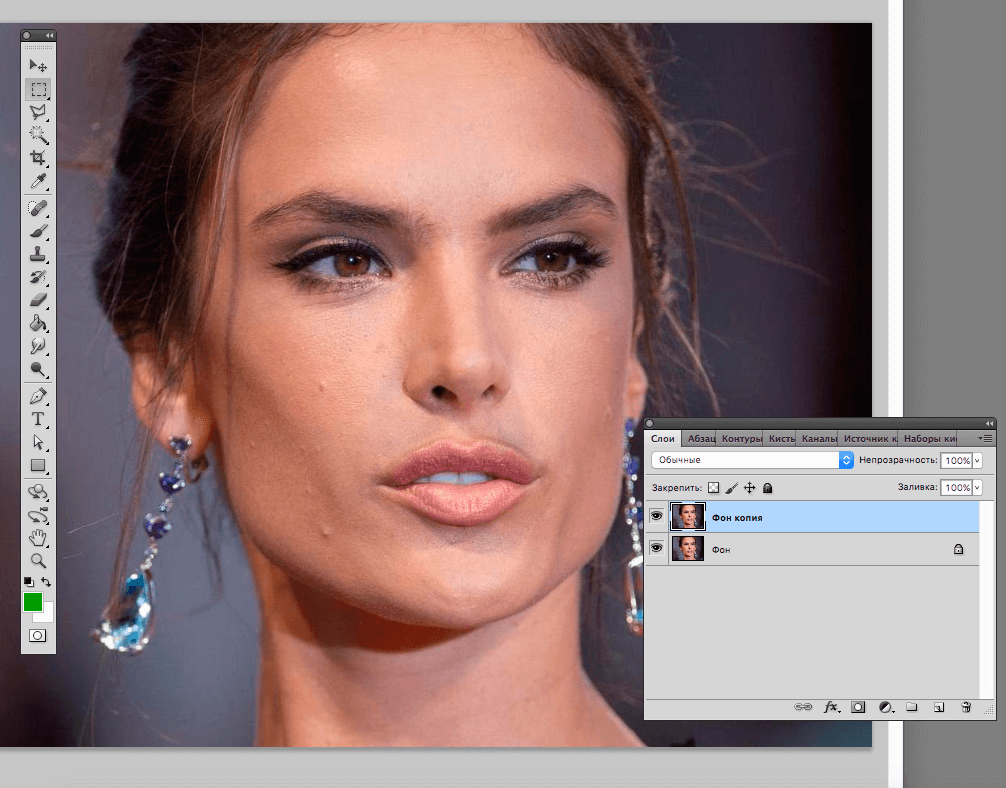
Создаём новый слой и изменяем режим наложения на «Затемнение».
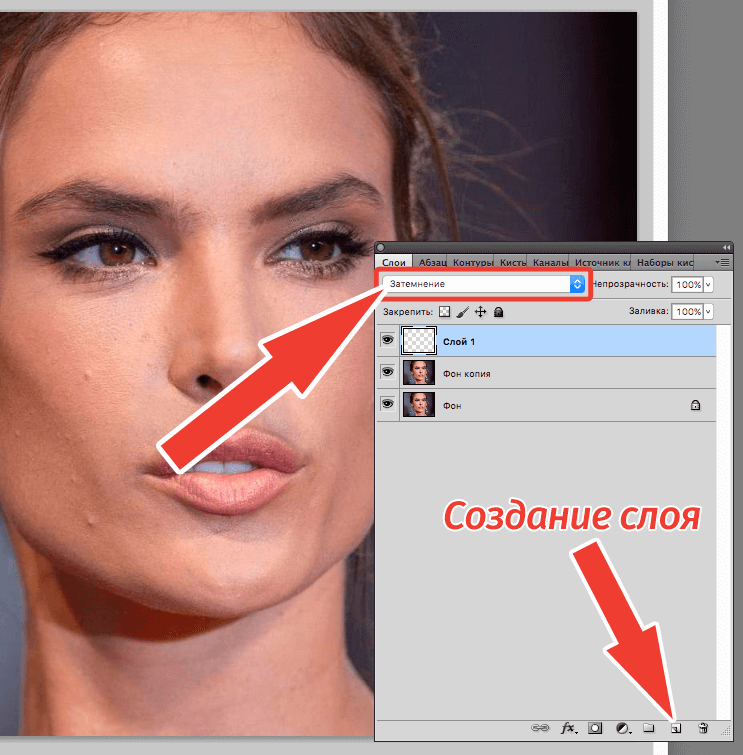
Берем и настраиваем инструмент «Кисть» в соответствии со следующими параметрами, как показано на скриншоте:
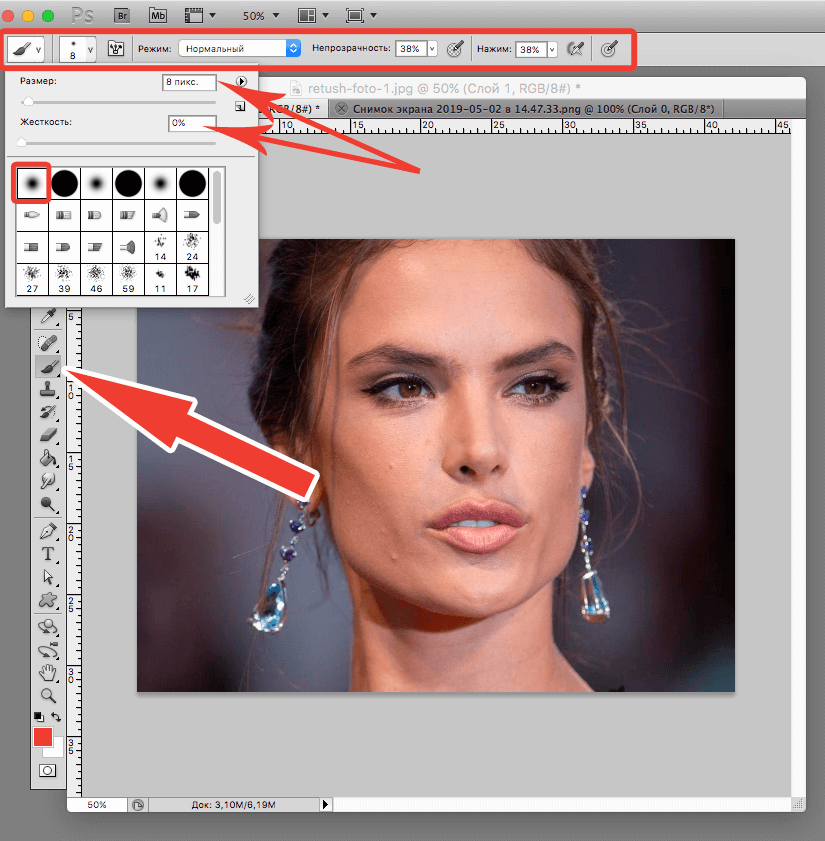
Радиус инструмента берём такой, чтобы кистью было удобно работать не залезая на границы смежных частей изображения, например фон, волосы, участки без жирного блеска. В нашем случае это 8 пикселей (см. скриншот выше).
С оригинального слоя подбираем как можно более усреднённый оттенок кожи (Инструмент «Пипетка» или клавиша ALT на клавиатуре).
Проводим закрашивание блестящих участков кожи. Работаем на предварительно созданном пустом слое. Если результат кажется слишком выразительным и ненатуральным можно покрутить ползунок «Непрозрачность» в параметрах наложения и подобрать наиболее подходящие значения. Мы выставили 70%.
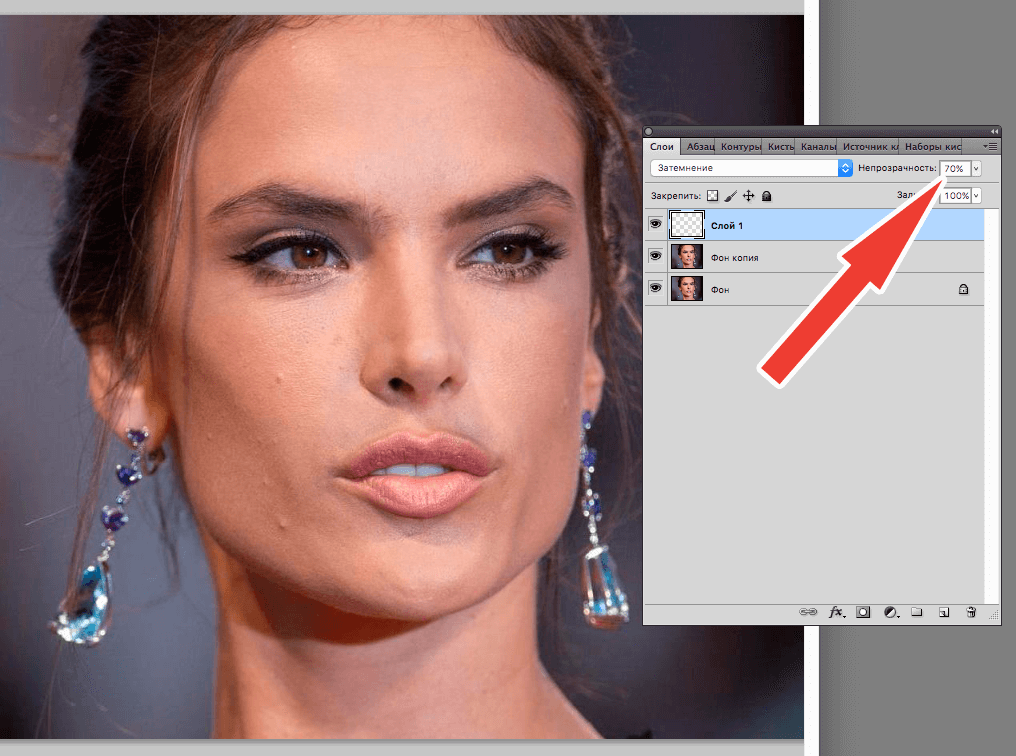
Второй этап. Корректируем изъяны кожи
Коррекцию прыщиков, морщин начинаем с создания объединённого дубликата слоёв (Ctrl+Alt+Shift+E). Или другой способ – выбираем все слои, кликаем правой кнопкой мыши и в выпадающем меню кликаем на “Дубликат Слоев”:
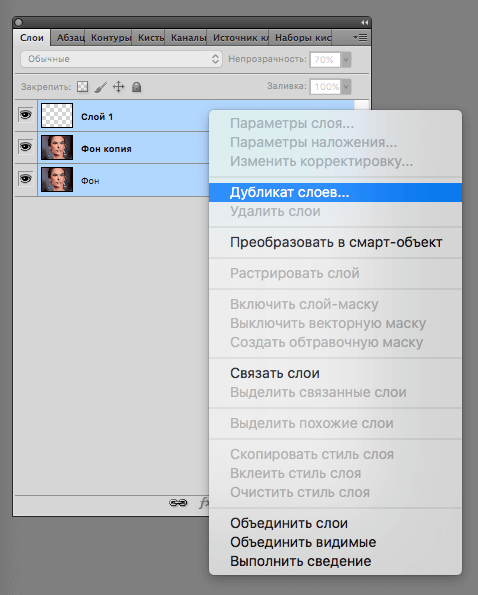
Затем выбираем последние три слоя, кликаем правой кнопкой мыши и нажимаем “Объединить слои”:
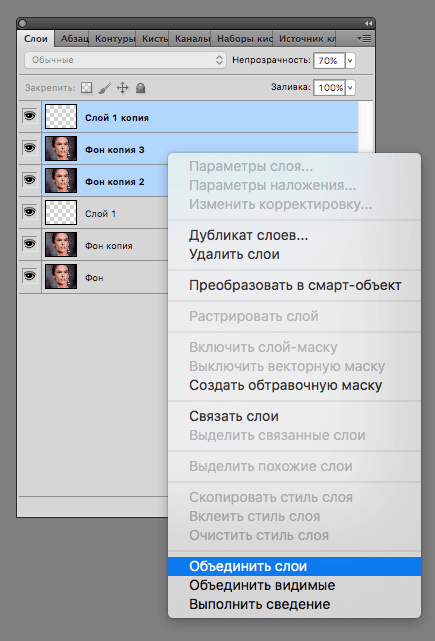
Берём «Восстанавливающую кисть» со значением размера 7-15 пикселей (всегда индивидуально).
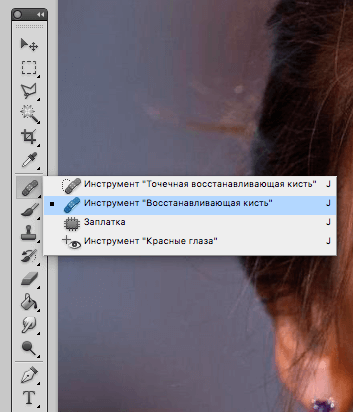
С зажатой клавишей ALT кликаем на участке кожи, наиболее близко расположенному к дефекту и «зарисовываем». Повторяем этот этап пока не будут удалены все дефекты с видимых участков кожи.
Красным мы выделили участки на нашей фотографии, которые будет закрашивать.
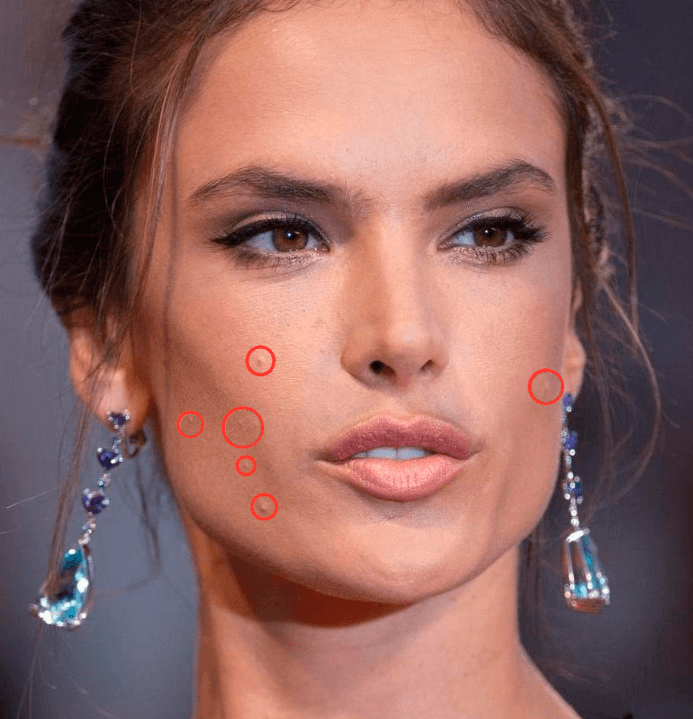
После закрашивания неровностей, у нас получился такой результат:

Как видите, теперь все достаточно чисто.
Для изменения текстуры кожного покрова переименовываем наш слой и даём ему запоминающееся название, например «Кожный покров», чтобы не потерять. Далее, создаём два его дубликата.
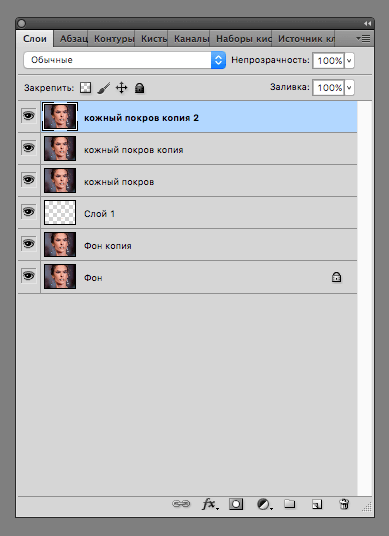
На верхний слой накладываем фильтр «Размытие по поверхности».
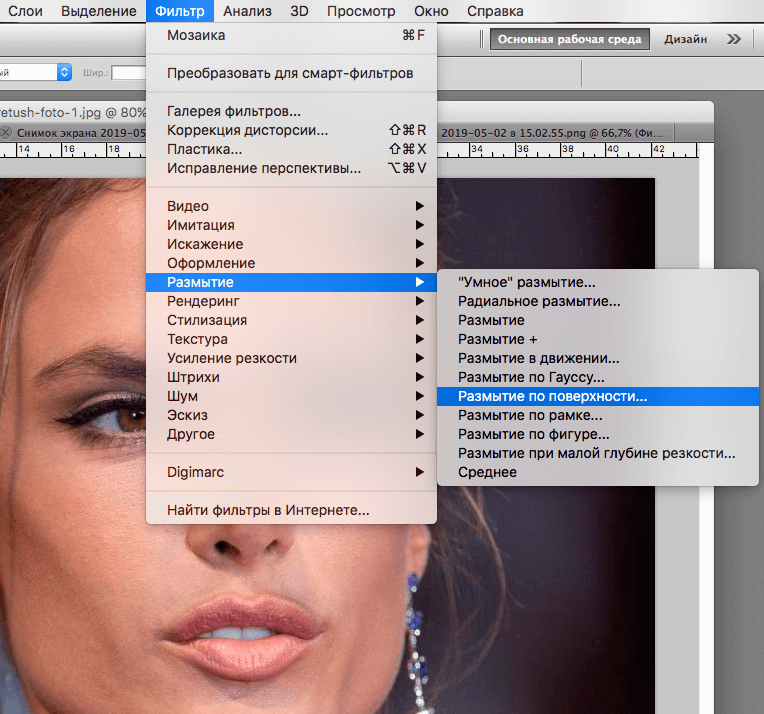
С помощью настроек добиваемся приемлемого результата. В этот момент важно не перестараться и не «замылить» крупные объекты, такие как скулы, форму носа, глазниц и так далее. Когда достигнут удовлетворительный результат – жмём «ОК» для подтверждения изменений.
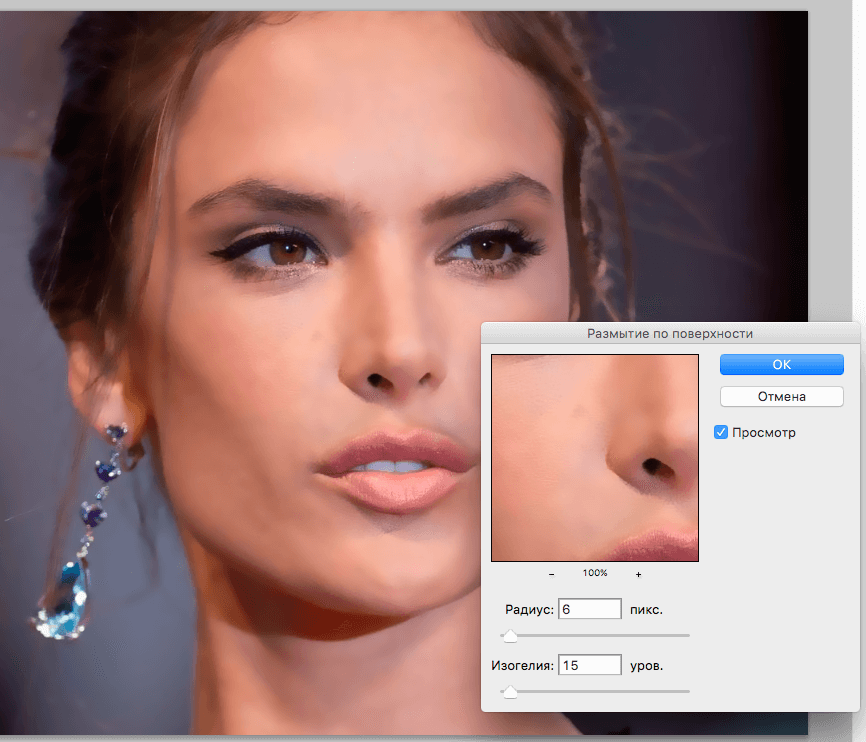
Если после применения фильтра остались видны дефекты – можно повторно применить фильтр.
Добавляем векторную маску. На палитре устанавливаем чёрный цвет и кликаем по кнопке «Добавить векторную маску» с зажатой клавишей Alt.
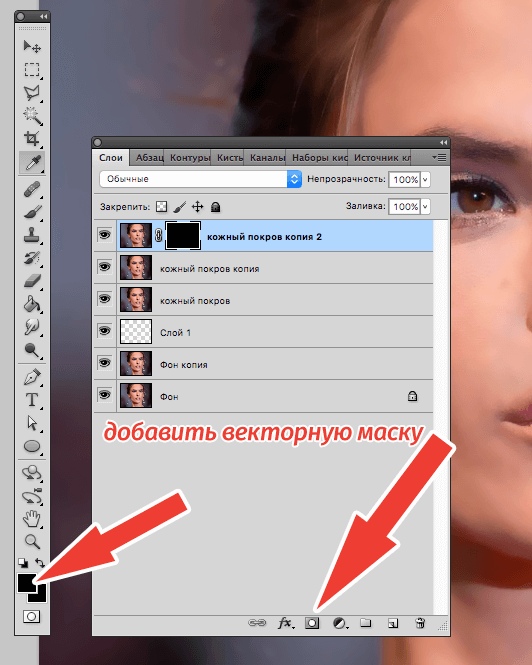
Изменяем цвет в палитре на белый, берём мягкую кисть и устанавливаем непрозрачность и нажим в районе 25-45%. Инструментом «закрашиваем» кожные дефекты, пока не будет достигнут желаемый результат.
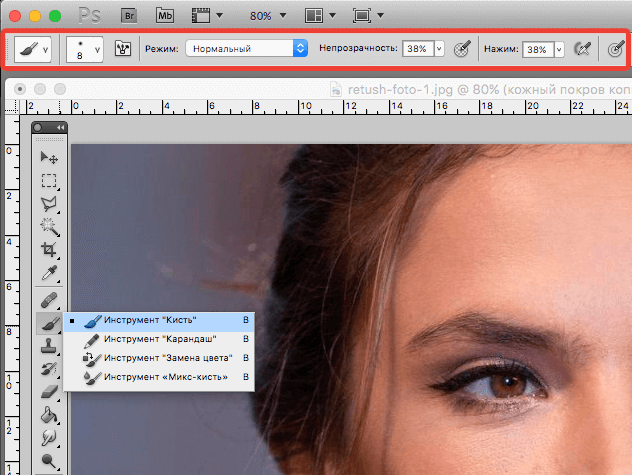
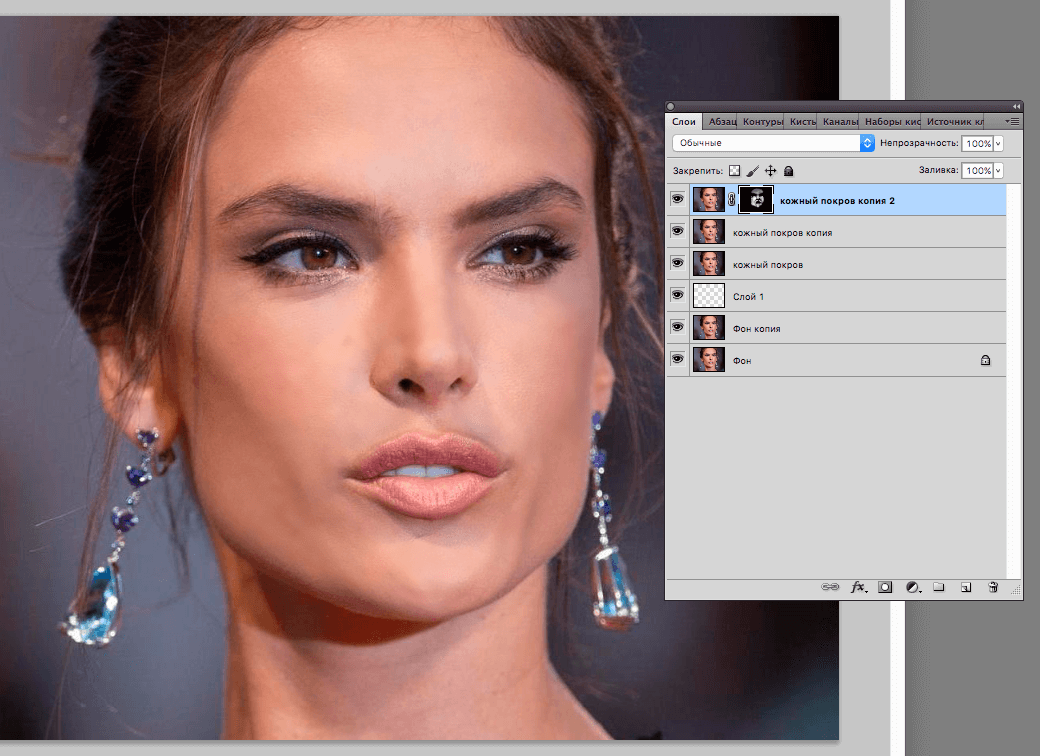
При неудовлетворительном результате можно повторить процесс, создав копию всех слоёв (Ctrl+Alt+Shift+E) и повторить все шаги по порядку.
Предыдущий шаг вместе со всеми дефектами кожи удалил и её естественную текстуру. Кожный покров выглядит «замыленным». Чтобы это исправить, будем использовать заранее созданный слой, под названием «Кожный покров».
Первым делом делаем объединенную копию всех слоёв, после перемещаем слой «Кожный покров» на самый верх.
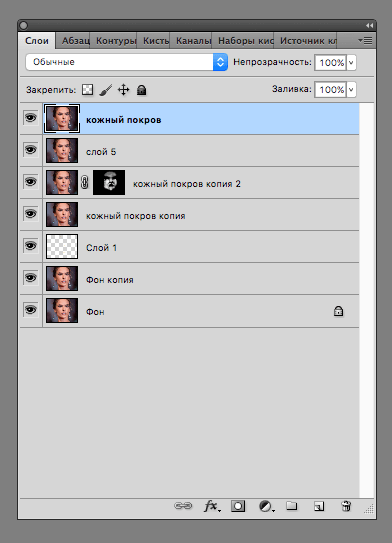
Используем на нём фильтр «Цветовой контраст» и с помощью регуляторов настраиваем его так, чтобы пропали все части изображения, кроме мельчайших деталей.
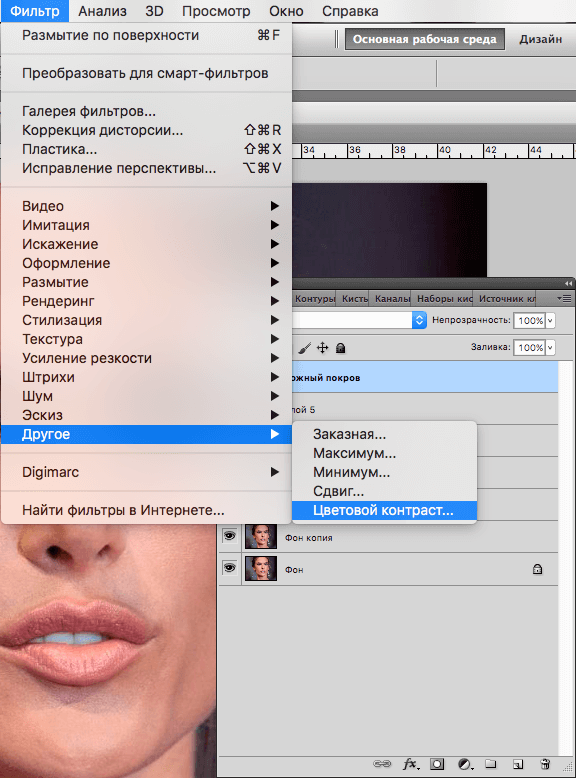
Мы выставили значение 1,3 пикселя.
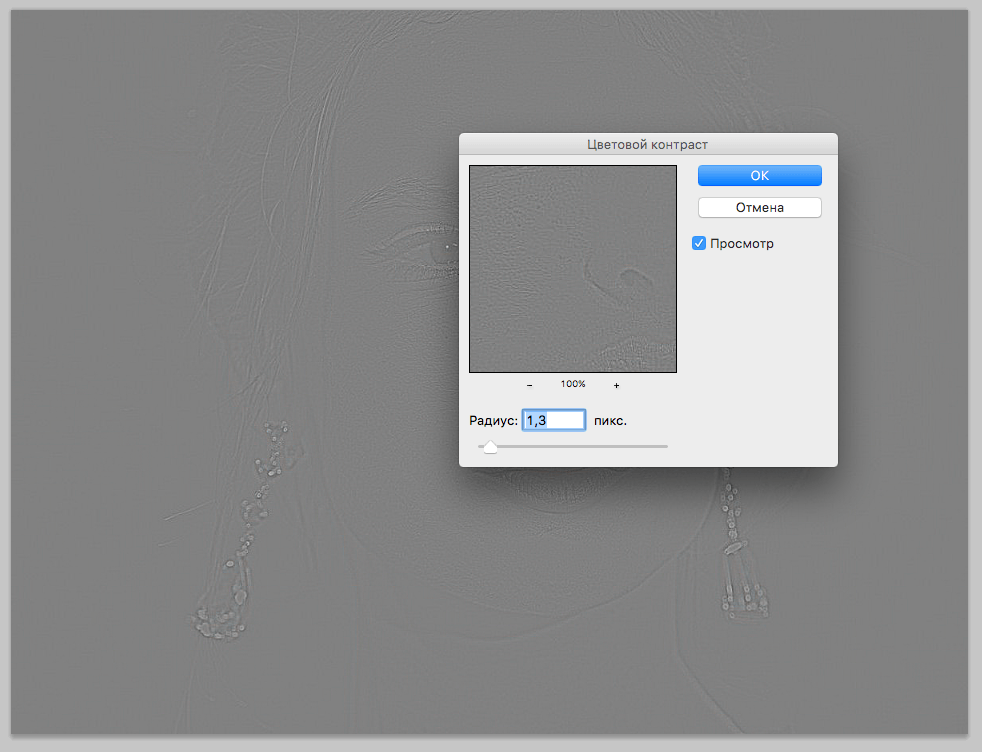
Нажимаем на клавиатуре комбинацию клавиш Ctrl+Shift+U, что обесцветит слой, а в пункте “Режим наложения” выбираем «Перекрытие».
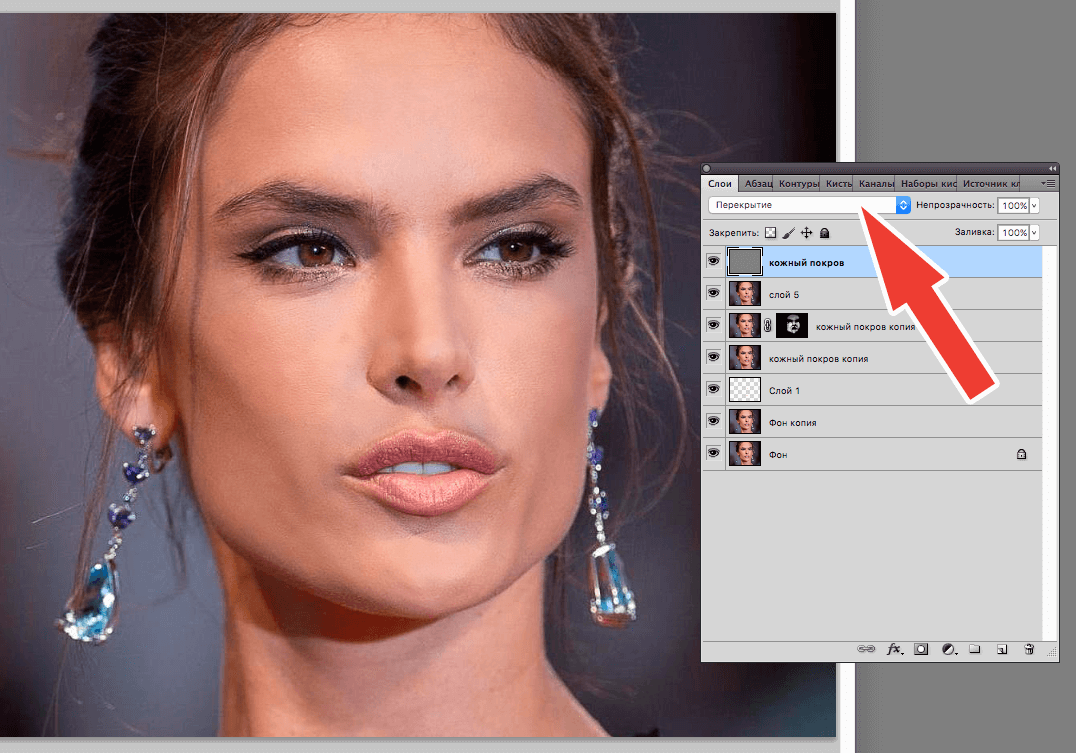
Для ослабления эффекта используем ползунок «Непрозрачность».

Третий этап. Корректируем баланс белого и цветность
После проведения всех действий на коже появятся цветовые пятна и общий цвет станет неровным. Необходима цветокоррекция.
Накладываем слой цветокоррекции «Уровни» и двигаем среднее значение до тех пор, пока с изображения не пропадут ненужные блики.
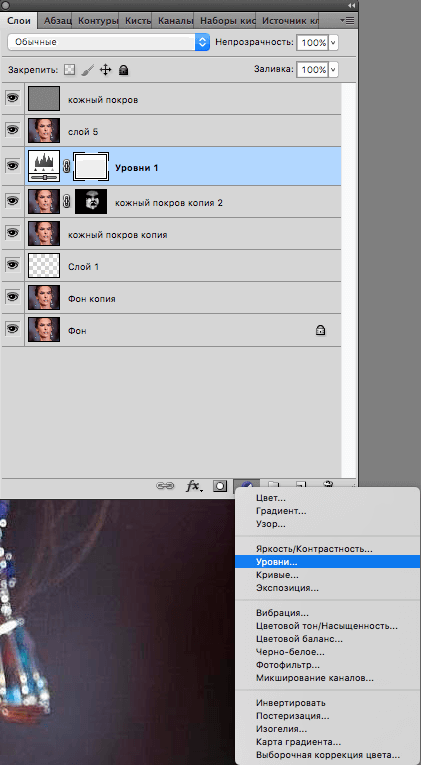
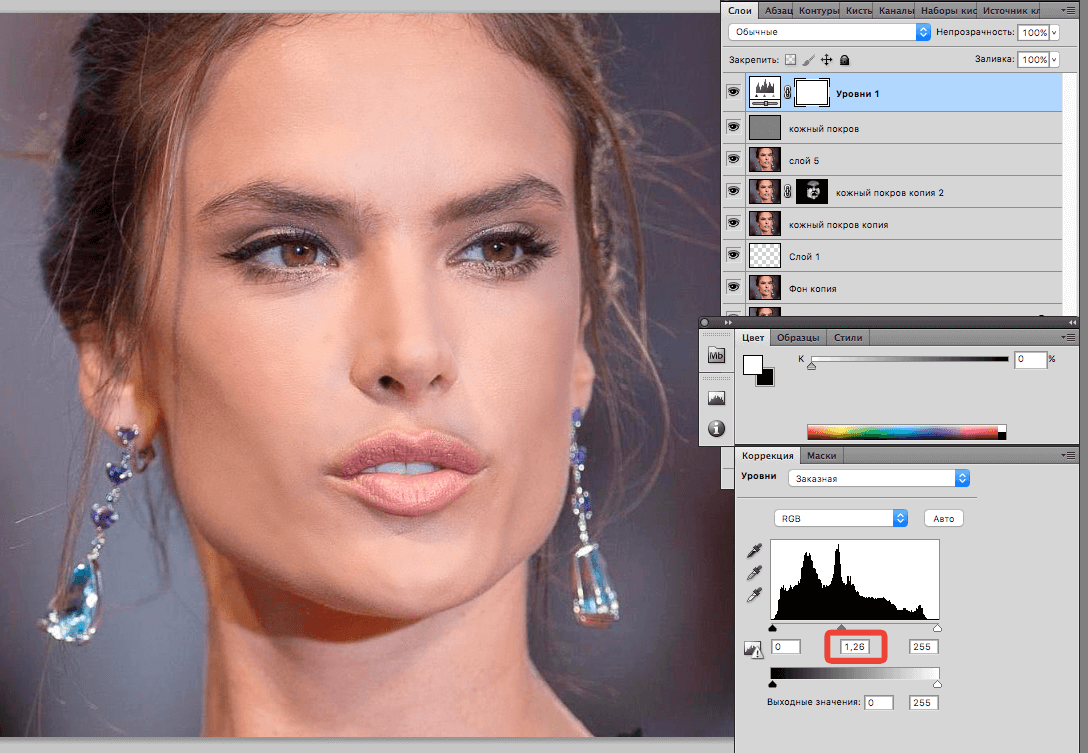
Снова делаем объединённую копию всех слоёв и дублируем его, нажав на клавиатуре Ctrl+J. Комбинацией клавиш Ctrl+Shift+U делаем копию слоя бесцветной, и изменяем режим наложения слоя на «Мягкий цвет».
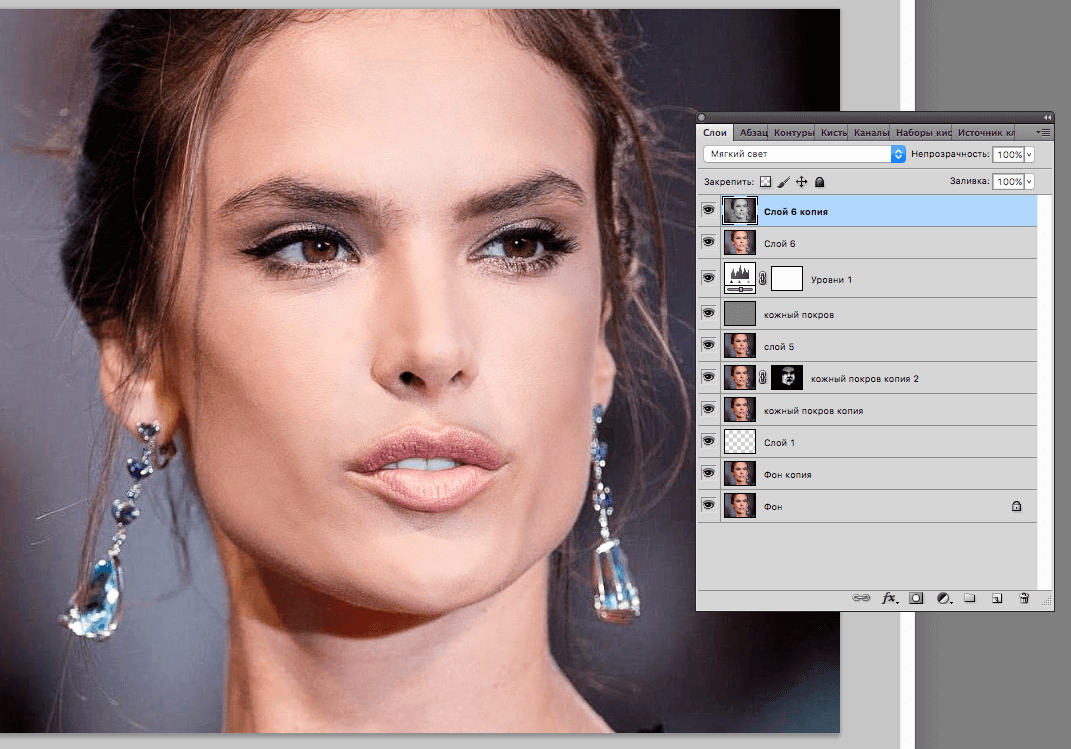
К этому же слою применяем эффект «Размытие по Гауссу».
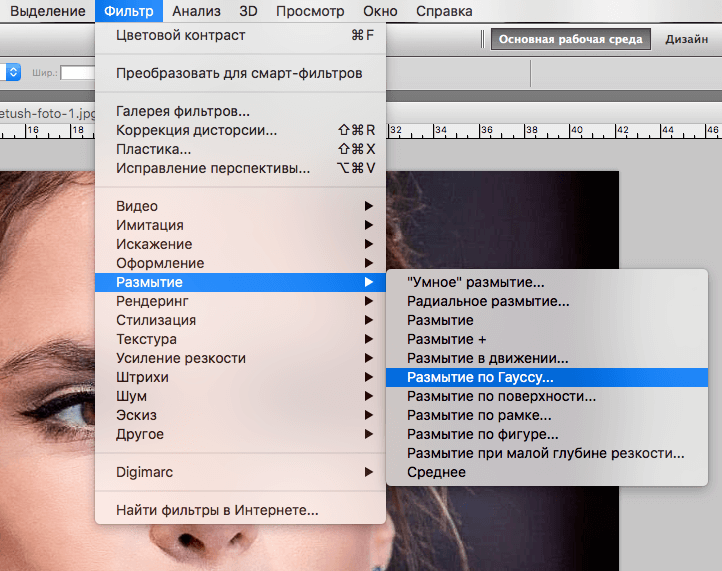
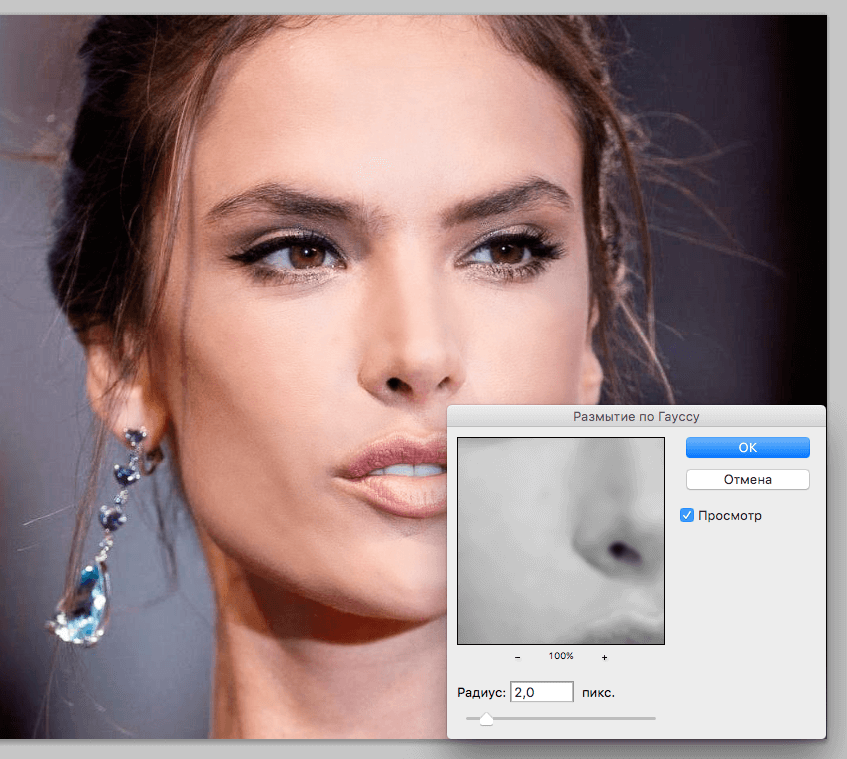
При неудовлетворительной яркости получающегося портрета, на бесцветном слое можно повторно использовать «Уровни».
А теперь сравним изначальную фотографию и наш вариант после обработки:
ДО РЕТУШИ

ПОСЛЕ РЕТУШИ

Как видите, ретушь портрета/фото в Фотошоп – несложный и увлекательный процесс. Использовав все приёмы из этого урока, можно заставить любую кожу выглядеть идеально.
Ретушируем кожу в Фотошопе

Открываем фотографию, и создаем дубликат слоя.


Обработка портрета в Фотошопе начинается с нейтрализации жирного блеска. Создаем пустой слой и меняем для него режим наложения на «Затемнение».


Затем выбираем мягкую «Кисть» и настраиваем, как на скриншотах.



Зажав клавишу ALT, берем пробу цвета на фотографии. Оттенок выбираем максимально усредненный, то есть не самый темный и не самый светлый.
Теперь закрашиваем участки с блеском на только что созданном слое. По завершению процесса можно поиграть с прозрачностью слоя, если вдруг покажется, что эффект слишком сильный.


Совет: все действия желательно выполнять при 100% масштабе фото.
Следующий шаг – устранение крупных дефектов. Создаем копию всех слоев сочетанием клавиш CTRL+ALT+SHIFT+E. Затем выбираем инструмент «Восстанавливающая кисть». Размер кисти выставляем примерно 10 пикселей.

Зажимаем клавишу ALT и берем пробу кожи как можно ближе к дефекту, а затем кликаем по неровности (прыщику или веснушке).


Таким образом удаляем все неровности с кожи модели, в том числе и с шеи, и с других открытых участков.
Этим же способом удаляются и морщины.

Далее разглаживаем кожу модели. Переименуем слой в «Текстура» (позднее поймете, зачем) и создадим две копии.

К верхнему слою применяем фильтр «Размытие по поверхности».

Ползунками добиваемся гладкости кожи, только не переусердствуйте, основные контуры лица не должны пострадать. Если мелкие дефекты не пропали, лучше применить фильтр еще раз (повторить процедуру).

Применяем фильтр, нажав «OK», и добавляем черную маску к слою. Для этого выбираем основным черный цвет, зажимаем клавишу ALT и жмем кнопку «Добавить векторную маску».


Теперь выбираем мягкую белую кисть, непрозрачность и нажим выставляем не более 40% и проходим по проблемным участкам кожи, добиваясь необходимого эффекта.


Если результат покажется неудовлетворительным, то процедуру можно повторить, создав объединенную копию слоев комбинацией CTRL+ALT+SHIFT+E, а затем применив тот же прием (копия слоя, «Размытие по поверхности», черная маска, и т.д.).

Как можно заметить, мы вместе с дефектами уничтожили и природную текстуру кожи, превратив ее в «Мыло». Вот здесь нам и пригодится слой с названием «Текстура».
Снова создаем объединенную копию слоев и перетаскиваем слой «Текстура» поверх всех.

Применяем к слою фильтр «Цветовой контраст».

Ползунком добиваемся проявления только самых мелких деталей снимка.

Обесцвечиваем слой, нажав комбинацию CTRL+SHIFT+U, и меняем для него режим наложения на «Перекрытие».

Если эффект слишком сильный, то просто уменьшаем прозрачность слоя.
Теперь кожа модели выглядит более естественно.

Давайте применим еще один интересный прием для выравнивания цвета кожи, поскольку после всех манипуляций на лице появились какие-то пятна и неровности окраса.
Вызываем корректирующий слой «Уровни» и ползунком средних тонов осветляем снимок до тех пор, пока окраска не сравняется (пропадут пятна).



Затем создаем копию всех слоев, а потом копию получившегося слоя. Копию обесцвечиваем (CTRL+SHIFT+U) и меняем режим наложения на «Мягкий свет».

Далее применяем к данному слою фильтр «Размытие по гауссу».


Если яркость снимка не устраивает, то снова применяем «Уровни», но только к обесцвеченному слою, нажав на кнопку, показанную на скриншоте.



Применив приемы из этого урока, Вы сможете сделать кожу идеальной в Фотошопе.
 Мы рады, что смогли помочь Вам в решении проблемы.
Мы рады, что смогли помочь Вам в решении проблемы.
Добавьте сайт Lumpics.ru в закладки и мы еще пригодимся вам.
Отблагодарите автора, поделитесь статьей в социальных сетях.
 Опишите, что у вас не получилось. Наши специалисты постараются ответить максимально быстро.
Опишите, что у вас не получилось. Наши специалисты постараются ответить максимально быстро.









