Как на планшете lenovo сделать скриншот? Простая инструкция
Часто возникают ситуации, когда нужно скинуть кому-то скриншот, запечатлевший, например, часть переписки, рабочий экран или просто красивую картинку. Не всегда можно скачать нужное изображение и скидывать в таком формате, да и не всегда это удобно. Зато знать быстрый способ как сделать скриншот на планшете леново – это всегда полезно. Этому будет посвящена сегодняшняя статья.
Скриншот (screenshot) – точное изображение того, что пользователь видит на экране.
Само слово с английского переводится как “снимок экрана”. Зачем он может понадобиться? Например, вы беседуете с другом и возникает необходимость сослаться на переписку с кем-то другим. Если вы беседуете в мессенджере, где не предусмотрена функция пересылки сообщений, задание может быть не из легких. Но узнав как сделать скриншот на lenovo, вы будете с легкостью фотографировать открытое приложение и скидывать в переписку скриншот.
Программы, помогающие сделать скриншот экрана на ноутбуке
Для того, чтобы облегчить себе задачу, вы можете скачать одну из перечисленных ниже программ и бесплатно ею пользоваться. Найти их не представляет труда, и с этим может справиться даже новичок.
FastStone Capture — есть в наличии дополнительные функции, кроме возможности создавать снимки экрана.
Screenshot Captor — программа снабжена различными функциями и возможности для редактирования принтскринов.
EasyCapture — программа предназначена для создания разных видов скриншотов и очень проста и доступна в использовании.
DuckCapture — дает возможность получить любой тип скриншота экрана или окна приложения.
Clip2Net — после того как сделан скриншот, помогает разместить в интернете.
SnapaShot – программа, не требующая установки и которая позволяет сделать скриншот любой желаемой области.

Инструмент «Ножницы»
Зайдите в «Пуск» — «Все программы» — «Стандартные» — «Ножницы».

Запустится программа «Ножницы», в ней будет активна функция «Создать», а вместо курсора мыши отобразится крестик. Выделите им область экрана.
Как сделать скриншот на Lenovo?

Мы живем во время цифровых технологий, и ежедневно у нас возникает необходимость выполнить разные задачи с помощью своего гаджета. Сейчас мы поделимся важной информацией, с помощью которой Вы сможете поделиться содержимым своего экрана с другими людьми, другими словами – мы научим Вас делать скриншот экрана своего телефона на Android, в частности на телефоне Lenovo.
Как сделать скриншот экрана Lenovo?
Есть три варианта, как можно сделать скриншот, давайте рассмотрим их. Они подойдут если версия Вашего Android не менее 4.х.х.
Первый способ.
Создать скриншот можно с помощью специальной кнопки в выпадающем меню.
1. Открываем на телефоне то, что мы хотим зафиксировать.
2. Вызываем выпадающее меню.
3. Нажимаем на функцию «Скриншот».
Готовый скриншот можно найти в Галерее.

Второй способ.
Создать скриншот можно при помощи кнопки выключения.
1. Открываем на телефоне то, что хотим зафиксировать.
2. Зажимаем кнопку выключения.
3. Выбираем функцию «Скриншот».
Полученный скриншот откроется сразу же под меню выключения.

Третий способ.
Создать скриншот можно с помощью одновременного зажатия двух кнопок.
Чтобы зафиксировать нужное нам изображение на телефоне, зажимаем одновременно кнопки «Выключение питания» и «Уменьшение громкости». Полученный скриншот будет сохранен в следующей папке: ..SD-картаPicturesScreenshots
ВИДЕО. Как создать скриншот на Lenovo?
Простой способ сделать скриншот на ноутбуке
Самый простой способ сделать скриншот на ноутбуке или настольном компьютере, это воспользоваться встроенной в Windows функцией. Для этого достаточно просто нажать на кнопку Print Screen (или Prt Sc). Данная кнопка находится в левой верхней части клавиатуры и ее несложно найти.
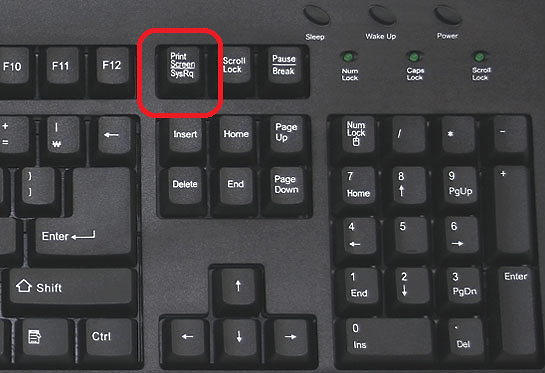
После нажатия эту кнопку операционная система Windows создаст скриншот экрана и поместит его в буфер обмена. Для того чтобы сохранить данный скриншот в виде файла вы должны открыть любой графический редактор (например, вы можете использовать Photoshop или стандартную программу Paint), вставить картинку из буфера обмена и сохранить ее как файл. Для вставки полученного снимка в графический редактор можно использовать комбинацию клавиш Ctrl-V либо воспользоваться соответствующей кнопкой в интерфейсе программы.
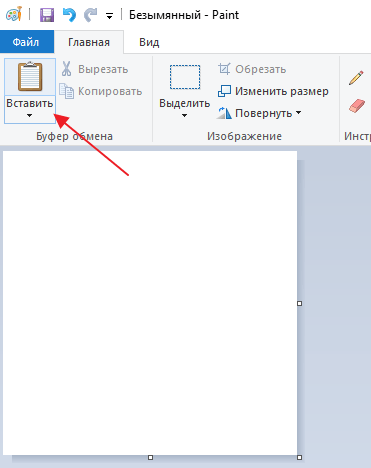
При создании скриншотов с помощью Windows есть одна хитрость. Если нажимать на кнопку Print Screen вместе с кнопкой Alt, то вы получите скрин не всего экрана, а только того окна, с которым вы работаете на данный момент. Это позволяет сэкономить время при последующей обработке скриншота.
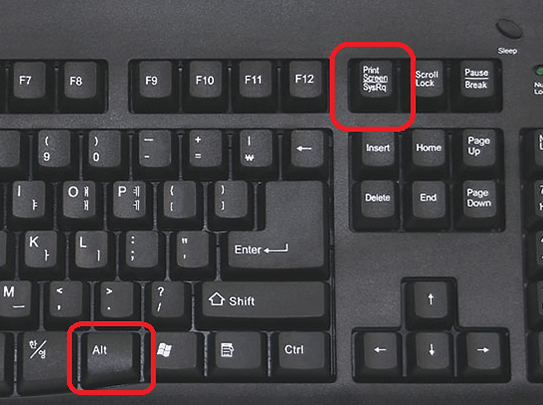
Нужно отметить, что на некоторых ноутбуках кнопка Print Screen (Prt Sc) может не срабатывать. В этом случае ее нужно нажимать вместе с кнопкой FN. Например, вместо Alt-PrintScreen нужно использовать Fn-Alt-PrintScreen.
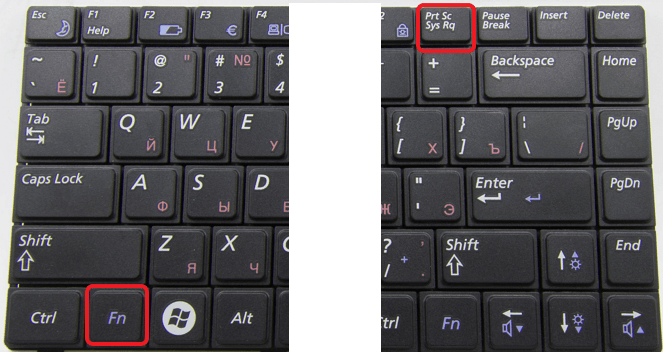
Как сделать скриншот на ноутбуке
Время от времени у каждого пользователя компьютера возникает необходимость «сфотографировать» содержимое экрана своего ноутбука. Делается это легко и быстро, а в результате получается нужная фотография.

- Как сделать скриншот на ноутбуке
- Как сделать скриншот экрана ноутбука
- Как сделать скриншот на ноутбуке: снимок экрана
Чтобы сделать скриншот экрана своего ноутбука, вам потребуется нажать всего одну клавишу на клавиатуре. Клавиша находится в правом верхнем углу любой клавиатуры – будь то ноутбук, или обычный компьютер. На этой клавише написано несколько не совсем понятных букв PrtSc SysRq, и поскольку вас интересует скриншот экрана, то следует знать, что PrtScr – это сокращение от англ. Print screen, что значит буквально «Отпечаток экрана».

Нажав клавишу PrtScr SysRq вы поместите содержимое экрана в буфер обмена операционной системы, и вам останется лишь сохранить его в виде файла изображения.
Для этого откройте любой графический редактор – Paint, Photoshop, Диспетчер рисунков Microsoft Office, Picasa и т.д. Создайте новый рисунок нажав Ctrl+N или выбрав в меню File (файл) – New (новый), и нажмите Ctrl+V или в меню Edit (правка) – Paste (вставить). Вы увидите как сделанный вами скриншот появится на экране. Теперь вы можете вырезать нужную вам часть изображения, или сохранить скриншот в таком виде. Для этого нажмите Shift+Ctrl+S или в меню File (файл) – Save as (сохранить как). Дайте название вашему скриншоту и сохраните его в виде фотографии в нужном месте жесткого диска.











