
Практически на каждом компьютере установлен пакет Microsoft Office, в состав которого входит ряд специализированных программ. Каждая из этих программ предназначена для различных целей, но многие функции у них схожи. Так, к примеру, создавать таблицы можно не только в Excel, но и в Word, а презентации не только в PowerPoint, но и в Ворде тоже. Точнее, в этой программе можно создать основу для презентации.
Во время подготовки презентации предельно важно не погрязнуть во всей красоте и обилии инструментов PowerPoint, которые вполне могут запутать малоопытного пользователя ПК. Первым делом следует сосредоточиться на тексте, определив содержание будущей презентации, создав ее костяк. Как раз все это и можно сделать в Ворде, как раз об этом мы и расскажем ниже.
Типичная презентация — это набор слайдов, которые, помимо графических компонентов, имеют название (заголовок) и текст. Следовательно, создавая основу презентации в Word, следует упорядочить всю информацию в соответствии с логикой ее дальнейшего представления (показа).
Примечание: В Ворде можно создать заголовки и текст для слайдов презентации, изображение же лучше вставлять уже в PowerPoint. В противном случае графические файлы будут отображаться некорректно, а то и вовсе будут недоступны.
1. Определитесь с тем, сколько у вас будет слайдов в презентации и отдельной строкой пропишите в документе Word заголовок для каждого из них.

2. Под каждым заголовком впишите необходимый текст.

Примечание: Текст под заголовками может состоять из нескольких пунктов, в нем могут присутствовать маркированные списки.
-
Совет: Не делайте слишком объемные записи, так как это усложнит восприятие презентации.
3. Измените стиль заголовков и текста под ними, чтобы PowerPoint смог автоматически расположить каждый фрагмент по отдельным слайдам.
- Поочередно выделите заголовки и примените для каждого из них стиль «Заголовок 1»;


Примечание: Окно выбора стилей для текста находится во вкладке «Главная» в группе «Стили».
4. Сохраните в удобном месте документ в стандартном формате программы (DOCX или DOC).

Примечание: Если вы используете старую версию Майкрософт Ворд (до 2007 года), при выборе формата для сохранения файла (пункт «Сохранить как»), можно выбрать формат программы PowerPoint — PPTX или PPT.
5. Откройте папку с сохраненной основой презентации и кликните по нему правой кнопкой мышки.

6. В контекстном меню нажмите «Открыть с помощью» и выберите PowerPoint.

Примечание: Если программа не представлена в списке, найдите ее через пункт «Выбор программы». В окне выбора программы убедитесь в том, что напротив пункта «Использовать выбранную программу для всех файлов такого типа» не установлена галочка.
-
Совет: Помимо открытия файла через контекстное меню, вы также можете сначала открыть PowerPoint, а затем уже открыть в нем документ с основой для презентации.
Основа презентации, созданная в Word, будет открыта в PowerPoint и разделена на слайды, количество которых будет идентично количеству заголовков.

На этом мы закончим, из этой небольшой статьи вы узнали, как сделать основу презентации в Ворде. Качественно преобразить ее и улучшить поможет специализированная программа — PowerPoint. В последнюю, к слову, можно еще и таблицы добавлять.
 Мы рады, что смогли помочь Вам в решении проблемы.
Мы рады, что смогли помочь Вам в решении проблемы.
Добавьте сайт Lumpics.ru в закладки и мы еще пригодимся вам.
Отблагодарите автора, поделитесь статьей в социальных сетях.
 Опишите, что у вас не получилось. Наши специалисты постараются ответить максимально быстро.
Опишите, что у вас не получилось. Наши специалисты постараются ответить максимально быстро.
Как сделать презентацию в Ворде





Часто пользователи сталкиваются с необходимостью создания красивой презентации. Им на ум в первую очередь приходит PowerPoint. Разумеется, это удобный инструмент, который позволяет в короткое время осуществить задуманное. Однако не стоит забывать о том, что такую же по значимости презентацию можно создать и в текстовом редакторе Microsoft Word. Здесь работа получается максимально доступной и понятной для всех. Ворд, в отличие от Пауэр Поинт, отлично адаптирован к текстам в любых объемах. Любая презентация состоит из текста, потому его удобнее структурировать в документе, а уж после адаптировать под презентацию. Стоит лишь освоить несколько несложных этапов о том, как делать презентацию в Ворде.
- 1 Основные аспекты
- 2 Структура информации
- 3 Информационные блоки
- 4 Редактирование презентации в Microsoft Word
- 5 Стиль заголовков
- 5.1 Видео — Word для Начинающих

Как сделать презентацию в Ворде
Основные аспекты
Любую тему, используемую в презентации, нужно преподнести ярко, интересно и понятно. Именно эти пункты и повлияют на итоговый успех выступления. В Ворде слайды получаются более информативными и доступными для визуального восприятия. Это и есть первостепенная задача – эффективность слайдов.
Пользователю нужно разделить текст, фигурирующий в документе, и сжать его до минимальных размеров с сохранением смысла. Не стоит забывать о том, что время – очень ценная вещь во время выступления. Аудитория не воспринимает ту информацию, о которой монотонно говорят больше 20-и минут. Лучше всего вписываться в эти параметры.

Структура информации
Главное в Ворде — понять принцип построения презентации. Здесь каждый отдельный слайд является новой темой, привязанной к основной. Слайд частично раскрывает общую идею, дополняя картину. Поэтому в Microsoft Word начинают со структуры заголовков. Если подробнее, то начинаются слайды с «Главного заголовка». Затем идут несколько дополнительных, которые нумеруются 1 – 10.
Для начала открываем новый документ Microsoft Word на вашем компьютере. Вверху есть несколько вкладок, которые помогут в дальнейшей работе. Каждый отдельный лист будет одним кадром презентации. Наберите необходимый текст на первой странице. Затем, выделив его левой кнопкой мыши, можно отредактировать отображаемый текст – его гарнитуру, размер и стиль во вкладке «Шрифт». Латинская буква А с красной строчкой внизу поможет выбрать цвет шрифта. Чтобы добавить уже готовый стиль, также выделяется текст, и во вкладке «Стили» подбирается необходимый. Таким образом, создается текстовая составляющая презентации.
Следующая вкладка «Вставка» поможет добавить картинки и фотографии, а также видеоклипы, сохраненные на вашем компьютере. С помощью этой же вкладки создаются таблицы, диаграммы и рисунки.
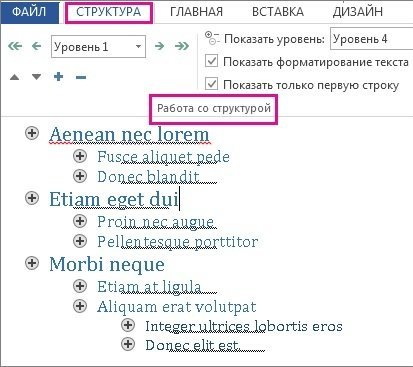
Структура информации в презентации
Информационные блоки
Каждая презентация стартует с титульного листа. Основной заголовок в этом случае будет отражать тему, которая постепенно раскрывается. Последующая структура выступления строится согласно списку (например, если речь идет о презентации какой-либо компании):
- вступительная часть;
- знакомство;
- достижения, возможности;
- основное направление деятельности.

Информационные блоки на слайде
Для создания такого проекта надо на первом слайде размещать название компании, а на втором миссию фирмы и ее слоган. Текст не должен включать более 6-ти подзаголовков подряд.
Затем слайды отражают основные сведения о фирме, среди которых:
- опыт компании;
- принципы ее работы;
- данные о сертификатах;
- информация о наличии лицензий;
- преимущество перед конкурентами.
Актуальными будут листы с текущими акциями и специальными предложениями. На них акцентируется внимание больше всего, потому эти материалы должны выглядеть красочно и понятно. Последние изображения показывают контактную информацию и остаются видимыми до завершения выступления. Допустимо использование простых обобщений или общих выводов. Эти слайды не должны быть перегружены текстом и таблицами.
Важно! Контактная информация должна содержать актуальные на момент презентации данные.

Редактирование презентации в Microsoft Word
Редактор помогает создать красочную презентацию, а также отредактировать ее в дальнейшем, если такая необходимость возникнет. Можно менять размер и цвет шрифтов, общий вид документа, а также стиль. Это делается посредством выделения заголовка и установления нужных параметров для него. Обратите внимание на то, что текст должен быть достаточно крупным для того, чтобы его видели все участники, находящиеся в зале. Наиболее выигрышная цветовая гамма — та, что является контрастной к основному фону. Самые популярные варианты: черно-белый и красный с синими оттенками.
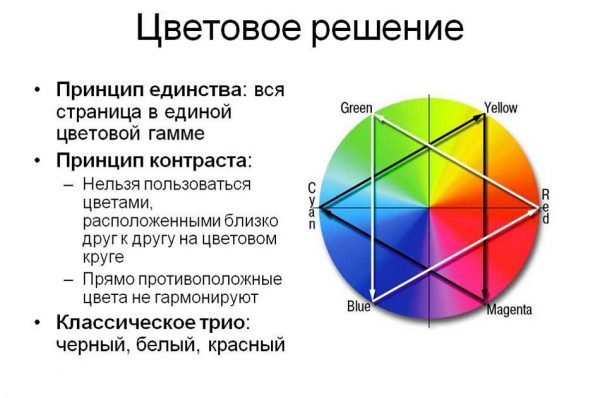
Цветовое решение слайдов
Стиль заголовков
Для задания определенного стиля для заголовка, нужно воспользоваться командной лентой. Категория «Главная» поможет отредактировать любой текст презентации путем использования многочисленных функций. Стиль должен быть единым для каждого отдельного слайда. Разумеется, стилизация напрямую будет зависеть от того, какой продукт или компанию вы представляете.
Важно! Не актуальный для презентации шрифт может отвлечь от основной идеи и негативно повлиять на восприятие информации.
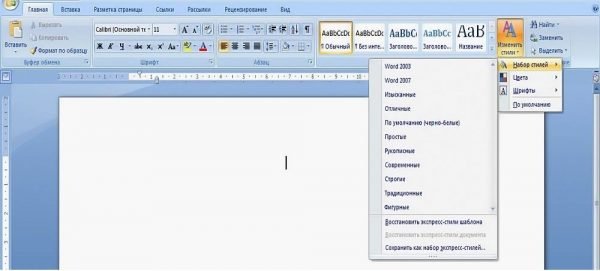
Задаем стиль заголовков
Видео — Word для Начинающих
Как в Word создать презентацию

- Как в Word создать презентацию
- Как сделать на компьютере презентацию
- Как создать презентацию на компьютере
- — персональный компьютер;
- — приложение Microsoft Word;
- — приложение Microsoft PowerPoint от Microsoft Office;
- — программа ABBYY FineReader.
- как создать меню в word
- Как создать мультимедийную презентацию
- Как сделать слайд-презентацию
- Как сделать компьютерную презентацию
- Как подготовить презентацию: пошаговая инструкция

- Как научиться создавать презентации

- Как сделать презентацию проекта

- Как распечатать презентацию

- Как создать powerpoint-презентацию

- В каких программах можно делать профессиональные презентации

- Как открыть презентацию

- Как в презентацию вставить текст

- Как сделать презентацию с музыкой
- Как создать электронные презентации

- Как сделать хорошую презентацию PowerPoint своими руками

- Как вставить таблицу в PowerPoint

- Как вставить видео в презентацию
- Как растянуть изображение
- Как сделать презентацию для урока

- Как просмотреть презентацию

- Как вставить слайд в презентацию

- Как в презентацию вставить рисунок

- Как добавить в презентацию слайд

- Как добавить в презентацию

- Как составить презентацию о компании

Как сделать презентацию в Ворде?
Текстовый редактор Ворд позволяет пользователю не только написать текстовый документ, изменить его вид, цвет, размещение и так далее, но и даже создавать презентацию. Об этом, возможно, знают немногие. Именно поэтому в нашей статье, мы рассмотрим вопрос: как сделать презентацию в Ворде.
В отличие от приложения Power Point, в котором мы обычно создаем презентации, текстовый редактор Ворд отлично подходит для работы с большими объемами текста. Собственно, для этого он и предназначен. В нашей статье мы разберем как можно быстро и просто сделать презентацию, наши варианты подойдут даже для начинающих пользователей.
Как сделать презентацию в Ворде?
Итак, для начала мы определяем точную тему презентации, а затем набираем ее текстовой содержание и иллюстрации, их можно найти в Интернете. Далее открываем документ, чтобы создать презентацию.
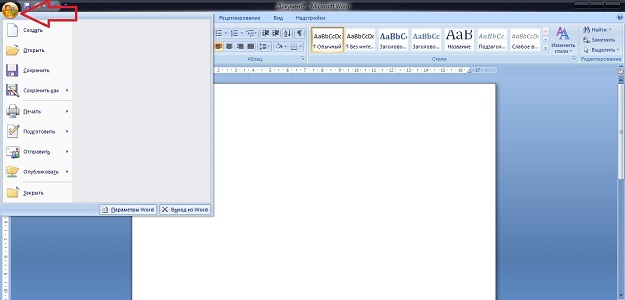
Что дальше требуется выполнить от пользователя?
- Для начала необходимо выбрать ориентацию страниц в вашей презентации. Она может быть книжной, этот вариант стоит по умолчанию, либо альбомной. Для поворота страницы в горизонтальное пользователю необходимо зайти во вкладку «Файл», которая размещена на панели инструментов. Далее выбрать пункт «Параметры». Затем в разделе «Поля», в строке под названием «Ориентация» пользователю будет предложено два варианта ориентации страниц: книжная и альбомная.
- После этого требуется разместить текст, который вам требуется отразить в презентации. Набираем его вручную или пользуемся командами «Копировать» (Ctrl+Ins), «Вставить» (Shift+Ins), «Вырезать» (Shift+Del).
- Теперь размещаем в тексте иллюстрации. Пользователь может их «перетащить» с рабочего стола, либо воспользоваться вкладкой «Вставка»-«Рисунок», расположенной на панели инструментов.
- Для того, чтобы задать размер иллюстрации или другого графического объекта, пользователь должен кликнуть по картинке правой кнопкой мыши и зайти в раздел под названием «Формат рисунка». Здесь пользователь сможет настроить размер, цвет, прозрачность, а также положение в тексте.
Кроме того, в разделе под названием «Формат» пользователь сможет изменить фон, цвет заливки и границы страниц в документе.
Как сделать презентацию в Word: добавляем анимацию
Чтобы презентация была еще интереснее, в нее можно добавить несколько эффектов. Например, отлично смотрятся объекты Word Art. Их пользователь сможет добавить из раздела «Вставка», а затем нажать на соответствующий вариант, который больше всего подходит к стилю презентации.
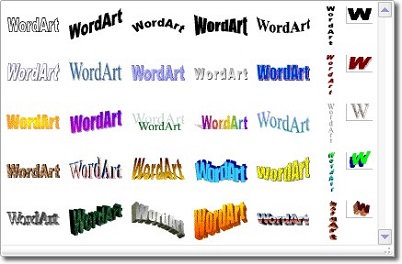
Кроме этого, в текстовом редакторе Ворд имеется возможность добавить к тексту интересную анимацию. Для этого пользователю требуется выделить нужный фрагмент, затем выбрать в меню раздел «Формат», после перейти под названием к пункту «Шрифт». Далее, в открывшемся окне осталось найти кнопку «Анимация» и отметить наиболее подходящий для вас вариант.
Когда ваша презентация будет полностью готова, ее необходимо сохранить в одном из предложенных форматов. Кстати, презентацию можно преобразовать в привычный формат PowerPoint. Для этого пользователь сможет воспользоваться программой под названием ABBYY FineReader. Все, что потребуется от вас – это сохранение презентации и выполнение в ней настройки анимации и иных параметров.
Как правильно сохранить презентацию?
Мы уже рассмотрели вопрос, как сделать презентацию в Ворде. Теперь разберем, как правильно сохранить проект. Версии Ворда 2007 и 2010 года, не имеют возможность конвертировать вордовский документ в формат презентации, хотя ранние версии такую функцию имели. Как же поступать сейчас? Достаточно соблюсти простой и понятный алгоритм действий. Сохраните вордовский документ в одном из возможных форматов Word. Сохранение может быть как формате .doc и .docx. Далее необходимо открыть место сохранения документа. А затем открыть его при помощи программы Power Point. Для этого необходимо нажать на файл правой кнопкой мышки. Если в списке программы нет, выбираем ее в пункте «Выбор программы». Если необходимо воспользуйтесь пунктом «Обзор». Необходимо и убрать отметку в разделе, который позволяет использовать программу для открытия всех файлов такого типа.
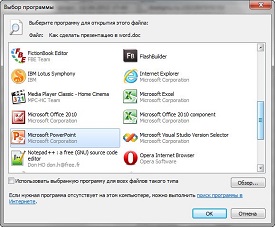
В данной статье мы рассмотрели вопрос, как сделать презентацию в Ворде. Как вы уже поняли, в этом нет ничего сложного. С таким заданием справиться даже начинающий пользователь текстового редактора, главное – это четко следовать указанному алгоритму.
Как сделать презентацию в Ворде





Часто пользователи сталкиваются с необходимостью создания красивой презентации. Им на ум в первую очередь приходит PowerPoint. Разумеется, это удобный инструмент, который позволяет в короткое время осуществить задуманное. Однако не стоит забывать о том, что такую же по значимости презентацию можно создать и в текстовом редакторе Microsoft Word. Здесь работа получается максимально доступной и понятной для всех. Ворд, в отличие от Пауэр Поинт, отлично адаптирован к текстам в любых объемах. Любая презентация состоит из текста, потому его удобнее структурировать в документе, а уж после адаптировать под презентацию. Стоит лишь освоить несколько несложных этапов о том, как делать презентацию в Ворде.
- 1 Основные аспекты
- 2 Структура информации
- 3 Информационные блоки
- 4 Редактирование презентации в Microsoft Word
- 5 Стиль заголовков
- 5.1 Видео — Word для Начинающих

Как сделать презентацию в Ворде
Основные аспекты
Любую тему, используемую в презентации, нужно преподнести ярко, интересно и понятно. Именно эти пункты и повлияют на итоговый успех выступления. В Ворде слайды получаются более информативными и доступными для визуального восприятия. Это и есть первостепенная задача – эффективность слайдов.
Пользователю нужно разделить текст, фигурирующий в документе, и сжать его до минимальных размеров с сохранением смысла. Не стоит забывать о том, что время – очень ценная вещь во время выступления. Аудитория не воспринимает ту информацию, о которой монотонно говорят больше 20-и минут. Лучше всего вписываться в эти параметры.

Структура информации
Главное в Ворде — понять принцип построения презентации. Здесь каждый отдельный слайд является новой темой, привязанной к основной. Слайд частично раскрывает общую идею, дополняя картину. Поэтому в Microsoft Word начинают со структуры заголовков. Если подробнее, то начинаются слайды с «Главного заголовка». Затем идут несколько дополнительных, которые нумеруются 1 – 10.
Для начала открываем новый документ Microsoft Word на вашем компьютере. Вверху есть несколько вкладок, которые помогут в дальнейшей работе. Каждый отдельный лист будет одним кадром презентации. Наберите необходимый текст на первой странице. Затем, выделив его левой кнопкой мыши, можно отредактировать отображаемый текст – его гарнитуру, размер и стиль во вкладке «Шрифт». Латинская буква А с красной строчкой внизу поможет выбрать цвет шрифта. Чтобы добавить уже готовый стиль, также выделяется текст, и во вкладке «Стили» подбирается необходимый. Таким образом, создается текстовая составляющая презентации.
Следующая вкладка «Вставка» поможет добавить картинки и фотографии, а также видеоклипы, сохраненные на вашем компьютере. С помощью этой же вкладки создаются таблицы, диаграммы и рисунки.
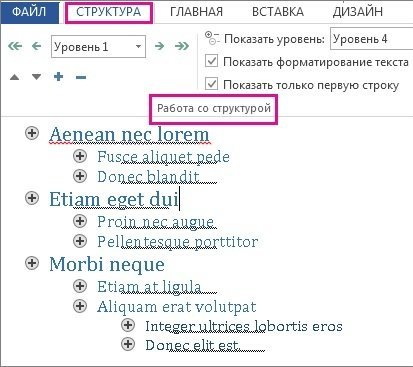
Структура информации в презентации
Информационные блоки
Каждая презентация стартует с титульного листа. Основной заголовок в этом случае будет отражать тему, которая постепенно раскрывается. Последующая структура выступления строится согласно списку (например, если речь идет о презентации какой-либо компании):
- вступительная часть;
- знакомство;
- достижения, возможности;
- основное направление деятельности.

Информационные блоки на слайде
Для создания такого проекта надо на первом слайде размещать название компании, а на втором миссию фирмы и ее слоган. Текст не должен включать более 6-ти подзаголовков подряд.
Затем слайды отражают основные сведения о фирме, среди которых:
- опыт компании;
- принципы ее работы;
- данные о сертификатах;
- информация о наличии лицензий;
- преимущество перед конкурентами.
Актуальными будут листы с текущими акциями и специальными предложениями. На них акцентируется внимание больше всего, потому эти материалы должны выглядеть красочно и понятно. Последние изображения показывают контактную информацию и остаются видимыми до завершения выступления. Допустимо использование простых обобщений или общих выводов. Эти слайды не должны быть перегружены текстом и таблицами.
Важно! Контактная информация должна содержать актуальные на момент презентации данные.

Редактирование презентации в Microsoft Word
Редактор помогает создать красочную презентацию, а также отредактировать ее в дальнейшем, если такая необходимость возникнет. Можно менять размер и цвет шрифтов, общий вид документа, а также стиль. Это делается посредством выделения заголовка и установления нужных параметров для него. Обратите внимание на то, что текст должен быть достаточно крупным для того, чтобы его видели все участники, находящиеся в зале. Наиболее выигрышная цветовая гамма — та, что является контрастной к основному фону. Самые популярные варианты: черно-белый и красный с синими оттенками.
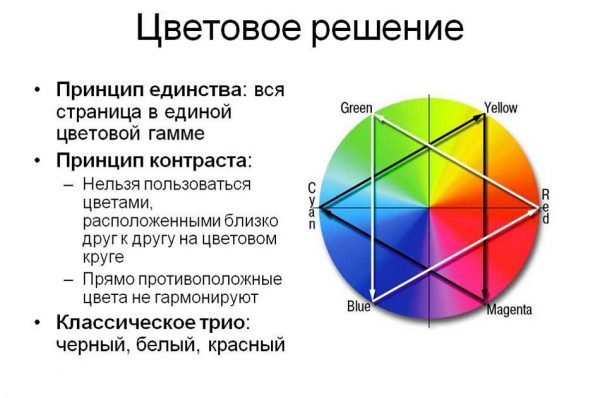
Цветовое решение слайдов
Стиль заголовков
Для задания определенного стиля для заголовка, нужно воспользоваться командной лентой. Категория «Главная» поможет отредактировать любой текст презентации путем использования многочисленных функций. Стиль должен быть единым для каждого отдельного слайда. Разумеется, стилизация напрямую будет зависеть от того, какой продукт или компанию вы представляете.
Важно! Не актуальный для презентации шрифт может отвлечь от основной идеи и негативно повлиять на восприятие информации.
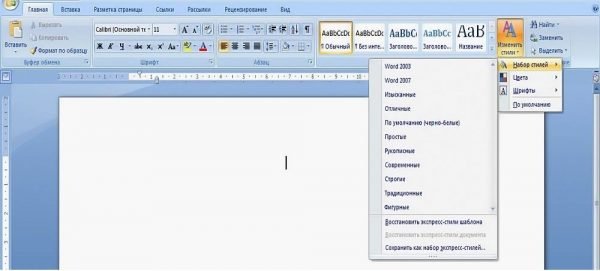
Задаем стиль заголовков
Видео — Word для Начинающих
Как сделать презентацию в Ворде?
Текстовый редактор Ворд позволяет пользователю не только написать текстовый документ, изменить его вид, цвет, размещение и так далее, но и даже создавать презентацию. Об этом, возможно, знают немногие. Именно поэтому в нашей статье, мы рассмотрим вопрос: как сделать презентацию в Ворде.
В отличие от приложения Power Point, в котором мы обычно создаем презентации, текстовый редактор Ворд отлично подходит для работы с большими объемами текста. Собственно, для этого он и предназначен. В нашей статье мы разберем как можно быстро и просто сделать презентацию, наши варианты подойдут даже для начинающих пользователей.
Как сделать презентацию в Ворде?
Итак, для начала мы определяем точную тему презентации, а затем набираем ее текстовой содержание и иллюстрации, их можно найти в Интернете. Далее открываем документ, чтобы создать презентацию.
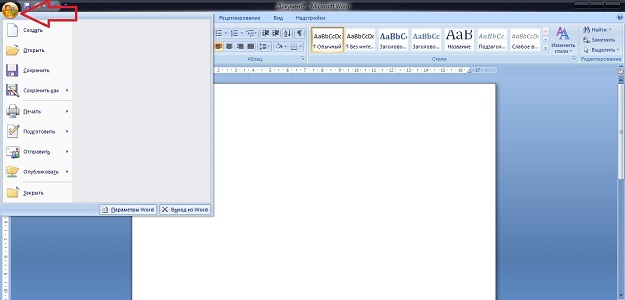
Что дальше требуется выполнить от пользователя?
- Для начала необходимо выбрать ориентацию страниц в вашей презентации. Она может быть книжной, этот вариант стоит по умолчанию, либо альбомной. Для поворота страницы в горизонтальное пользователю необходимо зайти во вкладку «Файл», которая размещена на панели инструментов. Далее выбрать пункт «Параметры». Затем в разделе «Поля», в строке под названием «Ориентация» пользователю будет предложено два варианта ориентации страниц: книжная и альбомная.
- После этого требуется разместить текст, который вам требуется отразить в презентации. Набираем его вручную или пользуемся командами «Копировать» (Ctrl+Ins), «Вставить» (Shift+Ins), «Вырезать» (Shift+Del).
- Теперь размещаем в тексте иллюстрации. Пользователь может их «перетащить» с рабочего стола, либо воспользоваться вкладкой «Вставка»-«Рисунок», расположенной на панели инструментов.
- Для того, чтобы задать размер иллюстрации или другого графического объекта, пользователь должен кликнуть по картинке правой кнопкой мыши и зайти в раздел под названием «Формат рисунка». Здесь пользователь сможет настроить размер, цвет, прозрачность, а также положение в тексте.
Кроме того, в разделе под названием «Формат» пользователь сможет изменить фон, цвет заливки и границы страниц в документе.
Как сделать презентацию в Word: добавляем анимацию
Чтобы презентация была еще интереснее, в нее можно добавить несколько эффектов. Например, отлично смотрятся объекты Word Art. Их пользователь сможет добавить из раздела «Вставка», а затем нажать на соответствующий вариант, который больше всего подходит к стилю презентации.
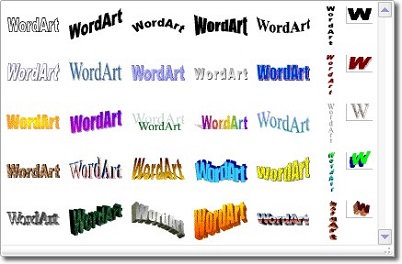
Кроме этого, в текстовом редакторе Ворд имеется возможность добавить к тексту интересную анимацию. Для этого пользователю требуется выделить нужный фрагмент, затем выбрать в меню раздел «Формат», после перейти под названием к пункту «Шрифт». Далее, в открывшемся окне осталось найти кнопку «Анимация» и отметить наиболее подходящий для вас вариант.
Когда ваша презентация будет полностью готова, ее необходимо сохранить в одном из предложенных форматов. Кстати, презентацию можно преобразовать в привычный формат PowerPoint. Для этого пользователь сможет воспользоваться программой под названием ABBYY FineReader. Все, что потребуется от вас – это сохранение презентации и выполнение в ней настройки анимации и иных параметров.
Как правильно сохранить презентацию?
Мы уже рассмотрели вопрос, как сделать презентацию в Ворде. Теперь разберем, как правильно сохранить проект. Версии Ворда 2007 и 2010 года, не имеют возможность конвертировать вордовский документ в формат презентации, хотя ранние версии такую функцию имели. Как же поступать сейчас? Достаточно соблюсти простой и понятный алгоритм действий. Сохраните вордовский документ в одном из возможных форматов Word. Сохранение может быть как формате .doc и .docx. Далее необходимо открыть место сохранения документа. А затем открыть его при помощи программы Power Point. Для этого необходимо нажать на файл правой кнопкой мышки. Если в списке программы нет, выбираем ее в пункте «Выбор программы». Если необходимо воспользуйтесь пунктом «Обзор». Необходимо и убрать отметку в разделе, который позволяет использовать программу для открытия всех файлов такого типа.
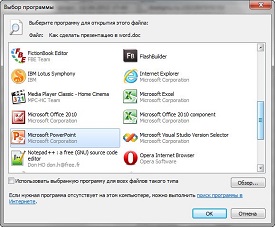
В данной статье мы рассмотрели вопрос, как сделать презентацию в Ворде. Как вы уже поняли, в этом нет ничего сложного. С таким заданием справиться даже начинающий пользователь текстового редактора, главное – это четко следовать указанному алгоритму.













