Часто пользователи сталкиваются с необходимостью создания красивой презентации. Им на ум в первую очередь приходит PowerPoint. Разумеется, это удобный инструмент, который позволяет в короткое время осуществить задуманное. Однако не стоит забывать о том, что такую же по значимости презентацию можно создать и в текстовом редакторе Microsoft Word. Здесь работа получается максимально доступной и понятной для всех. Ворд, в отличие от Пауэр Поинт, отлично адаптирован к текстам в любых объемах. Любая презентация состоит из текста, потому его удобнее структурировать в документе, а уж после адаптировать под презентацию. Стоит лишь освоить несколько несложных этапов о том, как делать презентацию в Ворде.

Как сделать презентацию в Ворде
Основные аспекты
Любую тему, используемую в презентации, нужно преподнести ярко, интересно и понятно. Именно эти пункты и повлияют на итоговый успех выступления. В Ворде слайды получаются более информативными и доступными для визуального восприятия. Это и есть первостепенная задача – эффективность слайдов.
Пользователю нужно разделить текст, фигурирующий в документе, и сжать его до минимальных размеров с сохранением смысла. Не стоит забывать о том, что время – очень ценная вещь во время выступления. Аудитория не воспринимает ту информацию, о которой монотонно говорят больше 20-и минут. Лучше всего вписываться в эти параметры.

Структура информации
Главное в Ворде — понять принцип построения презентации. Здесь каждый отдельный слайд является новой темой, привязанной к основной. Слайд частично раскрывает общую идею, дополняя картину. Поэтому в Microsoft Word начинают со структуры заголовков. Если подробнее, то начинаются слайды с «Главного заголовка». Затем идут несколько дополнительных, которые нумеруются 1 – 10.
Для начала открываем новый документ Microsoft Word на вашем компьютере. Вверху есть несколько вкладок, которые помогут в дальнейшей работе. Каждый отдельный лист будет одним кадром презентации. Наберите необходимый текст на первой странице. Затем, выделив его левой кнопкой мыши, можно отредактировать отображаемый текст – его гарнитуру, размер и стиль во вкладке «Шрифт». Латинская буква А с красной строчкой внизу поможет выбрать цвет шрифта. Чтобы добавить уже готовый стиль, также выделяется текст, и во вкладке «Стили» подбирается необходимый. Таким образом, создается текстовая составляющая презентации.
Следующая вкладка «Вставка» поможет добавить картинки и фотографии, а также видеоклипы, сохраненные на вашем компьютере. С помощью этой же вкладки создаются таблицы, диаграммы и рисунки.
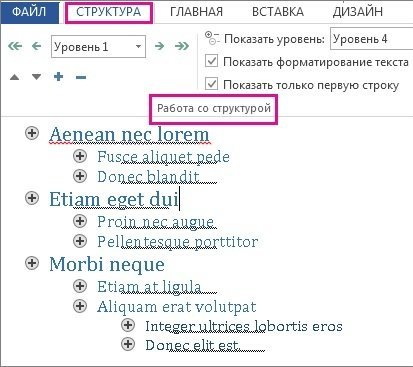
Структура информации в презентации
Информационные блоки
Каждая презентация стартует с титульного листа. Основной заголовок в этом случае будет отражать тему, которая постепенно раскрывается. Последующая структура выступления строится согласно списку (например, если речь идет о презентации какой-либо компании):
- вступительная часть;
- знакомство;
- достижения, возможности;
- основное направление деятельности.

Информационные блоки на слайде
Для создания такого проекта надо на первом слайде размещать название компании, а на втором миссию фирмы и ее слоган. Текст не должен включать более 6-ти подзаголовков подряд.
Затем слайды отражают основные сведения о фирме, среди которых:
- опыт компании;
- принципы ее работы;
- данные о сертификатах;
- информация о наличии лицензий;
- преимущество перед конкурентами.
Актуальными будут листы с текущими акциями и специальными предложениями. На них акцентируется внимание больше всего, потому эти материалы должны выглядеть красочно и понятно. Последние изображения показывают контактную информацию и остаются видимыми до завершения выступления. Допустимо использование простых обобщений или общих выводов. Эти слайды не должны быть перегружены текстом и таблицами.
Важно! Контактная информация должна содержать актуальные на момент презентации данные.

Редактирование презентации в Microsoft Word
Редактор помогает создать красочную презентацию, а также отредактировать ее в дальнейшем, если такая необходимость возникнет. Можно менять размер и цвет шрифтов, общий вид документа, а также стиль. Это делается посредством выделения заголовка и установления нужных параметров для него. Обратите внимание на то, что текст должен быть достаточно крупным для того, чтобы его видели все участники, находящиеся в зале. Наиболее выигрышная цветовая гамма — та, что является контрастной к основному фону. Самые популярные варианты: черно-белый и красный с синими оттенками.
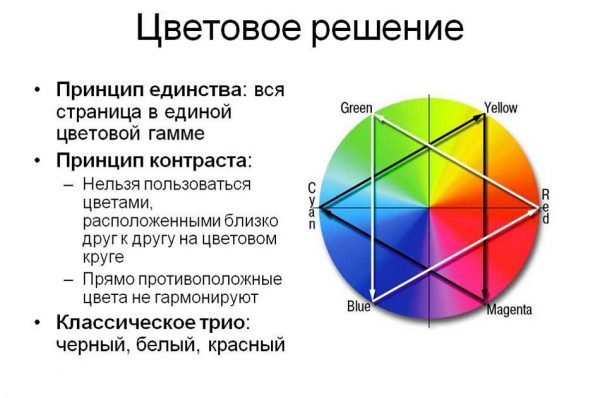
Цветовое решение слайдов
Стиль заголовков
Для задания определенного стиля для заголовка, нужно воспользоваться командной лентой. Категория «Главная» поможет отредактировать любой текст презентации путем использования многочисленных функций. Стиль должен быть единым для каждого отдельного слайда. Разумеется, стилизация напрямую будет зависеть от того, какой продукт или компанию вы представляете.
Важно! Не актуальный для презентации шрифт может отвлечь от основной идеи и негативно повлиять на восприятие информации.
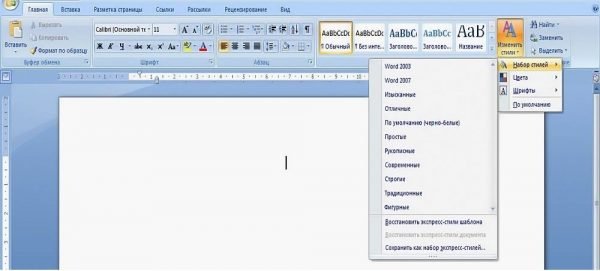
Задаем стиль заголовков
Видео — Word для Начинающих
Создание основы для презентации в MS Word

Практически на каждом компьютере установлен пакет Microsoft Office, в состав которого входит ряд специализированных программ. Каждая из этих программ предназначена для различных целей, но многие функции у них схожи. Так, к примеру, создавать таблицы можно не только в Excel, но и в Word, а презентации не только в PowerPoint, но и в Ворде тоже. Точнее, в этой программе можно создать основу для презентации.
Во время подготовки презентации предельно важно не погрязнуть во всей красоте и обилии инструментов PowerPoint, которые вполне могут запутать малоопытного пользователя ПК. Первым делом следует сосредоточиться на тексте, определив содержание будущей презентации, создав ее костяк. Как раз все это и можно сделать в Ворде, как раз об этом мы и расскажем ниже.
Типичная презентация — это набор слайдов, которые, помимо графических компонентов, имеют название (заголовок) и текст. Следовательно, создавая основу презентации в Word, следует упорядочить всю информацию в соответствии с логикой ее дальнейшего представления (показа).
Примечание: В Ворде можно создать заголовки и текст для слайдов презентации, изображение же лучше вставлять уже в PowerPoint. В противном случае графические файлы будут отображаться некорректно, а то и вовсе будут недоступны.
1. Определитесь с тем, сколько у вас будет слайдов в презентации и отдельной строкой пропишите в документе Word заголовок для каждого из них.

2. Под каждым заголовком впишите необходимый текст.

Примечание: Текст под заголовками может состоять из нескольких пунктов, в нем могут присутствовать маркированные списки.
-
Совет: Не делайте слишком объемные записи, так как это усложнит восприятие презентации.
3. Измените стиль заголовков и текста под ними, чтобы PowerPoint смог автоматически расположить каждый фрагмент по отдельным слайдам.
- Поочередно выделите заголовки и примените для каждого из них стиль «Заголовок 1»;


Примечание: Окно выбора стилей для текста находится во вкладке «Главная» в группе «Стили».
4. Сохраните в удобном месте документ в стандартном формате программы (DOCX или DOC).

Примечание: Если вы используете старую версию Майкрософт Ворд (до 2007 года), при выборе формата для сохранения файла (пункт «Сохранить как»), можно выбрать формат программы PowerPoint — PPTX или PPT.
5. Откройте папку с сохраненной основой презентации и кликните по нему правой кнопкой мышки.

6. В контекстном меню нажмите «Открыть с помощью» и выберите PowerPoint.

Примечание: Если программа не представлена в списке, найдите ее через пункт «Выбор программы». В окне выбора программы убедитесь в том, что напротив пункта «Использовать выбранную программу для всех файлов такого типа» не установлена галочка.
-
Совет: Помимо открытия файла через контекстное меню, вы также можете сначала открыть PowerPoint, а затем уже открыть в нем документ с основой для презентации.
Основа презентации, созданная в Word, будет открыта в PowerPoint и разделена на слайды, количество которых будет идентично количеству заголовков.

На этом мы закончим, из этой небольшой статьи вы узнали, как сделать основу презентации в Ворде. Качественно преобразить ее и улучшить поможет специализированная программа — PowerPoint. В последнюю, к слову, можно еще и таблицы добавлять.
Связывание или внедрение слайда PowerPoint в документе Word
Примечание: Мы стараемся как можно оперативнее обеспечивать вас актуальными справочными материалами на вашем языке. Эта страница переведена автоматически, поэтому ее текст может содержать неточности и грамматические ошибки. Для нас важно, чтобы эта статья была вам полезна. Просим вас уделить пару секунд и сообщить, помогла ли она вам, с помощью кнопок внизу страницы. Для удобства также приводим ссылку на оригинал (на английском языке).
При необходимости для создания динамической компоновки между содержимым документа и содержимым презентации PowerPoint вставьте содержимое в качестве объекта . В отличие от при вставке содержимого (например, нажав клавиши Ctrl + V), когда требуется вставить как связанного или внедренного объекта по-прежнему можно работать с содержимым в исходной программе, где он был создан.
При вставке слайда в документ как объект PowerPointWord запускается PowerPoint, когда вы дважды щелкните слайд, а PowerPoint команд можно использовать для работы с слайда.
При вставке всей PowerPoint презентацию как объект документа отображается только один слайд. Для отображения разных слайдах, дважды щелкните объект PowerPoint и нажмите клавишу ВВОД, чтобы запустить слайд-шоу.
Вставка связанного или внедренного объекта
Вы можете связывание или внедрение одного или нескольких слайдов или вы можете внедрить всей презентации. При внедрении объект презентации PowerPoint в документе, Word запускает слайд-шоу PowerPoint при двойном щелчке объект презентации в документе. Не удается редактировать презентацию в документе. Объект презентации можно внедрить только, не связаны.
Откройте документ Word и PowerPoint презентацию, содержащую слайды, которые вы хотите создать связанный объект или внедренный объект.
Переключитесь PowerPoint и выберите слайды, которые вы хотите или во всей презентации.
Примечание: Чтобы выделить слайды, в режиме Сортировщика слайдов, щелкните слайд, на который вы хотите. Чтобы выделить диапазон слайдов, удерживая нажатой клавишу Shift щелкните первый и последний слайды диапазона. Чтобы выбрать несколько слайдов, не являющиеся рядом друг с другом, удерживая клавишу Ctrl, выберите слайды, которые вы хотите.
Нажмите клавиши CTRL+C.
Перейдите к документу Word и выберите место, где вы хотите скопированные данные.
На вкладке Главная в группе Буфер обмена щелкните стрелку под кнопкой Вставить и выберите команду Специальная вставка.
В списке Как выберите вариант Презентация Microsoft PowerPoint (объект) или Слайд Microsoft PowerPoint (объект).
Нажмите кнопку Вставить, чтобы вставить внедренный объект, или Вставить связь, чтобы вставить ссылку на него, а затем нажмите кнопку ОК.
Кроме того, вставить ссылку на объект можно с помощью приведенных ниже инструкций.
На вкладке Вставка в группе Текст щелкните стрелку рядом с кнопкой Объект, а затем выберите пункт Объект.
Откройте вкладку Создание из файла и перейдите к презентации.
Установите флажок Связь с файлом или В виде значка и нажмите кнопку ОК.
Обновление связанных объектов
По умолчанию связанные объекты обновляются автоматически. Это означает, что этот Word обновляет связанные данные каждый раз при открытии Word файл, а также при каждом изменении исходного файла PowerPoint пока открыт файл Word. Однако вы можете изменять параметры для отдельных связанные объекты, чтобы не обновляется связанный объект или таким образом, чтобы оно обновляется только тогда, когда средство чтения документ выбирает Чтобы вручную обновить.
Можно также запретить Word автоматическое обновление связей во всех открытых документах. Вы можете сделать это из соображений безопасности, чтобы предотвратить обновление документов с файлами, которые являются потенциально из ненадежных источников.
Важно: При открытии документа, содержащего связанные объекты Word предлагает обновить документ с данными из связанные файлы. Если вы подозреваете, что связанные файлы может быть из ненадежных источника, нажмите кнопку Нет в этом сообщении.
Кроме того можно окончательно разорвать связь между связанный объект и PowerPoint его исходный файл. При разрыве подключения, больше не могут редактировать объект в документе; становится изображением PowerPoint содержимое.
Обновление связанного объекта вручную
Щелкните связанный объект правой кнопкой мыши, выберите пункт Связанный объект Слайд или Связанный объект Презентация, а затем щелкните Связи.
Щелкните ссылку, которую вы хотите обновить вручную, а затем в разделе Способ обновления связи выберите по запросу.
Отключение обновления связанного объекта
Щелкните связанный объект правой кнопкой мыши, выберите пункт Связанный объект Слайд или Связанный объект Презентация, а затем щелкните Связи.
Щелкните ссылку, а затем в разделе Способ обновления связи установите флажок Не обновлять связь.
Примечание: Чтобы разблокировать ссылку, снимите флажок Не обновлять связь.
Отключение автоматического обновления ссылок во всех документах Word
На вкладке Файл выберите команду Параметры.
Нажмите кнопку Дополнительно и прокрутите список вниз до раздела Общие.
Снимите флажок Автоматически обновлять связи при открытии.
Разрыв связи между объектом и его источником
Щелкните связанный объект правой кнопкой мыши, выберите пункт Связанный объект Слайд или Связанный объект Презентация, а затем щелкните Связи.
Выберите связь и нажмите кнопку Разорвать связь.
Изменение связанных и внедренных объектов
Щелкните связанный объект правой кнопкой мыши и выберите пункт Связанный объект Слайд или Связанный объект Презентация.
Щелкните Открыть или Открыть связь в зависимости от того, как именно (по ссылке или посредством внедрения) вставлен объект, и внесите необходимые изменения.
Если объект внедрен, изменяется только его копия в документе. Если объект является связанным, изменения вносятся в исходный файл.
Вставка связанного или внедренного объекта
Вы можете связывание или внедрение одного или нескольких слайдов или вы можете внедрить всей презентации. При внедрении объект презентации PowerPoint в документе, Word запускает слайд-шоу PowerPoint при двойном щелчке объект презентации в документе. Не удается редактировать презентацию в документе. Объект презентации можно внедрить только, не связаны.
Откройте документ Word и PowerPoint презентацию, содержащую слайды, которые вы хотите создать связанный объект или внедренный объект.
Переключитесь PowerPoint и выберите слайды, которые вы хотите или во всей презентации.
Примечание: Чтобы выделить слайды, в режиме Сортировщика слайдов, щелкните слайд, на который вы хотите. Чтобы выделить диапазон слайдов, удерживая нажатой клавишу Shift щелкните первый и последний слайды диапазона. Чтобы выбрать несколько слайдов, не являющиеся рядом друг с другом, удерживая клавишу Ctrl, выберите слайды, которые вы хотите.
Нажмите клавиши CTRL+C.
Перейдите к документу Word и выберите место, где вы хотите скопированные данные.
На вкладке Главная в группе Буфер обмена щелкните стрелку под кнопкой Вставить и выберите команду Специальная вставка.

В списке Как выберите Microsoft Office PowerPoint (объект).
Нажмите кнопку Вставить, чтобы вставить внедренный объект, или Вставить связь, чтобы вставить ссылку.
Обновление связанных объектов
По умолчанию связанные объекты обновляются автоматически. Это означает, что этот Word обновляет связанные данные каждый раз при открытии Word файл, а также при каждом изменении исходного файла PowerPoint пока открыт файл Word. Однако вы можете изменять параметры для отдельных связанные объекты, чтобы не обновляется связанный объект или таким образом, чтобы оно обновляется только тогда, когда средство чтения документ выбирает Чтобы вручную обновить.
Можно также запретить Word автоматическое обновление связей во всех открытых документах. Вы можете сделать это из соображений безопасности, чтобы предотвратить обновление документов с файлами, которые являются потенциально из ненадежных источников.
Важно: При открытии документа, содержащего связанные объекты Word предлагает обновить документ с данными из связанные файлы. Если вы подозреваете, что связанные файлы может быть из ненадежных источника, нажмите кнопку Нет в этом сообщении.
Кроме того можно окончательно разорвать связь между связанный объект и PowerPoint его исходный файл. При разрыве подключения, больше не могут редактировать объект в документе; становится изображением PowerPoint содержимое.
Обновление связанного объекта вручную
Нажмите кнопку Microsoft Office  , наведите указатель мыши на элемент Подготовить и выберите команду Изменить связи с файлами.
, наведите указатель мыши на элемент Подготовить и выберите команду Изменить связи с файлами.
Щелкните ссылку, которую вы хотите обновить вручную, а затем в разделе Способ обновления связи выберите по запросу. Кроме того, можно нажать клавиши CTRL+SHIFT+F7.
Отключение обновления связанного объекта
Нажмите кнопку Microsoft Office  , наведите указатель мыши на элемент Подготовить и выберите команду Изменить связи с файлами.
, наведите указатель мыши на элемент Подготовить и выберите команду Изменить связи с файлами.
Щелкните ссылку, а затем в разделе Способ обновления связи установите флажок заблокировано. Кроме того, можно нажать клавишу F11.
Примечание: Чтобы разблокировать ссылку, выберите связанный объект и нажмите клавиши Ctrl + Shift + F11.
Отключение автоматического обновления ссылок во всех документах Word
Нажмите Кнопку Microsoft Office  и нажмите кнопку Параметры Word.
и нажмите кнопку Параметры Word.
Нажмите кнопку Дополнительно и прокрутите список вниз до раздела Общие.
Снимите флажок Автоматически обновлять связи при открытии.
Разрыв связи между объектом и его источником
Нажмите кнопку Microsoft Office  , наведите указатель мыши на элемент Подготовить и выберите команду Изменить связи с файлами.
, наведите указатель мыши на элемент Подготовить и выберите команду Изменить связи с файлами.
Выберите связь и нажмите кнопку Разорвать связь. Кроме того, можно нажать клавиши CTRL+SHIFT+F9.
Изменение связанных и внедренных объектов
Щелкните объект правой кнопкой мыши и выберите пункт Связанный объект Презентация или Объект Слайд.
Щелкните Открыть или Открыть связь в зависимости от того, как именно (по ссылке или посредством внедрения) вставлен объект, и внесите необходимые изменения.
Если объект внедрен, изменяется только его копия в документе. Если объект является связанным, изменения вносятся в исходный файл.
Основные различия между внедренными и связанными объектами заключаются в том, где хранятся данные и как они обновляются после вставки в целевой файл.
В документ помещается либо ссылка на объект, либо его копия. Таким образом можно вставлять содержимое из любой программы, поддерживающей технологию связывания и внедрения объектов (OLE).
Например ежемесячный отчет о состоянии может содержать сведения, которые содержатся в слайд PowerPoint отдельно. Если отчет ссылка на слайде, данные в отчете может обновляться при каждом обновлении исходного файла. Если нужно внедрить слайд в отчете, отчет содержит статические копии данных.

1. Внедренный объект
2. Связанный объект
3. Исходный файл
Когда объект связан, данные при изменении исходного файла могут обновляться. Связанные данные хранятся в исходном файле. В конечном файле Word хранится только расположение исходного файла и отображается представление связанных данных. Если размер файла имеет значение, пользуйтесь связанными объектами.
Связывание полезно также если вы хотите включить в конечный файл независимые сведения, такие как данные, собранные другим отделом, или вам нужно обеспечить обновляемость в документе Word сведений.
Внедрение PowerPoint объекта, при изменении исходного файла PowerPointWord файл не изменится. Внедренные объекты становятся частью файла Word и после вставки, они не были частью исходного файла.
Так как данные полностью хранятся в одном документе Word, внедрение полезно Если вы не хотите информацию с учетом изменений исходного файла или если вы не хотите, чтобы получатели документа имели дело с обновлением связанных сведения.
Как быстро создать презентацию в PowerPoint и Word

С помощью PowerPoint и Word вы мгновенно превратите свою информацию в эффектную презентацию.

Для действительно быстрого получения результата необходимо воспользоваться объединенной мощью нескольких офисных программ. Мы покажем, как это работает, на примере PowerPoint.
После загрузки документа Word вы получите практически готовую презентацию, которую останется лишь немного отполировать. После выбора темы и целевой группы можно начинать.
Подготавливаем грубый набросок в Word
Откройте новый пустой документ и напишите все заголовки, которые понадобятся вам в презентации. Для того чтобы PowerPoint впоследствии смог с этим работать, заголовки необходимо отформатировать в соответствии с иерархией. Из «Заголовков 1» PowerPoint создаст новый слайд.

Подчиненные форматы (Заголовок 2, Заголовок 3 и т. д.) будут присвоены первому «Заголовку 1» и попадут в тот же слайд. Тексты без заголовков будут полностью проигнорированы. После составления плана запустите PowerPoint и выберите «Файл | Открыть». Перейдите к месту расположения документа, поменяйте «Все презентации PowerPoint» на «Все структуры» и откройте файл.
Создаем структуру в PowerPoint
Разумеется, разбивку можно сделать напрямую в PowerPoint, однако это чуть сложнее. Перейдите на вкладку «Структура» или же выберите в PowerPoint 2016 «Вид | Режим структуры». Нажмите на значок для создания нового слайда и введите заголовок. Клавишей [Enter] завершите создание слайда.

Чтобы добавить подзаголовки, нажмите на [Tab]. Клавишами [Shift] + [Tab] вы перейдете на ближайший более высокий уровень. Создайте необходимое количество слайдов.
Добавляем разбивку в презентации
Если необходимо расширить уже имеющуюся презентацию, создайте новый план в Word, перейдите в PowerPoint и на вкладке «Главная» в категории «Слайды» нажмите на «Новый слайд».

С помощью команды «Слайды из структуры» вы можете выбрать свой документ Word и «Добавить» новые заголовки.
Подбираем подходящий дизайн
На вкладке «Дизайн» выберите один из предложенных вариантов. При движении по ленте мышью PowerPoint отображает текущий слайд в соответствующем дизайне. Стрелкой в нижнем правом углу вы сможете вызвать дополнительные шаблоны.

Чтобы остановиться на каком-то варианте, щелкните по нему. Если же тема должна применяться только к определенным слайдам, правой кнопкой мыши щелкните по ней и выберите пункт «Применить к выделенным слайдам».
Разрабатываем индивидуальный дизайн
Если вам не понравилось ни одно из готовых решений, на вкладке «Дизайн», в окне «Варианты | «Дополнительные параметры», нажмите по параметру «Цвета» и выберите «Настроить цвета». В левой части окна укажите желаемую цветовую гамму, задайте имя и сохраните тему.

Теперь щелкните по кнопке «Шрифты», выберите «Настроить шрифты». После выбора подходящего, сохраните свой вариант. Теперь в группе «Темы» нажмите на самую нижнюю правую стрелку и выберите «Сохранить текущую тему». Ваш собственный дизайн вы найдете в группе «Пользовательские».
Улучшаем внешний вид содержания
Теперь добавьте собственно содержание. Длинные тексты вы можете выделить и оформить через «Главная | Параграф | Преобразовать в графический объект SmartArt». Инструменты категории «Работа с рисунками SmartArt» улучшат внешний вид остальных элементов презентации.

Добавляем верхние и нижние колонтитулы
На вкладке «Вставка» щелкните по кнопке «Колонтитулы». Решите, что должен содержать верхний колонтитул, например, дату и номер слайда. «Нижний колонтитул» необходимо активировать отдельно. Поставьте флажок перед опцией «Не показывать на титульном слайде» и нажмите на «Применить ко всем».

Настраиваем переход слайдов
Напоследок на вкладке «Переходы» в группе «Переход к слайду» выберите подходящий вариант. Откажитесь от оптических игр и при необходимости смягчите эффект в разделе «Параметры эффектов».

Благодаря кнопке «Просмотр» вы можете оценить проделанную работу. В группе «Время» щелкните по «Применить ко всем». Теперь ваша презентация готова к показу.
Фото: компании-производители
Как сделать презентацию в Ворде
Это рассылка сайта «Блог компьютерного чайника» http://www.elena-chainik.ru
 В этой статье я расскажу о возможности программы Word, которой, я думаю, мало, кто пользуется.
В этой статье я расскажу о возможности программы Word, которой, я думаю, мало, кто пользуется.
Для выступлений на публике сейчас часто используют презентации, созданные в программе Microsoft Power Point. Я и сама очень часто делаю такие презентации. Мои действия? Открываю Power Point, создаю слайды, пишу в них заголовки, текст, вставляю рисунки, диаграммы, схемы. Все, как обычно.
Но оказывается, можно пойти и другим путем – подготовить структуру презентации в Word. А потом просто отправить ее в Power Point.
Шаг 1.
Структуру презентации можно сделать двумя способами.
Способ первый.
Откройте новый документ. Наберите структуру своего выступления – то есть заголовки, подзаголовки. Вот так:

Сам текст, который должен быть помещен на слайдах, набирать не надо.
Способ второй.
Откройте тот документ, на основании которого вы хотите делать презентацию. В документе должны быть заголовки. Например, названия глав, разделов, частей.
Шаг 2.
Теперь заголовки нужно оформить с помощью стилей. Правила здесь такие:
Если к заголовку применен стиль Заголовок 1, то этот заголовок будет помещен на новый слайд.
Если к заголовку применен стиль Заголовок 2, то этот заголовок останется на том же слайде.
Чтобы было понятнее, посмотрите на рисунок. Вот так я применила стили:

А так распределятся заголовки по слайдам:

Выделите нужный заголовок. Перейдите на вкладку «Главная» в блок команд «Стили».

Щелкните левой кнопкой мыши на самой нижней стрелке.

Появится панель с образцами стилей. Наведите мышку на образец стиля. Секунды через две появится подсказка – как этот стиль называется. На нужном стиле (Заголовок 1 или Заголовок 2) щелкните левой кнопкой мыши.

Стиль будет применен к выбранному заголовку.
Шаг 3.
Этот шаг надо будет сделать только один раз. Нужно вывести одну секретную кнопочку на всеобщее обозрение.
Этап 1.
Щелкните левой кнопкой мыши на кнопке «Office».
Откроется большая панель. В самом низу этой панели найдите кнопку «Параметры Word».

Щелкните на ней левой кнопкой мыши. Появится панель «Параметры Word».
Этап 2.
В списке в левом столбике найдите команду «Настройка» и щелкните на ней левой кнопкой мыши.

Этап 3.
В правой части появится список команд под общим заголовком «Настройка панели быстрого доступа и сочетаний клавиш». В раскрывающемся списке, который называется «Выбрать команды из» выберите пункт «Все команды».

Этап 4.
Теперь нужно прокрутить вниз длинный список команд.

Команды в списке расположены по алфавиту. Прокручивайте до тех пор, пока не найдите команду «Отправить в Microsoft Office Power Point».

Щелкните на этой команде левой кнопкой мыши один раз. Команда будет выделена. Затем щелкните на кнопке «Добавить».

Команда появится в правом списке. Это список тех команд, который находится у вас на ленте быстрого доступа.

Этап 5.
Щелкните на кнопке ОК.
Все. Нужная кнопка теперь будет находиться в доступном месте. Ее не придется снова искать в настройках.
Шаг 4.
Ну и теперь – последний шаг. Щелкните левой кнопкой мыши на кнопке «Отправить в Microsoft Office Power Point».

Подождите немного. Откроется программа Power Point. В ней уже будет создано нужное количество слайдов с теми заголовками, которые вы подготовили.
Если вы готовили структуру презентации на основе документа, не беспокойтесь – текст в документе останется в полном порядке. Будут скопированы только заголовки.
Вот что получилось у меня:

Вот мои три слайда – ровно столько, сколько было подготовлено. Ну а дальше – поменять дизайн, наполнить слайды содержанием.









