Автор: Александр Герасимов |




 5 Оценок: 1 (Ваша: )
5 Оценок: 1 (Ваша: )
Презентации в современном мире используются практически везде: в личной жизни и бизнес-сфере. Они помогают в обучении и работе, позволяют в понятной и красочной форме доносить информацию до зрителя. PowerPoint – самый популярный инструмент для создания информационных слайд-шоу, однако не все пользователи знают, как с ним работать. В этой статье мы расскажем, как сделать презентацию в Power Point и разнообразить ее при помощи видеороликов и медиаданных.
Шаг 1. Запустите программу PowerPoint
Если у вас установлен пакет Microsoft Office, значит, имеется PowerPoint. Найти его можно через меню «Пуск» в списке приложений или через поиск Windows. После запуска выберите вариант: создать макет самостоятельно или использовать готовый шаблон. Мы рассмотрим, как делать презентацию в повер поинт с нуля, поэтому нажимаем «Пустая презентация».
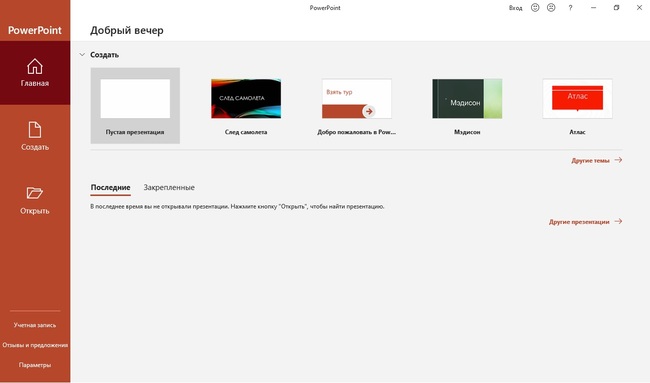
Выберите вариант создания проекта
Шаг 2. Выберите оформление и добавьте слайды
Теперь нужно подобрать стиль для созданного макета. Сделать это можно двумя способами: применить готовый шаблон через правую колонку «Идеи для оформления» или подобрать вариант в разделе «Конструктор». Готовые стили включают в себя заголовки и подзаголовки, вам нужно лишь изменить их, дважды кликнув курсором по тексту. Если ни одна из заготовок не подошла, в интернете можно найти множество бесплатных шаблонов.
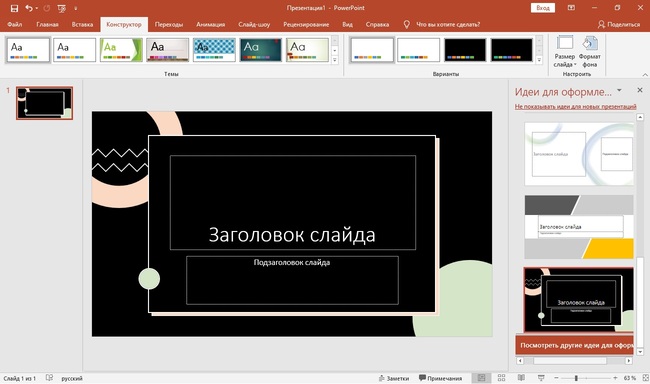
Выберите стиль оформления
Вряд ли ваш проект будет состоять из одной страницы, поэтому нужно встроить дополнительные. Кликните правой кнопкой мыши по колонке с миниатюрами и нажмите «Добавить слайд». Также можно создать новую страницу, нажав соответствующую кнопку на панели управления во вкладке «Главная». Выберите вариант расположения объектов на новом макете. Теперь можно приступать к заполнению новых листов.
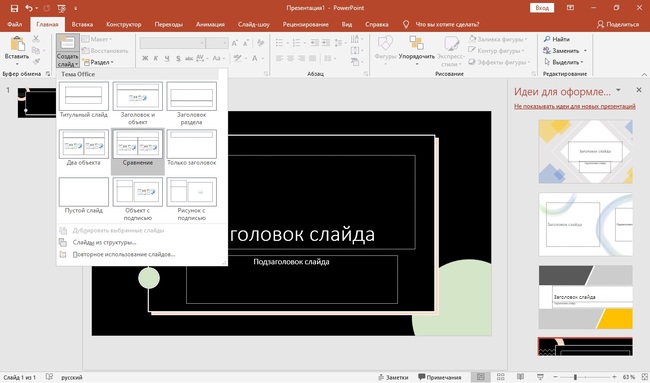
Добавьте в макет слайды
Шаг 3. Встройте видео
Видеопрезентации – отличное решение, чтобы донести информацию в наглядной форме. Зритель лучше усваивает данные в таком виде, чем текст. Давайте рассмотрим, как вставить видео в повер поинт несколькими способами:
Готовый видеоролик
Вы можете вставить на страницу готовый клип с вашего компьютера или съемного носителя, если заранее подготовили его в программе для монтажа видео. Откройте вкладку «Вставка» и найдите кнопку «Мультимедиа», затем «Видео» и «Это устройство». Загрузка клипа на слайд может занять несколько минут в зависимости от его размера.
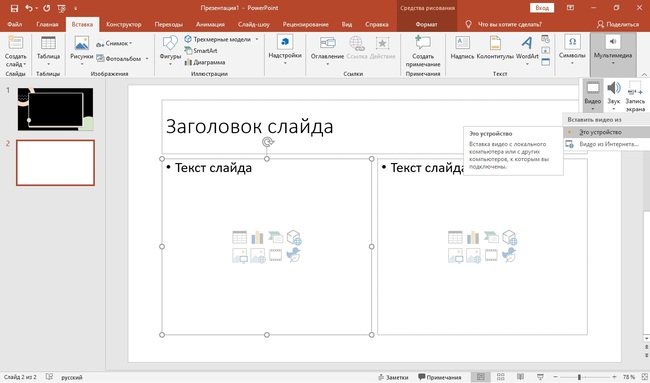
Встройте в проект готовую видеозапись
После окончания импорта щелкните на окошко превью видеоролика. На панели управления появятся две новые вкладки: «Формат» и «Воспроизведение». Выберите второй раздел и подберите параметры отображения: начало и окончание, автоматический запуск или проигрывание по щелчку. Вы можете обрезать видеоклип, кликнув кнопку «Монтаж видео», и встроить субтитры, воспользовавшись соответствующей функцией.
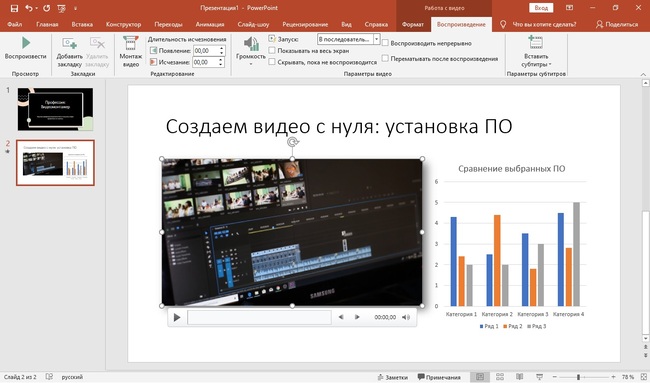
В видеофайл можно вставить титры, изменить стиль, настроить длительность
Ссылка из YouTube, Vimeo
Что делать, если вы не знаете, как добавить видео в презентацию PowerPoint, если у нет готового ролика? Программа позволяет встраивать видеоклипы по ссылке из интернета. Для этого нажмите «Мультимедиа», затем «Видео из Интернета».
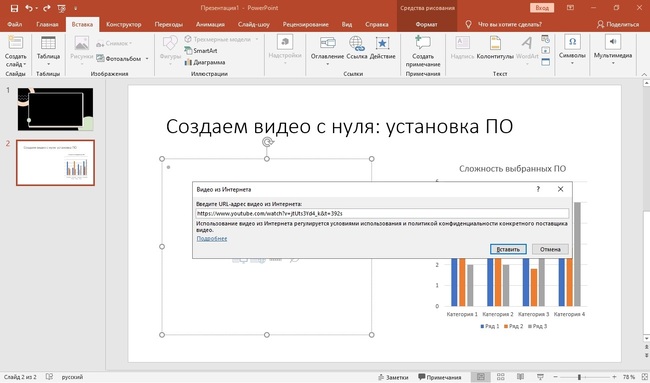
Поддерживаются ссылки с YouTube и многих других зарубежных видеохостингов
В новом окошке вставьте ссылку на страницу с видеороликом. Приложение поддерживает большинство популярных медиа-площадок: YouTube, Vimeo, Dailymotion и другие, хотя ВК, к сожалению, пока не доступен.
Запись экрана
Если вы создаете обучающую презентацию с демонстрацией монитора, можно сразу захватить рабочий экран. Для этого кликните «Мультимедиа» и выберите «Запись экрана». Очертите курсором область монитора для захвата и нажмите «Записать». Отметьте кнопки «Захватить курсор» и «Звук», если хотите отображать движения мыши и встроить системные звуки.
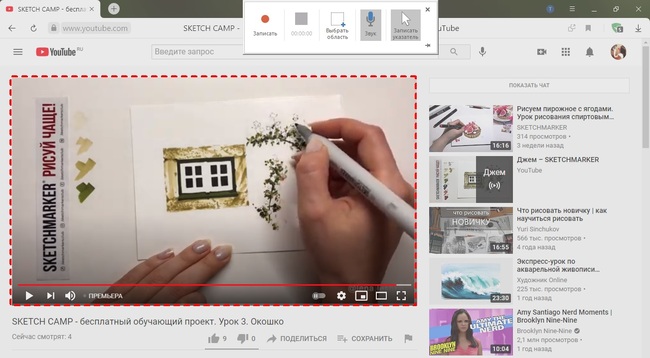
Вы можете захватить любые действия на рабочем столе или в браузере
Шаг 4. Измените оформление видеофайла
Теперь, когда вы знаете, как вставить видео в презентацию PowerPoint, изменим его внешний вид и расположение. Захватив картинку превью, можно свободно регулировать его размер, растягивая или сжимая плеер. Также вы можете свободно перемещать файл по странице, пока не подберете необходимые размер и расположение.
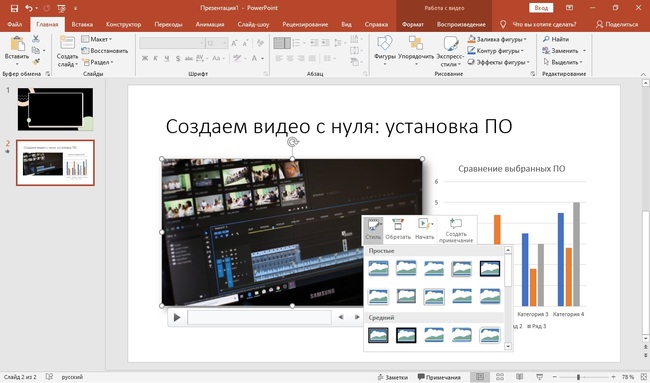
Экспериментируйте со стилями, чтобы гармонично вписать видеоконтент на слайд
Дополнительные варианты можно найти во вкладке «Формат». Здесь вы можете изменить картинку превью, отразить и повернуть объект и применить фильтры. Расширенные настройки можно вызвать кнопкой «Коррекция», кликнув по строчке «Параметры настройки видео». Программа предлагает широкие возможности, хотя для полноценной обработки все же лучше воспользоваться десктопным видеоредактором, чтобы довести видео до идеала.
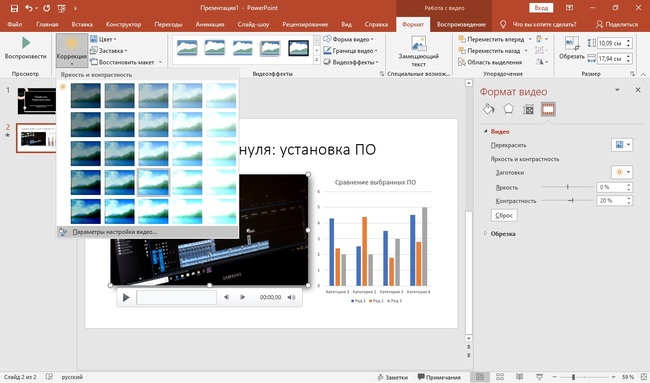
Настройте параметры отображения видеоплеера
Шаг 5. Добавьте фотоальбом
Рассмотрим, как сделать слайд шоу в Power Point из готовых фото. Собрать его можно во вкладке «Вставка».
Для создания слайд-шоу нажмите на панели инструментов кнопку «Фотоальбом». Загрузите фотографии кнопкой «Файл или диск». Чтобы подгрузить альбом в макет, выделите галочками нужные снимки в списке и нажмите «Создать».
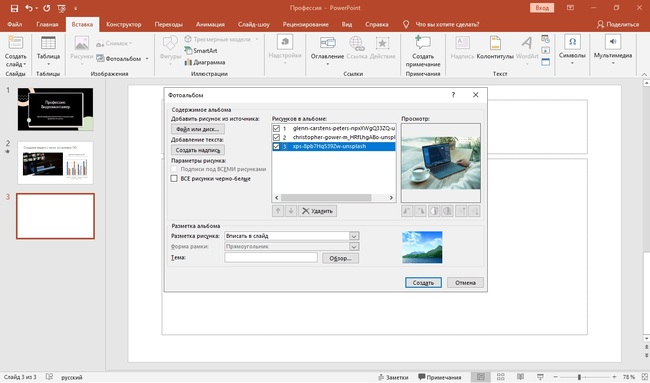
Создайте слайд-шоу из фотографий
Кроме картинок, можно добавлять различные типы медиафайлов, в том числе графики и 3D-модели. Подробнее весь процесс создания презентации в PowerPoint можно посмотреть в этом видео:

Шаг 6. Сохраните проект
Макет готов, осталось лишь сохранить презентацию в PowerPoint. Для начала нажмите F5 и убедитесь, что все отображается корректно. Закройте просмотр и нажмите иконку в виде дискеты на верхней панели.
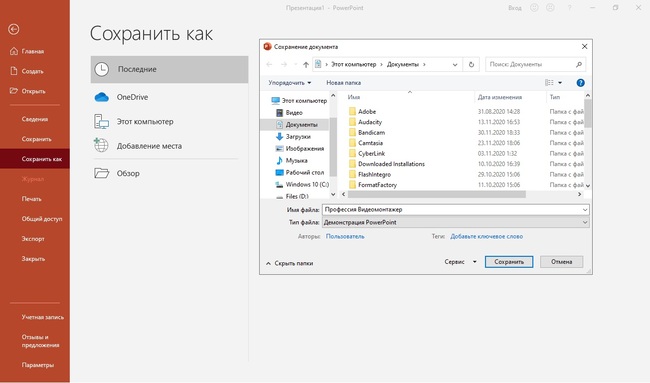
Выберите директорию для сохранения и формат
Нажмите «Обзор» и укажите папку для экспорта. Чтобы выбрать формат, раскройте список «Тип файла». Программа поддерживает экспорт в PDF, MP4, WMV, SVG, RTF, PNG, TIFF, JPG, а также различные варианты для просмотра и редактирования в Excel, Word, OpenOffice. Поздравляем, ваша презентация готова к использованию!
Заключение
Так как PowerPoint входит в пакет Microsoft Office, который установлен на большинстве компьютеров, он является одним из самых популярных решений для бизнеса и личных целей. Он используется большинством организаций, поэтому важно знать, как сделать презентацию в повер поинте, Хотите добавить наглядности или сделать обучающий видеокурс? Скачайте программу для обработки видео ВидеоМОНТАЖ, создавайте обучающие ролики и встраивайте их в ваш проект.
Cохраните себе статью, чтобы не потерять:
Как сделать презентацию в PowerPoint 2016. Полный базовый курс из 21-го урока
Автор: Your Mentor. Дата публикации: 01 апреля 2020 .

В данном курсе мы познакомим вас с программой PowerPoint 2016, которая позволит вам создавать отличные презентации для ваших выступлений. В этом курсе мы покажем, как создавать, редактировать и делиться презентациями PowerPoint. Мы рассмотрим, как создавать презентации из шаблонов и как создавать их с нуля. Мы изучим, как добавлять и редактировать различные типы контента, такие как текст, фотографии, диаграммы и графики, видео и даже анимации.
Затем мы рассмотрим способы и инструменты для ваших выступлений, а именно использование раздаточного материала, выступление в «режиме докладчика», использование инструментов для концентрации аудитории на деталях вашей презентации. В конце мы покажем вам методы сохранения и способы делиться созданным файлом. Давайте приступим к обучению.
Наши уроки PowerPoint 2016
Введение. Как работать в Powerpoint. Элементы интерфейса Powerpoint
Мы рассмотрим возможности PowerPoint. Я расскажу вам, что вас ждет в этом курсе и чему вы научитесь в будущих 21 уроках. Мы также познакомимся с интерфейсом программы.
Урок 1. Как создать слайд в Powerpoint. Как сохранить презентацию в Powerpoint
Чтобы работать с презентациями в PowerPoint, вы должны понимать, как начать работу с чистого листа. То есть создание пустого слайда в PowerPoint, добавление к нему какого-то материала и сохранить свою презентацию, чтобы вы могли вернуться к ней позже.
Урок 2. Что такое тема оформления Powerpoint. Как добавить тему в презентацию Powerpoint
Иногда бывает скучно начинать презентацию с чистого, белого листа, добавляя в него текст, картинки или диаграммы. Поэтому PowerPoint дает нам возможность воспользоваться темами симпатичных дизайнов с готовой графикой, рамками и шрифтами. Там нет готового контента, но заполнители для его ввода все так же существуют.
Урок 3. Образец слайдов в Powerpoint. Колонтитулы в Powerpoint
Встроенные темы могут быть хорошим началом вашей презентации, но вы можете настроить их еще лучше.
Урок 4. Как добавить и удалить слайд в Powerpoint. Как вставить картинку
Существует несколько способов добавить слайды в PowerPoint. И в этом уроке я покажу вам, как это делается.
Урок 5. Как создать и изменить макет слайда в Powerpoint
Наша презентация начинает обретать определенную форму. У нас есть несколько фотографий, мы изменили некоторые макеты, и я добавил еще несколько слайдов. В этом уроке я покажу вам, как вы можете изменять макет существующего слайда и как создать свой собственный.
Урок 6. Разделы в Powerpoint
Отличной особенностью PowerPoint является возможность разделять слайды на разделы, то есть логические разделы в вашей презентации. Дробление на разделы работает двумя способами. Первое — это разделение, о котором знаете только вы и PowerPoint. Это означает, что вам проще визуально организовать презентацию и даже переставить разделы. Второе разделение является визуальным для вас и вашей аудитории, т.е. фактическим заголовком слайда.
Урок 7. Как сделать картинку фоном в презентации Powerpoint
Пока что мы добавили несколько изображений в нашу презентацию, используя заполнители контента. Изображения могут быть неотъемлемой частью презентации, они дополняют ваши слова и добавляют столь необходимый визуальный интерес к тексту. PowerPoint 2016 позволяет легко добавлять фотографии при использовании заполнителей содержимого. Но что делать, если у вас нет заполнителя, а вы все еще хотите добавить изображение? В данном уроке я постараюсь ответить на этот вопрос.
Урок 8. Направляющие в Powerpoint. Как убрать фон с картинки в Powerpoint
Слайд в PowerPoint – это большой квадратный лист для заполнения, и он отлично выглядит тогда, когда все объекты на нем выстраиваются идеально. Вы можете сделать это с помощью направляющих. Это такие линии, которые автоматически появляются, когда объект центрируется или равномерно располагается между другим объектом. Давайте посмотрим на это в действии.
Урок 9. Как обрезать картинку в Powerpoint
Теперь, когда у нас есть добавленные и размещенные картинки, давайте немного подкрасим их фонами, тенями и другими эффектами.
Урок 10. Как в Powerpoint сделать свой фон. Пипетка в Powerpoint
Порядок, в котором объекты располагаются друг над другом, может иметь решающее значение для дизайна вашей презентации. Это покажет, сделали вы свою презентацию на скорую руку, или действительно потратили время, чтобы получить хороший результат. Это так же важно, когда у вас имеется текст в слайде, фотографии и другой контент, который друг другом перекрывается. Поэтому в данном уроке я хочу вас научить красиво и грамотно выделять объекты на ваших фотографиях.
Урок 11. Маркеры. Как изменить цвет маркера в Powerpoint. Режим структуры
В этом видео я хочу поговорить о маркерах в вашей презентации. Они создают визуальную грамотность ваших слайдов. Они служат якорями в вашей презентации и удерживают внимание аудитории на ключевых деталях. Также, эти слайды можно использовать в качестве раздаточных материалов.
Урок 12. Wordart в Powerpoint. Как вставлять текст в презентацию в Powerpoint
Это последний урок по работе с текстом, и я покажу вам, как еще можно интереснее оформить вашу презентацию. В данном случае я говорю о стилях WordArt. WordArt преобразует текст, который у вас уже есть, в нечто похожее на то, что сделал бы графический дизайнер.
Урок 13. Как сделать или вставить таблицу в Powerpoint
Довольно часто презентации создаются с таблицами для лучшей демонстрации данных по продажам, прибыли, различным прогнозам и другим операциям. В PowerPoint 2016 вы можете создавать довольно информативные таблицы в своих слайдах.
Урок 14. Фигуры для презентации Powerpoint
Вы можете помещать всевозможные фигуры в презентацию PowerPoint, а также работать со слоями, перемещая важные элементы вперед. Вы можете добавлять фигуры, как сноски или элементы, на которых зритель должен заострить свое внимание. Давайте рассмотрим работу с фигурами в этом уроке.
Урок 15. Как вставить картинку в фигуру в Powerpoint
В прошлых уроках я уже вам показывал, как сделать свой макет в PowerPoint. Но вы также можете добавить изображение или понравившийся фон в определенный макет, чтобы использовать его для конкретных презентаций.
Урок 16. Как сделать диаграмму в презентации Powerpoint. Работа с SmartArt
Графики могут стать важной частью любой презентации. Как я уже показывал вам с таблицами в предыдущем видео, вы можете использовать график, который у вас уже есть в Excel, или вы можете создать его вручную в PowerPoint. Давайте рассмотрим эти два способа работы с графиками и диаграммами.
Урок 17. Как вставить видео в презентацию Powerpoint
Если вам нужно показать видео вашей аудитории, вам не нужно подключать другой аудио или видеоисточник. Вы можете воспроизводить видео прямо из презентации PowerPoint. Вы можете взять видео из вашего компьютера или YouTube. Давайте рассмотрим эти два варианта, и сам принцип работы с видео.
Урок 18. Переходы для Powerpoint. Как сделать анимацию в powerpoint
Слайд-переходы – это классический элемент в PowerPoint, который восходит к самым ранним версиям. Слайд-переходы — это анимация, которая образуется в каждом слайде, а также при переходе от одного слайда к следующему. Каждая анимация имеет разное время, а каждый слайд может иметь свой переход.
Урок 19. Заметки к слайду Powerpoint. Печать разд. материалов и запись презентации
Мы закончили строить нашу презентацию и начнем готовить себя к выступлению. Это нормально, что вы не запомните ключевые детали вашего выступления, и PowerPoint это тоже знает. Поэтому здесь есть функция «Заметок», которые вы можете наблюдать на своем компьютере, но они не будут заметны на слайдах, которые вы демонстрируете на большом экране.
Урок 20. Как запустить презентацию в Powerpoint. Режим докладчика в Powerpoint
Вы создали презентацию, добавили красочные темы и графику, чтобы проиллюстрировать ее основные моменты, вы репетировали, чтобы держаться в рамках отведенного времени, и вы, наконец, готовы представить все на большом экране. Предположим, что у вас есть ноутбук или компьютер, подключенный к проектору или внешнему монитору, и вы готовы к выступлению.
Урок 21. Конвертировать powerpoint в pdf. Сделать презентацию в Powerpoint онлайн
Итак, мы с вами хорошо поработали, добавив темы, создав новые макеты и графику на них. Но также, мы с вами потратили на это немало времени. Хорошей идеей будет сохранить некоторые наши наработки, а также экспортировать или поделиться с третьими лицами нашей презентацией.
Добавляем изображения в презентацию в PowerPoint
Для того, чтобы разнообразить внешний вид презентации и сделать ее более информативной к слайдам часто добавляются разные изображения. Их вставка не отличается чем-либо сложным или необычным. На самом деле это стандартный функционал программы PowerPoint и ей-подобных.

- Как добавить изображение в презентацию PowerPoint
- Вариант 1: Перетащить картинку из файлового менеджера
- Вариант 2: Копировать и вставить
- Вариант 3: Вставка локального файла
- Вариант 4: Добавление скриншота
- Вариант 5: Вставить фотоальбом
- Вариант 6: Загрузка из интернета
Как добавить изображение в презентацию PowerPoint
Существует несколько вариантов добавления изображения на слайды в презентации PowerPoint. Мы подробно рассмотрим каждый из представленных вариантов.
Вариант 1: Перетащить картинку из файлового менеджера
Самый простой способ добавления картинки в PowerPoint, да и другие продукты, входящие в пакет MS Office.
- Откройте папку с изображениями, которые собираетесь добавить в текущую презентацию.
- Выберите картинку для добавления, нажав на нее один раз левой кнопкой мыши. Можно выбрать одновременно несколько объектов, нажимая на них с зажатой клавишей Ctrl или просто обозначив область с выделением.
- Зажмите выделенные изображения левой кнопкой мыши и перетащите их в рабочую область слайда.

Вариант 2: Копировать и вставить
Чем-то похож на предыдущий способ, но отличие заключается в том, что вы можете скопировать картинку не только из “Проводника” Windows, но из других программ и даже из интернета.
-
Найдите ту картинку, которую вы хотели бы добавить в презентацию. Нажмите по ней правой кнопкой мыши. Из контекстного меню выберите пункт “Копировать изображение”. В зависимости от того, в какой среде вы просматриваете данное изображение (браузер, “Проводник”, какая-то другая программа) может быть другой текст, но смысл останется тем же.
Примечание. Скопировать одновременно несколько изображений в этом случае не получится.
Вариант 3: Вставка локального файла
Этот способ чем-то похож на первый, но в отличии от него, все действия производятся через интерфейс PowerPoint, а не файлового менеджера.
- Переключитесь на слайд, где вам требуется вставить изображение. Это можно сделать через панель, расположенную слева.
- Теперь в верхнем меню переключитесь во вкладку “Вставка”.
- Среди доступных вариантов вставки выберите “Рисунки”.

Вариант 4: Добавление скриншота
Этот вариант подойдет не всем, но если вам нужно проиллюстрировать презентацию скриншотами с компьютера, то можете рассмотреть данный вариант. Возможно, что он покажется вам более простым, чем ранее приведенные.
- Выберите нужный слайд для вставки картинки и перейдите в раздел “Вставка”, что расположена в верхнем меню.
- Разверните меню кнопки «Снимок» и сделайте его. В блоке «Доступные окна» отображаются открытые в настоящий момент окна, скриншот любого из которых можно сразу же сделать и добавить в презентацию.

Вариант 5: Вставить фотоальбом
Тоже данный вариант подойдет в ограниченных случаях, например, когда вся презентация является просто слайд-шоу с картинками, где минимум текста. Для реализации данного варианта воспользуйтесь инструкцией:
- Выберите место для добавления изображений в презентацию. Переключитесь во вкладку “Вставка”, что расположена в верхнем меню.
- Выберите в блоке “Изображения” элемент “Фотоальбом”.
- Откроется диалоговое окно для добавления фотографий в фотоальбом. Там, в блоке “Добавить рисунок из источника” воспользуйтесь кнопкой “Файл или диск”.
- С помощью «Проводника» перейдите в папку, содержащую нужные картинки, выделите их и нажмите «Вставить». Вы можете выбрать как всю папку, так и просто несколько изображений, в ней находящихся.
- Выбранные файлы будут добавлены в список «Рисунков в альбоме», последний из них отображается в окне «Просмотра».
- Если вам нужно выполнить какие-либо действия над одним или несколькими изображениями, добавленными в альбом, то выделите их галочками в блоке “Рисунок в альбоме”. Правее будет открыто окошко предпросмотра, где используя специальные кнопки вы сможете менять яркость картинки, ориентацию, масштаб.
- Обратите внимание на то, что вы можете сделать все рисунки черно-белыми. Для этого установите галочку у пункта “Все рисунки черно-белые”.
- Дополнительно рисунки можно сопроводить подписями. Для этого поставьте галочку на “Подписи под ВСЕМИ рисунками”. После этого станет активна кнопка “Создать надпись”. нажмите на нее, чтобы сопроводить альбом текстом.
- На последок вкратце рассмотрим дополнительный функционал окна создания альбома:
- “Разметка рисунка”. Отвечает за то, сколько рисунков будет показано.
- “Форма рамки”. Позволяет установить форму для рамки, отличную от стандартной.
- “Тема”. Вы можете загрузить свою тему оформления или тему из сторонних источников, если таковая есть у вас на жестком диске.

Вариант 6: Загрузка из интернета
Вы можете добавлять изображения из интернета, используя стандартный функционал программы PowerPoint. Сделать это можно, воспользовавшись следующей инструкцией:
- Добавление изображений будет происходить через поисковую систему Bing. В целом, для обычного пользователя она мало чем отличается от Яндекса или Google. Перейдите во вкладку “Вставка” в верхнем меню.
- В блоке “Изображения” воспользуйтесь кнопкой “Изображения из интернета”.
- Откроется окошко добавления картинки из интернета. В строке “Поиск изображения Bing” введите описание картинки, которую вам нужно добавить. Делается это так же, как когда вы ищите какое-либо изображение в Яндексе или Google. Нажмите Enter для просмотра результатов.


Также изображения можно загрузить со своего диске OneDrive, но только при условии, что они там есть:
- По аналогии с предыдущей инструкцией перейдите во вкладку “Вставка” и воспользуйтесь кнопкой “Изображения из Интернета”.
- В этот раз во всплывшем окне выберите вариант “OneDrive — личная”. Напротив названия строки нужно нажать кнопку “Обзор”.
- Если вы не были авторизованы в OneDrive на этом компьютере, то от вас потребуется выполнить вход в свою учетную запись.
- Теперь выберите среди доступных папок ту, где расположены изображения, которые вам требуется добавить.
- Выделите эти изображения. Обратите внимание, что за раз можно загрузить несколько картинок с OneDrive. Для добавления нажмите кнопку “Вставить”.
Обратите внимание, что в этом способе процесс добавления изображений может занять некоторое время, особенно, если сами файлы много весят, а у вас нестабильное соединение с интернетом.
Это был подробный разбор способов добавления картинок в презентацию в PowerPoint.
Как сделать презентацию в PowerPoint
Автор: Александр Герасимов |




 5 Оценок: 1 (Ваша: )
5 Оценок: 1 (Ваша: )
Презентации в современном мире используются практически везде: в личной жизни и бизнес-сфере. Они помогают в обучении и работе, позволяют в понятной и красочной форме доносить информацию до зрителя. PowerPoint – самый популярный инструмент для создания информационных слайд-шоу, однако не все пользователи знают, как с ним работать. В этой статье мы расскажем, как сделать презентацию в Power Point и разнообразить ее при помощи видеороликов и медиаданных.
Шаг 1. Запустите программу PowerPoint
Если у вас установлен пакет Microsoft Office, значит, имеется PowerPoint. Найти его можно через меню «Пуск» в списке приложений или через поиск Windows. После запуска выберите вариант: создать макет самостоятельно или использовать готовый шаблон. Мы рассмотрим, как делать презентацию в повер поинт с нуля, поэтому нажимаем «Пустая презентация».
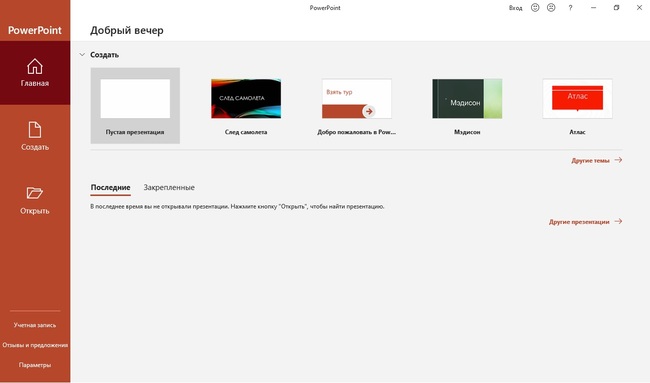
Выберите вариант создания проекта
Шаг 2. Выберите оформление и добавьте слайды
Теперь нужно подобрать стиль для созданного макета. Сделать это можно двумя способами: применить готовый шаблон через правую колонку «Идеи для оформления» или подобрать вариант в разделе «Конструктор». Готовые стили включают в себя заголовки и подзаголовки, вам нужно лишь изменить их, дважды кликнув курсором по тексту. Если ни одна из заготовок не подошла, в интернете можно найти множество бесплатных шаблонов.
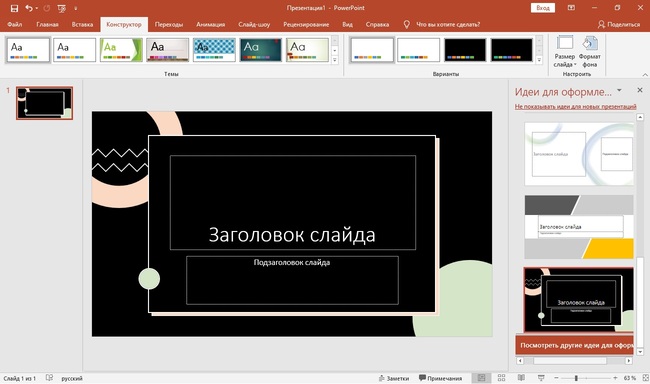
Выберите стиль оформления
Вряд ли ваш проект будет состоять из одной страницы, поэтому нужно встроить дополнительные. Кликните правой кнопкой мыши по колонке с миниатюрами и нажмите «Добавить слайд». Также можно создать новую страницу, нажав соответствующую кнопку на панели управления во вкладке «Главная». Выберите вариант расположения объектов на новом макете. Теперь можно приступать к заполнению новых листов.
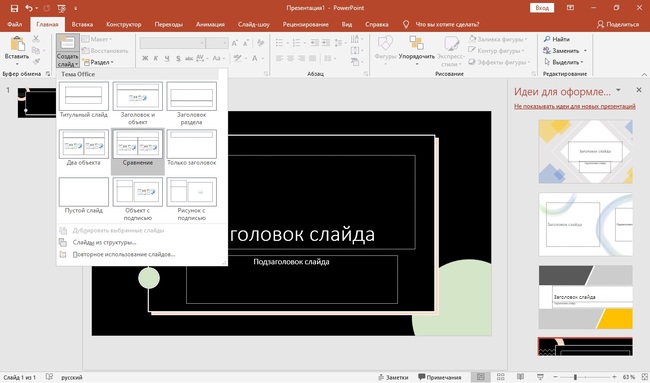
Добавьте в макет слайды
Шаг 3. Встройте видео
Видеопрезентации – отличное решение, чтобы донести информацию в наглядной форме. Зритель лучше усваивает данные в таком виде, чем текст. Давайте рассмотрим, как вставить видео в повер поинт несколькими способами:
Готовый видеоролик
Вы можете вставить на страницу готовый клип с вашего компьютера или съемного носителя, если заранее подготовили его в программе для монтажа видео. Откройте вкладку «Вставка» и найдите кнопку «Мультимедиа», затем «Видео» и «Это устройство». Загрузка клипа на слайд может занять несколько минут в зависимости от его размера.
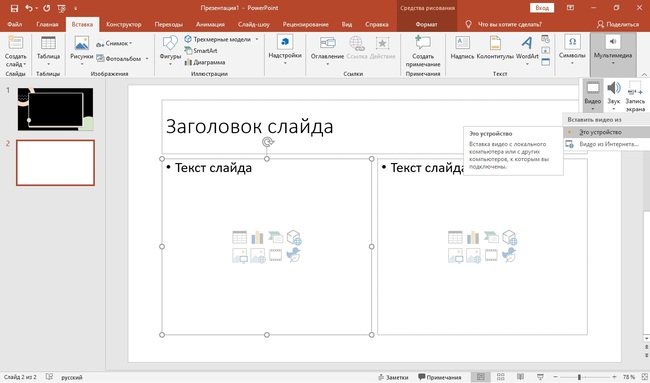
Встройте в проект готовую видеозапись
После окончания импорта щелкните на окошко превью видеоролика. На панели управления появятся две новые вкладки: «Формат» и «Воспроизведение». Выберите второй раздел и подберите параметры отображения: начало и окончание, автоматический запуск или проигрывание по щелчку. Вы можете обрезать видеоклип, кликнув кнопку «Монтаж видео», и встроить субтитры, воспользовавшись соответствующей функцией.
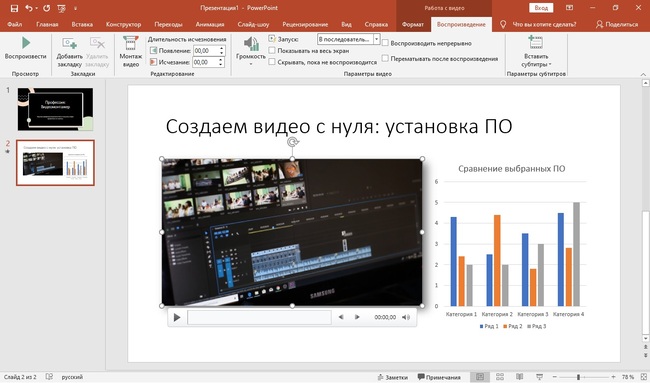
В видеофайл можно вставить титры, изменить стиль, настроить длительность
Ссылка из YouTube, Vimeo
Что делать, если вы не знаете, как добавить видео в презентацию PowerPoint, если у нет готового ролика? Программа позволяет встраивать видеоклипы по ссылке из интернета. Для этого нажмите «Мультимедиа», затем «Видео из Интернета».
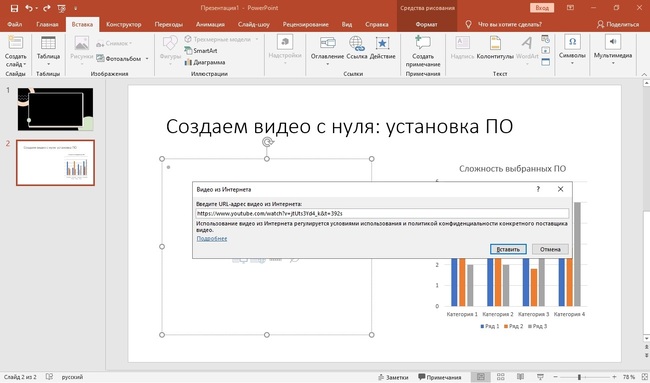
Поддерживаются ссылки с YouTube и многих других зарубежных видеохостингов
В новом окошке вставьте ссылку на страницу с видеороликом. Приложение поддерживает большинство популярных медиа-площадок: YouTube, Vimeo, Dailymotion и другие, хотя ВК, к сожалению, пока не доступен.
Запись экрана
Если вы создаете обучающую презентацию с демонстрацией монитора, можно сразу захватить рабочий экран. Для этого кликните «Мультимедиа» и выберите «Запись экрана». Очертите курсором область монитора для захвата и нажмите «Записать». Отметьте кнопки «Захватить курсор» и «Звук», если хотите отображать движения мыши и встроить системные звуки.
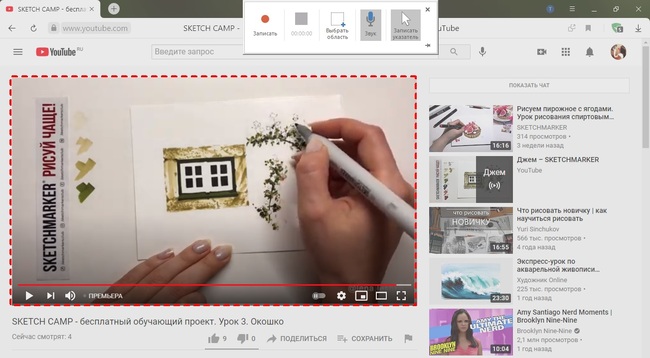
Вы можете захватить любые действия на рабочем столе или в браузере
Шаг 4. Измените оформление видеофайла
Теперь, когда вы знаете, как вставить видео в презентацию PowerPoint, изменим его внешний вид и расположение. Захватив картинку превью, можно свободно регулировать его размер, растягивая или сжимая плеер. Также вы можете свободно перемещать файл по странице, пока не подберете необходимые размер и расположение.
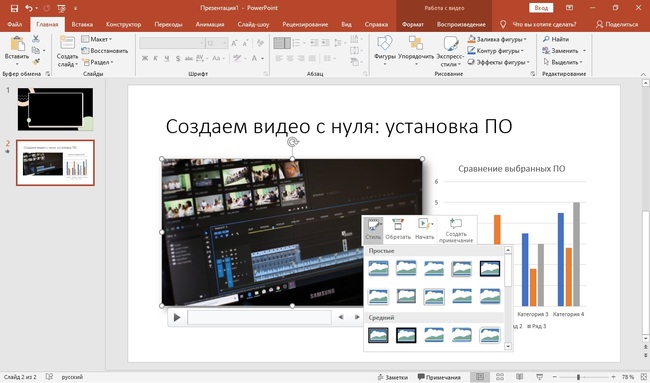
Экспериментируйте со стилями, чтобы гармонично вписать видеоконтент на слайд
Дополнительные варианты можно найти во вкладке «Формат». Здесь вы можете изменить картинку превью, отразить и повернуть объект и применить фильтры. Расширенные настройки можно вызвать кнопкой «Коррекция», кликнув по строчке «Параметры настройки видео». Программа предлагает широкие возможности, хотя для полноценной обработки все же лучше воспользоваться десктопным видеоредактором, чтобы довести видео до идеала.
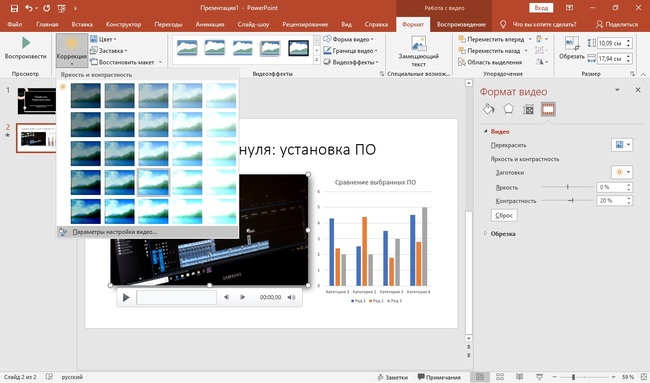
Настройте параметры отображения видеоплеера
Шаг 5. Добавьте фотоальбом
Рассмотрим, как сделать слайд шоу в Power Point из готовых фото. Собрать его можно во вкладке «Вставка».
Для создания слайд-шоу нажмите на панели инструментов кнопку «Фотоальбом». Загрузите фотографии кнопкой «Файл или диск». Чтобы подгрузить альбом в макет, выделите галочками нужные снимки в списке и нажмите «Создать».
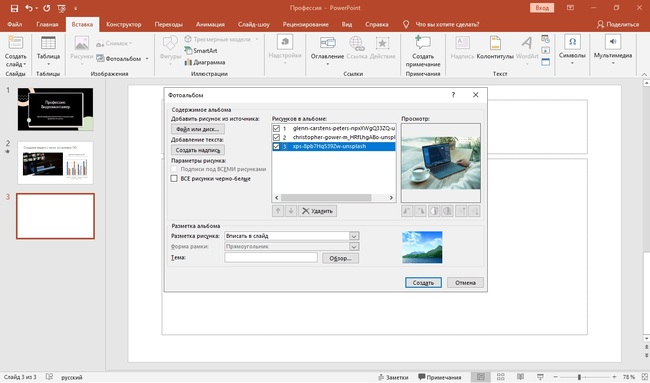
Создайте слайд-шоу из фотографий
Кроме картинок, можно добавлять различные типы медиафайлов, в том числе графики и 3D-модели. Подробнее весь процесс создания презентации в PowerPoint можно посмотреть в этом видео:

Шаг 6. Сохраните проект
Макет готов, осталось лишь сохранить презентацию в PowerPoint. Для начала нажмите F5 и убедитесь, что все отображается корректно. Закройте просмотр и нажмите иконку в виде дискеты на верхней панели.
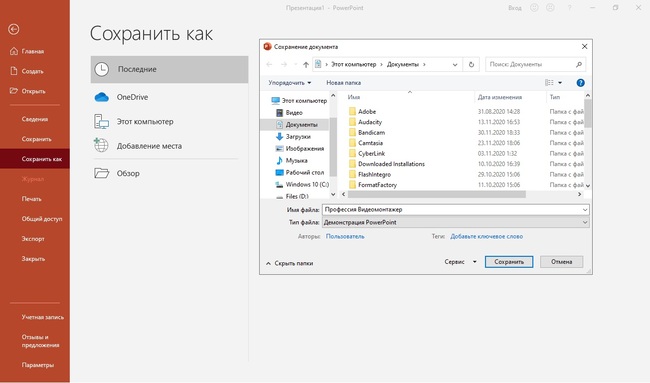
Выберите директорию для сохранения и формат
Нажмите «Обзор» и укажите папку для экспорта. Чтобы выбрать формат, раскройте список «Тип файла». Программа поддерживает экспорт в PDF, MP4, WMV, SVG, RTF, PNG, TIFF, JPG, а также различные варианты для просмотра и редактирования в Excel, Word, OpenOffice. Поздравляем, ваша презентация готова к использованию!
Заключение
Так как PowerPoint входит в пакет Microsoft Office, который установлен на большинстве компьютеров, он является одним из самых популярных решений для бизнеса и личных целей. Он используется большинством организаций, поэтому важно знать, как сделать презентацию в повер поинте, Хотите добавить наглядности или сделать обучающий видеокурс? Скачайте программу для обработки видео ВидеоМОНТАЖ, создавайте обучающие ролики и встраивайте их в ваш проект.
Cохраните себе статью, чтобы не потерять:
Совет №34: как сделать из презентации в PowerPoint видео
22 March 2019 | Пресс-Центр
Совсем не обязательно после выступления высылать коллегам или заказчикам презентацию в PowerPoint. Можно отправить видео, где будут сохранены речь, анимация, перемещения курсора. Вы можете сохранить презентацию в формате MPEG-4 (MP4) или WMV и отправить его по электронной почте или выложить в сеть.
Преимущества видеоформата
- Размер файла можно контролировать.
- Презентация будет проигрывать анимацию и речь.
- Смотреть видео можно без PowerPoint.
 Экспортировать > Создать видео.» width=»1600″ height=»816″ srcset=»https://3er1viui9wo30pkxh1v2nh4w-wpengine.netdna-ssl.com/wp-content/uploads/prod/sites/46/2019/03/pp-video1.jpg 1600w, https://3er1viui9wo30pkxh1v2nh4w-wpengine.netdna-ssl.com/wp-content/uploads/prod/sites/46/2019/03/pp-video1-450×230.jpg 450w, https://3er1viui9wo30pkxh1v2nh4w-wpengine.netdna-ssl.com/wp-content/uploads/prod/sites/46/2019/03/pp-video1-768×392.jpg 768w» sizes=»(max-width: 1600px) 100vw, 1600px» />
Экспортировать > Создать видео.» width=»1600″ height=»816″ srcset=»https://3er1viui9wo30pkxh1v2nh4w-wpengine.netdna-ssl.com/wp-content/uploads/prod/sites/46/2019/03/pp-video1.jpg 1600w, https://3er1viui9wo30pkxh1v2nh4w-wpengine.netdna-ssl.com/wp-content/uploads/prod/sites/46/2019/03/pp-video1-450×230.jpg 450w, https://3er1viui9wo30pkxh1v2nh4w-wpengine.netdna-ssl.com/wp-content/uploads/prod/sites/46/2019/03/pp-video1-768×392.jpg 768w» sizes=»(max-width: 1600px) 100vw, 1600px» />
Как преобразовать презентацию в видео
- В меню Файл выберите команду Сохранить, чтобы сохранить все последние изменения в формате презентации PowerPoint (PPTX).
- Выберите Файл>Экспортировать >Создать видео. (Либо на вкладке Запись нажмите кнопку Экспорт в видео).
- В первом раскрывающемся списке Создать видеовыберите нужное качество видео, от которого зависит разрешение в конечном видеофайле. Чем выше качество видео, тем больше размер файла. (Вы можете протестировать варианты, чтобы определить подходящий.)
- Второй раскрывающийся список определяет, содержит ли презентация речь и длительность отображения слайдов. (При желании вы можете изменить этот параметр.)
- Если вы не записывали речь, по умолчанию выбран параметр Не использовать записанные речевое сопровождение и время показа слайдов.
- По умолчанию на каждый слайд отводится по 5 секунд. Это время можно изменить в поле Время показа каждого слайда.

- Если вы записали речь, по умолчанию выбран параметр Использовать записанные речевое сопровождение и время показа слайдов.
- Кликните Создать видео.
- В поле Имя файла введите имя видеофайла, выберите папку, в которой его нужно сохранить, и нажмите кнопку Сохранить.
- В поле Тип файла выберите вариант Видео MPEG-4 или Windows Media Video.
- Чтобы воспроизвести созданный видеофайл, откройте соответствующую папку и запустите его.
И еще немного полезной информации для справки.
Вставка содержимого PDF-файла в презентацию PowerPoint
Содержимое PDF-файла может понадобиться для вашей презентации, но извлечь его из PDF-файла может быть не так просто, как из других типов документов. Для этого существует два способа в зависимости от того, как вы хотите использовать содержимое PDF-файла:
Показ содержимого из PDF-файла на слайде Сфотографировать часть PDF-файла, которую вы хотите, и в документе.
Сохранение PDF-файла как поддерживающего документа для презентации. Вставьте весь PDF-файл в презентацию как объект, который можно открывать и просматривать во время проведения презентации.
Примечание: К сожалению, вставить содержимое PDF-файла при редактировании презентации в PowerPoint в Интернете. Для этого PowerPoint 2013 или более новой версии.
Вставка содержимого PDF-файла как рисунка
Откройте PDF-файл, изображение из который вы хотите вставить, а затем переключиться в PowerPoint.
Не свертывайте окно PDF-файла и перед переходом к следующему этапу убедитесь, что это последнее открытое вами окно.
Убедитесь, что все, что вы хотите сделать в качестве изображения, отображается в окне PDF. Для этого, возможно, потребуется уменьшить масштаб в этом окне.
В PowerPoint выберите слайд, на который вы хотите добавить содержимое, а затем на вкладке «Вставка» в группе «Изображения» нажмите кнопку «Снимок».
Примечание: В зависимости от размера окна кнопка Снимок может выглядеть по-разному.

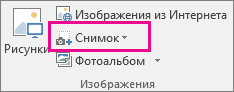
Ваш PDF-файл должен быть представлен первым эскизом в списке Доступные окна.
Под эскизами выберите элемент Вырезка экрана. PowerPoint окно с PDF-файлом будет свернуто.
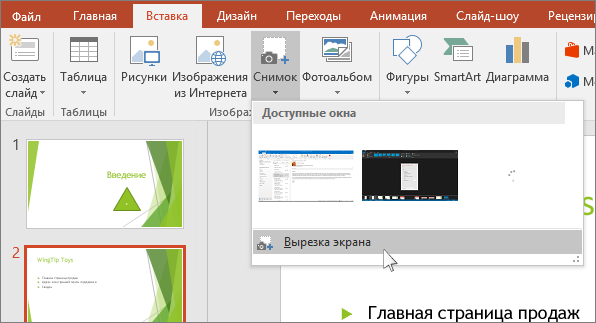
Когда ваш экран будет иметь белый «замятый» вид, а указатель перекрестья , перетащите указатель, чтобы нарисовать квадратик вокруг содержимого, которое вы хотите скрепить. (Нажмите клавишу ESC, чтобы отменить вырезку экрана.)
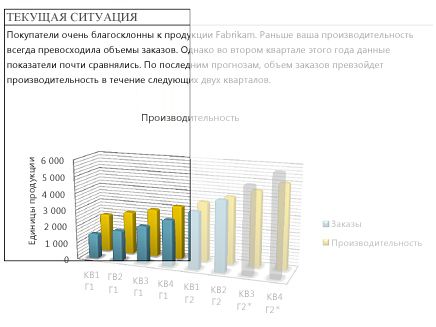
Когда вы прекратите перетаскивание, выбранная область появится на PowerPoint как рисунок. Вы можете изменять его размер, обрезать и форматировать, как вам необходимо: выберите рисунок и воспользуйтесь вкладкой Работа с рисунками > Формат.
Вставка PDF-файла как объекта
Убедитесь, что PDF-файл, который вам нужно вставить, не открыт на компьютере.
В PowerPoint выберите слайд, на который вы хотите добавить файл, а затем выберите «Вставить > объект».

В окне Вставка объекта выберите команду Создать из файла, а затем укажите путь к PDF-файлу или нажмите кнопку Обзор, найдите PDF-файл и нажмите кнопку ОК.
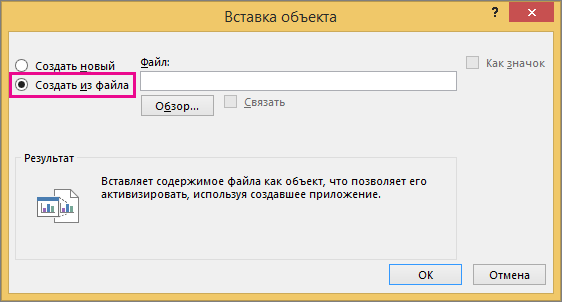
В результате PDF-файл добавляется в файл презентации. При таком способе вставки качество PDF-файла снижается, но при просмотре или редактировании в обычном режиме вы можете открыть полный PDF-файл, дважды щелкнув изображение.
Примечание: Если при попытке вставить PDF-файл как объект появляется сообщение об ошибке, убедитесь, что PDF-файл не открыт.
Открытие PDF-файла из слайд-шоу
Чтобы открыть вставленный PDF-файл во время слайд-шоу, свяжите с ним действие.
В обычном режиме на слайде, содержащем PDF-файл, щелкните значок или изображение PDF-файла, а затем на вкладке Вставка в группе Ссылки нажмите кнопку Действие.

В поле Настройка действия выберите вкладку По щелчку мыши, если вы хотите открывать PDF-файл щелчком мыши, или вкладку По наведении указателя мыши, если вы хотите открывать его при наведении указателя на значок PDF-файла.
Выберите Действия объекта, а затем в списке — Открыть.
Вставка векторного рисунка
Microsoft 365 подписчики могут вставлять в PowerPoint изображения в масштабируемой векторной графике (SVG#x1. Подробные сведения см. в видео «Изменение изображений в SVG-изображении в Office».












