Изображения для презентаций. Как подобрать и где скачать?
То, как выглядят ваши слайды и какое они производят эмоциональное впечатление, во многом зависит от качества изображений. В этой статье мы подробно рассмотрим, где найти отличные фотографии для фона, как их выбрать и как использовать.
Варианты использования изображений в презентациях можно разделить на три категории:
1. Для титульных и разделительных слайдов
2. В качестве фона (подложки) для основных слайдов
3. Как визуальное «дополнение» текста на слайде
Нужно придерживаться определенных правил, чтобы не сделать слайд слишком сложным и непонятным для зрителя
Как сделать презентацию: за 10 шагов
Примечание: все скриншоты в статье приведены из программы PowerPoint 2019/2021 (как самой новой на сегодняшний день).
Для запуска PowerPoint в современной Windows 10/11 даже совсем необязательно «отыскивать» его ярлык в меню «ПУСК» — достаточно нажать по значку поиска, и ввести в строку «power».
Далее, если у вас есть эта программа — вы увидите ее ярлык среди результатов поиска (см. пример ниже).

Если у вас есть PowerPoint — то после ввода в поиск «power» Windows 10 найдет его
Начать создание презентации рекомендую с «нуля» — так проще будет разобраться с основными элементами работы (для этого выберите вариант «Пустая презентация») .

Создание новой «пустой» презентации
Если никаких ошибок не возникло и PowerPoint корректно работает, вы должны увидеть документ, состоящий пока что всего из одного слайда (листа). См. пример ниже.

Первый лист (слайд) презентации
Можно двигаться дальше ✌.
ФотоШОУ PRO
ФотоШОУ PRO – отечественное ПО для подготовки привлекательных слайд-шоу из фотографий и видео. Здесь легко легко сделать обычную презентацию с текстом и картинками, где слайды будут плавно сменять друг друга. Но это ещё не все возможности. Редактор позволяет создать зрелищные ролики с анимацией и впечатляющими эффектами. При этом интерфейс разработан с расчётом на рядовых пользователей, а не профи, поэтому даже начинающий быстро разберётся с инструментами.
Познакомьтесь с возможностями программы №1
для создания презентаций
Скачайте лучшую программу для создания презентаций
В редакторе доступны следующие возможности:
- Использование в проекте фото, видео и музыкальных файлов,
- Подборка готовых шаблонов для экспресс-подготовки слайд-шоу,
- 250+ спецэффектов и плавных переходов,
- Инструменты для ручной настройки анимации,
- Библиотека шаблонов титров и заставок,
- Сохранение готовой презентации в любом формате.
Если вы не знаете, через какую программу делать презентацию, попробуйте ФотоШОУ PRO для Windows. Выбрав ее, вы получите действительно удобный и доступный редактор со множеством инструментов для подготовки проектов для бизнеса, учёбы или поздравлений.

Интерфейс ФотоШОУ PRO
Рисование
У пользователей PowerPoint, работающих с приложениями с планшетов, телефонов, а также ноутбуков с тачпадом на ленте появилась вкладка Рисование.
С помощью инструментов, расположенных на вкладке Рисование, можно делать записи и рисунки прямо поверх текстов, таблиц и презентаций.
Набор инструментов вкладки Рисование немного отличается в зависимости от приложения:
Вкладка Рисование в PowerPoint
Довольно удобно, что с помощью инструментов рисования можно записать текст от руки, а затем распознать его и превратить в печатный. Соответствующий инструмент появится слева от написанного вручную текста:

Ручной ввод текста
Те, у кого вкладка Рисование не появилась автоматически тоже могут сделать ее доступной. Для этого необходимо перейти в меню Файл — Параметры, выбрать раздел Настроить ленту и поставить галочку Рисование в правой части окна:
Оформите внешний вид презентации
По умолчанию все листы презентации белые. Если есть необходимость, можно придать им какой-нибудь цвет и выбрать дизайн. Для этого зайдите во вкладку Дизайн. Откроется список вариантов оформления страниц. Чтобы увидеть все шаблоны, нажмите на нижний треугольник возле последнего варианта.

Выбрав шаблон, можно далее скорректировать цвет, изменить шрифт, добавить эффекты. Рядом с вариантами дизайна будут варианты цветового оформления. Нажатием подобного нижнего треугольника вызовите окно, которое на скриншоте выделено синим прямоугольником. Здесь уже можете поиграть с цветом, применить эффекты, изменить стиль фона.
Далее, как видите на скрине, есть кнопка Формат фона. Здесь можно выбрать, будет ли фон одним сплошным цветом, можно сделать градиент, узор или выбрать любой фоновый рисунок. Чтобы сделать фоном изображение, поставьте галочку на Рисунок или текстура. Далее выберите нужный файл на компьютере или в интернете.
Помимо этого в Формате фона можно выбрать различные художественные эффекты, поработать над яркостью, контрастностью, насыщенностью фонового рисунка и многое другое.
Совет: дизайн в презентации можно сделать уникальный и оригинальный. Только не слишком увлекайтесь различными спецэффектами, чтобы не отвлекать внимание от сути вопроса.
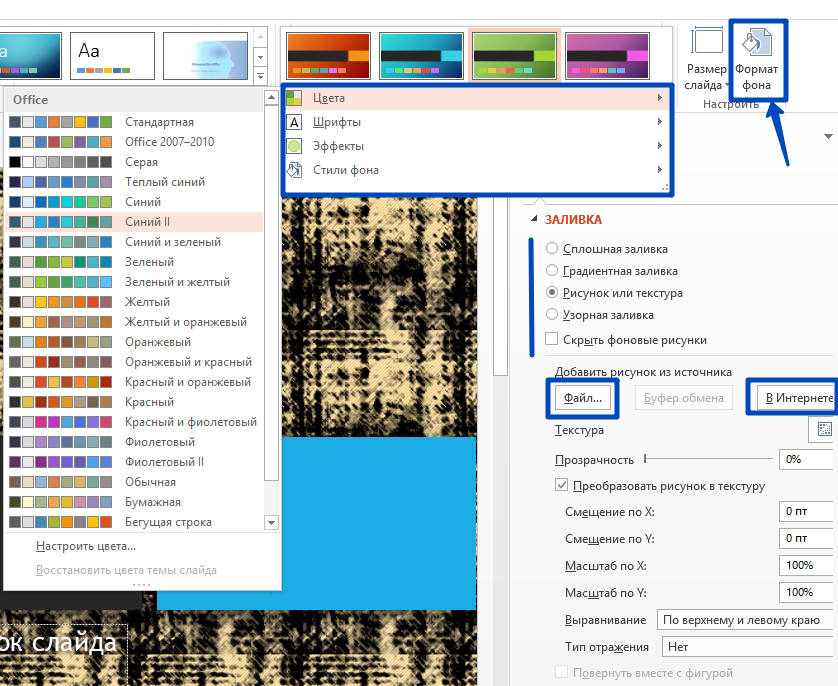
Важно. Оформление фона выполняется для каждого слайда отдельно. Если хотите, чтобы вся презентация была выполнена с таким фоновым рисунком и другими эффектами, выделите все слайды (они находятся в столбике в левой части экрана). Чтобы выделить все слайды, нажмите на первый из них, а затем, удерживая Shift, нажмите последний. Или, удерживая Ctrl, кликайте нужные слайды.
После того, как Вы полностью остались довольны дизайном и оформлением своих слайдов, нужно выбрать, какой же будет переход между ними. Для этого зайдите во вкладку Переходы. Там будет много различных вариантов, попробуйте, как каждый из них будет смотреться на Вашей презентации и выберите нужный. Можно вообще сделать презентацию без перехода. В таком случае слайд будет сменять слайд сразу, без эффектов.
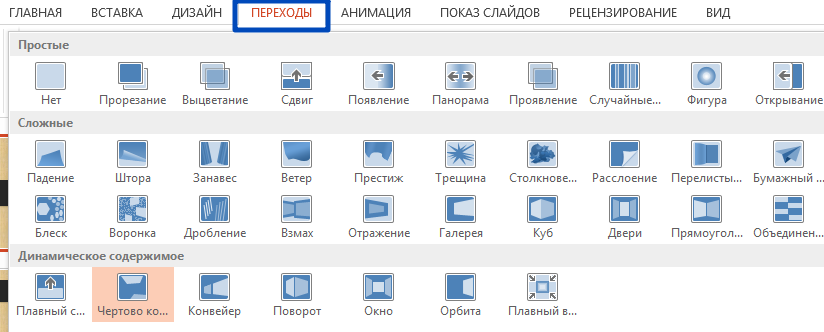
Еще один способ разнообразить оформление презентации — это анимация. Но стоит помнить, что на серьезных докладах такое оформление не допустимо.
Чтобы применить дополнительные эффекты к тексту, фото или графикам, зайдите во вкладку Анимация. Щелкните на нужном элементе и выберите, как он будет появляться на слайде или как он будет «уходить» при смене слайда. Также можно отрегулировать порядок и время появления элементов. С помощью анимации из презентации можно сделать почти шоу.
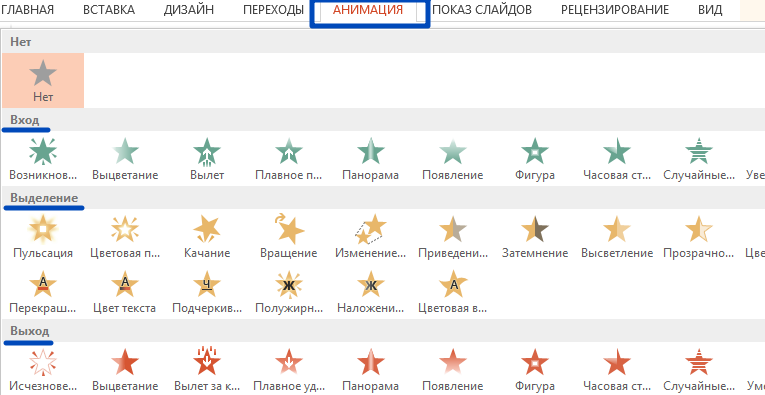
Готовую презентацию остается только сохранить, нажав на кнопку с изображением дискеты в левом верхнем углу. Если же есть необходимость сохранить презентацию в другом формате, зайдите в Файл — Сохранить как. Выберите папку, куда сохранять презентацию, далее в тип файла выберите нужный формат. К примеру, презентацию можно сохранить, как видео.
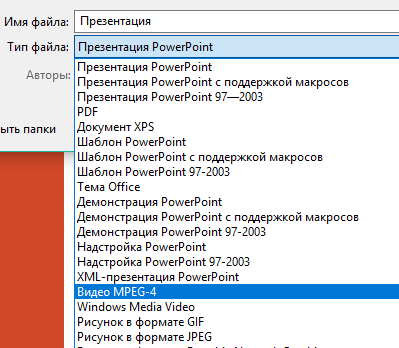
Как создавать презентацию в PowerPoint
Шаг #1. Создаем первый слайд (титульную страницу).

Запустите PowerPoint. В левой части экрана в меню программы щелкните на кнопку «Создать». В правой части экрана появится набор доступных шаблонов, в том числе и пустой шаблон, в котором вы сможете создавать свой проект с нуля. Мы будем творить с нуля и поэтому выберем «Пустая презентация». Так у вас появится первый слайд.
Шаг #2. Задаем макет для нового слайда.

Для начала стоит определиться, какого формата будет ваша презентация: стандартная (3:4) или широкоформатная (16:9). Это два самых популярных стандарта соотношения сторон слайда. Но вы можете задать и свои значения. Для этого перейдите на вкладку «Дизайн» и щелкните на кнопку «Размер слайда».
Теперь вам нужно определиться с макетом для размещения контента на слайде. Здесь есть два варианта.
В первом варианте вы должны перейти на вкладку «Дизайн» и выбрать один из понравившихся шаблонов макета. Если ни один из предложенных вариантов не устроил, то щелкните в этом блоке на стрелочку вниз, а затем на опцию «Поиск тем», чтобы перейти к полному списку доступных дизайнов. Здесь же в правой части вы можете выбрать цветовую гамму для вашего шаблона. Система сама предложит самые актуальные цвета, но вы также можете выбрать и свою цветовую схему, шрифт, эффекты и стили фона.


Во втором варианте нужно на вкладке «Главная» использовать инструмент «Макет» и выбрать подходящую структуру для расположения информации.
Шаг #3. Создаем последующие слайды.

Чтобы добавить новый слайд, перейдите к области навигации по миниатюрам сладов в левой части экрана и выберите тот слайд, за которым должен следовать новый экземпляр. Щелкните по нему правой клавишей мыши и в появившемся меню выберите «Создать слайд». Вы также можете нажать «Дублировать слайд», если на следующем листе большинство информации повторяется, а также если вы хотите сохранить дизайн предыдущего слайда.

Вы можете создать новый слайд и через панель инструментов. Для этого перейдите к вкладке «Главная», затем щелкните на стрелочку у инструмента «Создать слайд» и выберите нужный макет.

Новые слайды будут наследовать тему предыдущего слайда. Но в PowerPoint можно сделать для титульного листа один дизайн, а для остальных – другой. Для этого выделите слайд, перейдите на вкладку «Дизайн», выберите подходящую тему, затем щелкните по ней правой клавишей мыши и выберите опцию «Применить к выделенным слайдам».
Если вы по ошибке расположили новый слайд не в том месте, то его легко можно перетащить в области навигации в любое место.
Шаг #4. Добавляем на слайд текст.
В макете слайда уже предусмотрены поля для ввода текста. Поэтому, если у вас чистая страница, сначала добавьте на слайд макет, а затем вставьте свой текст в специальное поле.
Чтобы отформатировать этот кусок текса, выделите его сначала курсором, а потом перейдите на вкладку «Главная». Здесь есть два блока инструментов для редактирования шрифта и абзаца текста. Также, как и в Word, вы можете делать шрифт жирным, курсивом или зачеркнутым, а также создавать маркированные или нумерованные списки. Еще вы можете менять угол наклона строки, разделить текст на колонки или преобразовать его в Smart Art, чтобы информация смотрелась более эффектно.
Шаг #5. Добавляем на слайд мультимедиа.
На свой слайд вы можете добавлять картинки, видео, снимки с экрана, таблицы, звук, гиперссылки и многое другое.

Чтобы начать редактирование, вам нужно перейти на вкладку «Вставка», а здесь уже выбрать нужный вам инструмент для добавления объекта на слайд.
Шаг #6. Добавляем анимацию.
Чтобы слайды вашей презентации были «живыми» и привлекали внимание ваших слушателей, используйте анимацию.
Откройте вкладку «Анимация», перейдите на слайд, который собираетесь «оживить», а затем выделите на нем блок, который должен появится на слайде первым. Теперь выберите для него подходящее движение, например, «Плавное приближение». Также поступите и с остальными блоками из макета.
Ели вы хотите, чтобы все элементы появлялись одновременно, то зажмите на клавиатуре Ctrl и выделите мышью каждый объект, а затем примените к ним анимацию.
Чтобы посмотреть какая анимация у вас в итоге получилась, нажмите кнопку «Просмотр».
Шаг #6. Настраиваем переходы.
Для плавного листания слайдов важно настроить между ними переходы. Если вы делаете презентацию для бизнеса или учебы, то настройте одинаковые переходы для всех слайдов. Разнообразие вариантов перехода в презентации смотрится не солидно.
Чтобы сделать это быстро, щелкните в области навигации на любой слайд, а затем на клавиатуре нажмите сочетание Ctrl + A (Ф) в любой раскладке. Так вы выделите все слайды сразу. Теперь откройте на панели инструментов вкладку «Переходы», и выберите понравившийся вариант анимации.
Переход можно настроить под себя, указав его длительность и добавив звук.
В этой же вкладке вы можете настроить условие для смены слайдов: по клику или по истечении времени.
Шаг #7. Создаем структуру презентации.
Если у вас получилась очень длинная презентация, то вы можете разбить ее на смысловые разделы. Раздел можно свернуть, чтобы он занимал мало место, или развернуть, когда нужно посмотреть все слайды, входящие в этот раздел.

Чтобы понять, о чем мы сейчас говорим, представьте, что вы готовите доклад с презентацией вместе с другим спикером. Вы можете сделать один раздел с вашими слайдами, а второй раздел со слайдами вашего спикера. Так вы сможете легко ориентироваться в презентации и не терять время на перезагрузку отдельных презентаций.
Добавить раздел очень просто: кликните правой кнопкой на область между страницами в боковом поле навигации, а затем выберите опцию «Добавить раздел». Здесь будет начало нового раздела, а его окончание – это конец презентации или начало нового раздела. Каждый раздел вы можете переименовать для удобства навигации.
Шаг #7. Проигрываем презентацию.
Когда будут готовы все слайды, самое время для чистового прогона презентации, чтобы до выступления исправить все шероховатости.
Перейдите к вкладке «Слайд-шоу», а далее нажмите кнопку «С начала». На этой же вкладке вы сможете добавить персональные настройки для ведения презентации в мастере «Настройка слайд-шоу».
Шаг #8. Сохраняем файл.
Теперь вы можете отправить вашу презентацию по почте или скопировать на съемный носитель. Но для начала ее нужно сохранить на компьютере. В PowerPoint файл сохраняется также, как и во всех остальных программах Microsoft Office: откройте вкладку «Файл», щелкните на «Сохранить как…», выберите место сохранения через проводник, введите название, а в поле «Тип файла» укажите нужный формат. Так вы можете сохранить в формате предусмотренном по умолчанию «Презентация PowerPoint», выбрать вариант «Нередактируемая презентация PowerPoint», а можете указать PDF или другой формат.

Администратор данного веб ресурса. IT специалист с 10 летним стажем работы. Увлекаюсь созданием и продвижением сайтов!
Ура! У вас получилось, и вы сделали свою презентацию! Надеемся наша инструкция значительно упростила вашу задачу, и вы со всем легко справились, ведь на самом деле интерфейс у программы интуитивно понятен для пользователя. Кстати, именно поэтому PowerPoint, несмотря на огромную конкуренцию, так популярна до сих пор.
Вставка картинки в презентацию Power Point
Следующим шагом, открываем или создаем презентацию в Power Point. Для вставки картинки кликаем мышкой по кнопке «Вставить рисунок из файла» и в появившемся окне указываем путь к сохраненной картинке. Затем нажимаем на «Вставить», и картинка вставляется в слайд.

Вставляем рисунок, кликая по виртуальной кнопке прямо в слайде
В каких программах можно сделать презентацию
Для того чтобы сделать презентацию со слайдами на компьютере вам понадобится специальная программа для создания презентаций. Самой популярной программой такого рода является PowerPoint, которая включена в комплект офисных программ Microsoft Office. Поэтому, если на вашем компьютере уже установлен Microsoft Office, то нужная программа у вас есть.
Если же Microsoft Office не установлен, то вы можете установить его самостоятельно. На сайте office.com можно скачать пробную версию Microsoft Office, которая будет работать в течение 1 месяца. В дальнейшем необходимо будет купить полную версию или приобрести подписку.
Также вы можете сделать презентацию с помощью бесплатных программ. Например, можно воспользоваться программой Impress, которая входит в комплект бесплатных офисных программы LibreOffice. Для этого необходимо зайти на сайт libreoffice.org, скачать пакет программ LibreOffice и установить его на свой компьютер.
В данной статье мы расскажем, как сделать презентацию на примере программы PowerPoint из офисного пакета Microsoft Office. Поскольку данный пакет программ очень распространен и у большинства пользователей он уже установлен.
18 шаблонов от Templatezuu
208 слайдов от Templatezuu, которые делают очень классные платные шаблоны с характером. В данном разделе мы включили демо версии их шаблонов, которые можно скачать бесплатно.
Чтобы бесплатно скачать эти шаблоны, нужно ввести 0 в поле «Name a fair price:» и нажать на кнопку Purchase. После этого Вы будете перенаправлены на страницу ввода Email, на который будет отправлен шаблон.
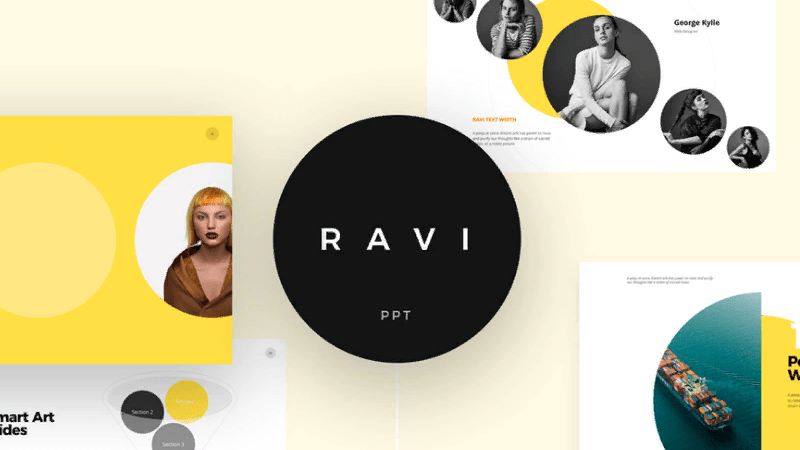
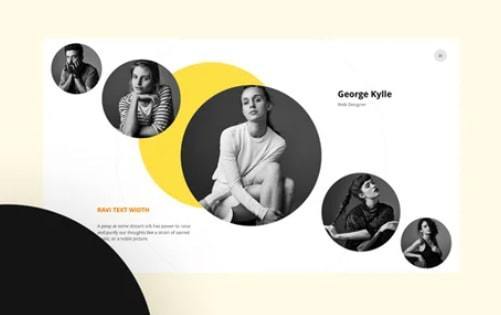
- 10 слайдов
- ориентация 16:9
- формат pptx
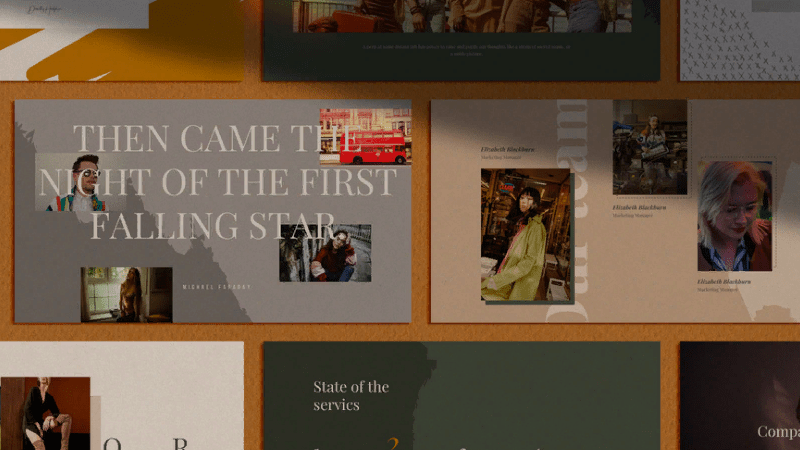
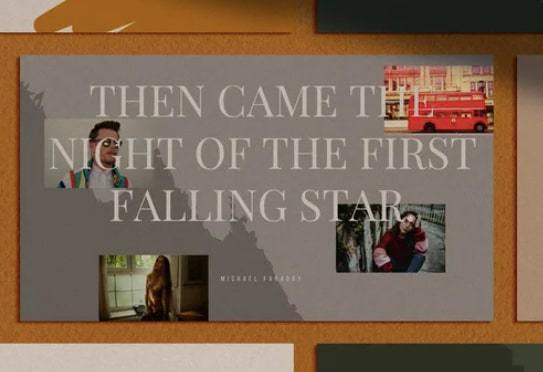
- 10 слайдов
- 4 цветовые гаммы
- ориентация 16:9
- формат pptx
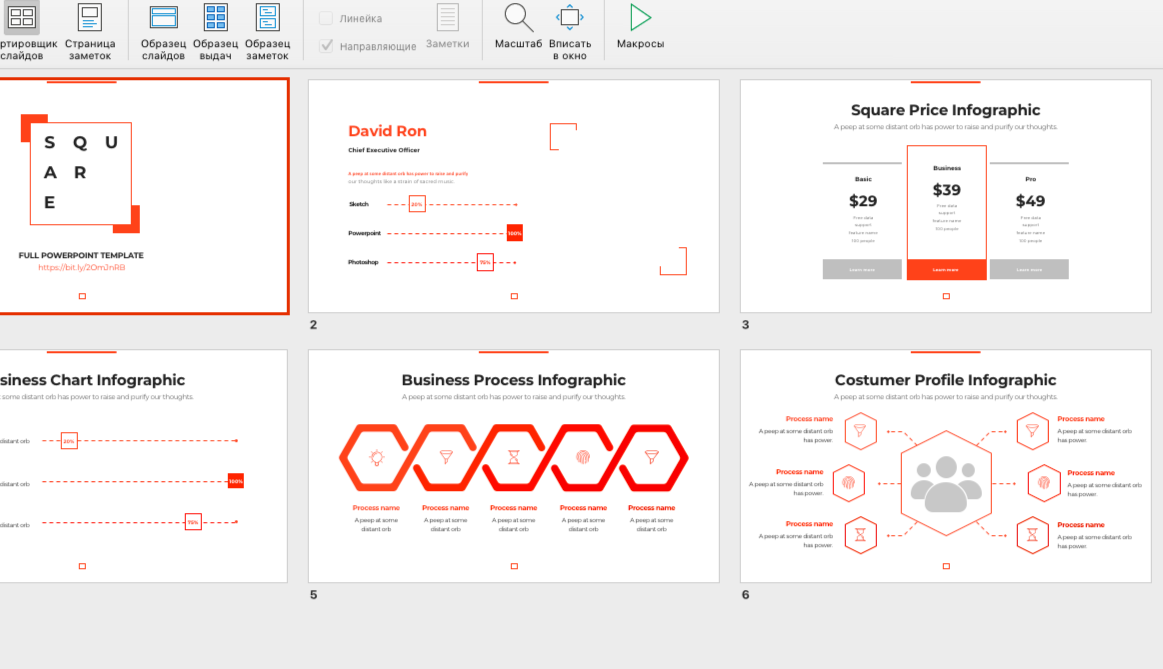
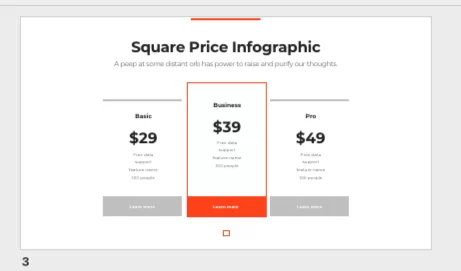
- 6 слайдов
- ориентация 16:9
- формат pptx
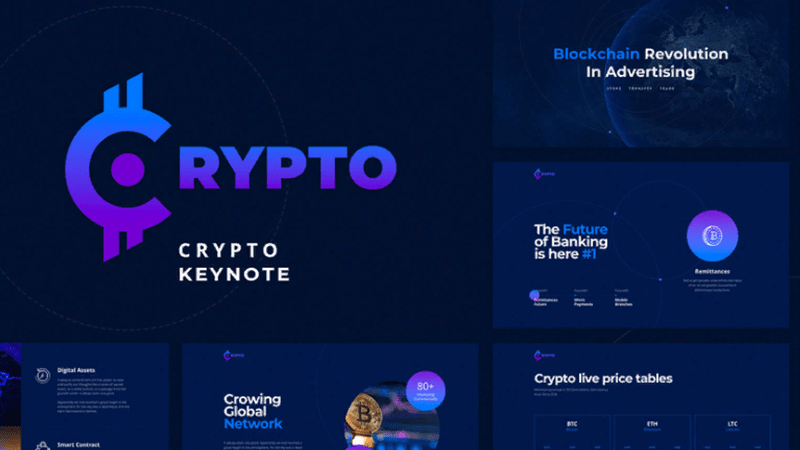
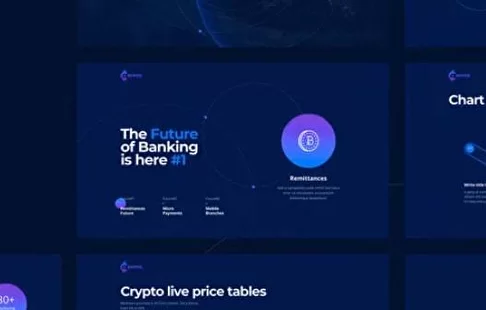
- 10 слайдов
- ориентация 16:9
- формат pptx
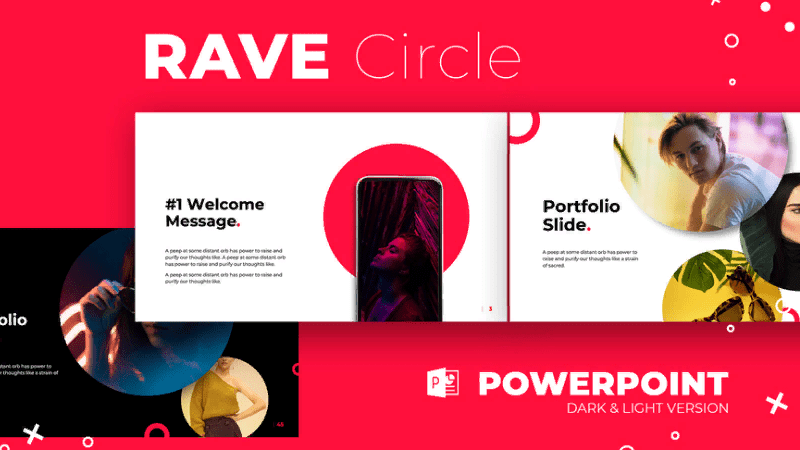
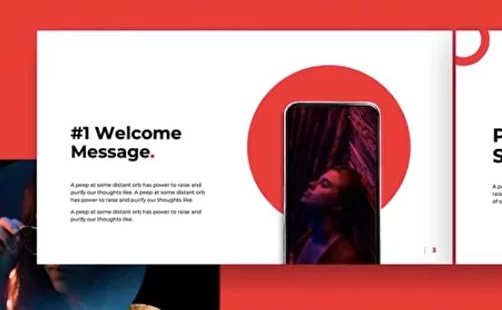
- 6 слайдов
- ориентация 16:9
- формат pptx
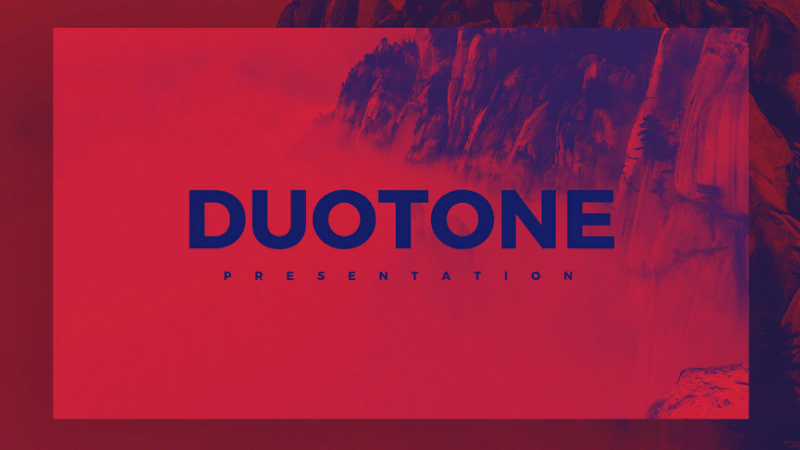
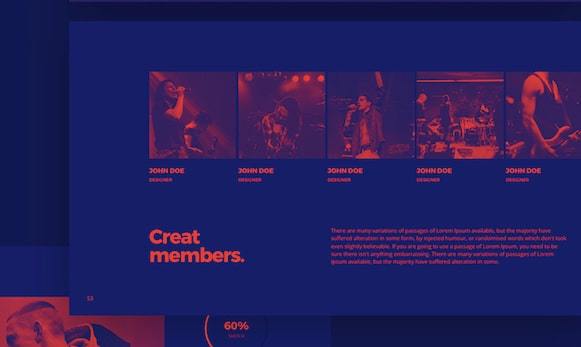
- 20 слайдов
- ориентация 16:9
- формат pptx
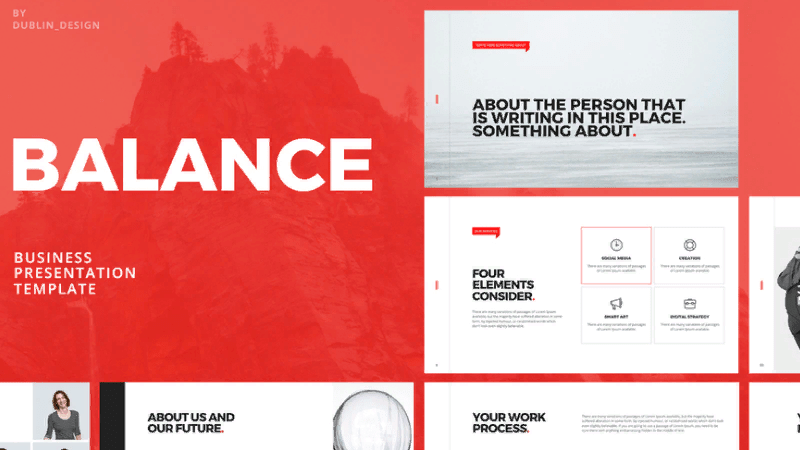
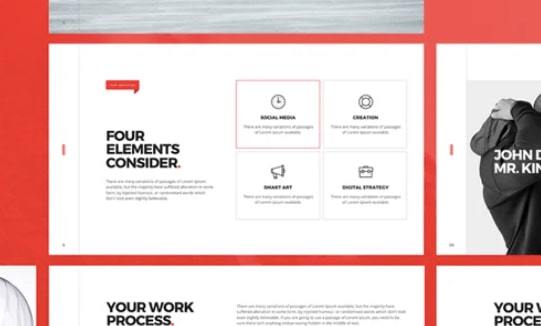
- 17 слайдов
- ориентация 16:9
- формат pptx
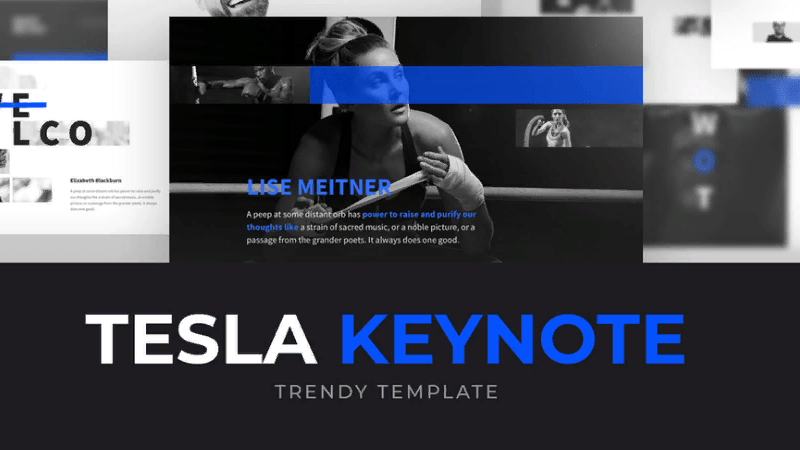
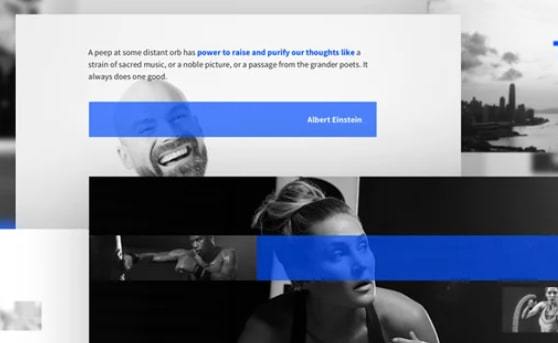
- 10 слайдов
- ориентация 16:9
- формат pptx
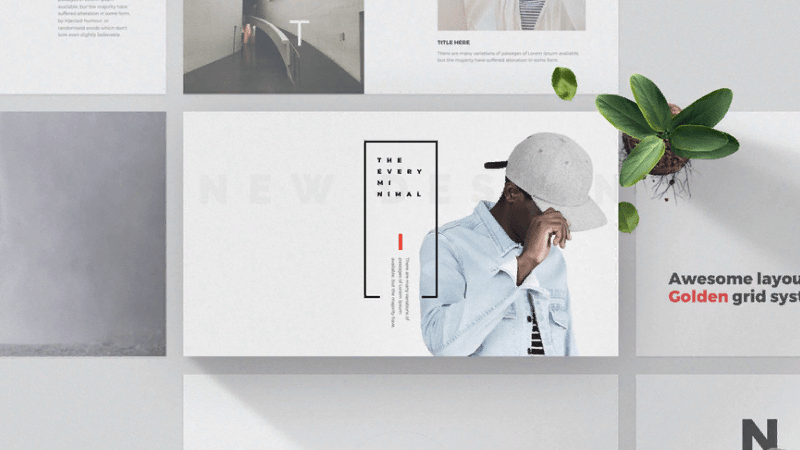
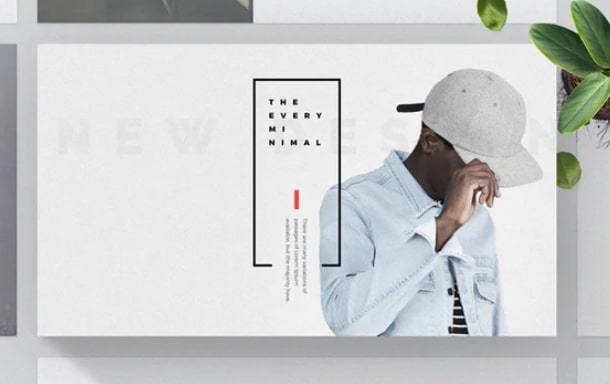
- 16 слайдов
- ориентация 16:9
- формат pptx
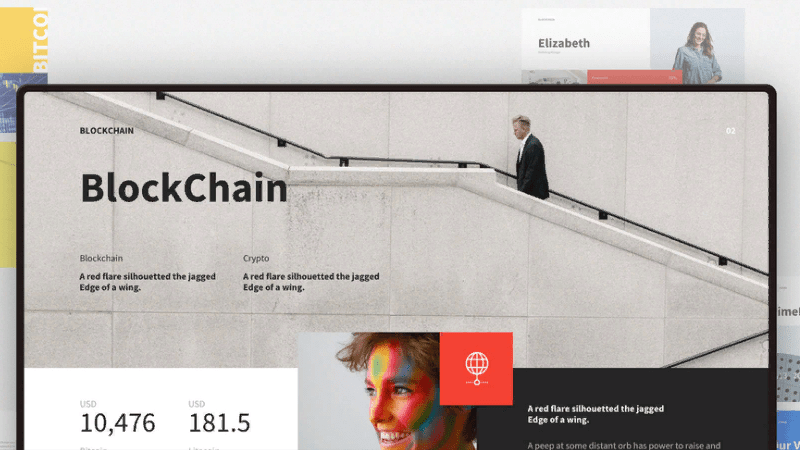
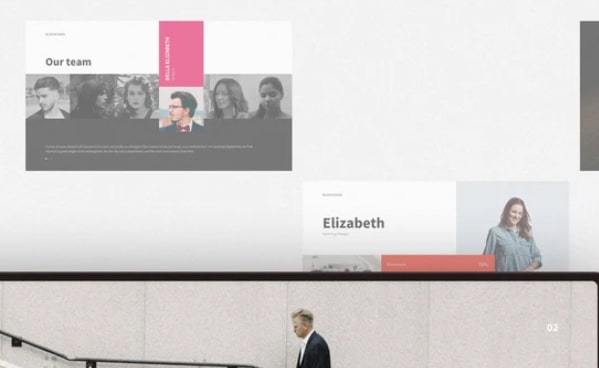
- 10 слайдов
- ориентация 16:9
- формат pptx
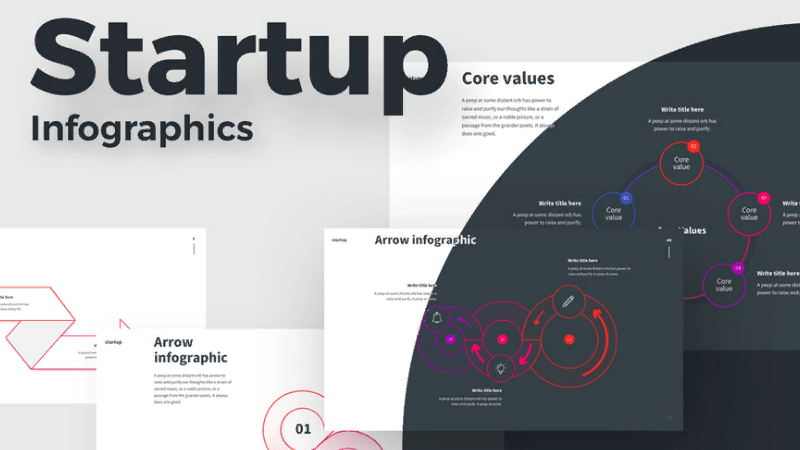
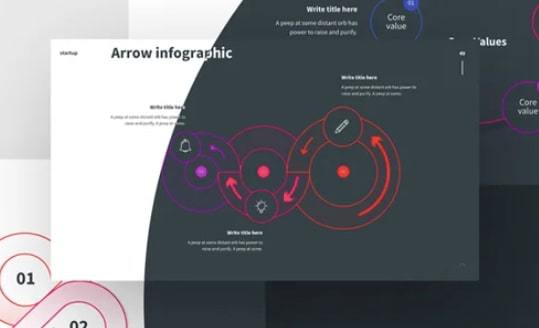
- 10 слайдов
- ориентация 16:9
- формат pptx
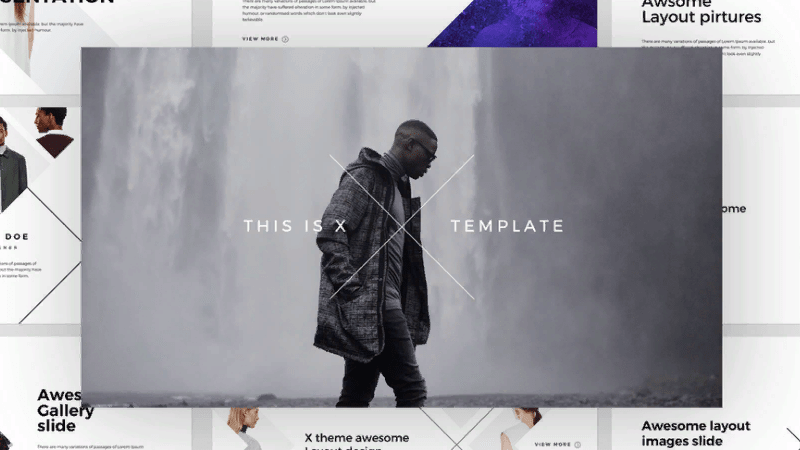
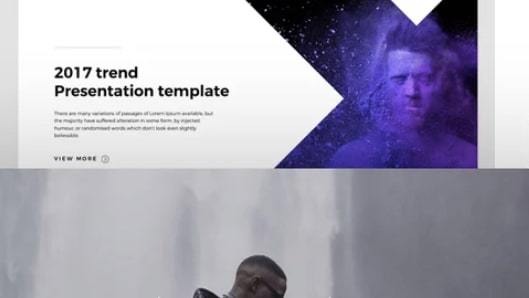
- 17 слайдов
- ориентация 16:9
- формат pptx
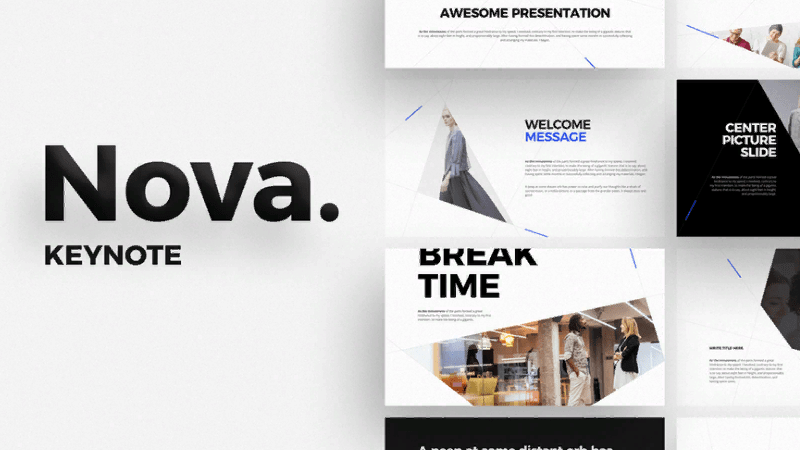
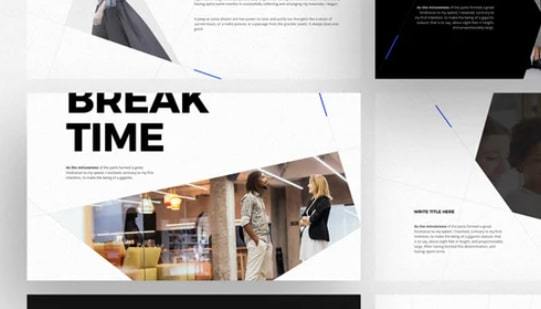
- 17 слайдов
- ориентация 16:9
- формат pptx
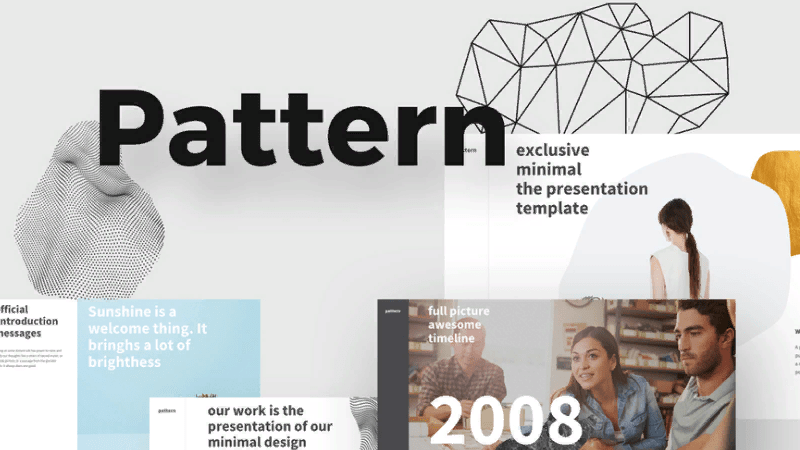
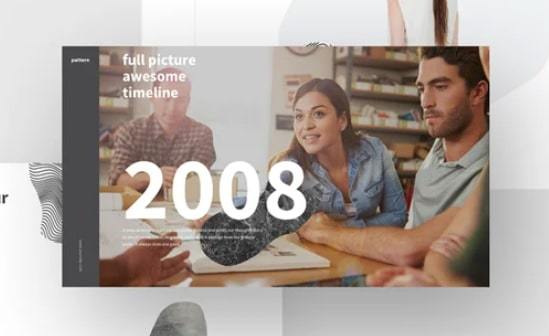
- 11 слайдов
- ориентация 16:9
- формат pptx
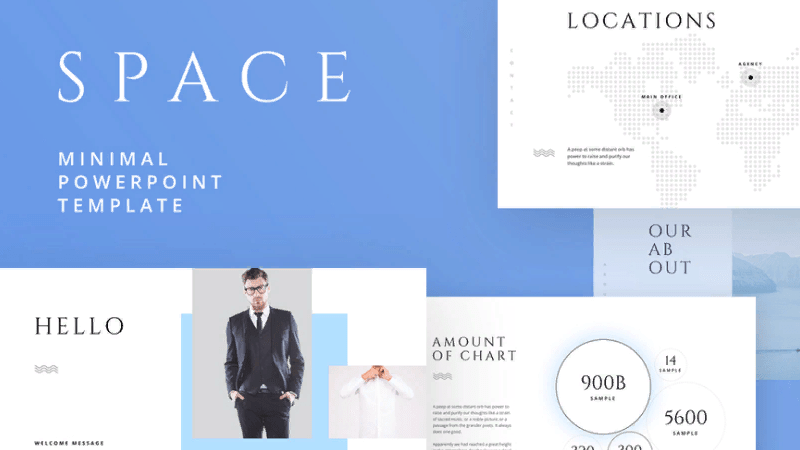
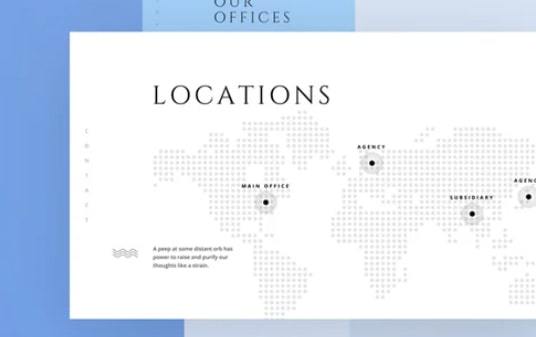
- 9 слайдов
- ориентация 16:9
- формат pptx
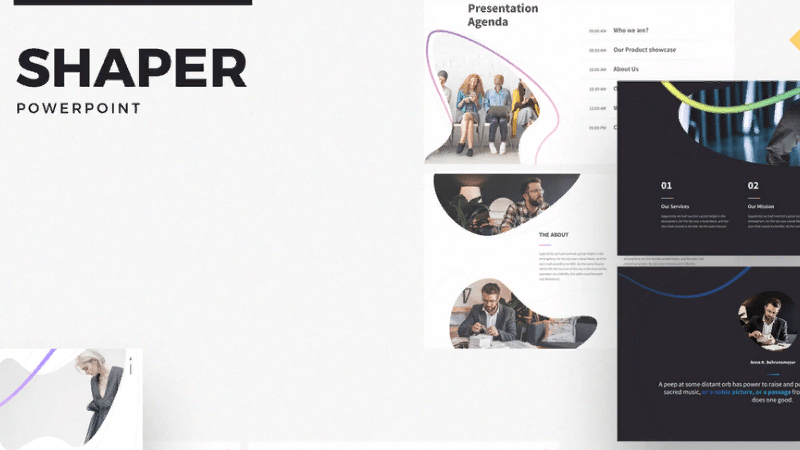
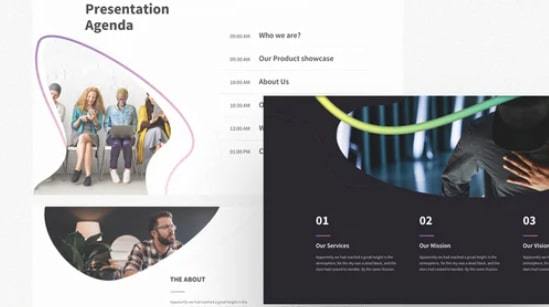
- 9 слайдов
- ориентация 16:9
- формат pptx
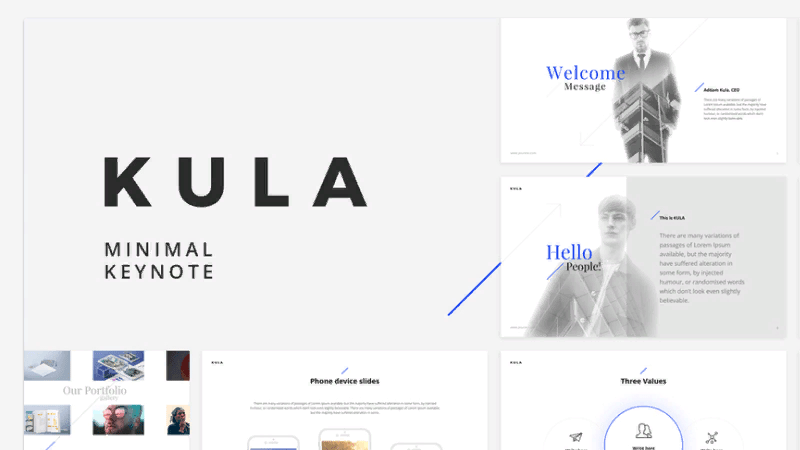
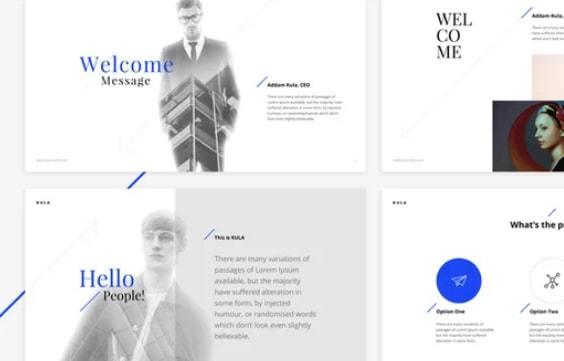
- 10 слайдов
- ориентация 16:9
- формат pptx
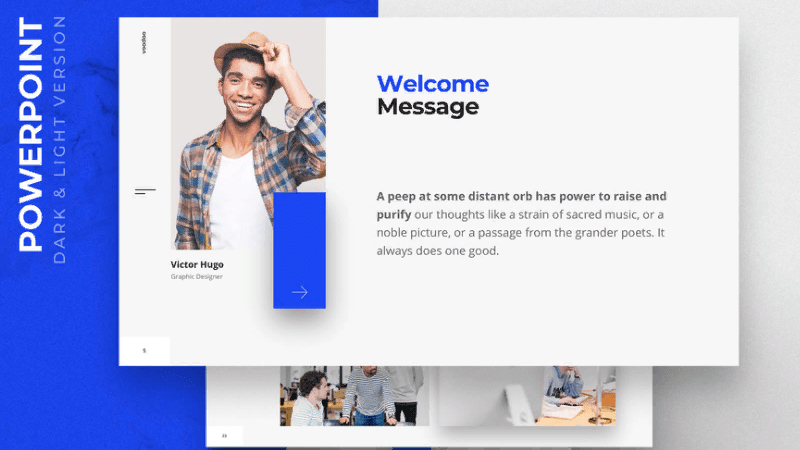
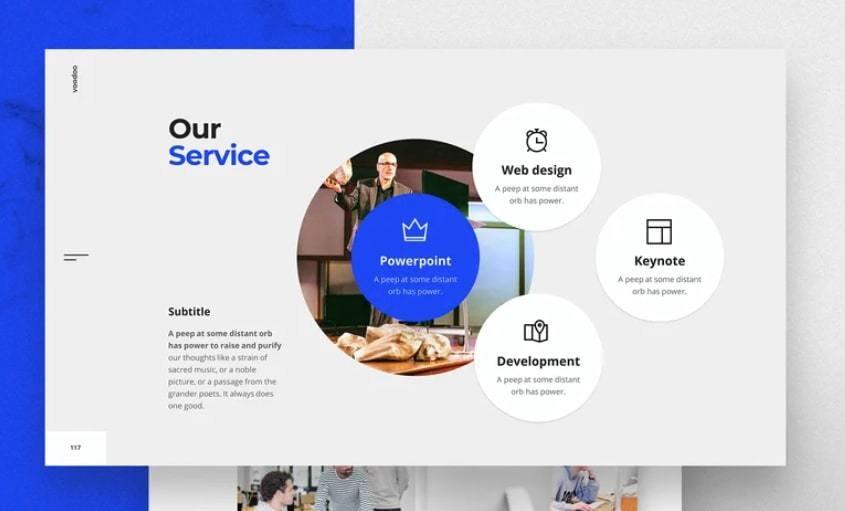
- 10 слайдов
- 2 цветовые гаммы (темная и светлая)
- ориентация 16:9
- есть анимации!
- формат pptx

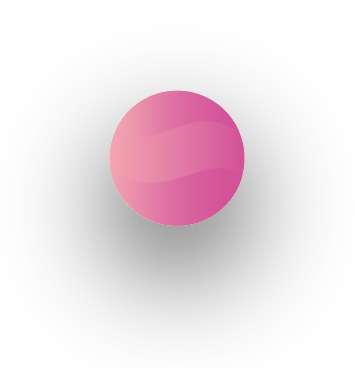
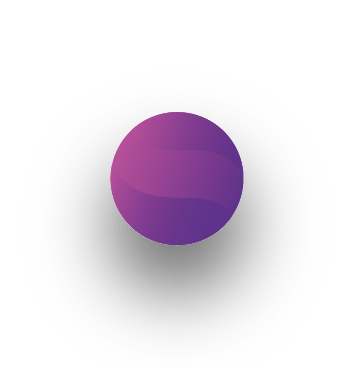

Свяжитесь с нами сейчас
и получите бесплатную консультацию!
ARTRANGE © 2014 — ∞ Все права защищены. Любые предложения интернет-ресурса не являются публичной офертой.
ИНН: 691108688067
ОГРН: 314695233900018
- Политика конфиденциальности
- Договор оферта
О НАС
Artrange — digital агентство широкого профиля, действующее с 2014 года. Компания занимается разработкой сайтов, приложений, дизайном брендинга, фирменного стиля, монтаж анимационных и рекламных роликов, а также занимается разработкой бизнес презентаций и проведением обучающих курсов.
Клиентами компании являются такие организации как: Сбербанк, Билайн, Ростелеком, ВТБ24, Почта банк, РБК, Университет Сколково и другие.
О НАС
Artrange — digital агентство широкого профиля, действующее с 2014 года. Компания занимается разработкой сайтов, приложений, дизайном брендинга, фирменного стиля, съемкой и монтажом анимационных и рекламных роликов, а также занимается разработкой бизнес презентаций и проведением обучающих курсов.
Клиентами компании являются такие организации как: Сбербанк, Билайн, Ростелеком, ВТБ24, Почта банк, РБК, Университет Сколково и другие.












