Проведение презентаций уже давно является непреложным атрибутом не только образовательных учреждениях, но и во многих сферах бизнеса. Демонстрация бизнес-стратегии и тактики, привлечение внешних средств, обучение, защита проекта и другие цели – всё это реализуется с помощью иллюстрации слайд-шоу, направленных на решение множества деловых задач. Наиболее известным инструментом для создания презентаций является Power Point.
- 1. Создать презентацию бесплатно с Повер поинт онлайн
- 2. Аналог PowerPoint в создании слайд-шоу — Google Slides
- 3. Создание и редактирование презентаций с PowToon
- 4. Visme позволяет сделать креативные презентации
- 5. Создавайте красивые слайды с Zoho
- Заключение
Известный программный старожил, первая версия которого датируется ещё 1987 годом. И хотя с тех пор программа пережила не одну модификацию (ныне предлагается уже 15 версия продукта), всё большую популярность на рынке приобретают сетевые модификации и альтернативы Повер Поинт, предлагающие создание презентаций онлайн. В этой статье я расскажу, как сделать c PowerPoint онлайн презентацию бесплатно, какие онлайн-альтернативы к последнему существуют, и как с ними работать.

1. Создать презентацию бесплатно с Повер поинт онлайн
Если вам необходимо быстро создать презентацию для каких-либо целей, тогда нет прямой необходимости устанавливать платную версию PowerPoint на ваш ПК. Можно воспользоваться бесплатной версией PowerPoint online без регистрации, любезно представленной компанией Microsoft, и в которую можно попасть, используя, к примеру, данные своего аккаунта в Skype.
- Чтобы воспользоваться функционалом данного ресурса перейдите на него https://office.live.com/start/PowerPoint.aspx;
- Нажмите на кнопку «Войти с помощью учётной записи Майкрософт», введите свой логин в Скайпе и пароль (возможно, придётся пройти процедуру сопряжения паролей);
- Кликните на «Новая презентация» и вы перейдёте в режим создания презентаций.
Как известно, подобные презентации состоят из набора слайдов, которые можно организовать различным образом (тексты, графика, тексты плюс графика и так далее). Панель управления данной онлайновой версии Повер поинт по сравнению с стандартной версией чуть упрощена, тем не менее, здесь имеется весь необходимый инструментарий для создания нужных вам слайдов.
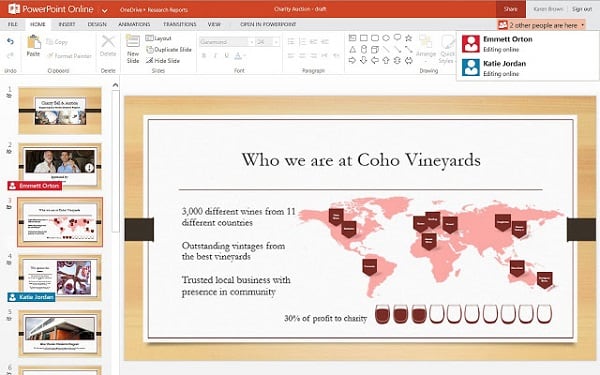
Интерфейс онлайн версии инструмента PowerPoint
Если вы хотите загрузить уже готовую презентацию, то её необходимо для начала поместить в OneDrive – облачное хранилище компании Microsoft (Файл – Открыть – Дополнительные сведения о OneDrive). Уже там будет необходимо загрузить нужный вам файл, нажать на «Редактировать презентацию» и выбрать опцию «Редактировать в браузере».
В целом же процесс создания и сохранения слайдов не особо отличается от обычного «джентельменского» набора функций PowerPoint, все желающие могут воспользоваться имеющимся здесь функционалом, а затем и сохранить созданный файл презентации сначала в облако, а потом и к себе на ПК.
2. Аналог PowerPoint в создании слайд-шоу — Google Slides
Компания Гугл также предлагает онлайн инструментарий, позволяющий создавать презентации в сети, под названием Google Slides. Для работы с указанным сервисом нужно иметь аккаунт Гугл (если у вас он отсутствует, значит, его будет необходимо создать). При этом декларируется возможность создания презентаций даже на мобильных устройствах, включая поддержку коллективного редактирования в отличие от Повер Поинт.
- Для работы с данным сервисом перейдите по вышеуказанной ссылке, нажмите на кнопку «Открыть Google Презентации».
- Кликните на белое окошко с плюсиком слева («Start a new presentation» — начать новую презентацию) и вы перейдёте в режим создания презентаций.
- Функционал здесь довольно простой, тем не менее, имеются все необходимые в таком случае базовые инструменты.
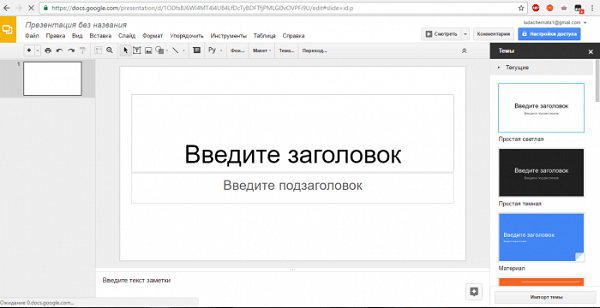
Создаём презентацию с Google
После окончания создания презентации нажмите на «File» (Файл), выберите опцию «Download as» (скачать как) и определитесь с типом файла вашей презентации (pptx, pdf, txt, jpeg и так далее) для сохранения данного файла к себе на ПК.
Газета «Новый Вестник» Новости Караганды и Карагандинской области
- Сюжеты
- «Скорая помощь»
- Жамиля Омарханова
- Иван Белоусов
- Валют-Транзит Банк
- Шахтеры
- Владислав Челах
- ЖК «Бесоба»
- Олимпиада 2012
- Фото/Видео
- Видео
- Фоторепортажи
- Реклама на сайте
InVideo – видеоредактор онлайн, в который встроено более 4 тыс. шаблонов. Он доступен в платной и бесплатной версиях, имеет очень простую, понятную навигацию. Использовать программу для создания презентаций удобно и просто, готовый результат получится ярким, красочным, попадет точно в цель. Чтобы сделать презентацию онлайн, не нужны сложные навыки, обучение. Программа имеет интуитивно понятный, простой интерфейс. Ваша задача выполнить соответствующие настройки, выбрать шаблон и пользоваться доступными преимуществами.
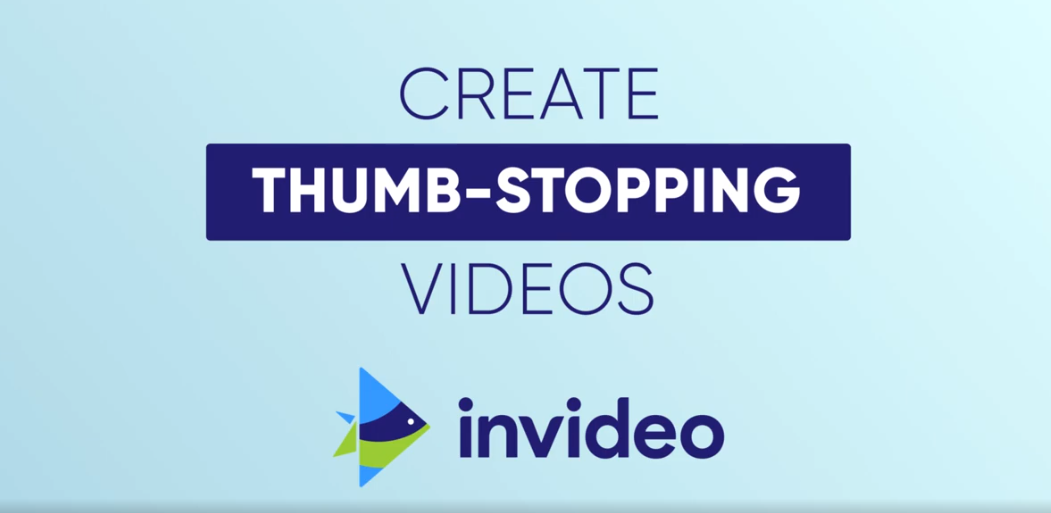
Кому это будет интересно
Сервис InVideo позволяет создавать презентации за несколько минут. Вам не придется тратить время, чтобы понять, как это все вообще работает. Программка понравится деловым людям, студентам, креативщикам – да кому угодно. Ограничений по типам, направлениям презентаций нет. Так что InVideo — ключик к вашей продуктивности. Готовые материалы будут эффектными, наглядными, оформленными на высоком профессиональном уровне.
Как работать
Очень просто – запускаете интерфейс, выбираете шаблоны из списка, накладываете видео (в программе встроено много вариантов) и генерируете текст. Число шаблонов будет зависеть от типа программы – в платной больше. Годовая бизнес-подписка стоит всего 120 долларов, для постоянного активного применения есть смысл купить ее. Не забудьте сохранить результат. Если интересуют максимальные возможности, рекомендуем выбрать тариф 30 долларов в месяц.
Что можно сделать
Презентацию нужной продолжительности на любую тему. Чтобы получить яркий, запоминающийся результат:
- Делайте небольшие видео. Самыми просматриваемыми в сети являются записи до 30 секунд. Но если вам этого мало, делайте больше.
- Используйте видео, анимацию. Динамичные презентации привлекают внимание, выглядят более естественно, чем постановочные фото.
- Продумайте эксклюзивный дизайн. Он должен побуждать кликнуть, перейти по ссылке, просмотреть запись до конца.
- Не забывайте о целостности ряда. Продумайте интересные переходы для ролика, чтобы он не делился на набор несвязанных между собой частей.
В InVideo доступно много тематических шаблонов, рекомендуем использовать их – ведь это удобно и просто. В галерее представлены проверенные на практике макеты, которые гарантированно привлекают внимание аудитории. Они подойдут для презентаций на разных языках (обычно используют английский, русский).
Делаем презентацию онлайн
Презентации удобнее всего делать с помощью специализированного софта. Самыми популярными программами для данных задач является PowerPoint и его бесплатный аналог LibreOffice Impress. Однако не у всех пользователей есть возможность скачать, установить и настроить указанные программы. В таком случае можно воспользоваться онлайн-сервисами. Они несущественно уступают в функционале и возможностях, но все равно позволяют сделать информативную и красивую презентацию.

- Как сделать презентацию онлайн
- Вариант 1: Canva
- Вариант 2: Google Презентации
- Вариант 3: PowerPoint Online
Как сделать презентацию онлайн
Главное преимущество онлайн-сервисов перед классическими программами – нет необходимости в установке на компьютер. Следовательно, ничего не будет занимать место на жестком диске и потреблять ресурсы операционной системы.
Ниже рассмотрим несколько популярных онлайн-сервисов, позволяющих создать красивые и наглядные презентации в режиме онлайн.
Вариант 1: Canva
Данный сервис реализовывался уже не как офисное решение, а больше как решение для дизайнеров. Здесь есть шаблоны для баннеров, флаеров, визиток и прочей дизайнерской продукции, в том числе и презентаций. Да, в Canva можно делать красивые презентации, но они будут значительно уступать в функциональном плане решениям от PowerPoint Online или Google Презентации. Дело в том, что здесь можно только поменять текст на слайдах и добавить какие-нибудь дополнительные картинки.
Создание презентации в Canva реализуется по следующей инструкции:
- Перейдите на официальный сайт сервиса . В верхнем поле нажмите на кнопку «Вход».
- Появится всплывающее окошко авторизации. Вы можете зарегистрировать через аккаунт в социальных сетях или с помощью электронной почты. Момент с регистрацией мы пропустим, так как там нет ничего интересного или сложного.
- В левой части интерфейса воспользуйтесь кнопкой «Создать дизайн».
- Среди предложенных типов документов выберите «Презентация».
- Теперь выберите один из готовых дизайнерских шаблонов. Некоторые из них платные, поэтому обращайте на это внимание.
- В предложенном макете можно изменять любые элементы, даже незначительные элементы оформления. В нашем случае просто замените надписи и фотографию в заголовке слайда.
- Вряд ли презентация будет состоять из одного слайда, поэтому добавьте еще один слайд, воспользовавшись кнопкой «Добавить страницу». К сожалению, Canva не предлагает выбрать шаблон для нового слайда, а просто копирует тот, что был применен к предыдущему, поэтому каждый последующий слайд придется настраивать отдельно.
- Закончив работу с презентацией, выполните ее сохранение на компьютер. Да, она сохраняется в вашем аккаунте Canva, но демонстрировать оттуда ее неудобно. Для загрузки нажмите кнопку скачать, что расположена в верхнем меню.
- Откроется окошко «Тип файла». Здесь можно выбрать формат сохранения презентации, а также страницы, которые будут сохранены. К сожалению, распространенные форматы PowerPoint Canva не поддерживает. Только PDF. Нажмите «Скачать», чтобы запустить загрузку файла.
Более подробный обзор сервиса Canva вы можете прочитать на этой странице.
Вариант 2: Google Презентации
По функционалу это решение немного уступает PowerPoint Online, но зато имеет перед ним некоторые преимущества:
- Проще реализована командная работа над презентациями;
- Презентации адаптируются под показ с различных устройств;
- Презентацию можно выводить на любом устройстве без проводов, управляя ее показом, например, со смартфона.
Рассматриваемый сервис полностью бесплатен и доступен даже пользователям, не зарегистрированным в Google. Правда, в этом случае накладывается ряд ограничений, например, презентацию нельзя будет сохранить на Google Drive, отправлять другим пользователям, работать с ней в коллективе.
Процесс создания документ выглядит следующим образом:
-
- Перейдите на официальный сайт сервиса. Примечательно, что создать презентацию можно и через Google Drive. Откройте страницу диска со своими файлами и кликните правой кнопкой мыши по пустому пространству. Из контекстного меню выберите Google Презентация.

-
- Запустится редактор презентаций Google. В правой части интерфейса выберите одну из представленных тем оформления слайдов, если вариант, предложенный по умолчанию вас не устраивает. Примечательно, что вы можете импортировать тему из других источников, воспользовавшись соответствующей кнопкой.
- Чтобы дать название презентации, кликните по надписи «Презентация без названия» и введите имя, которое хоте ли бы использовать.
- На слайде можно изменить расположение заголовка и текстового поля, если, конечно, они предусмотрены выбранным шаблоном. Для изменения содержимого этих блоков, нажмите по ним два раза левой кнопкой мыши.
- Добавить на слайд дополнительное текстовое поле, изображения, геометрическую фигуру, линии можно с помощью верхней панели, выбрав там соответствующий инструмент.
- Для добавления нового слайда в презентацию нажмите по иконке в виде плюса. Около этой иконки находится стрелка. При нажатии на нее можно выбрать шаблон слайда, который будет добавлен.

- Закончив работу с презентацией, перейдите в режим просмотра, воспользовавшись кнопкой «Смотреть» в верхнем части.
- Если готовая презентация вас полностью устраивает, то можете сохранить ее на компьютер. По умолчанию она автоматически сохраняется в Google Drive. Для сохранения на компьютер, кликните по кнопке «Файл» и выберите из контекстного меню пункт «Скачать», а затем нужное расширение для загрузки.
Вариант 3: PowerPoint Online
Microsoft предоставляет пользователям практически бесплатный онлайн-аналог PowerPoint. В целом, его функционал и интерфейс очень похож на тот, что представлен в одноименной программе. Дополнительно здесь настроена синхронизация с сервисом OneDrive, что позволяет получить доступ к вашей презентации с любого устройства – нужно только пройти авторизацию в OneDrive на данном устройстве.
Давайте для примера создадим простую презентацию с помощью данного сервиса:
-
- Перейдя на главную страницу сервиса. Если вы не вошли в свою учетную запись Майкрософт, то сервис предложит это сделать. В противном случае вы сможете пользоваться представленными возможностями. При отсутствии учетной записи ее придется создать.
- Теперь выберите один из представленных ниже дизайн-шаблонов, по которому будет создаваться презентация.

-
- Откроется выбранный вами шаблон. Основные инструменты находятся в верхней панели, в отдельных вкладках. По своим характеристикам и внешнему виду данная панель практически не отличается от аналога в основной программе.
- На основном слайде вы можете изменять заголовок и блок с текстом, которые установлены уже по умолчанию в выбранном шаблоне. Для внесения изменений кликните два раза по нужному блоку.
- Добавить дополнительные блоки с текстом, геометрические фигуры и изображениями можно из вкладки «Вставка». Там же можно добавить новый слайд и выбрать для него шаблон: пустой слайд, с заголовком, с фотографией, таблицей и т.д.
- Настроить шрифт, размер текста и некоторых других элементов на слайде можно во вкладке «Главная». Здесь тоже можно добавить новый слайд.
- Некоторые сложные элементы, например, изображения, можно дополнительно настроить во вкладке «Конструктор».

- Обратите внимание, что здесь даже доступна вкладка с добавлением анимации. Процесс ее привязки к различным элементам и дальнейшая настройка ничем не отличается от аналогичной процедуры в стандартном PowerPoint.
- Расставив все элементы на слайдах, как вам нужно, можно посмотреть, как это будет выглядеть в режиме просмотра. Для этого переключитесь во вкладку «Вид». Там переключитесь в «Режим чтения». Если нужно, чтобы презентация была воспроизведена более полноценно, то нажмите на кнопку «Начать слайд-шоу» в верхнем меню.
- Если вас устраивает получившаяся презентация, то вы можете ее скачать, переключившись на вкладку «Файл».
- На открывшейся странице перейдите в раздел «Скачать как». Там выберите, в каком виде вы хотели бы загрузить сделанную презентацию.
Как видите, онлайн аналог PowerPoint практически не отличается от программы ни по функционалу, ни по дизайну. Его можно использовать бесплатно, но только нужно зарегистрировать учетную запись в Майкрософт.
В целом, онлайн-редакторы презентаций ничем не уступают своим программным аналогам, а в некоторых моментах даже превосходят их. Например, здесь намного легче работать в команде, есть автоматическая синхронизация с облачными хранилищами.
Создание презентаций онлайн сервисами: Google Диск, PowerPoint и Prezi

Привет! Продолжаем тему по созданию презентации, кто не помнит о чем речь, прошу изучить статью «Как создать презентацию на компьютере», а сегодня я буду рассказывать, как сделать тоже самое, но только в онлайн сервисах.
Сейчас установить программу на ПК не такая уж и большая проблема, но лично я не любитель заваливать свой жесткий диск сторонними приложениями, учитывая, что вычислительная машина у меня и так с каждым днем работает все хуже.
Например, чтобы открыть Фотошоп приходится подождать почти минуту, но я уже начал работать над этой проблемой, как только добьюсь ускоренной работы компьютера, сразу же напишу об этом, главное не пропустите !
Ввиду этих обстоятельств намного удобнее и эффективнее сделать презентацию онлайн сервисами, чем использовать программу PowerPoint, идущей в комплекте Microsoft Office.
Реалии на сегодня таковы, именно благодаря презентации человеку легче всего подготовить публичное выступление, дипломную работу, доклад или информационный продукт. Ей пользуются практически все, начиная от руководства крупной фирмы и заканчивая рядовым вебмастером.
Далее я пошагово сделаю мини обзор 3 сервисов (Google Disk, PowerPoint Web App и Prezi), где для создания презентаций потребуется только доступ в интернет.
Онлайн презентация с помощью Google Диск
Давайте, пожалуй, начнем с самого простого способа. У каждого из нас есть электронная почта, а большинство пользователей сети выбирает почтового клиента от Gmail, и я в том числе.
Для таких как мы Гугл предоставил много полезных сервисов, которые помогают нам в повседневной жизни, однако на приложении «Диск» стоит остановиться подробнее, ведь кроме хранения и передачи информации здесь можно создавать красивые презентации.
Первым делом потребуется войти в свой почтовый аккаунта на Гмайле, а затем на странице google.ru выбираем вверху во вкладке с доступными приложениями — «Диск».
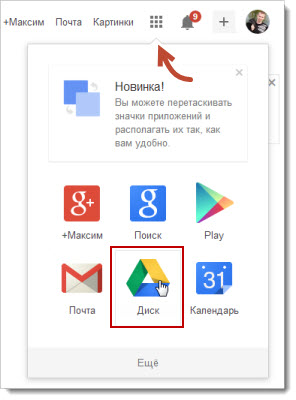
Не пугайтесь, если выскочит сообщение на английском, предлагающее установить Диск к вам на компьютер, это все сделано только для удобства работы по хранению и передачи файлов. Лично я уже пользуюсь подобным девайсом, но только от Яндекс, поэтому нажал «No thanks».
Теперь жмем по пиктограмме в левом верхнем углу «Создать» и из выпадающего списка находим «Презентация».
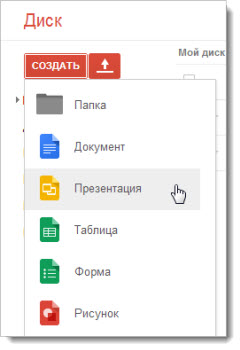
Система сразу предложит выбрать тему оформления слайдов. Если у вас есть собственные заготовки, то можно импортировать и их.
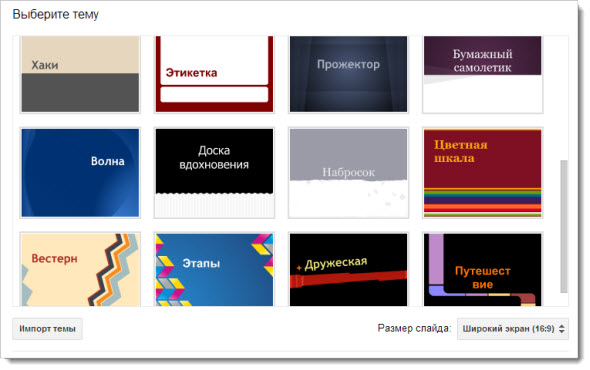
Далее вы окажитесь в редакторе, который ни чем не отличается от привычного в PowerPoint.
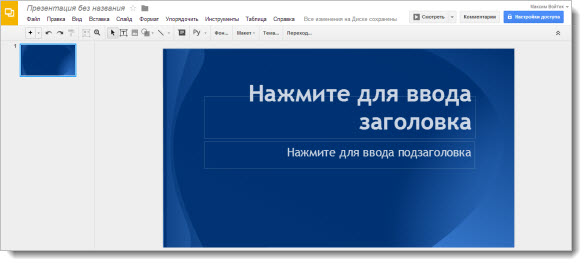
Вверху редактора расположена панель инструментов, отвечающая за выполнение привычных функций по добавлению новых слайдов, редактированию текста, вставки изображений, фигур, линий.
Подробно объяснять работу каждого элемента будет сложно, поэтому я записал короткое видео, где показал на примере, как надо работать в Диске.
Ну что посмотрели? Как видите, ничего сложного в работе Диска нет. Для тех кто проигнорировал видео добавлю, что в процессе редактирования презентации она сохраняется автоматически в вашем аккаунте, поэтому можете не переживать, что чего-то там не успеете сохранить.
Для того чтобы созданную онлайн презентацию увидел кто-то еще, достаточно этому человеку показать URL ссылки из адресной строки редактора, предварительно дав разрешение на ее просмотр.

Ну а если нужно сохранить ее на компьютер, тогда жмем на вкладку «Файл» далее «Скачать как» и выбираем какой тип документа использовать при сохранении.
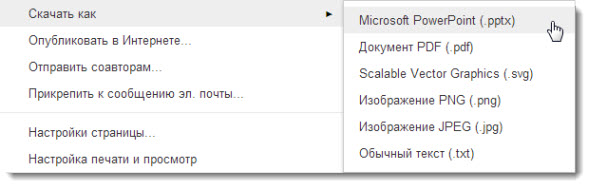
Презентация в онлайн PowerPoint
Конечно же, я не мог не рассказать об еще одном способе создания презентаций, используя PowerPoint Web App. Этот сервис стал частью онлайн сервиса обмена данными OneDrive, известного ранее как SkyDrive.
Для начала работы с PowerPoint Web App потребуется создать учетную запись на onedrive.live.com, а затем, войдя в учетную запись, выбираем вкладку «Создать» далее «Презентацию PowerPoint»
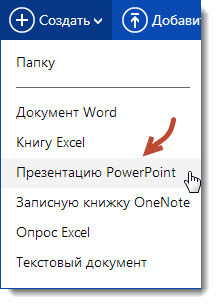
После чего система вас перенаправит в редактор, который практически ничем не отличается от программного из вашего Microsoft Office на рабочем столе. 
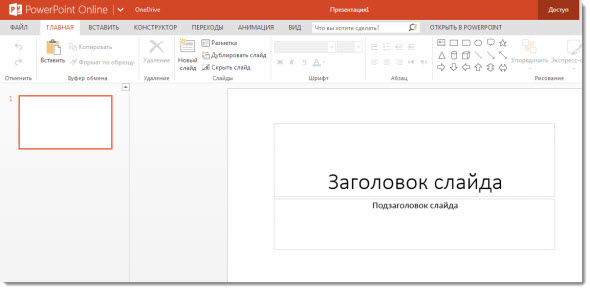
Стоит сразу сказать, что как и в предыдущем онлайн сервисе, PowerPoint Web App сохраняет автоматически к вам в облако все изменения над файлом, поэтому не стоит переживать за потерю информации.
Наверное, для Microsoft Office уже стало визитной карточкой размещать над рабочей областью любого приложения вкладки, куда помещены инструменты для работы над созданием презентации.
![]()
Файл — стандартная вкладка, содержащая информацию о программе, и возможностях документа.
Главная — в эту вкладку вынесены основные инструменты, в которые чаще всего нуждается пользователь сервиса.
Вставить — огромнейший выбора элементов при редактировании документа. Здесь фото презентатор сможет добавить новый слайд, изображение, иллюстрацию, ссылку, текст.
Конструктор — с помощью этой вкладки можно выбирать тему оформления слайдов, а также редактировать существующую.
Переходы — набор спецэффектов при смене слайдов.
Анимация — состоит из 3-х эффектов: возникновение, появление и вылет, где для каждого можно назначит отдельные параметры.
Вид — благодаря этой вкладке, вы сможете переключаться между режимами представления презентации: редактирования, чтения или показом слайдов.
Как видите чего-то особенного в отличие от программной версии здесь нет, да и не должно быть, но данного набора инструментов вполне будет достаточно, чтобы склепать достойный слайд показ.
Далее предлагаю вам посмотреть небольшую видео инструкцию по работе сервиса Online PowerPoint Web App
Создание презентаций в Prezi
Prezi — это совершенно новая технология по созданию презентаций в онлайн режиме, которая кардинально меняет представление о том, чего можно достичь в PowerPoint.
Если коротко рассказать суть работы Prezi, то она сводится к тому, что в ваше распоряжение дается только один холст, кстати, размеры его безграничны, и вам нужно только добавлять туда надписи, картинки или видео.
Отличительной особенность от привычных всем слайдов стало появление кадров, то есть теперь события плавно перетекают по холсту от данного кадра к другому и так далее.
Если вы решили попробовать что-то новое, тогда переходите на сайт Prezi.com, далее нужно зарегистрироваться или использовать одну из социальных сетей.
После активации аккаунта заходим в него и нажимаем «New Prezi».
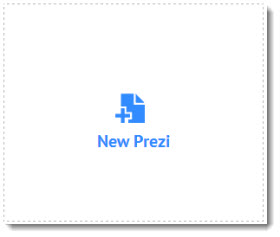
Немного ждем, пока сервис загрузит все нужные библиотеки и скрипты для работы, а затем будет предложено выбрать один из макетов будущей презентации.
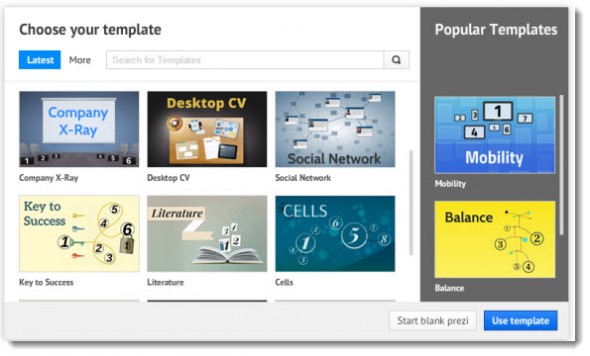
Перейдя на холст, вы обратите внимание на панель инструментов в самом верху, с которыми предстоит работать на протяжении всего процесса создания презентации Prezi.
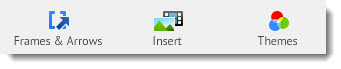
Frames & Arrows (Рамки и Стрелки) — эта вкладка отвечает за добавление рамок (в форме скоб, кружков, квадратов), стрелок, прямых и изогнутых линий.
Insert (Вставить) — с помощью это вкладки вы сможете добавлять в презентацию такие элементы: картинки, музыку, видео, диаграммы и значки.
Themes (Темы) — эта вкладка отвечает за цветовое оформление фона холста и всех элементов, которые расположены на нем.
Далее я максимально коротко постарался в видео показать собственный пример создания онлайн презентации, используя сервис Prezi.
Как видите, онлайн сервисы вполне пригодны для получения красивых презентаций без использования компьютерных программ и подобного софта, а с такими темпами развития интернета и приобретением мобильных гаджетов, дело может дойти до того, что от них и вовсе когда-нибудь откажутся.
Как сделать презентацию онлайн бесплатно
Здравствуйте друзья! Сделать презентацию онлайн бесплатно достаточно просто. Для этого не нужно устанавливать программы на свой компьютер, не нужно хранить презентации на своем компьютере. В данной статье будет показано, как сделать презентацию в Powerpoint online с помощью Гугл Диска. Мы создадим тестовую презентацию и пройдем весь путь по шагам.
PowerPoint Online, сделать презентацию на Google диске

Большинство пользователей компьютеров, блоггеров и бизнесменов знают старую добрую программу PowerPoint. Сделать презентацию с помощью этой программы достаточно просто, но есть и минусы. Не всегда хочется устанавливать на компьютер лишние программы, кроме того, её нужно где-то взять. Просто скачать с Интернета, не всегда безопасно, можно вирусов наловить.
Сейчас в Интернете тенденция – всё, что можно, лучше делать через онлайн программы (сервисы), а созданные продукты хранить на облаке в Интернете. Например, я уже давно пользуюсь фотошоп онлайн – онлайн программой Pixlr, скажу Вам очень удобно! Это же относится и к созданию презентаций. В своей работе раньше использовал программу PowerPoint 2003, позже перешел на версию 2007 года.
Но как-то программа PowerPoint начала давать сбои и на помощь пришел добрый и универсальный Google Диск. На Google Диске наряду с Google docs, Гугл таблицами есть возможность создавать презентации. Поскольку встроенная программа в Google для создания презентаций очень похожа на программу PowerPoint, то её смело можно назвать PowerPoint Online. Сделать презентацию онлайн бесплатно с её помощью достаточно просто и удобно.
Вам не нужно сохранять готовую презентацию на свой компьютер, для её использования достаточно скопировать ссылку в Google. Вы в любой момент можете отредактировать созданную презентацию. Вы можете дать ссылку на презентацию другим людям, и они смогут не только оставлять комментарии, но и смогут её редактировать. В следующем разделе статьи мы рассмотрим вопрос, как сделать презентацию онлайн бесплатно на Google Диске, пройдем весь путь по шагам!
Сделать презентацию онлайн бесплатно очень просто
Итак, сделать презентацию в PowerPoint Online очень просто. Если Вы ранее работали в программе PowerPoint, то Вы сразу же начнете работать. Если Вы новичок, то Вам нужно будет посмотреть представленное, ниже видео, где основные действия показаны по шагам.
Несмотря на наличие видео, сделаю краткое описание действий. Чтобы сделать презентацию онлайн необходимо иметь аккаунт в Google. Если у Вас есть на Гугле почта, либо у Вас есть YouTube канал, то все в порядке. Вы сразу же можете перейти на свой Google Диск. Для этого нужно в верхней левой части окна Google нажать на 9 маленьких квадратика. У Вас открывается выпадающий список сервисов Гугла, нужно выбрать Google Диск. Если у Вас нет аккаунта, то Вам нужно его завести. Как это сделать показано в статье на блоге «Как создать канал на YouTube».
Далее нажимаем кнопку «Создать». Показывается выпадающий список, где предлагается выбрать Google Документы – это аналог Word. Показывается Google таблицы – это аналог Excel. Кстати, ранее на блоге публиковались статьи на тему — как работать в указанных онлайн программах. При желании, Вы можете прочитать статьи на блоге – «Google Docs онлайн для новичков» и «Гугл документы и таблицы онлайн».
Нам нужно выбрать Google Презентации, после чего открывается новое окно программы PowerPoint Online. Эта онлайн программа очень похожа на программу PowerPoint. Поэтому, если Вы раньше работали в PowerPoint, то Вам не составит труда сразу же начать в ней работать. Если Вы не работали в ней, то в представленном ниже видео, Вы можете посмотреть все в деталях.
Для создания презентации Вам нужно нажать на знак +, это добавление нового слайда. Рядом со знаком + находится маленький треугольник, нажав его можно выбрать тип слайда, назовем его шаблоном. Справа программы расположены шаблоны различных цветов – можете выбрать оттуда подходящий слайд. Программа позволяет дублировать слайды, Вы можете сделать одинаковые заготовки для всех слайдов своей презентации. Для этого нужно нажать на слайд слева правой кнопкой мыши и выбрать функцию «Дублировать слайд».

Для вставки картинки, нужно нажать на иконку «Изображение» и вставить его в слайд. Для написания текста, нужно нажать на иконку в панели управления «Т». В верхней панели управления появятся инструменты для управления шрифтом, выбираете нужный. Поле для текста определяете мышкой. Вставленную картинку и текст, Вы можете передвигать по слайду, можете делать их больше или меньше.
В программе есть огромный выбор различных фигур, выносок, стрелок. Чтобы вызвать эту функцию, нужно нажать на кнопку «Фигура» и выбрать нужный элемент. Используйте эту функцию, Ваши страницы будут красивыми и оригинальными.
Созданную презентацию не обязательно скачивать на компьютер. Вам достаточно скопировать ссылку на неё и дать своим коллегам или друзьям. Вы можете также настроить доступ для работы с презентацией. Можете дать права только чтения, либо дать права редактирования. Тогда созданную презентацию смогут редактировать те, кому Вы дали ссылку. В видео подробно показано, как это делается. При желании, Вы можете скачать презентацию к себе на компьютер.
Поскольку работа на Google Диске бесплатная, то и работа в программе PowerPoint Online не будет стоить ни копейки. Сделать презентацию онлайн бесплатно Вы сможете быстро и качественно. Смотрите представленное видео, где все действия показаны подробно, любой новичок справится с работой по созданию презентации.
Заключение
Итак, в статье мы рассмотрели еще один сервис от Google – Google Презентацию. Это очень удобный инструмент. Вы можете быстро создать презентацию, скопировать и отправить ссылку своим друзьям. Сервис легкий в работе, позволяет создавать презентации любой сложности, как для бизнеса, так и для школьников. Используйте его, он Вам понравится! Удачи Вам!












