Как сделать презентацию в powerpoint
Всё больше компьютер и всё что с ним связано вплетается в нашу жизнь и сейчас, почти каждый может обращаться с ним на элементарном уровне. Одно из самых полезных умений в арсенале каждого пользователя это как сделать презентацию на компьютере.
Сама по себе презентация, созданная на компьютере или ноутбуке, является весьма эффективной формой представления и показа своих идей. Но зачастую можно к такой эффективности добавить и эффектность. Поскольку зрителю будет приятно увидеть сопутствующие фотографии, правильно выстроенные схемы, чёткие чертежи, видеоклип превращающие плоский чертеж в объёмный объект с подобранной музыкальной и какими-либо дополнительными и уникальными эффектами. И неслучайно презентации, которые содержат кроме текста визуальное сопровождение, аудио-сопровождение воспринимаются гораздо легче и продуктивней.
По данным статистики человеку свойственно запоминать 15-65% от услышанного материала, 25-75% данных увиденных человеком собственными глазами и 70–85% одновременно увиденного и услышанного. Мало иметь хорошие идеи, зачастую успешность и продвижение идеи зависит от её презентации. Тому, как сделать презентацию на компьютере windows должно уделяться внимание.
Шаг 2. Создадим проект
После установки и запуска программы вы увидите её стартовое меню. В нём можно создать новый проект, выбрать работу с готовыми шаблонами («Слайд-шоу за 5 минут») или открыть ранее созданные и сохранённые проекты. Под меню расположен список из четырёх последних проектов, что позволяет в любое удобное время продолжить работу над ними.
Сейчас нас интересует самый верхний пункт – «Новый проект». Кликнув на него, вы откроете редактор, в котором и будет проходить работа по созданию презентации.
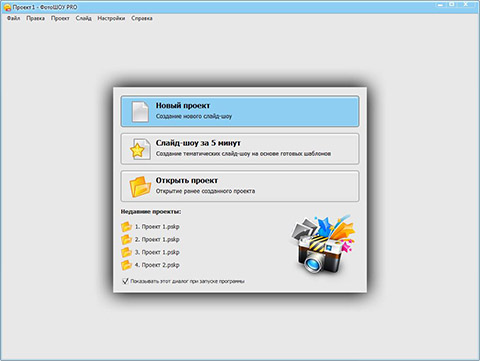
Способы переноса файлов с одного устройства на другое
Это простая процедура займёт всего несколько минут. Делаем всё по инструкции:
- Съёмный носитель вставляем в USB-вход компьютера;
- Жмём значок Мой компьютер, двойным щелчком левой кнопки мыши открываем носитель, который появился;
- В параллельном окне открываем папку с вашей готовой демонстрацией и жмём правую клавишу мыши Копировать;
- Правой кнопкой нажимаем на пустое место в съёмном диске, делаем выбор Вставить;
- Всё будет сделано, когда закончится копирование.

Существует второй приём, он попроще:
- Открываем презентационное представление;
- Вставляем USB-носитель;
- Правым щелчком мышки на папке презентации выбираем Отправить;
- Левой клавишей жмём флеш-носитель;
- Скачали!

Ещё один быстрый метод, как на флешку скинуть презентацию, пользуется популярностью по своей простоте, скорости операции:
- Вставляем USB-накопитель;
- Открываем презентацию и выделяем одним нажатием левой кнопки;
- Одновременно нажимаем «Ctrl+C»;
- В окне съёмного диска жмём синхронно «Ctrl+V»;
- Процесс копирования завершён.
Разобравшись с созданием мероприятия, методами переноса нужных файлов, ответ, как с компьютера или ноутбука презентацию скинуть на флешку, вам уже известен.
ВАЖНО. Съёмный диск должен быть чист от вирусов, иметь достаточно свободного места. После копирования файлов его нужно безопасно извлечь.
Помимо приёмов, описанных выше, есть метод для новичков. Можно использовать перетаскивание из окна в окно. Для этого открываются окна съёмного носителя и презентуемой информации одновременно, окошки надо уменьшить вдвое. Файл готовых материалов выделить, левой клавишей перетащить на флешку.
Статья опубликована по просьбе пользователей для разъяснения способов копирования информации, пошаговое их описание.
Как сделать на компьютере презентацию
Презентации – универсальный инструмент маркетологов и дизайнеров, педагогов и коучей, инженеров, аналитиков и экономистов. Создание презентаций практикуют как в рабочих целях для визуализации большого объема информации, так и для создания яркого и красочного видеоряда картин, клипартов, фотографий, коллажей и обучающих детских слайдов.

- Как сделать на компьютере презентацию
- Как сделать компьютерную презентацию
- Как в Word создать презентацию
Для создания презентации лучше всего использовать программу Microsoft Office PowerPoint версии 2003 или 2007. При установке офисных приложений на любой компьютер, программа PowerPoint автоматически включается в список стандартных программ Microsoft Office. С помощью программы Microsoft Office PowerPoint можно создать любую презентацию: простую и схематичную, с графиками и схемами, яркую и динамичную, изобилующую фотографиями, флеш-элементами и дизайнерскими изысками. Все зависит от усидчивости, фантазии и профессионализма создателя презентации.
Чтобы начать процесс создания презентации, необходимо запустить программу и выбрать макет слайда. Для этого на рабочем столе кликните правой кнопкой мышки по свободному месту, где нет никаких файлов, а затем из появившегося меню выберите «создать» и нужную программу — «презентацию Microsoft PowerPoint».
Добавлять, удалять и перемещать слайды презентации можно в левой колонке. Для создания нажмите в любом месте правой кнопкой мыши и выберите «создать слайд». Для удаления нужно нажать на лишний слайд и выбрать из появившегося меню «удалить». Для перемещения нужно зажать нужный слайд левой кнопкой мыши, а затем передвинуть на новое место.
Для нового слайда первым делом стоит выбрать разметку, т.е. наметить где будет располагаться заголовок, текстовый материал, картинки, графики и другие элементы. В программе Microsoft PowerPoint уже есть заготовки с вариантами, так что можно использовать их. Кликните правой кнопкой мыши по созданному слайду и выберите из меню «разметка слайда». Рассмотрите все предложенные варианты из левой колонки и остановите свой выбор на наиболее подходящем для вашей презентации. Макет можно выбрать как для всей презентации в целом, так и для каждого слайда в отдельности.
С помощью функции «Конструктор» можно выбрать шаблон оформления презентации, цветовую схему или задать определенные эффекты анимации. Для работы с этим функционалом найдите на панели инструментов кнопку с таким названием, обычно она расположена справа. В базе программы собраны наиболее популярные общетематические шаблоны оформления презентации.
Если вы хотите применить шаблон оформления только к определенному слайду или к нескольким, тогда нужно навести курсор на нужное оформление, кликнуть левой кнопкой мыши по появившемуся сбоку полю со стрелочкой и выбрать вариант «применить к выделенным слайдам».
При наличии навыков работы с графическими программами, уникальные шаблоны для презентаций можно составить из собственных рисунков, фотографий и клипартов. Чтобы добавить в качестве фона собственную картинку, нужно в верхнем меню выбрать «вставка», в этой вкладке найти «рисунок» и выбрать вариант «из файла». Загрузите нужную картинку. Чтобы она не загораживала текст и другую информацию, нужно нажать на нее правой кнопкой мыши, выбрать «порядок» и установить «на задний план».

Для наглядности отдельные слайды рекомендуется снабжать фотоматериалами, видеоматериалами, графиками и схемами. Практически любой графический материал может гармонично вписаться в общий стиль презентации тем более, что функциональные возможности позволяют озвучить презентацию и даже снабдить слайды отдельными звуковыми эффектами.
Для каждого слайда с текстовой информацией есть возможность выбрать шрифт, размер и цвет. Если вы готовите проект для показа в большой аудитории на стене, а не на компьютере, сделайте шрифт крупнее. С последних рядов будет сложно разобрать шрифт размером 12-15 пунктов. В некотором роде работа с текстовой частью презентации сходна с функционалом Microsoft Office Word. Для наглядности и лучшего восприятия информации, между абзацами стоит добавлять пустую строку. Чаще используйте списки, таблицы, графики, чтобы подать текстовый материал интересней.
Видео и аудио материалы помогут оживить презентацию, но важно соблюдать меру. Если вы будете параллельно с презентацией что-то рассказывать, не нужно вставлять фоновую музыку. Лучше местами добавить звуковые эффекты, когда появляется важная информация или переключаются слайды. Для добавления такого эффекта нужно в верхнем меню выбрать вкладку «вставка» и в ней «фильмы и звук». Найдите нужный файл, добавьте его и укажите в какой момент его воспроизвести — по щелку или при загрузке слайда. Видео добавляется по такому же принципу.

Добавьте анимацию при смене слайдов, чтобы они плавно переходили один в другой. Для этого нажмите правой кнопкой мыши на нужный слайд, выберите из появившегося меню «смена слайдов» и с левой стороны появится колонка с вариантами перехода. При желании можно нажать кнопку «применить ко всем слайдам», чтобы не настраивать для каждого индивидуальную анимацию.
Когда презентация будет полностью готова, проверьте правильность отображения слайдов и проигрывания анимации. Для этого в верхнем меню выберите вкладку «вид» и в ней «проиграть слайды». Либо просто нажмите кнопку F5 на клавиатуре. Все слайды будут проигрываться в заданной последовательности, сменяться через установленный период времени или по щелчку мыши. При необходимости можно свободно перемещаться между слайдами — кликните правой кнопкой мыши в любом месте, выберите «далее», «назад», «перейти к слайду» и выберите нужный. Так вы сможете быстро добраться к нужному место, что актуально в продолжительной презентации.
Создание видеопрезентации с нуля в видеоредакторе
Без сомнения, PowerPoint – удобный инструмент для работы с презентациями в их «классическом» виде, но для подготовки слайдов в формате видео он подходит уже хуже. Если вы хотите создавать именно видео-презентации с автономным показом слайдов, оригинальными эффектами и анимацией советуем воспользоваться видеоредактором. Однако далеко не каждая программа для работы с видео подойдет и для презентаций, поэтому к выбору инструмента стоит подойти внимательно.
Ниже мы рассмотрим процесс создания видеопрезентации на примере ВидеоШОУ. Это, пожалуй, одна из немногих русскоязычных программ, которая одинаково хорошо подходит и для монтажа роликов, и для составления презентаций. Софт позволяет объединять в одном проекте фотографии и видеоролики, разрешает работать со слоями, добавлять музыку и голосовые комментарии. Редактор поддерживает все популярные видеоформаты, так что у вас получится конвертировать презентацию в видео с сохранением анимации и звука, без опасений, что проект сохранится с неправильным кодированием.
Вы сможете подготовить проект всего за 6 шагов – просто составьте примерный план, соберите материалы и следуйте инструкции. Для начала скачайте бесплатный инсталлятор ВидеоШОУ, кликнув по кнопке ниже.
Скачайте бесплатно редактор ВидеоШОУ и создайте презентацию в видеоформате!
Создание видеопрезентации с нуля в ВидеоШОУ
1. Запустите видеоредактор и в окне приветствия выберите «Новый проект». В монтажном окне добавьте слайды. Для этого выделите папку с фотографиями или видеоклипами в колонке слева и перетяните их на таймлайн. Также вы можете создать пустые слайды с помощью сочетания клавиш Ctrl и Ins.
Создайте слайды в проекте и добавьте материалы для видеопрезентации
2. Редактор автоматически проставит между слайдами анимационные переходы, напоминающие те, что есть в каталоге ПоверПоинт. Также вы можете вручную выбрать их в соответствующем разделе меню ВидеоШОУ. Для удаления анимации кликните по ней правой кнопкой мыши и нажмите «Убрать переход».
Установите переходы по умолчанию или выберите подходящую анимацию в каталоге программы
3. Настройте длительность каждого слайда. Для этого выделите элемент и над монтажной лентой найдите иконку в виде шестеренки. Нажмите на нее, чтобы раскрыть настройки, и в блоке «Основные параметры» укажите время показа кадра и длительность перехода. Также здесь вы можете добавить музыкальный фон и записать свой голос конкретно для этого слайда.
За каждым слайдом можно закрепить свою длительность показа
4. Чтобы вставить музыку или добавить комментарии для всей презентации, перейдите в раздел «Музыка». Здесь вы можете добавить файл с компьютера или наложить мелодию из библиотеки программы, а во вкладке «Звукозаписи» можете записать закадровый текст.
Наложите на презентацию фоновую мелодию или запишите закадровый голос на микрофон
5. Следующий этап работы над видеопрезентацией – это добавление текста и графических элементов. Чтобы разместить новые объекты на пустом слайде или поверх основного, кликните «Редактировать слайд». Затем нажмите «Добавить слой» и выберите тип файла – картинка, текст, видео, гифк или геометрическая фигура. Также софт предлагает массу оригинальных природных и световых эффектов, которые подойдут для интерактивных презентаций.
В ВидеоШОУ как и в PowerPoint вы сможете наложить на слайд текст и графику
Свойства каждого объекта можно отредактировать – выбрать оформление для надписей, кадрировать изображение или применить к нему фильтр. Однако, самое интересное – возможность анимировать каждый слой на свой вкус. Вы можете заставить картинки и текст меняться в размере, перемещаться, появляться и исчезать в нужное время. Подробную инструкцию по созданию анимации объектов в ВидеоШОУ вы найдете в статье «Как анимировать объекты в презентации».
6. Осталось разобраться, как сохранить презентацию в формате видео. Для этого воспользуйтесь кнопкой «Создать» в правом верхнем углу экрана. ВидеоШОУ предложит сохранить изменения проекта, после чего выведет на экран список вариантов экспорта. Доступно сохранение в любом видеоформате, запись на DVD, оптимизация для интернета.
Выберите оптимальный способ сохранения видеопрезентации
ВидеоШОУ удобен тем, что вы сами можете настроить качество видеоролика, здесь намного легче удалять и добавлять элементы и страницы, чем в Повер Поинт. В редакторе удобнее работать с озвучкой, можно быстро вставить видео в презентацию. К тому же, в отличие от Microsoft PowerPoint, он не нагружает компьютер, а экспорт отнимает совсем немного времени.
Как делать призинтанцую на компьютер пошагово

- Post category: Программы
- Post comments: 0 комментариев
Презентация может пригодиться для реализации многих целей. Такой способ представления информации пользуется популярностью среди школьников, студентов, работников различных организаций, бизнесменов и других деятелей. Презентация позволяет наглядно продемонстрировать важные сведения и материалы. Если вы не умеете создавать мультимедийные проекты, но хотите этому научиться, попробуйте подготовить презентацию в программе OpenOffice, пользуясь данной инструкцией.
p, blockquote 1,0,0,0,0 —>
Шаг 1
p, blockquote 2,0,0,0,0 —>
Откройте программу, кликнув по ее ярлыку два раза мышкой, а затем выберите пункт «Презентация»
p, blockquote 3,0,0,0,0 —>
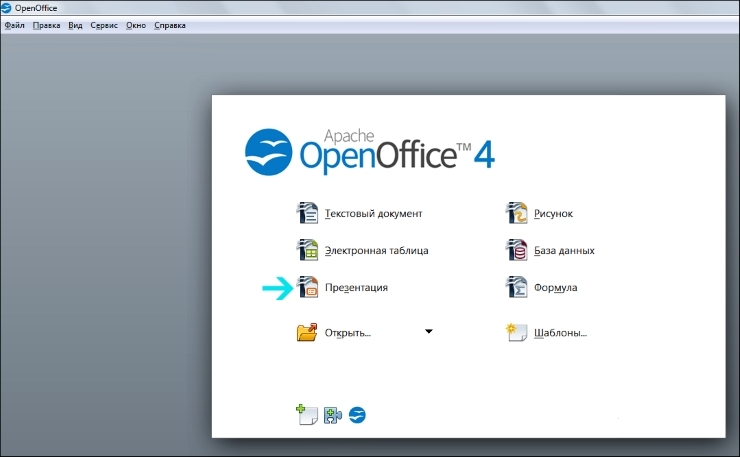
p, blockquote 4,0,0,0,0 —>
После этого у вас откроется новое окно, которое называется «Мастер презентаций»
p, blockquote 5,0,0,0,0 —>
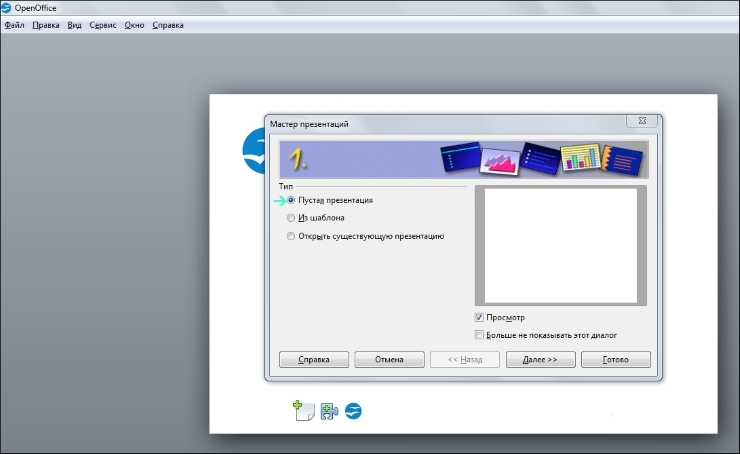
p, blockquote 6,0,0,0,0 —>
По умолчанию в нем используются стандартные настройки. Вы можете воспользоваться ими либо настроить презентацию на свое усмотрение. Если вам нужно создать новый проект, не пользуясь никакими шаблонами, выбирайте пункт «Пустая презентация», чтобы приступить к работе.
p, blockquote 7,0,0,0,0 —>
Шаг 2
p, blockquote 8,0,0,0,0 —>
Выберите стиль слайда
p, blockquote 9,0,1,0,0 —>
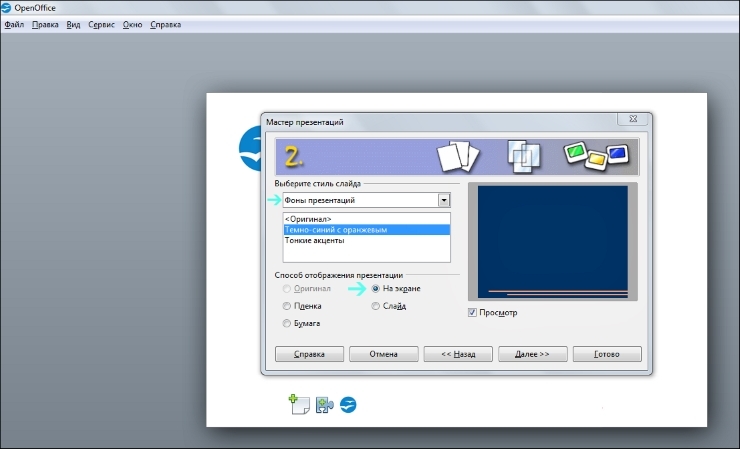
p, blockquote 10,0,0,0,0 —>
В стандартном режиме вам будут предложены два варианта фона на выбор (темно-синий с оранжевым и тонкие акценты). Выбирайте тот, который вам больше подходит для оформления проекта. Также задайте способ отображения: если вам нужна презентация в электронном виде, тогда нужно выбрать «На экране». Далее вы сможете настроить фон на свое усмотрение или поменять его на другой (в программе есть дополнительные варианты), но сначала нужно перейти к третьему шагу и закрыть окно.
p, blockquote 11,0,0,0,0 —>
Шаг 3
p, blockquote 12,0,0,0,0 —>
Настройте тип смены слайда, пользуясь предложенными вариантами (появление сверху, снизу, слева или справа, прямоугольник наружу, плавное угасание и другие эффекты).
p, blockquote 13,0,0,0,0 —>
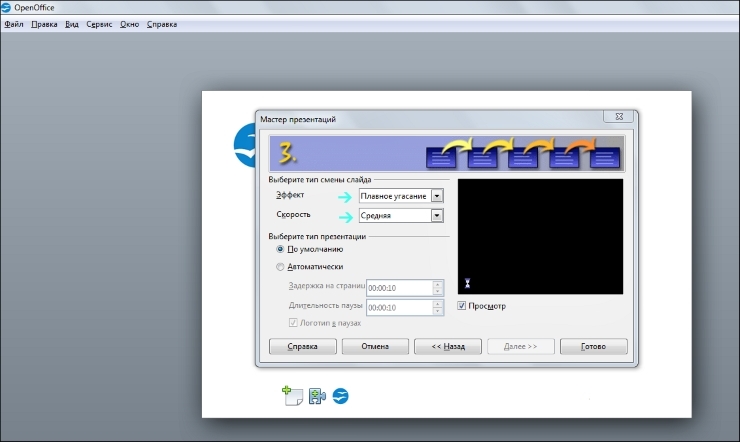
p, blockquote 14,0,0,0,0 —>
Оптимальная скорость для презентации — средняя, но если вам нужен особый темп, тогда выбирайте низкую или высокую скорость в соответствии с задумкой своего проекта. Тип презентации лучше выбрать «По умолчанию», чтобы упростить процесс работы над материалом.
p, blockquote 15,0,0,0,0 —>
Шаг 4
p, blockquote 16,0,0,0,0 —>
После внесения основных настроек нажмите «Готово», чтобы закрыть окно. Теперь вы можете создать первый слайд, пользуясь возможностями программы OpenOffice.
p, blockquote 17,0,0,0,0 —>
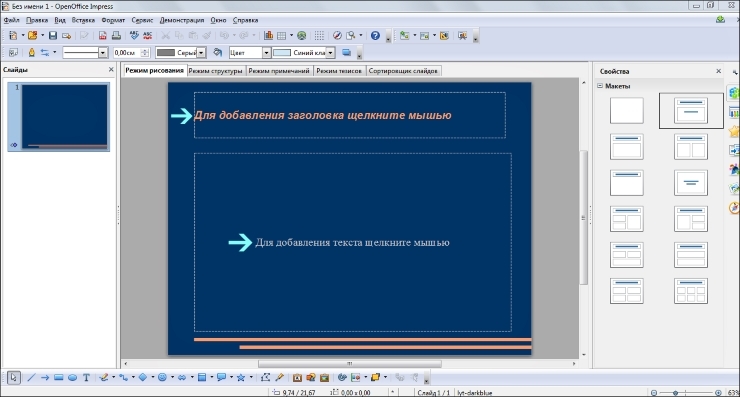
p, blockquote 18,1,0,0,0 —>
Редактирование слайда может выполняться в различных режимах. Щелкните мышкой по верхней выделенной области и добавьте заголовок для проекта. Вы можете редактировать цвет текста, гарнитуру, размер кегля и другие параметры, пользуясь специальной панелью. Она появится после того, как вы создадите заголовок.
p, blockquote 19,0,0,0,0 —>
Шаг 5
p, blockquote 20,0,0,0,0 —>
Если вы хотите добавить иллюстрацию в презентацию, перейдите в меню «Вставка», выберите «Изображение», далее нажмите «Из файла». После этого у вас откроется окно, в котором вы сможете выбрать нужное фото для загрузки.
p, blockquote 21,0,0,0,0 —>
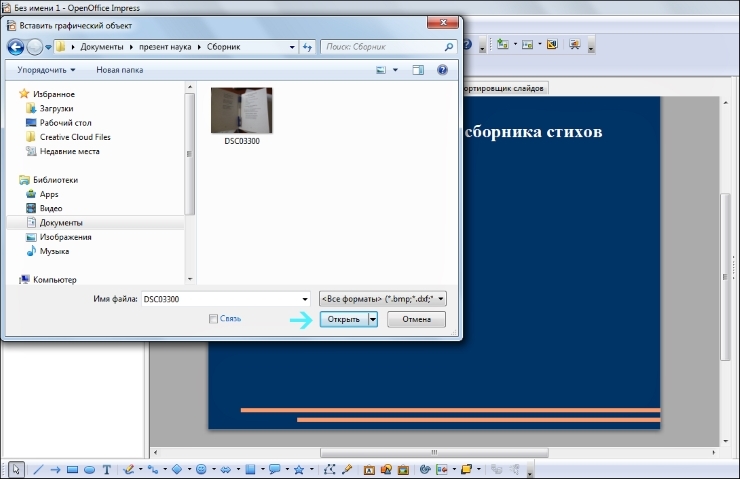
p, blockquote 22,0,0,0,0 —>
Когда вы добавите графический объект, с помощью мышки измените его размер на свое усмотрение. Для этого нужно выделить изображение и растянуть края, перемещая точки углов. После увеличения или уменьшения размера качество фотографии может измениться — учитывайте это в процессе редактирования. В проект можно добавить музыку, фрейм, диаграмму и другие элементы через меню «Вставка».
p, blockquote 23,0,0,0,0 —>
Шаг 6
p, blockquote 24,0,0,0,0 —>
Подготовьте аналогичным образом остальные слайды. Их количество зависит от темы вашего проекта и объема информации. Оптимальная длительность презентации составляет 5 минут, так что ориентируйтесь на это время и не добавляйте слишком много слайдов. Также вы можете учитывать другие особенности при подготовке проекта и согласовывать их с людьми, которые могут дать вам дельные советы.
p, blockquote 25,0,0,0,0 —>
Измените макет и фон, если это необходимо, пользуясь панелью для выбора свойств, расположенной справа от слайда. Там же вы можете добавить дополнительные эффекты. Чтобы настроить параметры показа, перейдите в меню «Демонстрация» и выберите «Параметры демонстрации»
p, blockquote 26,0,0,0,0 —>
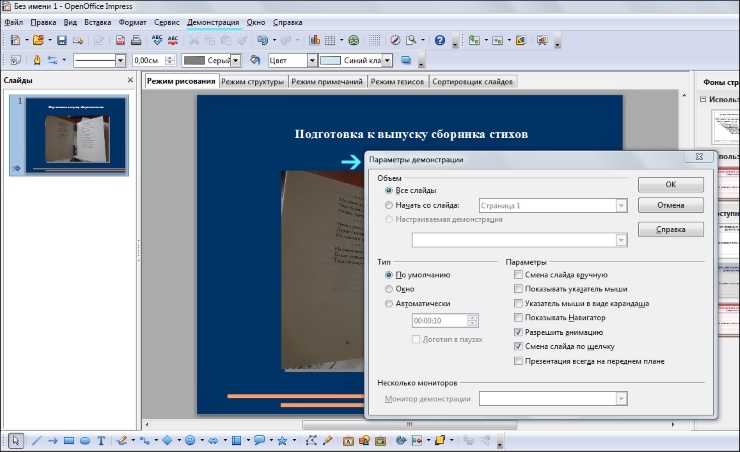
p, blockquote 27,0,0,1,0 —>
В открывшемся окне вы можете изменить способ смены слайдов и задать другие нужные настройки.
p, blockquote 28,0,0,0,0 —>
Шаг 7
p, blockquote 29,0,0,0,0 —>
Если вам нужно изменить последовательность слайдов, выберите пункт «Настраиваемая демонстрация» и отрегулируйте порядок.
p, blockquote 30,0,0,0,0 —>
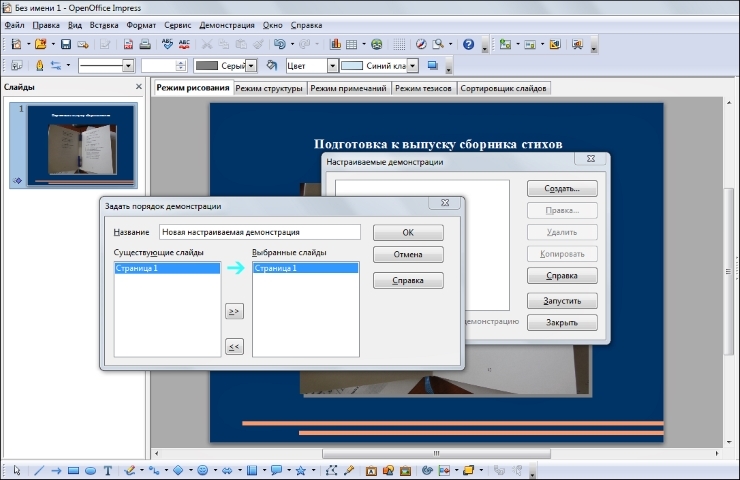
p, blockquote 31,0,0,0,0 —>
Пользуясь столбцами «Существующие слайды» и «Выбранные слайды», настройте презентацию на свое усмотрение. Элементы можно перемещать с помощью кнопок со стрелками. Когда порядок будет готов, вы можете посмотреть проект с помощью меню «Демонстрация» или нажав F5, а затем сохранить файл.
p, blockquote 32,0,0,0,0 —>
Шаг 8
p, blockquote 33,0,0,0,0 —>
После завершения редактирования презентации перейдите в меню «Файл», нажмите «Сохранить как» и отметьте нужный формат, а также выберите место для сохранения проекта.
p, blockquote 34,0,0,0,0 —>
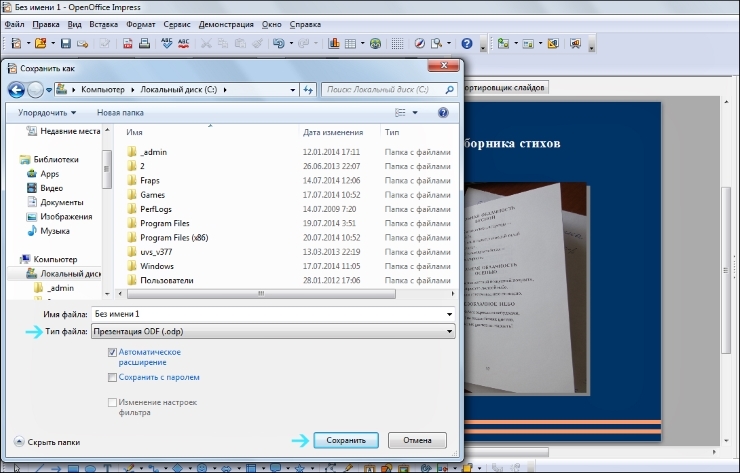
p, blockquote 35,0,0,0,0 —>
Потом вы можете открыть презентацию не только с помощью OpenOffice, но и другим способом. Например, сохранив файл в формате Microsoft PowerPoint 97/2000/ХР (.ppt), вы сможете открыть его в соответствующей программе.
p, blockquote 36,0,0,0,0 —> p, blockquote 37,0,0,0,1 —>
Если у вас возникнут какие-то сложности, почитайте справку, которая прилагается к программе OpenOffice. Презентация получится интересной и красивой, если вы правильно настроите все параметры. Создать проект в OpenOffice несложно, главное — позаботиться о том, чтобы он соответствовал вашей задумке.











