Программа Excel часто используется для создания прайсов – таблиц, в которых указаны основные характеристики товара и его цена. Создание прайса – несложная задача, но она может усложниться, если стоимость товара зависит от курса валют.
Рассмотрим, как быть в таком случае, а также научимся создавать красивые прайсы с изображениями товаров.
Как сделать прайс в Excel с картинками
Есть два способа.
Прайс с постоянными картинками
Допустим, у нас есть небольшой подготовленный прайс.
В графе КАК ВЫГЛЯДИТ будем размещать картинки. На вкладке ВСТАВКА кликаем РИСУНОК. Появляется окно, предлагающее выбрать изображение с компьютера. Выбираем его. Появляется огромная картинка, которую можно уменьшить, потянув за уголок, а также переместить.

Делаем так, чтобы картинка аккуратно вписалась в нужную ячейку. Хотя, правильно будет говорить НА ячейку, потому что фактически, если кликнуть на С3, она будет пустой. Аналогично подгружаем остальные картинки. Получаем красивый прайс.
Прайс с появляющимися картинками
Второй вариант создать прайс лист в Excel с фото. Мы добавим к прайсу примечания, которые будут представлены в виде изображений. И появляться они будут при наведении на название товара.
Стоя на ячейке с названием первого товара, правой кнопкой вызываем контекстное меню и выбираем ВСТАВИТЬ ПРИМЕЧАНИЕ. Появляется такое окошко.

Кликаем правой кнопкой по рамке примечание (именно по рамке, а не внутри окна), выбираем ФОРМАТ ПРИМЕЧАНИЯ – ЦВЕТА И ЛИНИИ. Открываем графу ЦВЕТ и выбираем самый нижний вариант: СПОСОБЫ ЗАЛИВКИ.

Появится еще одно окно, в котором во вкладке РИСУНОК надо выбрать рисунок из файлов компьютера.

И нажимаем везде ОК. Делаем то же самое для остальных товаров. В итоге в каждой ячейке с названиями в углу появится красный треугольник. А при наведении на ячейку будет появляться изображение товара.

Прайс в зависимости от курса валют
Иногда цены на предприятии очень зависят от курса валют. И во время продажи товара учитывается курс, который есть на тот момент. Как сделать так, чтобы в Excel постоянно показывался актуальный курс?
Видоизменим таблицу, проставив цены в евро. Рядом будет столбец, где будет прописываться актуальная цена в рублях. Для начала сделаем заготовку.
На вкладке ДАННЫЕ выбираем пункт ИЗ ИНТЕРНЕТА (в других версиях Excel может быть написано ИЗ ВЕБА).

В появившемся браузере вбиваем в поисковой строке www.cbr.ru/currency_base/dynamics.aspx (сайт Центробанка России). Открывается сайт, на котором нам нужно найти ссылку КУРСЫ ВАЛЮТ, кликнуть по ней. Откроется окно, в котором надо выбрать ДИНАМИКА ОФИЦИАЛЬНОГО КУРСА ЗАДАННОЙ ВАЛЮТЫ.

Выбираем нужную валюту и интервал, за который нам нужны данные. Т.к. нам важны только актуальные данные, можно поставить, например, с 27.02.2016 по 27.02.2016. Но для наглядности захватим одну неделю. Нажимаем ПОЛУЧИТЬ ДАННЫЕ. Появляется таблица, которую нужно выгрузить и синхронизировать. Чтобы это сделать, сначала надо эту таблицу выделить при помощи значка в виде черной стрелки на желтом фоне. Находим ту стрелочку, которая выделит нам нужную таблицу (в некоторых версиях Excel выделяется сразу вся страница), а затем щелкаем на СОХРАНИТЬ ЗАПРОС (в верхнем правом углу).

Сохраняем запрос в компьютере под именем, например, CBR с расширением .IQY.
Теперь заходим в эту папку (C:UsersMyUserNameAppDataRoamingMicrosoftЗапросы) и открываем запрос при помощи блокнота. Откроется код, в котором нам важно заменить конечную дату на плавающую (динамическую). Даем ей имя поля, в котором в будущем у нас будет записываться дата. Пусть оно так и называется – ДАТА.

Сохраняем изменения. Закрываем файл. Возвращаемся к Excel. На вкладке ДАННЫЕ выбираем СУЩЕСТВУЮЩИЕ ПОДКЛЮЧЕНИЯ. В появившемся окне нажимаем НАЙТИ ДРУГИЕ и выбираем запрос, который мы назвали cbr.iqy. Перед тем, как подключиться, программа спросит, куда помещать запрос (можно выбрать любую свободную ячейку) и попросит указать значение параметра, который мы изменили в блокноте (в нашем случае это ДАТА).

В качестве ДАТЫ выбираем любую свободную ячейку, куда мы впоследствии будем вбивать нужную нам дату. Не забываем проставить галочки, чтобы значение курса евро обновлялось при каждом заходе в Excel.
Нажимаем ОК, и на листе появляется информация с сайта cbr.ru. Удаляем все лишнее, оставляя только табличку с курсами евро. А в ячейку D1, где у нас должна быть динамическая дата, вбиваем формулу.

Т.к. в формуле используется функция СЕГОДНЯ, Excel будет автоматически обновлять запрос с сайта Центробанка каждый раз при смене даты. Т.е. ежедневно в таблице будут появляться новые данные. Т.к. 28.02.2016 – это воскресенье, новых данных у Центробанка нет, поэтому конечным значением является курс евро на 27.02.2016.
Как пользоваться прайсом
Для того чтобы пользоваться полученными данными, произведем еще одно дополнительное действие. Справа от таблицы с курсом валют сделаем заготовку. Напишем дату, например, 27.02.2016, а в соседней ячейке формулу с использованием функции ВПР.

Теперь все готово для того чтобы, наконец, узнать цену товара в рублях. В ячейку D4 вводим формулу, которая умножает цену в евро на курс. Дополнительно используем команду ОКРУГЛ, чтобы округлить получившуюся стоимость до рублей (без копеек). Протягиваем на остальные товары.

Располагать таблицу, которая обновляется каждый день, можно в любом месте листа или книги. Делать заготовки тоже можно по-разному, создавать подписи или примечания к ним.
Готовим прайс-лист в Excel  
     Бывают домовые, а я — ОФИСНЫЙ!
     Облегчаю трудовые будни!
ПУТЕШЕСТВУЕМ ВМЕСТЕ




Как вывезти ребенка на отдых за границу
EXCEL ДЛЯ «ЧАЙНИКОВ» И НЕ ТОЛЬКО
ВСЕ УРОКИ
 ПРАЙС-ЛИСТ В EXCEL (БЛАНК)*
ПРАЙС-ЛИСТ В EXCEL (БЛАНК)*
скачать
* Для внесения изменений в готовый бланк прайс-листа пользуйтесь следующими разделами: удаление и добавление строк/столбцов, внесение изменений в ячейку. Для увеличения строк прайс-листа копируйте готовые строки с формулами и вставляйте их вниз готового бланка.
Как подготовить прайс. Вычисления в Excel
Любой прайс-лист — это прежде всего таблица, наполненная данными.
Как правило, прайс-лист подразумевает перечисление товаров с указанием их стоимости. Дополнительно могут быть указаны различные показатели: параметры, кол-во в упаковке, штрих-код и пр.
Рассмотрим случай, когда дополнительно указывается количество мест в упаковке и стоимость всей упаковки.
Наполняем один столбец данными о товарах, во втором указываем количество товаров в упаковке, в третьем — цену товаров, и расширяем столбцы так, чтобы вся информация поместилась.
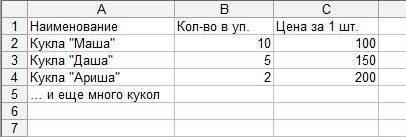
Осталось добавить столбец с указанием стоимости упаковки.
У нас есть два пути: посчитать все на калькуляторе и сделать кучу ошибок или доверить все расчеты Excel.
Конечно же мы выберем второй путь! Будем добавлять формулы .
Итак, для того, чтобы получить цену за упаковку, нам нужно перемножить «количество товаров в упаковке» и «цену товара».
Как это сделать?
Активизируем ячейку, в которой хотим создать формулу, и пишем в ней БЕЗ ПРОБЕЛОВ соответствующие знаки или активизируем (выделяем левой клавишей мыши) соответствующие ячейки в следующем порядке:
= КОЛИЧЕСТВО ТОВАРОВ В УПАКОВКЕ * ЦЕНА ТОВАРА ENTER
Проверить формулу можно, оставаясь в ячейке и нажав на строку состояния:
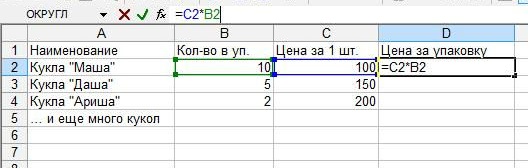
Если всё правильно, можно смело копировать готовую формулу и вставлять ее в следующие ячейки. Для этого нужно поставить курсор на левый нижний край ячейки с формулой. Появится крестик. Нажмите на этот крестик левой клавишей мышки и тяните не отпуская пальца вниз до конца списка товаров. Отпускаем палец. Получилось!
Сам прайс-лист мы сделали, осталось его оформить. Какие шаги нам осталось сделать?
1. Нумерация строк
Для того чтобы пронумеровать строки нашего прайс-листа, прежде всего нужно добавить столбец перед наименованием товаров.
Ну, а теперь вручную нумеруем первую и вторую строки, после чего активизируем обе ячейки и ставим курсор на нижний левый угол второй ячейки. Должен появиться крестик. Нажимаем на этот крестик левой кнопкой мыши и, удерживая ее, тянем до конца списка.
Что примечательно, такой список можно тянуть с любой цифры. Т.е. если Ваш список прервется и продолжится дальше в другом месте, Вы легко можете его продолжить.
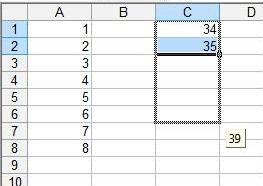

Не забывайте, что для проведения этой операции обязательно нужны как минимум две следующие друг за другом цифры.
2. Форматирование таблицы
Ну вот, наша таблица практически готова. Осталось ее отформатировать: сделать границы, выравнивание и перенос слов.
После форматирования получаем:
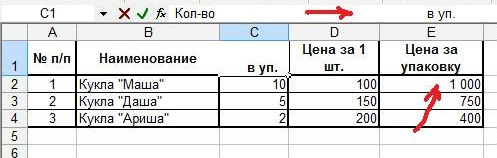
Здесь можно обратить внимание на два момента (отмечены красными стрелочками):
— Изменения внутри ячейки. Принудительный перенос.
Бывают случаи, когда автоматический перенос происходит не в том месте, в котором Вам бы хотелось, либо вы допустили ошибку/описку. Чтобы исправить это досадное недоразумение, поступим так.
Для того, чтобы сделать изменения в уже заполненной ячейке, нужно активизировать нужную ячейку и
— либо щелкнуть по ней два раза (курсор появится внутри ячейки)
— либо зайти в строку состояния (находится над серым полем, которое делит страницу на ячейки) путем нажатия на неё.
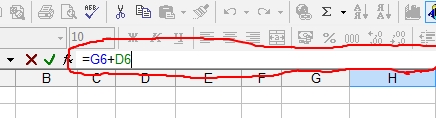
Ячейка становится активной, и в ней можно производить любые изменения.
Для того, чтобы сделать перенос в нужном нам месте, нужно поставить побольше пробелов перед словом, которое хотим перенести, либо поставить курсор перед словом, которое хотим перенести, нажать кнопку Alt и затем, удерживая ее, — кнопку Enter.
— Визуальное разделение групп разрядов чисел
Для того, чтобы разделить число на разряды для более удобного их чтения (сравните: 10000 или 10 000) в окне диалога «Формат ячеек» (вызывается правой кнопкой мышки) существует закладка «Число». Выбираем формат «Числовой» и ставим галочку в поле «Разделитель групп разрядов».
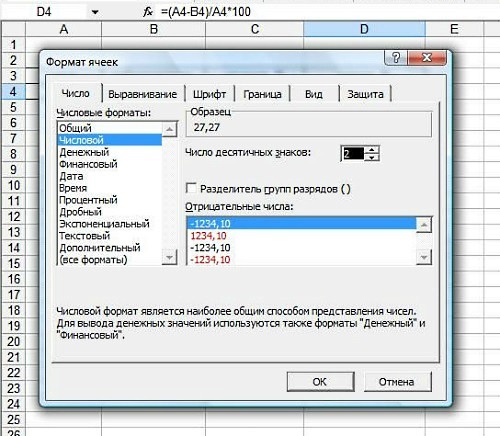
3. Добавление текста. Объединение ячеек
Осталась самая малость: озаглавить наш прайс-лист.
Мы же хотим, чтобы все было красиво? Тогда поместим название посередине.
Для этого нам нужно объединить ячейки над таблицей.
Это можно сделать с помощью выставления галочки в строке «объединение ячеек» через окно диалога «Формат ячеек» (вызывается правой кнопкой мыши)->»Выравнивание» либо с помощью иконки «объединение ячеек» в верхнем меню «форматирования»:
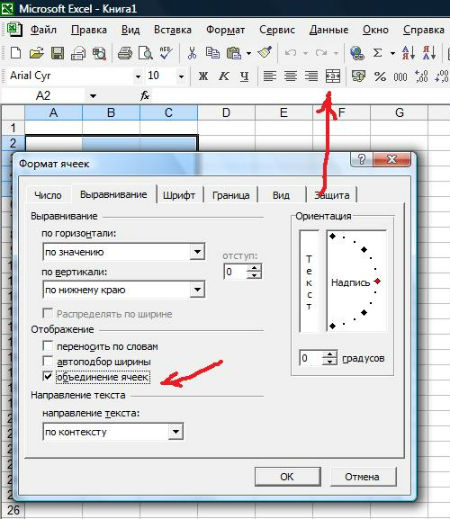
Для начала добавляем строки над таблицей.
А дальше действуем следующим образом: активизируем объединяемые ячейки и нажимаем на иконку «Объединить и поместить в центре».
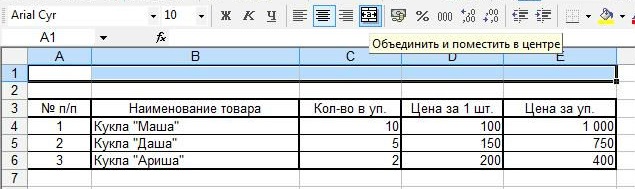
Теперь можем писать там любой текст.
Наш прайс-лист готов! Ну и последний штрих. Давайте сделаем так, чтобы при печати шапка была видна на каждом листе (конечно же, если их много).
Вызываем через главное меню «Файл» -> «Параметры страницы», выбираем вкладку «Лист» и находим надпись «Печатать на каждой странице»
Нам нужно сделать сквозную шапку, значит, мы выбираем сквозные строки. Нажимаем на кнопочку:
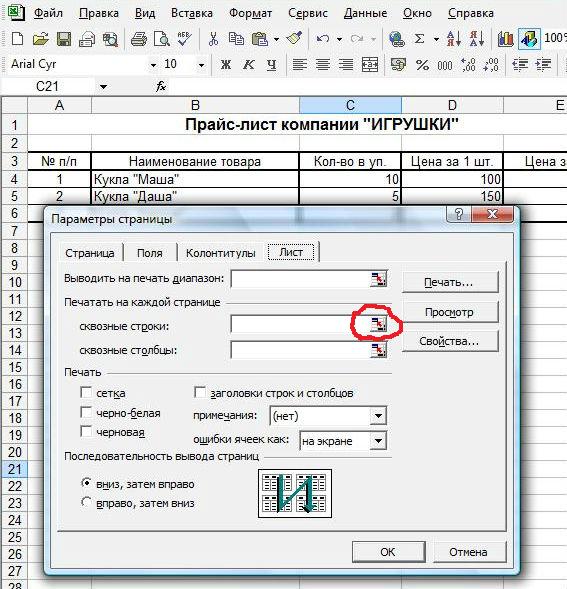
после чего выпадает такое окошко,

в которое мы добавляем нашу шапку путем нажатия на серое поле рядом с ней. Если все сделали правильно, то в белом поле появляются координаты шапки. Появились? Смело нажимаем на кнопочку и возвращаемся во вкладку «Лист». В поле «сквозные строки» должны появиться координаты нашей шапки.
Теперь на каждой страничке нашего прайс-листа будет видна шапка, и нашему клиенту будет приятно с ним работать!
Начнем с того, что сделаем просмотр страницы через «Файл» -> «Предварительный просмотр». Именно эта функция дает нам возможность увидеть количество страниц нашего документа и раздвинуть поля вручную. Для этого нужно нажать на кнопку «Поля» (если полей не видно) и нажимая левой кнопки мышки на высветившиеся поля, удерживая кнопку, можем перетаскивать их, как нам заблагорассудится. Тем самым можем расширить имеющийся лист и поместить на него столбцы или строки, которые не поместились при автоматически заданных полях.
После игры с полями, зайдем в закладку «Параметры страницы» (через «Файл» в главном меню) и попробуем поменять страницу на альбомную, либо установим масштаб печати. Если мы хотим, чтобы страница помещалась на один лист в ширину, то проставляем соответствующее значение. Что касается высоты, можете поставить любое максимальное количество. Система не распечатает больше страниц, чем есть в документе.
Создание прайс листа в Excel с картинками (Эксель)

Как сделать прайс лист в Эксель? Создание прайс-листа в Microsoft Excel
Что такое прайс-лист?
Прайс-лист- это название знакомо любому человеку. Что же он собой представляет?
В основном в прайс-листе отображаются наименования товаров и их цены.
Однако в них может быть заключена и более подробная информация о продукции, товаре.
Какая упаковка, наличие на складе, штрих код изделия, ассортимент, срок годности.
Наличие необходимости определенного параметра товара, необходимого для отражения в прайс-листе зависит от потребностей продавца.
Зачем нужен прайс-лист именно в Excel?
Во первых это наиболее простая и удобная программа, для создания шаблонов прайс-листов любой сложности. С Excel можно загружать прайс-листы на сайты. Распечатывать в любом необходимом формате A4; A2 и т.д. А также переводить в любые графические Excel позволяет создать прайс-листы для внутреннего пользования, и внешнего.
Для внутреннего пользования шаблон прайс-листа, с необходимыми формулами и макросами позволяет, создавать различные таблицы.
С помощью таких таблиц можно достаточно легко работать с любым количеством данных, проводить анализ всех политик предприятия. Делать диаграммы любого результата или плана бизнес проекта.
Внешний прайс-лист, это таблица данных, предлагаемая для просмотра клиенту.
В Excel очень быстро и достаточно просто сделать таблицу прайс-листа, для удовлетворения любой прихоти клиента. И предоставить ему его в любом виде и формате.
Как сделать прайс-лист в Excel?
Для начала запускаем программу Microsoft Excel.
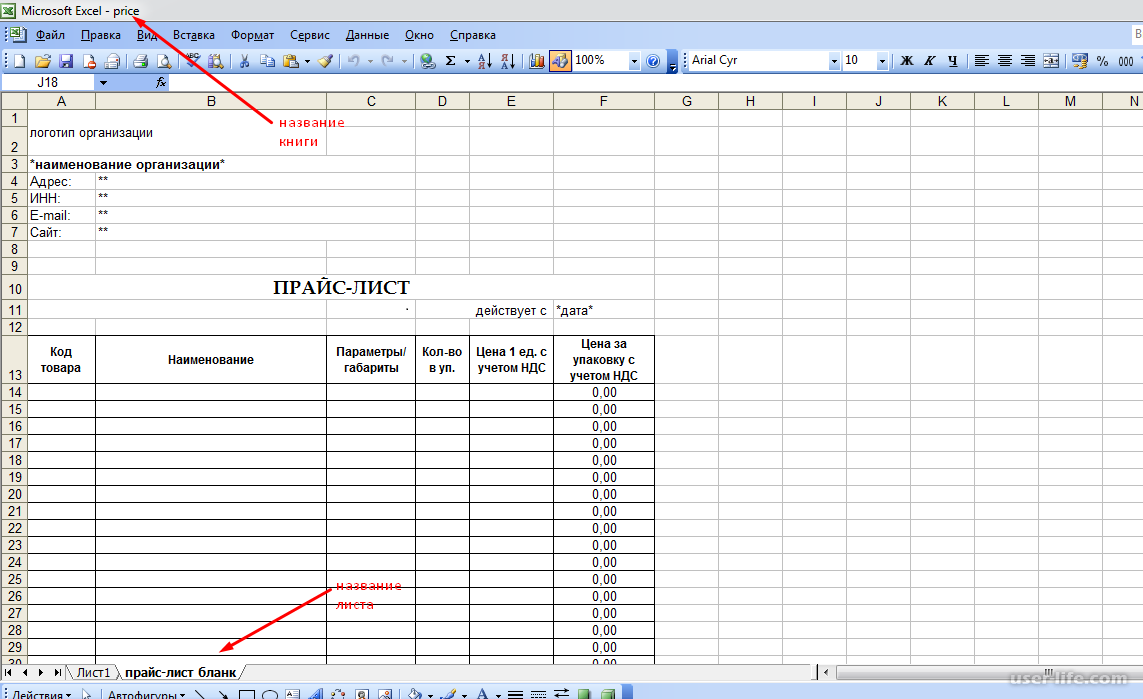
Откроется окно программы — такое как на рисунке. Обычно открывается несколько листов.
Даем имя книге. Для этого воспользуемся функцией, «сохранить как».
Эта функция позволит одновременно определить местоположение файла (книги Excel), например, в папке «Мои документы», и дать ей название. В данном примере файл/ книга ekxel будет назваться – «price».
Затем переименовываем лист2 в “прайс-лист бланк. Лист для создания шаблона прайс-листа у нас готов.
Оформление листа «прайс-лист бланк».
Оформление прайс-листа, зависит от желания руководителя компании.
В нашем примере мы желаем, что бы был логотип компании, ее адрес физический и все способы связи.
1. Место для логотипа компании.
Для этого объединяем два ячейки в двух столбцах A,B.
Наводим курсор на ячейку 1 в столбце А, и удерживая курсор право кнопкой мыши
Выделяем 2 строку в столбце А и В.
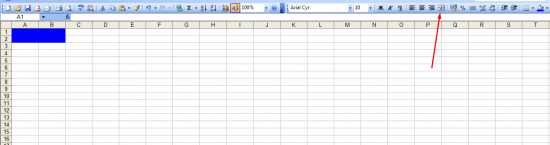
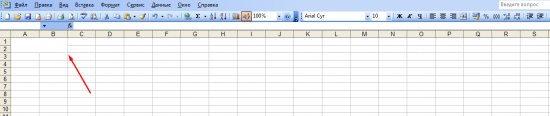
Затем нажимаем на значок, как указано на рисунке. И получаем объединение ячеек.
Подобную операцию делаем еще один раз. И больше не употребляем выделение ячеек.
Следует помнить, что объединение ячеек часто затрудняет проводить вычисления. Особенно если это касается значительных объемов данных.
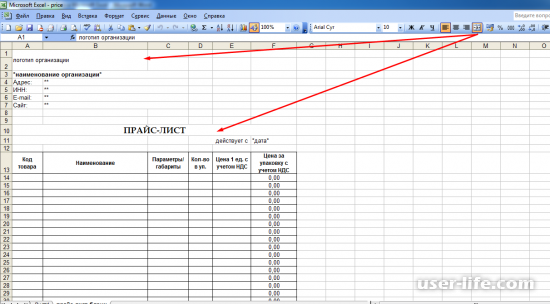
В нашем примере шаблона прайс-листа необходимые для объединения ячейки — указаны стрелками на рисунке.
Создание таблицы прайс-листа.
Оформление таблицы.
Определяем необходимое количество столбцов с заданными параметрами ширины столбца и высоты строк. В основном высота строк определяется для шапки таблицы.
Связано это с длинными названиями параметров, которые не всегда вмещаются в обычный размер строк.
Для начала пишем параметры в обыкновенной строке – Код товара, наименование, количество в упаковке, цена 1 ед. с учетом НДС, цена за упаковку с учетом НДС.
Затем увеличиваем ширину строки. Это можно сделать двумя способами. Самый легкий это с помощью мышки навести курсор на границу со строкой и, удерживая курсор нажатием правой кнопки мышки, увеличить высоту строки.
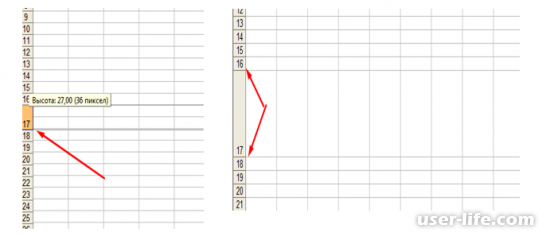
Второй способ, это зайти в «формат ячеек» и сделать необходимые манипуляции в предложенном списке функций. Как указано на рисунке ниже.
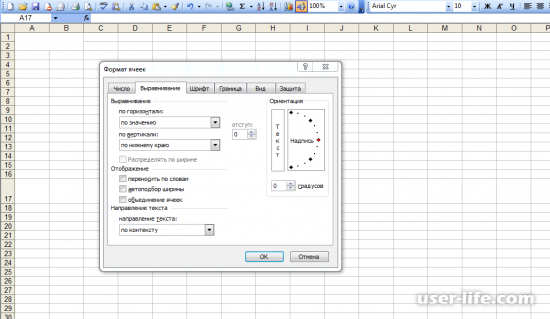
С помощью функции «Формат ячеек» можно также выставить параметры шрифта для каждого текста таблицы, а также установить направление текста, выравнивание текста, перенос текста, или установить автоподбор ширины в функции «Выравнивание».
Функцией «Граница» воспользуемся для разметки столбцов и ячеек таблицы, что позволит предать ей более привлекательный вид.
Как видно на рисунке ниже данного текста границы таблицы можно выполнить с любой толщиной линий и любого направления. Немного практики и выполнять подобную разметку будет достаточно просто.
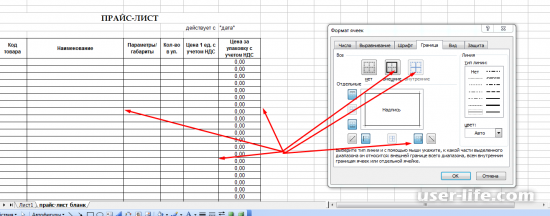
.
Итак, у нас уже есть почти готовая таблица. В ее графы можно вписывать значения.
Делать необходимые расчеты. Расчеты . Их можно делать с помощью калькулятора, а можно с помощью формул в Excel таблице. Что гораздо эффективнее и более точно.
Как сделать автоматическое вычисление данных.
В графу Цена за упаковку с учетом НДС вписываем формулу.
=E14*D14, таким образом, вписывают формулы.
Знак «равно» пишется вначале формулы. Затем вписывают значения, с которыми следует проводить математические вычисления. На рисунках под текстом показано, где можно видеть вписанные формулы.
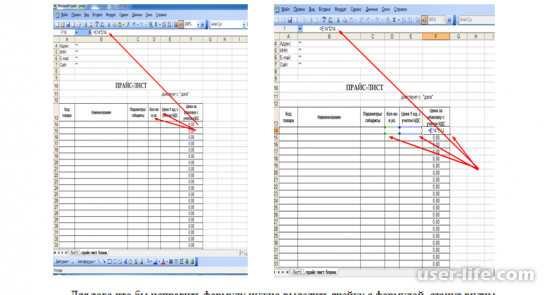
Для того что бы исправить формулу нужно выделить ячейку с формулой, станут видны данные формулы, соответственно или прямо в ячейке или, что безопаснее для самой формулы, в строке формулы на панели.
Таким образом, таблица прайс-листа создана. Остается вставлять данные и получать готовую стоимость товара. Да, не забываем сохранять файл периодически.
Иначе можно потерять все данные именно в тот момент, когда работа почти закончена.
Как сделать удобный прайс в excel?
Создание прайс листа в Excel с картинками (Эксель)

Как сделать прайс лист в Эксель? Создание прайс-листа в Microsoft Excel
Что такое прайс-лист?
Прайс-лист- это название знакомо любому человеку. Что же он собой представляет?
В основном в прайс-листе отображаются наименования товаров и их цены.
Однако в них может быть заключена и более подробная информация о продукции, товаре.
Какая упаковка, наличие на складе, штрих код изделия, ассортимент, срок годности.
Наличие необходимости определенного параметра товара, необходимого для отражения в прайс-листе зависит от потребностей продавца.
Зачем нужен прайс-лист именно в Excel?
Во первых это наиболее простая и удобная программа, для создания шаблонов прайс-листов любой сложности. С Excel можно загружать прайс-листы на сайты. Распечатывать в любом необходимом формате A4; A2 и т.д. А также переводить в любые графические Excel позволяет создать прайс-листы для внутреннего пользования, и внешнего.
Для внутреннего пользования шаблон прайс-листа, с необходимыми формулами и макросами позволяет, создавать различные таблицы.
С помощью таких таблиц можно достаточно легко работать с любым количеством данных, проводить анализ всех политик предприятия. Делать диаграммы любого результата или плана бизнес проекта.
Внешний прайс-лист, это таблица данных, предлагаемая для просмотра клиенту.
В Excel очень быстро и достаточно просто сделать таблицу прайс-листа, для удовлетворения любой прихоти клиента. И предоставить ему его в любом виде и формате.
Как сделать прайс-лист в Excel?
Для начала запускаем программу Microsoft Excel.
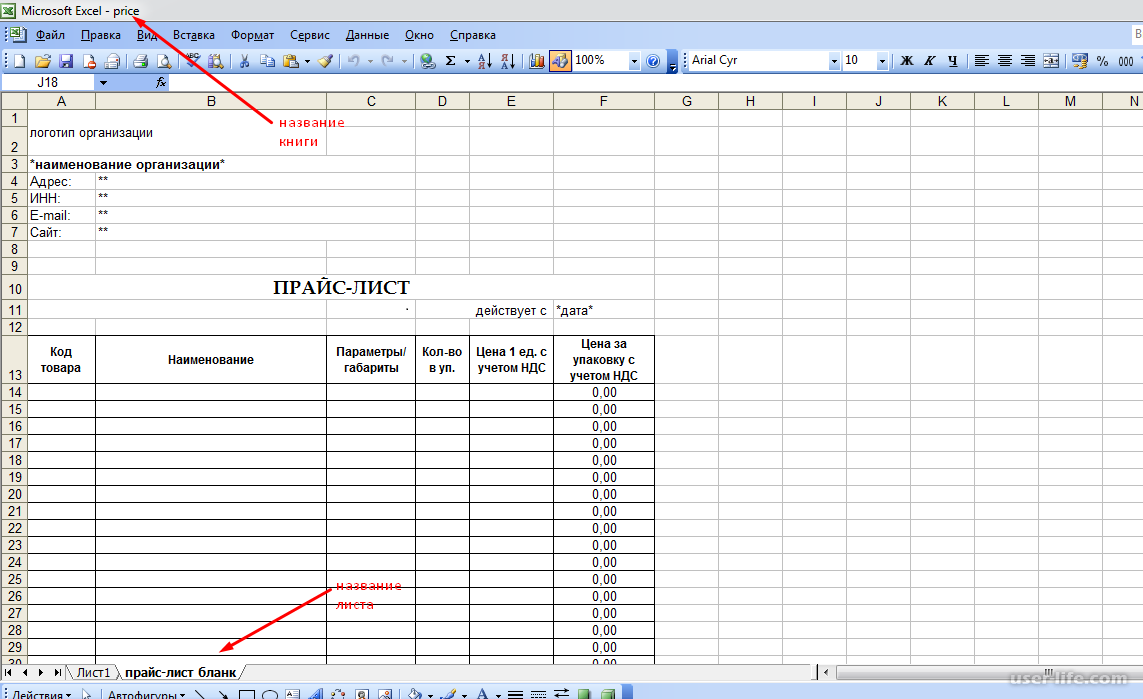
Откроется окно программы — такое как на рисунке. Обычно открывается несколько листов.
Даем имя книге. Для этого воспользуемся функцией, «сохранить как».
Эта функция позволит одновременно определить местоположение файла (книги Excel), например, в папке «Мои документы», и дать ей название. В данном примере файл/ книга ekxel будет назваться – «price».
Затем переименовываем лист2 в “прайс-лист бланк. Лист для создания шаблона прайс-листа у нас готов.
Оформление листа «прайс-лист бланк».
Оформление прайс-листа, зависит от желания руководителя компании.
В нашем примере мы желаем, что бы был логотип компании, ее адрес физический и все способы связи.
1. Место для логотипа компании.
Для этого объединяем два ячейки в двух столбцах A,B.
Наводим курсор на ячейку 1 в столбце А, и удерживая курсор право кнопкой мыши
Выделяем 2 строку в столбце А и В.
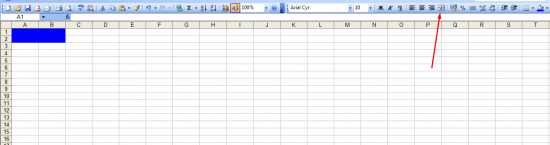
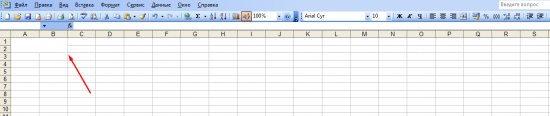
Затем нажимаем на значок, как указано на рисунке. И получаем объединение ячеек.
Подобную операцию делаем еще один раз. И больше не употребляем выделение ячеек.
Следует помнить, что объединение ячеек часто затрудняет проводить вычисления. Особенно если это касается значительных объемов данных.
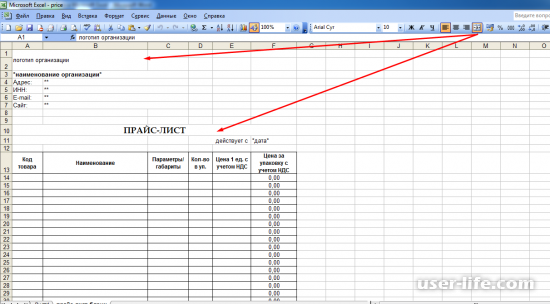
В нашем примере шаблона прайс-листа необходимые для объединения ячейки — указаны стрелками на рисунке.
Создание таблицы прайс-листа.
Определяем необходимое количество столбцов с заданными параметрами ширины столбца и высоты строк. В основном высота строк определяется для шапки таблицы.
Связано это с длинными названиями параметров, которые не всегда вмещаются в обычный размер строк.
Для начала пишем параметры в обыкновенной строке – Код товара, наименование, количество в упаковке, цена 1 ед. с учетом НДС, цена за упаковку с учетом НДС.
Затем увеличиваем ширину строки. Это можно сделать двумя способами. Самый легкий это с помощью мышки навести курсор на границу со строкой и, удерживая курсор нажатием правой кнопки мышки, увеличить высоту строки.
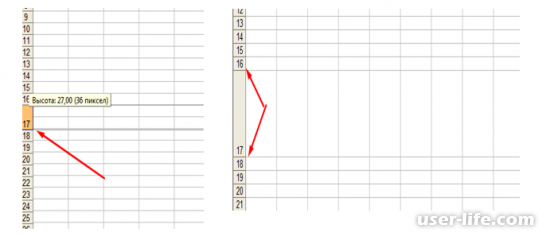
Второй способ, это зайти в «формат ячеек» и сделать необходимые манипуляции в предложенном списке функций. Как указано на рисунке ниже.
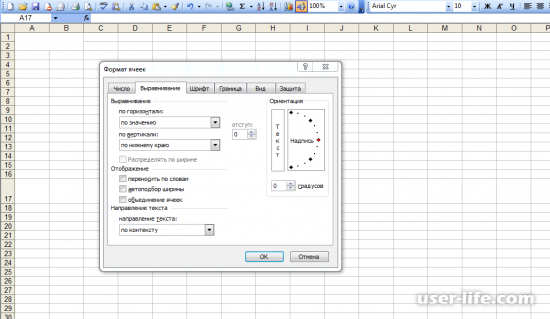
С помощью функции «Формат ячеек» можно также выставить параметры шрифта для каждого текста таблицы, а также установить направление текста, выравнивание текста, перенос текста, или установить автоподбор ширины в функции «Выравнивание».
Функцией «Граница» воспользуемся для разметки столбцов и ячеек таблицы, что позволит предать ей более привлекательный вид.
Как видно на рисунке ниже данного текста границы таблицы можно выполнить с любой толщиной линий и любого направления. Немного практики и выполнять подобную разметку будет достаточно просто.
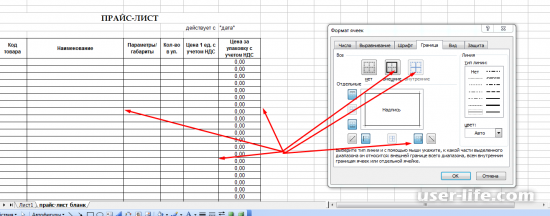
.
Итак, у нас уже есть почти готовая таблица. В ее графы можно вписывать значения.
Делать необходимые расчеты. Расчеты . Их можно делать с помощью калькулятора, а можно с помощью формул в Excel таблице. Что гораздо эффективнее и более точно.
Как сделать автоматическое вычисление данных.
В графу Цена за упаковку с учетом НДС вписываем формулу.
=E14*D14, таким образом, вписывают формулы.
Знак «равно» пишется вначале формулы. Затем вписывают значения, с которыми следует проводить математические вычисления. На рисунках под текстом показано, где можно видеть вписанные формулы.
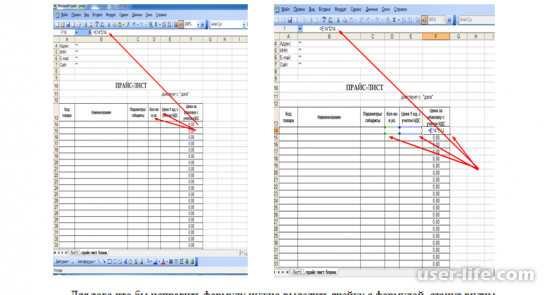
Для того что бы исправить формулу нужно выделить ячейку с формулой, станут видны данные формулы, соответственно или прямо в ячейке или, что безопаснее для самой формулы, в строке формулы на панели.
Таким образом, таблица прайс-листа создана. Остается вставлять данные и получать готовую стоимость товара. Да, не забываем сохранять файл периодически.
Иначе можно потерять все данные именно в тот момент, когда работа почти закончена.
Как заставить прайс-лист продавать?

Если ещё несколько лет назад прайс-лист можно было назвать таблицей с ценами, то сейчас это полноценный маркетинговый инструмент, который способен влиять на решение клиента.
Ещё существуют компании, которые используют таблицы Excel для создания прайс-листов. Да, это универсальный инструмент, но нужно выделяться.
Прайс-листы сейчас используются для дополнения коммерческих предложений, размещения на сайте или для отправки клиенту по первому запросу.
Посмотрите на примеры прайс-листов в нашем портфолио и сравните их с таблицами Excel. Согласитесь, получить удобный прайс в оригинальном корпоративном дизайне с ответами на все вопросы приятнее, чем открыть простую таблицу Excel и самостоятельно разбираться с ценами и наименованиями.
Сегодня прайс-лист должен не информировать (и даже не «впаривать»), а продавать. В этой статье вы получите 13 советов, как сделать из него хорошего продавца.
1. Оставьте Excel в прошлом
Каким бы удобным ни был этот инструмент, пора про него забыть. Ваши клиенты от него уже устали.
Никто не запрещает использовать Excel внутри компании. Если вашим сотрудникам удобно работать в этой программе, пусть работают.
Только не отправляйте эти таблицы своим клиентам. Во-первых, это бывает неудобно, а во-вторых клиенту будет приятнее получить оригинальный корпоративный прайс в дизайне.
Часто клиенты запрашивают прайс по определённой группе товаров (10-15 наименований), а им отправляют таблицу, в несколько десятков страниц. Захочет ли клиент в этом списке самостоятельно искать необходимые товары? И какое мнение у него сложится о компании, когда уже на этом этапе работать с вами неудобно?
2. Подружитесь с форматом PDF
Почему именно этот формат?
Кроме таблиц в формате Excel, многие оформляют прайс-листы в текстовом редакторе Word (DOC, DOCX и т. д.). Это также не самый лучший вариант.
Вы даже можете попытаться использовать оригинальные шрифты и некоторые элементы дизайна в документе. Но вы же не знаете, с каким текстовым редактором работает ваш клиент. Если у него нет шрифтов, которые вы применили в документе, они будут автоматически изменены. Это же касается отступов между строк и элементов дизайна.
В итоге ваш прайс-лист «поплывёт», и клиент ничего не сможет разобрать в таблице цен. Как минимум прайс будет неудобным для работы и безобразным на вид.
Формат PDF позволяет использовать любые шрифты и графику. Открыть его можно прямо в браузере. То есть, вашему клиенту не придётся искать специальную программу, чтобы ознакомиться с прайс-листом.
При этом где бы ваш прайс ни открыли, все шрифты и дизайн останутся на месте, как вы и задумывали. И не нужно переживать о том, что у клиента информация отобразится неправильно.
В документ формата PDF вносить правки так же удобно, как и в таблицу Excel. Поэтому вы всегда сможете его отредактировать и отправить клиенту актуальную информацию.
3. Прайс-лист встречают по обложке
Нас встречают по одёжке, а прайс-листы по обложке.
Конечно, обложка не всегда уместна. Например, если у вас всего несколько наименований товаров или услуг, которые вмещаются на одну страницу, не стоит нагружать документ еще и обложкой. Это может выглядеть нелепо.
А вот если ваш прайс занимает 5-6 или больше страниц, обложка будет кстати. Особенно если вы собираетесь отправлять его в распечатанном виде.
Так прайс будет напоминать небольшую книгу или журнал. Это удобно и оригинально.
4. Пусть первый лист прайса продаёт
Если прайс-лист не прилагается к коммерческому предложению, тогда он сам при первом контакте с читателем становится «продавцом».
Разместите на первой странице информацию, которая будет мотивировать читателя сделать заказ:
- Основная выгода сотрудничества с вами
- Гарантии
- Возможность воспользоваться пробной версией продукта/услуги
- Информация о скидке при заказе определённого количества товара или пакета услуг (или накопительная система скидок)
- Информация о покупке в кредит или рассрочку
- Описание акции с указанием даты её окончания
- Специальные цены при покупке оптом
- Информация о бесплатной доставке.
Список можно продолжить. Всё зависит от специфики бизнеса. Вы, как предприниматель, должны знать, что именно мотивирует ваших клиентов сделать заказ. Используйте это.
5. Используйте персонализацию
Можно ли в прайсе использовать персонализацию. Почему нет? Если вы отправляете прайс по запросу определённого человека, ему будет приятно увидеть своё имя и приветствие, вроде такого:
Здравствуйте, Иван Иванович!
В продолжение нашего разговора, мы подготовили прайс-лист по категориям товаров, которые вы запрашивали. Ознакомьтесь, пожалуйста.
Как в этом случае, клиент подойдёт к изучению прайса? Как минимум он будет приятно удивлён вашим подходом к работе. В то время, когда многие компании, отправляют общий прайс-лист всем клиентам.
6. Используйте краткое содержание
Если ваш прайс-лист состоит из нескольких категорий товаров, используйте краткое содержание, чтобы читатель сразу видел что за чем идёт и смог быстро найти необходимый товар.
7. Используйте указатели и выделения
Когда вы хотите обратить внимание клиента на определённый товар в прайсе, используйте выделения, указатели или ярлыки.
Если таблица содержит несколько десятков наименований, клиенту все строки могут показаться визуально одинаковыми. Помогите ему остановить взгляд в нужном месте.
8. Опишите условия доставки и оплаты
Если клиент читает прайс-лист, он уже потенциально заинтересован в совершении заказа. Поэтому нужно понимать, что кроме цен и наименований товаров, ему нужна информация о доставке и оплате.
Конечно, он может получить эту информацию, совершив звонок в вашу компанию. Но удобно ли это для вас и, тем более, для него?
Ведь вы отправляете прайс-лист клиенту, чтобы он сделал заказ, а не задавал дополнительные вопросы.
9. Отвечайте на все вопросы
Клиент запрашивает (или скачивает) прайс-лист, чтобы получить ответы. По умолчанию можно решить, что в этом случае его интересует только цена. Но на самом деле, часто возникают дополнительные вопросы. Например:
- Кто производитель товара?
- В каком минимальном количестве можно сделать заказ?
- В какой валюте вы принимаете оплату?
- Можно ли платить по безналичному расчёту?
- Делаете ли вы скидку оптовым покупателям и т.д.
После изучения прайс-листа клиент связывается с вами, чтобы сделать заказ. Задаёт ли он вам дополнительные вопросы? Часто ли эти вопросы повторяются? Если да, задумайтесь над тем, чтобы ответы на эти вопросы были в прайсе.
10. Используйте призыв к действию
Выше мы определили, что прайс-лист — маркетинговый инструмент. Клиент его запрашивает и изучает, чтобы в итоге совершить заказ.
Поэтому призыв к действию тут будет уместен. Подтолкните клиента к совершению заказа, пока он не отложил ваш прайс в сторону и не забыл про него.
11. Дайте удобный способ связи
Дайте клиенту возможность связаться с вами любым удобным для него способом. Это должно быть удобно ему, а не вам.
Укажите в документе все контакты, которые может использовать ваш клиент: телефон, e-mail, skype и. д.
12. Прайс-лист могут распечатать
Даже если у вас запросили прайс-лист в электронном формате, помните о том, что его могут распечатать. Например, чтобы положить на стол руководителю для ознакомления.
Поэтому, когда вы создадите свой прайс-лист, распечатайте и посмотрите, как он выглядит на бумаге. Мы в Студии Дениса Каплунова так поступаем с каждым электронным документом. Будь то коммерческое предложение, прайс-лист ли любой другой материал, который может быть распечатан для ознакомления.
13. Собирайте и анализируйте прайс-листы конкурентов
Попробуйте запросить прайс-листы у конкурентов и оцените, насколько они могут быть эффективны. Хочется ли вам сделать заказ из такого прайса? Почему да? Почему нет?
Подумайте над тем, как сделать свой прайс-лист ещё более продающим, чем у конкурентов.
Только не переусердствуйте — прайс должен не «впаривать», а информировать и продавать.
Совершенствуйте свои прайс-листы регулярно. Будьте круче. Продавайте больше.
P.S. Кстати, в Студии Дениса Каплунова вы можете заказать прайс-лист, который будет продавать.
Как создать прайс лист в Excel (Эксель сделать составить готовый шаблон примеры)
[bКак сделать прайс лист в Эксель?][/b]
[b]Что такое прайс-лист? [/b]
Прайс-лист- это название знакомо любому человеку. Что же он собой представляет?
В основном в прайс-листе отображаются наименования товаров и их цены.
Однако в них может быть заключена и более подробная информация о продукции, товаре.
Какая упаковка, наличие на складе, штрих код изделия, ассортимент, срок годности.
Наличие необходимости определенного параметра товара, необходимого для отражения в прайс-листе зависит от потребностей продавца.
[b]Зачем нужен прайс-лист именно в Excel?[/b]
Во первых это наиболее простая и удобная программа, для создания шаблонов прайс-листов любой сложности. С Excel можно загружать прайс-листы на сайты. Распечатывать в любом необходимом формате A4; A2 и т.д. А также переводить в любые графические Excel позволяет создать прайс-листы для внутреннего пользования, и внешнего.
Для внутреннего пользования шаблон прайс-листа, с необходимыми формулами и макросами позволяет, создавать различные таблицы.
С помощью таких таблиц можно достаточно легко работать с любым количеством данных, проводить анализ всех политик предприятия. Делать диаграммы любого результата или плана бизнес проекта.
Внешний прайс-лист, это таблица данных, предлагаемая для просмотра клиенту.
В Excel очень быстро и достаточно просто сделать таблицу прайс-листа, для удовлетворения любой прихоти клиента. И предоставить ему его в любом виде и формате.
[b] Как сделать прайс-лист в Excel?[/b]
Для начала запускаем программу Microsoft Excel.
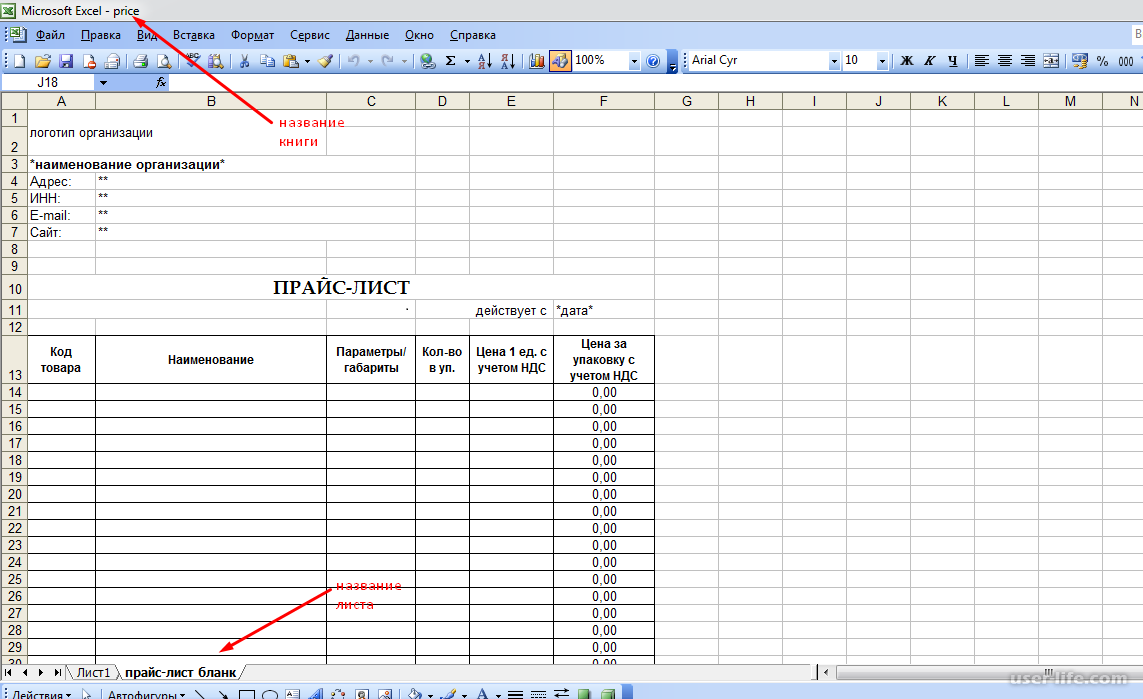
Откроется окно программы — такое как на рисунке. Обычно открывается несколько листов.
Даем имя книге. Для этого воспользуемся функцией, «сохранить как».
Эта функция позволит одновременно определить местоположение файла (книги Excel), например, в папке «Мои документы», и дать ей название. В данном примере файл/ книга ekxel будет назваться – «price».
Затем переименовываем лист2 в “прайс-лист бланк. Лист для создания шаблона прайс-листа у нас готов.
[b]Оформление листа «прайс-лист бланк».[/b]
Оформление прайс-листа, зависит от желания руководителя компании.
В нашем примере мы желаем, что бы был логотип компании, ее адрес физический и все способы связи.
1. Место для логотипа компании.
Для этого объединяем два ячейки в двух столбцах A,B.
Наводим курсор на ячейку 1 в столбце А, и удерживая курсор право кнопкой мыши
Выделяем 2 строку в столбце А и В.
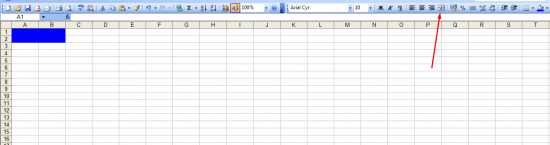
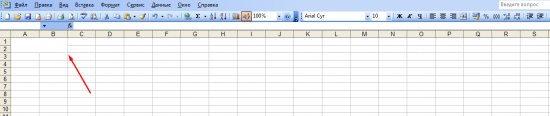
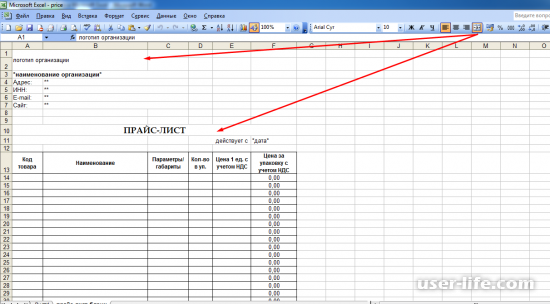
В нашем примере шаблона прайс-листа необходимые для объединения ячейки — указаны стрелками на рисунке.
[b]Создание таблицы прайс-листа.[/b]
Оформление таблицы.
Определяем необходимое количество столбцов с заданными параметрами ширины столбца и высоты строк. В основном высота строк определяется для шапки таблицы.
Связано это с длинными названиями параметров, которые не всегда вмещаются в обычный размер строк.
Для начала пишем параметры в обыкновенной строке – Код товара, наименование, количество в упаковке, цена 1 ед. с учетом НДС, цена за упаковку с учетом НДС.
Затем увеличиваем ширину строки. Это можно сделать двумя способами. Самый легкий это с помощью мышки навести курсор на границу со строкой и, удерживая курсор нажатием правой кнопки мышки, увеличить высоту строки.
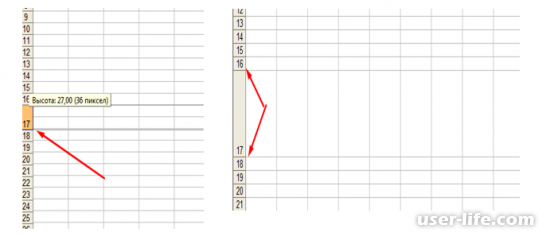
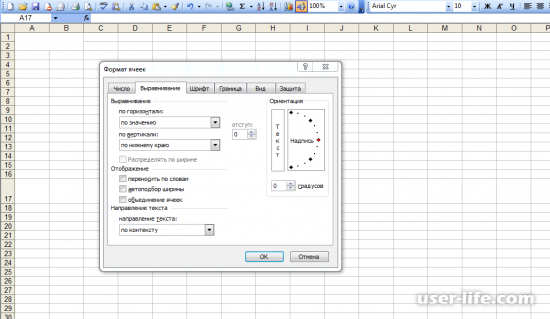
С помощью функции «Формат ячеек» можно также выставить параметры шрифта для каждого текста таблицы, а также установить направление текста, выравнивание текста, перенос текста, или установить автоподбор ширины в функции «Выравнивание».
Функцией «Граница» воспользуемся для разметки столбцов и ячеек таблицы, что позволит предать ей более привлекательный вид. Как видно на рисунке ниже данного текста границы таблицы можно выполнить с любой толщиной линий и любого направления. Немного практики и выполнять подобную разметку будет достаточно просто.
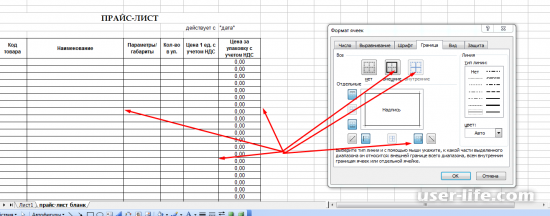
Итак, у нас уже есть почти готовая таблица. В ее графы можно вписывать значения.
Делать необходимые расчеты. Расчеты . Их можно делать с помощью калькулятора, а можно с помощью формул в Excel таблице. Что гораздо эффективнее и более точно.
Как сделать автоматическое вычисление данных.
В графу Цена за упаковку с учетом НДС вписываем формулу.
=E14*D14, таким образом, вписывают формулы. Знак «равно» пишется вначале формулы. Затем вписывают значения, с которыми следует проводить математические вычисления. На рисунках под текстом показано, где можно видеть вписанные формулы.
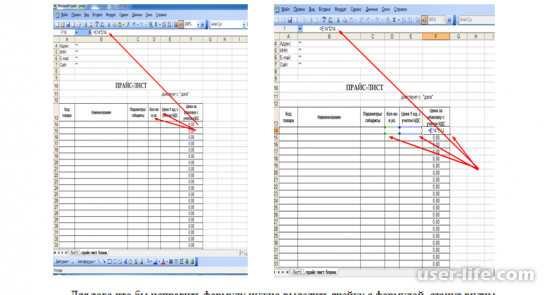
Для того что бы исправить формулу нужно выделить ячейку с формулой, станут видны данные формулы, соответственно или прямо в ячейке или, что безопаснее для самой формулы, в строке формулы на панели.
Таким образом, таблица прайс-листа создана. Остается вставлять данные и получать готовую стоимость товара. Да, не забываем сохранять файл периодически.
Иначе можно потерять все данные именно в тот момент, когда работа почти закончена.









