Как сделать резервную копию Аndroid на карту памяти, компьютер или в облако и восстановиться из нее
В данной статье рассказано как быстро сделать полный бэкап Android на различные устройства (карта памяти microSD, на жесткий диск компьютера или в облако) и потом восстановить все из них.
Данная статья подходит для телефонов и планшетов всех производителей устройств на Android: Samsung, LG, Sony, Huawei, Xiaomi, HTC, ZTE, Fly, Alcatel и других. Мы не несем ответственности за ваши действия.
Как сделать правильную резервную копию всей системы Андроид

А вот здесь уже дела обстоят немного сложнее, так как нам нужна полная сохраненная копия Андроид. Разумеется, и места она занимать будет больше, и для ее создания предусмотрено несколько разнообразных способов. В целях профилактики рекомендуем раз в несколько недель проводить такой бэкап, а вот перед прошивкой или осуществлением других важных системных процессов – он просто необходим здесь и сейчас.
Бэкап через системную опцию (No Root)

Самый легкий и комфортный вариант, подходивший новичкам и просто пользователям, не желавшим тратить свое время. Открываем «Настройки», переходим в пункт «Система» – «Резервное копирование», в месторасположении выбираем Google Диск. Сделано. Сохраняться будет такая информация:
- Стандартные настройки (язык, время и дата);
- Точки доступа Wi-Fi и пароли, если они активированы;
- Настройки экрана (обои, темы, яркость);
- Приложения (в большинстве случаев просто перечень, но не внутренние настройки и достижения в играх);
- Контент, расположенный в Google Календаре;
- Материалы, хранившиеся в Gmail, индивидуальные настройки почты.
К сожалению, возможны сбои в процессе резервного копирования, из-за чего многие пользователя жалуются на недостаточное количество сохраненной информации. А на некоторых устройствах такая системная функция вообще отказывается работать, это может коснуться телефонов с операционной системой ниже Андроида 6.0.
Полезная рекомендация: периодически проверяйте, все ли нужные материалы благополучно проходят бэкап, чтобы, например, после перепрошивки не обнаружить совершенно пустые архивы.
Бэкап Андроида с помощью FlashTool (No Root)

Это уже более серьезная и тяжелая процедура, позволяющая провести резервное копирование всей прошивки. Этапов будет много, и пользователям, которые не уверены в своих силах и технических знаниях, мы данный вариант не рекомендуем! А вот если вы знаток Андроида «со стажем», то можете смело приступать.
Для начала подготавливаем все необходимые материалы, чтобы в процессе бэкапа не приходилось на них отвлекаться.
- Скачиваем непосредственно саму программу с официального сайта разработчика (flashtool.net);
- Находим оригинальную прошивку, сделанную именно для вашего смартфона;
- Если на компьютере отсутствуют драйвера МТК, загружаем их.
- Получаем доступ до ПК, так как без него бэкап здесь невозможен, проверяем работоспособность USB-кабеля и исправность разъемов.
- Далее извлекаем два файла из прошивки, а именно название номера с разрешением txt и weg_l.bin. Эти материалы перемещаем в отдельную, пустую папку.
- Также туда помещаем папку, где хранится софт.
- Запускаем раннее скачанную программу FlashTool от имени администратора, это обязательное условие.
- Открывается страница, на которой нужно указать путь к scatter.txt с помощью встроенного обычного проводника.
- Должен появиться новый экран, где расположены блоки памяти. С ними и необходимо провести бэкап. Для этого переходим во вкладку «Memory Test». Ставим галочки напротив первых пяти пунктов.
- Выключаем телефон, нажимаем на компьютере «Start».
- Теперь подключаем смартфон, используя USB.
- Информация начинает считываться и выводится на экран. Как только процесс закончен, устройство отсоединяем от персонального компьютера.
- Открываем «Блокнот» и переносим туда полученные данные. Обратите внимание, что пустые секторы копировать не нужно. Сохраняем и закрываем блокнот.
- Вновь возвращаемся на главную страницу FlashTool, убираем выставленную галочку напротив первого пункта.
- Открываем раздел «Readback» – «Добавить». Появляется новая строчка, на которую кликаем два раза.
- Указываем, куда именно сохранить бэкап и придумываем имя.
- Появляется небольшое меню, просящее указать настройки для каждого сектора. Да-да, отдельный блок памяти нуждается в отдельной настройке. Изменяем только колонку «Length», в которую добавляем данные блока из сохраненного блокнота.
- Кликаем «ОК» и нажимаем на верхнюю кнопку «Read Back».
- И последнее финальное действия: вновь подключаем телефон и наблюдаем за процессом копирования. В конце должна появиться зеленая иконка, сообщающая, что операция завершена. Сделано! Теперь повторяем аналогичные действия с оставшимися секторами.
После окончания резервного копирования файлы можно переместить в любое облачное хранилище, ведь если с компьютером или жестким диском случится какая-то крупная неприятность – сохраненная информация будет потеряна, не рискуйте!
Бэкап через Titanium Backup (Root)

Довольно легкий и комфортный вариант с использованием специальной программы Titanium Backup. Скачать ее без проблем можно в Google Play и установить стандартным способом.
Способ 2. Резервное копирование телефона Android на ПК через учетную запись Google
Один из способов сделать резервную копию данных с телефона на компьютере — это использовать учетную запись Google. На самом деле ваш телефон предлагает это как встроенный способ сделать резервную копию ваших данных.
-
Откройте «Настройки» & gt; Система & gt; Резервное копирование на свой телефон.
Включите параметр «Резервное копирование на Google Диск», чтобы начать резервное копирование данных.

Ваши данные Android будут автоматически сохранены в вашей учетной записи Google, и вы сможете войти в свой Google диск на своем ПК, чтобы получить доступ к данным на вашем телефоне Android.
Ограничение резервного копирования телефона Android с помощью учетной записи Google:
- Не учитываются MMS и музыка: при резервном копировании с помощью учетной записи Google резервное копирование файлов MMS и музыкальных файлов не выполняется.
- Ограниченное хранилище. Google предлагает ограниченный объем хранилища для хранения файлов резервных копий. Некоторым пользователям этого может быть недостаточно.
- Нечитаемые резервные копии. Когда вы делаете резервную копию с помощью Google, вы не можете читать или получать доступ к своим файлам резервных копий. Вы можете загружать только фотографии на свой компьютер.
Простой и быстрый бэкап данных на Андроид
Лайфхак : самый надежный вариант сохранить контакты — переписать их в блокнот.
Вариант 1
Пожалуй, наиболее надежным способом сохранить контакты в целостности и сохранности будет их синхронизация с серверами Google. Чтобы включить данную опцию, вам необходимо:
- открыть настройки телефона, раздел: «Настройки/Аккаунты/Google»;
- если у вас нет своего аккаунта Google — необходимо будет пройти несложную процедуру регистрации;
- после передвиньте ползунок напротив «Контакты» вправо (т.е. вкл.) и дождитесь пока не появится уведомление «Последняя синхронизация. « .

Собственно, всё! Теперь все ваши контакты периодически будут сохранятся в авто-режиме. Если телефон будет утерян (или заменен) — то войдя на новом аппарате в свой аккаунт, контакты автоматически будут загружены в память устройства.
Вариант 2
Также весьма надежным вариантом будет сохранить файл-контактов на SD-карту. Делается это с помощью спец. мастера экспорта, который есть в Android.
Для его запуска, сначала необходимо открыть адресную книгу, нажать по «трем точкам» и в настройках выбрать пункт «Импорт/Экспорт» . См. пример на скриншоте ниже.

Импорт/Экспорт контактов. Android 9.0
Далее выбрать пункт «Экспорт на накопитель» , указать откуда будут скопированы контакты (например, из памяти телефона, см. скрин ниже ), отметить нужные контакты и нажать кнопку «Экспорт» .

Сохранение контактов на SD карту
Собственно, вам останется только проверить был ли сохранен на SD-карту файл «00001.vcf» (это имя по умолчанию). Разумеется, SD-карту с этим файлом лучше не носить в телефоне, а положить в надежное место (а то если пропадет телефон — пропадет и бэкап) .

Файл контактов сохранен
Важно: для восстановления контактов — нужно будет проделать обратную операцию. Т.е. подключить SD-карту с файлом (с контактами) к смартфону, зайти в журнал контактов и активировать функцию импорта .
Как сделать backup Android через Recovery
Еще один вариант создания резервной копии данных — через Recovery. Это особый способ загрузки устройства на базе ОС андроид, позволяющий устанавливать новую версию прошивки или сбрасывать настройки до заводских.
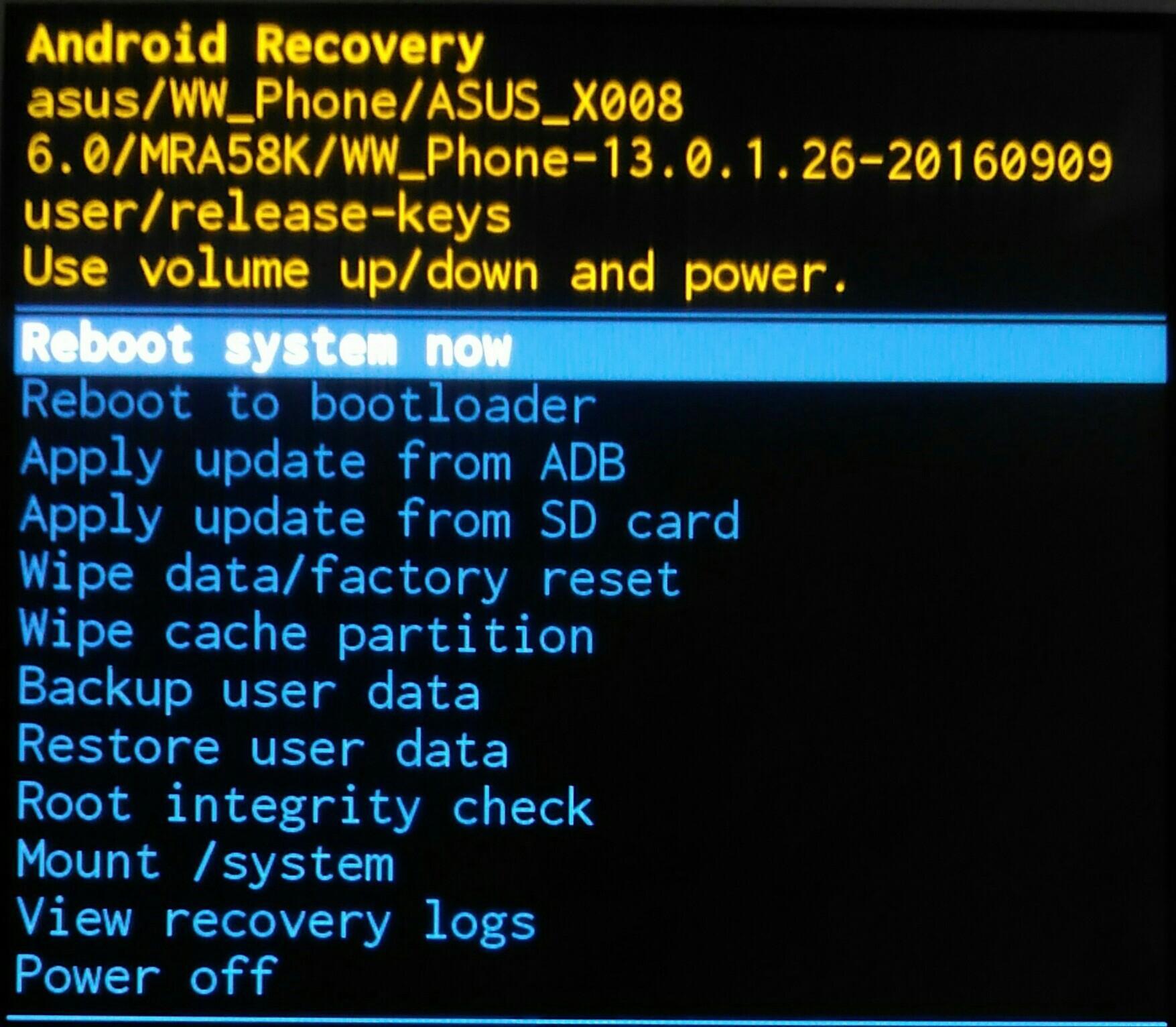
Как сделать backup через restore
Чтобы создать резервную копию данным способом, необходимо:
- Включить смартфон, зажать клавиши включения и увеличения громкости.
- Клавишами регулировки громкости пролистать меню до «Backup User Data или «Backup and Restore» — резервное копирование и восстановление данных.
- Нажать кнопку питания «Power», подтвердить выбранное действие.
Важно! По окончании резервного копирования необходимо перезагрузить устройство.
Простое копирование данных на ПК
Если всё это звучит слишком сложно, просто подключите Android-смартфон к компьютеру при помощи кабеля USB, откройте окно проводника Windows и выберите смартфон. Здесь вы увидите множество папок, где хранятся фотографии, видео, аудио и документы.
Открывайте каждую папку и копируйте их содержимое, сохраняя его на жёстком диске компьютера. Этот вариант не помешает, даже если вы используете другие методы создания бэкапа, поскольку лишней предосторожности не бывает. Чтобы восстановить данные, вам потребуется доступ к этому компьютеру.
Заключение
Сегодня мы разобрали три основных способа создания резервной копии вашего смартфона. Как говорилось выше, создание бэкапа андроид через рекавери – самый верный способ и самый надёжный. Самым простым его назвать нельзя, ведь по сложности все три способа одинаково лёгкие (за исключением того, насколько сложно ставится кастомное рекавери на ваш телефон).
И хочется сказать, чтобы вы были очень внимательными, особенно в установке кастомного рекавери. Бывали случаи, что человек ещё не добрался до бэкапа системы андроид, а уже запорол всю систему. Поэтому главное – не торопитесь, делайте всё по инструкции, и тогда у вас всё получится. Удачи!












