Как сделать резервную копию диска (вместе с Windows, со всеми настройками и программами)
Доброго времени.
В своих заметках я часто упоминаю о том, что «нужно делать резервные копии, это сэкономит и время, и нервы», но как их делать — почти не рассказывал. Способов на самом деле куча. Что выбрать.
Во-первых , если вам нужна копия какого-нибудь файла — то проще всего его просто скинуть на флешку/внешний диск (и тут нечего советовать!) .
Во-вторых , если речь идет о папке «Мои документы» (или любой другой, где у вас периодически обновляются документы и не хотелось бы отвлекаться постоянно из-за «мелочевки») — то лучшим вариантом может стать авто-копирование папки на облачный диск (один раз настроил — и забыл, всё работает автоматически!).
А вот, что по поводу копии системного диска с Windows (+ настройки и программы на нем)? Здесь всё несколько сложнее. Собственно, об этом и будет сегодняшняя заметка.

Как создать резервную копию при помощи инструмента системного образа Windows 10
Инструмент системного образа позволяет создавать полную резервную копию внешнего диска или общих сетевых папок. Лучше использовать съёмное хранилище, которое можно отключить и держать в надёжном месте.
- Откройте приложение «Параметры».
- Перейдите в раздел «Обновление и безопасность».
- Нажмите на раздел «Служба архивации».
- В разделе «Ищите старые резервные копии» нажмите «Перейти в раздел архивации и восстановления (Windows 7)».




Пока резервная копия создаётся, можно продолжать работу с компьютером. Используется функция «Теневая копия» для создания резервных копий файлов, которые при этом могут быть запущены.
После завершения процесса можно отключать внешнее хранилище. Если у вас есть ценные данные, можно спрятать это хранилище в надёжное место.
Как создать резервную копию образа системы в Windows 10 или 8.1
- Наберите в поиске меню Пуск Панель управления и перейдите по найденной ссылке.

- Включите режим просмотра Крупные значки или Мелкие значки и выберите раздел История файлов.

- Выберите ссылку Резервная копия образа системы в нижнем-левом углу окна.

- Подключите портативный жесткий диск (USB-накопитель), USB-флешку или SD-карту с достаточным объемом свободного пространства.
Примечание. Носитель должен быть отформатирован в файловой системе NTFS, чтобы его можно было использовать для хранения образа системы.
- В левом меню выберите Создание образа системы.

- Мастер создания образа системы попросит выбрать один из трех вариантов размещения резервной копии: на жестком диске, на DVD-дисках или в сетевой папке. Быстрее всего процедура пройдет при выборе жесткого диска. Нажмите Далее.
- Выберите диски, которые вы хотите включить в архивацию и нажмите Далее.

- Подтвердите запуск резервного копирования, нажав кнопку Архивировать.

- Процесс резервного копирования может занять от 10 минут до 2 часов – все зависит от количества архивируемых данных. Во время выполнения архивирования вы можете продолжать заниматься другими задачами, как при обычном использовании компьютера.

- После того, как утилита “Создание образа системы” завершит задание, вы можете создать Диск восстановления системы. Диск восстановления системы можно использовать для загрузки компьютера. На нем также содержатся средства восстановления системы Windows, с помощью которых можно восстановить систему Windows в случае серьезной ошибки или восстановить компьютер из образа, используя образ системы.

Положите портативный накопитель с образом системы и диск восстановления системы в безопасное место.
Ключевые слова
Несколько терминов, связанных с резервным копированием, которые полезно знать.
Облако — компьютер где-то в интернете, на котором хранятся какие-то данные или исполняются какие-то приложения. Применимо к резервному копированию: можно хранить часть своих бэкапов в облаке, то есть на компьютере где-то в интернете. Так делают сервисы типа Dropbox и Яндекс-диск.
Версионирование — это когда вы сохраняете не только самую свежую копию проекта, но и несколько предыдущих его версий. Например:
- диплом-01-05-2020.doc
- диплом-02-05-2020.doc
- диплом-03-05-2020.doc
- …
- диплом-27-05-2020.doc
- диплом-финал.doc
- диплом-финал2.doc
- …
- диплом-финал99_точно-финал7.doc
И всё это великолепие лежит у вас на внешнем диске. Если что, всегда можно вернуться за копией недельной давности и дёрнуть оттуда пару нужных ссылок, которые ты уже успел удалить. Это очень полезная техника бэкапов, когда вы работаете над большим проектом, где многое меняется.
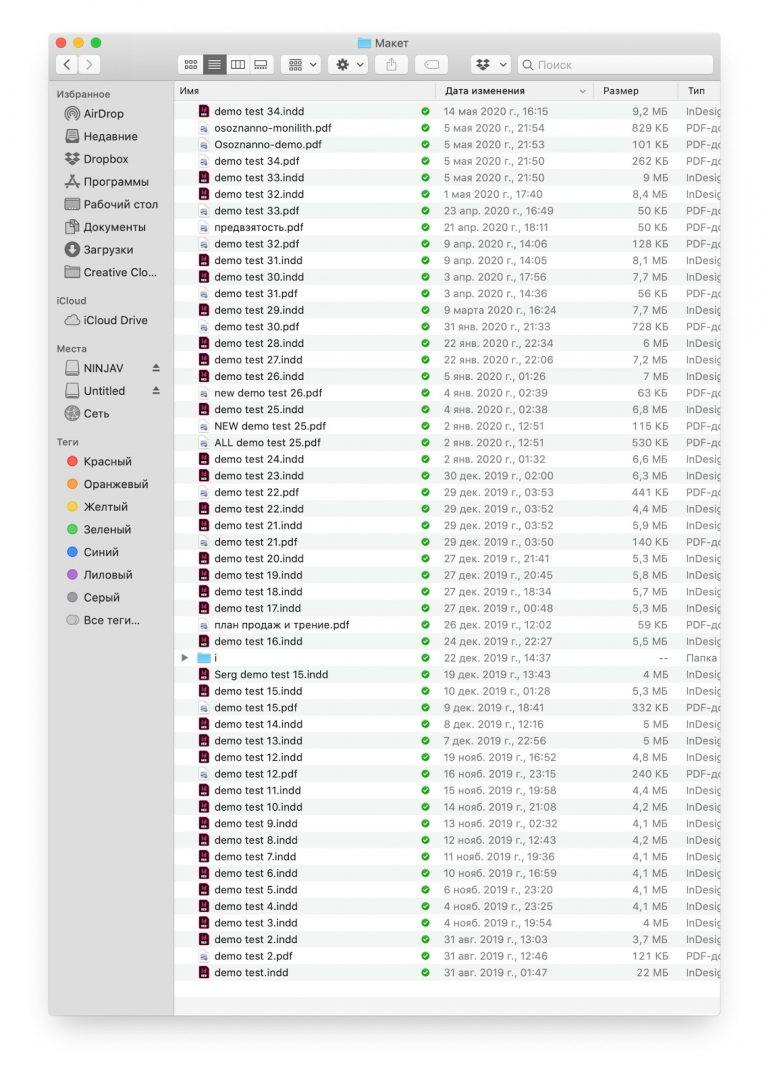
Все версии проекта, который идёт с конца августа 2019 года. Видно, когда по этому проекту шла работа, насколько часто там что-то происходило. Интересно, что название проекта никто так и не удосужился написать
Зеркало — полная копия компьютера или сервера. Как правило, делается автоматически: например, каждую ночь ваш компьютер может делать полный «слепок» файловой системы и складывать его на зеркальный жёсткий диск.
Time Machine — если у вас Мак, в него встроена эта система резервирования: она делает так, чтобы у вас была резервная копия всей системы со всеми файлами, а ещё сверху хранит их старые копии. Можно заглянуть в свой курсач двухнедельной давности. Или, если у тебя сегодня случайно удалился файл, можно будет посмотреть на эту папку в Time Machine и найти этот файл во вчерашней версии.
Избыточность — насколько много у вас резервных копий данных. Обычно для спокойной работы нужно две копии, одна из которых физически вынесена из того места, где вы работаете. Например:
- исходный файл у вас на ноутбуке в офисе;
- первая резервная копия на внешнем жёстком диске;
- вторая резервная копия в облаке Яндекса.
Если враги вынесут всю технику и жёсткие диски из офиса, у вас останется резервная копия у Яндекса.

Рядом с ноутбуком — небольшой NAS от компании Synology. В прямоугольных отсеках стоят жёсткие диски, на них происходит резервное копирование
NAS — network attached storage, сетевое хранилище. Это коробочка, в которой стоят жёсткие диски. К ней можно подключиться по локальной сети и сливать на неё свои бэкапы, в том числе в автоматическом режиме. Полезно, когда у вас в офисе несколько компьютеров и всем нужно хранить где-то бэкапы.
RAID — система, которая помогает делать избыточные копии данных и защищает от сбоёв жёстких дисков. У вас может быть четыре жёстких диска, объединённых в RAID-массив. Если один из них сломается, его можно будет восстановить по кусочкам данных с других дисков. Всё это автоматически.
Флешка. Самый простой способ сделать бэкап — скопировать важные файлы на флешку и убрать её в шкаф. Шкаф нужен для того, чтобы в случае отказа питания или шумной вечеринки флешка точно осталась нетронутой.
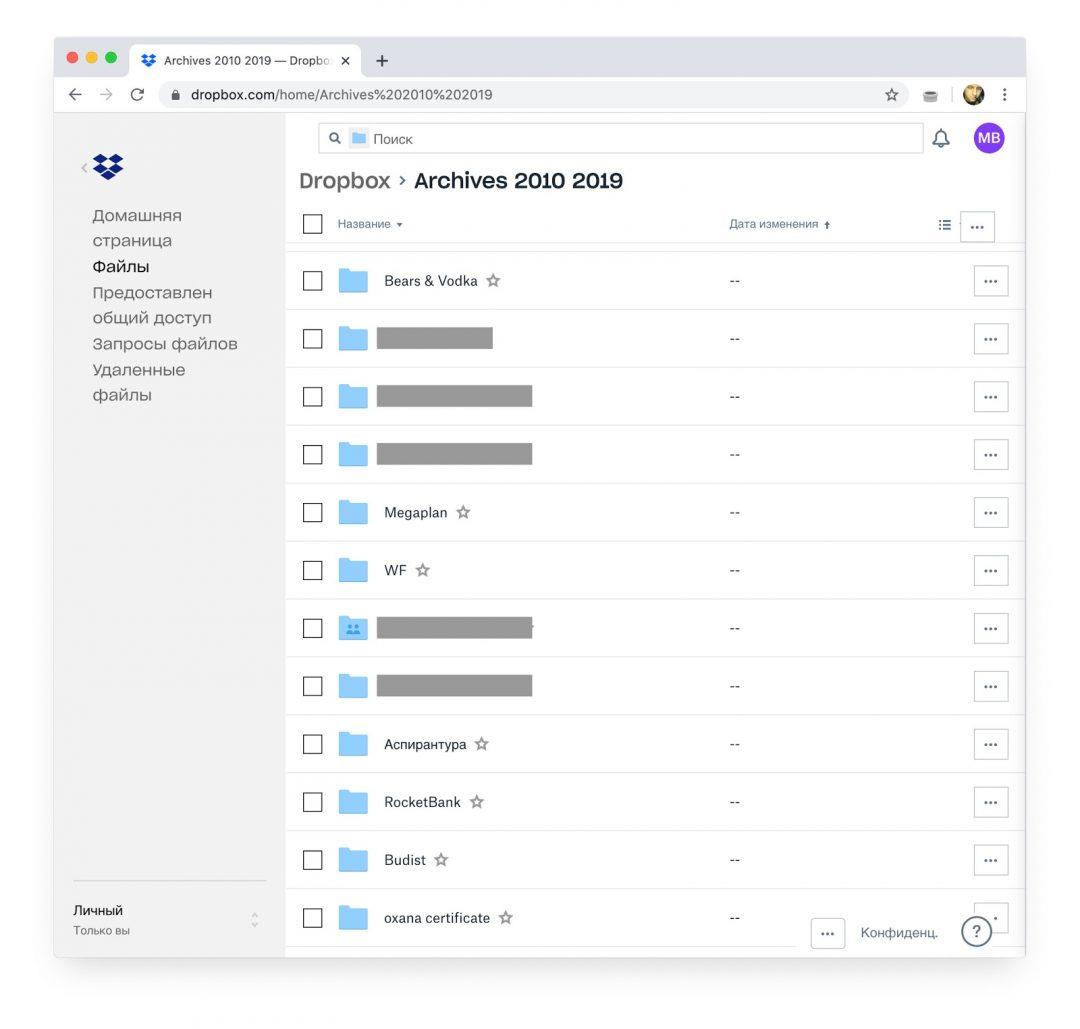
Облачное хранилище Dropbox: в 2020 году автор статьи осознал, что у него там хранятся бэкапы аж с 2010 года. 10 лет работы аккуратно заархивировано и доступно для изучения!
Архив. Бэкап актуален, когда ты работаешь над проектом каждый день и тебе нужна защита от сбоёв прямо сейчас. Бэкапы делаются каждый день, дважды в день или даже раз в час, зависит от интенсивности работы. Но когда проект сделан и выпущен, эти бэкапы уже не нужны, нужны бэкапы следующего проекта.
А вот архив — это про долгосрочное хранение. Сделал ты проект, сдал и теперь хочешь, чтобы он сохранился лет на 50, чтобы в старости можно было перебирать воспоминания. Вот это архив.
Требования к архиву отличаются от требований к бэкапу. Архив должен быть нерушимым и рассчитанным на десятки лет. Флешки и компакт-диски для архивов не подходят — они деградируют и «сыпятся». Магнитные жёсткие диски нужно периодически «обновлять».
Печатная копия — дедовский метод архивирования: распечатываешь всё, что человек может прочитать, и хранишь в папке, папка в сейфе, сейф в архиве, архив в подземном бункере. Это не имеет отношения к регулярной работе, просто такой способ сохранить ценную информацию на много лет вперёд. Текущие рабочие проекты так не резервируют, но когда работа сделана, можно и заархивировать на печатной копии.
Печатные копии особенно актуальны для фотографий: вангуем, что через 20 лет вы уже десять раз смените телефоны, и фотографии из 2020-х у вас не сохранятся. А если дома лежит альбом с распечатанными фотографиями, то он сможет погибнуть только в случае пожара. Осторожнее с кальянными углями!
Как сделать резервную копию отдельных папок
Если понадобится восстанавливать только выбранные папки, лучше использовать историю файлов. Встроенный инструмент Windows довольно прост в использовании, нужно только один раз настроить его, чтобы автоматически и непрерывно создавались копии нужных документов.
- Из параметров системы (Win+I) перейти по пути «Обновление» — «Архивация» — «Другие параметры» — «Дополнительные параметры».
- Откроется окно «История файлов».
- В разделе «Смена диска» меняется носитель, куда будет записываться история, или выбирается сетевая папка.
- В разделе «Дополнительные параметры» настраивается период сохранения данных (каждый час, ежедневно и т.д.) и время хранения версий.
- В разделе «Исключить папки» добавляются исключения, историю каких данных не следует сохранять.
После того как все параметры настроены, необходимо вернуться назад и нажать кнопку «Включить». Теперь файлы из «Библиотеки», «Контактов», «Избранного» и «Рабочего стола» будут сохраняться на выбранный носитель.
Подготовка к созданию резервной копии Windows
Итак, в наличии имеется стабильно работающая и полностью настроенная операционная система с требуемым пакетом установленного программного обеспечения. Перед тем, как приступить к созданию ее резервной копии, необходимо позаботиться о будущем месте ее хранения. В его качестве подойдет локальный диск компьютера или внешний жесткий диск, объем свободного места которого должен соответствовать размеру создаваемой резервной копии.
Как правило, размер резервной копии Windows 7, 8 или 10, с полным перечнем установленных программ, может находиться в диапазоне от 10 Гб и выше. Его величина напрямую зависит от количества программ и их предназначения. К примеру, программы для работы с 3D графикой занимают значительно больше дискового пространства в отличие от какого-либо видео плеера.
Обратите внимание: если подходящий внешний носитель информации отсутствуют, а жесткий диск ПК не разбит на разделы (другие логические диски) и имеет только лишь системный том «С», то в таких случаях придется прибегнуть к созданию, хотя бы одного дополнительного логического диска, на который в последствие и запишем создаваемый образ системы. В противном случае архивация будет невозможна.
Paragon Backup & Recovery Professional: резервное копирование с дополнительными возможностями

Про программу Paragon Backup & Recovery Professional, которая осуществляет резервное копирование и восстановление файлов я рассказывал в этой статье, правда, с целью переноса Windows на другой ПК. В отличие от продукта Acronis, помимо операций архивирования она позволяет осуществлять также некоторые действия с разделами — например, изменение метки, форматирование, скрытие и удаление. Однако для этого вам потребуется переключиться в «Режим для опытных пользователей».
Перед резервным копированием рекомендуется создать аварийный диск для восстановления данных из образа. Для этого необходимо зайти в раздел «Утилиты» и выбрать «Создание аварийного диска». В качестве носителя здесь также можно выбрать либо оптический, либо внешний жесткий диск, или USB-флешку.
Для создания резервной копии данных зайдите в раздел «Защита и восстановление данных | Интеллектуальное архивирование», не забыв перед этим приготовить надежное хранилище. Вы можете выбрать, что резервировать: «Диски или разделы», e-mail (электронные письма, учетные записи и адресные книги Outlook, Outlook Express и Windows Mail), «Медиа-Файлы» и «Документы» (тексты, фотографии, видео и музыка, хранящиеся в каталоге «Мои документы») или же «Другие Файлы или папки».
Далее вы можете произвести дополнительные параметры копирования — выбор степени компрессии образа, защиты паролем и посекторный режим копирования (обрабатываются все секторы диска «как есть», включая неиспользуемые). В качестве хранилища архива можно назначить и FTP-сервер, если таковой у вас имеется. Если вы предпочтете оптический носитель, то программа предупредит, что будет невозможно сохранение главной загрузочной записи диска.
Для опытных пользователей в Backup & Recovery имеется профессиональный инструмент для работы с образами виртуальных машин Virtual PC, VMware Workstation и VMware Fusion. Благодаря ему вы сможете конвертировать образ реального жесткого диска, например системного раздела, и затем открыть его вместе со всеми данными и программами в виртуальной машине даже на другом компьютере.












