Как сделать резервную копию диска (вместе с Windows, со всеми настройками и программами)
Доброго времени.
В своих заметках я часто упоминаю о том, что «нужно делать резервные копии, это сэкономит и время, и нервы», но как их делать — почти не рассказывал. Способов на самом деле куча. Что выбрать.
Во-первых , если вам нужна копия какого-нибудь файла — то проще всего его просто скинуть на флешку/внешний диск (и тут нечего советовать!) .
Во-вторых , если речь идет о папке «Мои документы» (или любой другой, где у вас периодически обновляются документы и не хотелось бы отвлекаться постоянно из-за «мелочевки») — то лучшим вариантом может стать авто-копирование папки на облачный диск (один раз настроил — и забыл, всё работает автоматически!).
А вот, что по поводу копии системного диска с Windows (+ настройки и программы на нем)? Здесь всё несколько сложнее. Собственно, об этом и будет сегодняшняя заметка.

Как создать резервную копию при помощи инструмента системного образа Windows 10
Инструмент системного образа позволяет создавать полную резервную копию внешнего диска или общих сетевых папок. Лучше использовать съёмное хранилище, которое можно отключить и держать в надёжном месте.
- Откройте приложение «Параметры».
- Перейдите в раздел «Обновление и безопасность».
- Нажмите на раздел «Служба архивации».
- В разделе «Ищите старые резервные копии» нажмите «Перейти в раздел архивации и восстановления (Windows 7)».




Пока резервная копия создаётся, можно продолжать работу с компьютером. Используется функция «Теневая копия» для создания резервных копий файлов, которые при этом могут быть запущены.
После завершения процесса можно отключать внешнее хранилище. Если у вас есть ценные данные, можно спрятать это хранилище в надёжное место.
4 простых способа создания резервных копий файлов на ПК или ноутбуке
Существуют 4 основных способа, как создавать резервные копии. Посмотрим на них, оценим плюсы и минусы этих способов, в том числе создания образа диска.
Способ 1 . Копирование файлов вручную (из одной папки в другую)
выполняется без использования каких-либо программ или инструментов.
Плюсы : Ничего устанавливать не нужно. Просто открываете два окна Windows (с директорией-источником и приемником), выделяете нужные файлы и папки и перетаскиваете их мышью из окна в окно.
- Требуется часто отвлекаться от текущих дел, чтобы скопировать рабочие папки
- Можно забыть вовремя сделать back up важных данных (человеческий фактор)
- Сложно, если исходные данные нужно копировать из нескольких разных папок
- Неудобно управлять бэкапами
Способ 2 . Копирование с помощью bat-файлов
Файлы с расширением .bat являются исполняемыми в операционной системе Windows, имеют текстовый формат и могут выполнить последовательность команд, в том числе и копирование из одной папки в другую. Данный способ можно назвать полуавтоматическим, т.к. обычно bat запускают вручную и они довольно сильно уступает программам автоматического «бэкапирования».
Плюсы : Не нужен какой-либо софт. Достаточно самостоятельно создать bat-файлы и настроить Task Scheduler в Панели управления Windows для запуска .bat в определенное время.
Минусы : Требуются определенные знания и время, чтобы создать .bat, которые по удобству, функциям и гибкости сильно уступают специализированным бэкап-программам.
Способ 3 . С помощью специального софта — программы для создания «бэкапов»
Для автоматического копирования обычно используют специальные программы или даже системы резервного копирования, которые удобны в настройке и использовании, обладают богатыми возможностями, но, как правило, платные, хотя их стоимость обычно не велика. Такие программы берут всю заботу о своевременном дублировании ваших данных на себя и созданы по принципу «настроил и забыл». Одной из таких утилит является Exiland Backup, о которой речь пойдет ниже.
- Богатый набор возможностей: встроенный архиватор, планировщик, дублирование архивов
- Удобный и понятный интерфейс для управления созданными копиями
- Гибкая настройка расписания
- Полный контроль над выполнением задания: отображение процесса, возможность отмены, подробное ведение журнала, уведомление на e-mail или по SMS в случае проблем и д.р.
- Программа обычно платная, но это можно считать даже плюсом и вот почему: платная программа обычно развивается разработчиками, выпускаются новые версии, обновления, учитывающие пожелания пользователей, исправляются ошибки и недочеты; существует техническая поддержка; стоимость программы для создания бэкап’ов обычно не велика или равна 0.
Способ 4 . Создание образа диска (в формате VHD, VHDX, ISO)
Данный способ существенно отличается от выборочного файлового копирования, поскольку создает образ тома целиком, иными словами, копирует все содержимое носителя.
- Позволяет создавать бэкап Windows вместе с установленными программами
- Копирует файлы, используемые в данный момент другим приложением (теневые копии тома VSS — Volume Shadow Copy)
- Большое время создания дубликатов
- Как правило, требует наличие прав системного администратора
- Большой объем дополнительного места, требуемый для хранения образов и теневых копий
Лучшее программное обеспечение для резервного копирования компьютеров для Windows

- Позволяет создавать автоматические, полные, инкрементные и дифференциальные резервные копии системы, диска, раздела и файлов.
- Поддерживает восстановление системы, восстановление диска, восстановление разнородного оборудования, восстановление разделов и выборочное восстановление файлов.
- Поддерживает клонирование диска, клонирование раздела/тома, гибкое клонирование, системное клонирование и клонирование командной строки.
- Поддерживает Windows 10, Windows 8.1/8, Windows 7, Vista и XP (все выпуски, 32/64-разрядные)
Заключение
Не ленитесь и не откладывайте создание бэкапа на потом, не думайте, что уж с вами потеря данных точно не случится – если у вас нет резервной копии какой-либо ценной информации, как можно скорее сделайте ее.
P.S. Не надо писать в комментариях, что статья описывает все чрезмерно упрощенно – так и задумывалось, она рассчитана в том числе и на далеких от мира компьютерных технологий людей, которые придут из поисковых систем. Конечно, есть и ПО для создания бэкапов по расписанию, и инкрементальные/дифференциальные резервные копии, не говоря уж о множестве других нюансов, но обычному пользователю ПК это вряд ли нужно: основные цели этого материала – напомнить о необходимости бэкапов в принципе, кратко рассказать о них и привести простые способы их создания.
Подпишитесь на наш канал в Яндекс.Дзен или telegram-канал @overclockers_news — это удобные способы следить за новыми материалами на сайте. С картинками, расширенными описаниями и без рекламы.
Что такое образ системы?
Образ системы в Windows 8.1 и Windows 10 включает полную копию всей системы. Данная резервная копия включает полную сборку операционной системы, настройки, установленные программы, приложения Windows и все персональные файлы.
Главное преимущество данной функции – это то, что она позволяет полностью восстановить систему в случае критической ошибки с ПО или аппаратного сбоя.
Недостаток данного метода заключается в том, что вы не сможете восстановить отдельные файлы, т.е. все файлы на жестком диске. Хотя вы будете иметь доступ к скопированным файлам в библиотеках Документы, Изображения, Музыка и др.
Кроме того, если вы не часто выполняете резервное копирование, то в случае системного сбоя, вы можете потерять ценные документы, настройки или программы, потому что вы сможете восстановить только данные на момент последней резервной копии.
Образ системы можно использовать для создания основной резервной копии компьютера, включающей саму установку Windows, все последние обновления, персонализированные конфигурации и программы. Для создания резервной копии файлов можно использовать Историю файлов или функцию «Защита важных файлов» сервиса OneDrive. Данный рецепт резервного копирование позволит избежать дублирование файлов, и у вас всегда будет актуальная копия всех личных документов.
Если компьютер работает корректно, то системная функция резервного копирования поможет во всех ситуациях, когда в систему были внесены изменения, которые могут нарушить работоспособность. При этом восстановление исходного состояния займет приемлемое время.
Представленные инструкции позволяют создать резервный образ системы в Windows 10, но они отлично работают и в Windows 8.1.
Что резервировать (в дополнение к очевидному)
Может показаться, что достаточно указать программному обеспечению для резервного копирования папки с документами, фотографиями, видео и музыкой и позволить ему делать свое дело. Возможно, это так, если вы усердно работаете над тем, чтобы поместить ваши данные в нужное место на ваших дисках. Тем не менее, существуют другие типы данных, о которых следует подумать при резервном копировании.
Резервные копии браузера
Не теряйте тщательно культивируемые закладки браузера или избранное. Основные браузеры , такие как Mozilla Firefox и Google Chrome имеют системы встроенного резервного копирования, если вы подключаете аккаунт Mozilla или Google. Браузеры будут создавать резервные копии данных, таких как закладки, история, надстройки и даже открытые вкладки, в некоторых случаях – синхронизировать их между браузерами и компьютерами. В Firefox введите about:preferences#sync в адресной строке; в Chrome введите chrome://settings/syncSetup.
Электронная почта
Если вы используете систему электронной почты на основе Интернета, такую как Gmail или Outlook.com, это может показаться не большой проблемой – вся ваша почта находится в облаке, контролируемой крупными компаниями, что может пойти не так? Но, даже у крупных компаний случаются перебои. Поэтому, если все ваши сообщения критически важны, время от времени создавайте резервную копию.
Для Gmail вы можете использовать Google Takeout. Outlook.com не позволяет экспортировать, но сторонний программный продукт, такой как eM Client (бесплатный для домашнего использования), может получить доступ к Gmail и Outlook.com и запустить автоматическое резервное копирование.
Использование клиентского программного обеспечения, такого как Outlook, с Microsoft Office 365, является предпочтением многих, но ситуация с резервным копированием намного сложнее, так как для этого требуется создать резервную копию файла, называемого PST (Personal Storage Table). Microsoft предоставляет полные инструкции по этому поводу.
Лучшее решение из всех: использовать Outlook с сервисом, который хранит вашу электронную почту на сервере – это может быть что-то вроде собственного Outlook.com или Gmail с рабочей учетной записью через Exchange Server или IMAP. Затем вы получите ваше сообщение в облаке, но также и в OST (автономном файле данных Outlook), который снова можно создать отдельно.
Драйверы
Если у вас есть аппаратная периферия, подключенная к вашему компьютеру, у вас есть драйверы – программное обеспечение, которое позволяет вашему ПК общаться с видеокартами, принтерами, сканерами и тому подобным. Если вы еще не создали образ диска, по крайней мере, сохраните ваши текущие драйверы с помощью инструмента, такого как Double Driver.
Если вы не сделаете резервную копию, вам, возможно, придется порыться на сайтах производителей, чтобы получить драйверы во время восстановления ПК – но, честно говоря, это может быть лучший путь. Тогда у вас будут самые последние версии драйверов с цифровой подписью и из надлежащего источника. Это займет больше времени, но может принести пользу вашему ПК и вам в долгосрочной перспективе.
Социальные сети
Может показаться странным создание резервной копии информации, которую вы не храните на своем жестком диске, но доверяете ли вы Твиттеру и Фейсбуку, разве они никогда не сталкивались с потерей данных? Вы не сможете использовать эти резервные копии, чтобы восстановить аккаунт, но лучше иметь избыточную копию ваших записей, чем рисковать потерять всё это.
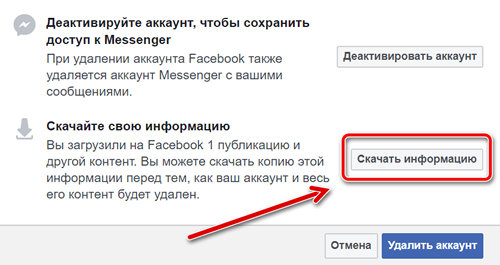
Прочитайте, как загрузить ваши данные Facebook. Твиттер похож, но менее сложен: в вашем браузере на рабочем столе зайдите в настройки вашей учетной записи. Прокрутите вниз и нажмите «Запросить свой архив». Вы получите по электронной почте ссылку с полным файлом всех ваших твитов и загруженных фотографий.












