В этом уроке мы рассмотрим мощный инструмент монтажа в Photoshop CS5 для создания панорамы.

Версия Photoshop: Photoshop CS5 (2011)
Сложность: Низкая
Дата: 27.09.2011
Обновлено: 24.08.2017

Когда вам нравится окружающий пейзаж, единственная верная вещь – создание панорамного фото. Вам не нужен широкоугольный объектив для того, чтобы захватить обширное пространство пейзажа.
Для начала, давайте пробежимся по основным моментам создания такого рода фотографий:
1) Надеюсь, вы используете зеркальную камеру с регулируемой скоростью затвора и диафрагмой. Не позволяйте скорости съемки и диафрагмы меняться между снимками; поскольку результат монтажа снимков получится невзрачным. Некоторые части фото получились бы заснятыми с большей выдержкой и экспозицией и меньшей скоростью. Соответственно и глубина не соответствовала бы настройкам диафрагмы. Поэтому используйте ручной режим и помните, что настройки скорости съемки и диафрагмы должны быть одинаковыми для каждого снимка.
2) Сфокусируйтесь на первой фотографии, установите объектив на ручную фокусировку. Такой метод позволит вам контролировать фокус для каждого снимка, который должен быть одинаковым для них всех.
3) Сделайте снимок, удерживая камеру в вертикальном положении, так вы больше охватите верхнюю и нижнюю часть снимка.
4) Убедитесь, что каждый снимок делается с перекрытием предыдущего на четверть. Нам нужно избежать любых промежуточных областей между снимками.
5) Перед первым снимком, сфотографируйте любой объект, например руку или перчатку в снегу в данном случае. После последнего снимка сделайте то же самое. Благодаря этому приему вы определите, какой снимок первый в вашем панорамном ряде, а какой последний при дальнейшей загрузке папки в ваш компьютер.
Вспомогательные файлы:
Прежде, чем начать, скачайте этот файл (7.04 МБ), содержащий шесть изображений, которые вы будете использовать в течение данного урока.
Этап 1. Итак, начнем. Для этого примера я не пользовался своим зеркальным фотоаппаратом, поскольку у меня не было желания возить с собой огромный Canon Rebel, во время катания на сноуборде, тем более, что он намного дороже, чем тот, что я купил, Canon Powershot. Я могу положить Powershot в свой карман во время катания на сноуборде, что намного удобнее. Но использование зеркалки идеально по причинам, описанным выше. Продолжим и запустим Photoshop CS5. Вот шесть фотографий, которые мы будем использовать из вспомогательных файлов.
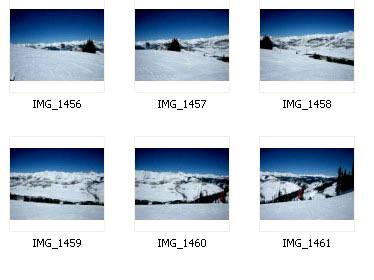
Шесть вспомогательных фото из которых мы создадим панораму.
Этап 2. Зайдите через меню File — Automate — Photomerge (Файл — Автоматизация — Photomerge).
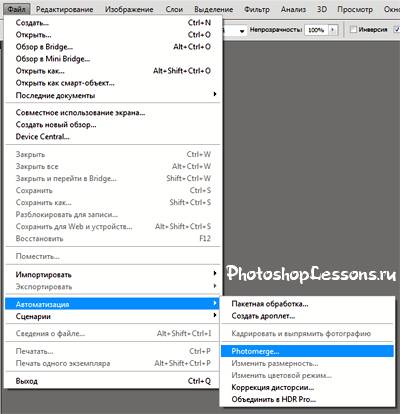
Выбор через меню File — Automate — Photomerge (Файл — Автоматизация — Photomerge) в Фотошопе.
Этап 3. Команда откроет окно с несколькими различными настройками.
«Авто» (Auto) дает команду Photoshop выбора лучших настроек и их применение. Она менее гибкая, но быстрая в применении.
«Перспектива» (Perspective) устанавливает изображение в перспективе, которое включает меньшее цилиндрическое искажение, в то время, как «Цилиндрическая» (Cylindrical) имеет большее цилиндрическое искажение.
«Только перемещение» (Reposition Only) просто перемещает изображения, но не меняет перспективу.
«Интерактивный макет» (Interactive Layout) предоставляет немного больше опций, поэтому давайте выберем его.
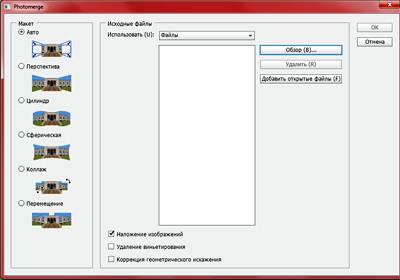
Окно «Photomerge» на примере Photoshop CS5.
Этап 4. Нажмите Обзор (Browse) и выберите изображения из вспомогательных файлов путем выделения их всех в диалоговом окне. Нажмите Ок, и теперь изображения переместятся в наше диалоговое окно. Если бы у нас фотографии были загружены ранее, то они бы появились сразу в этом окне. Нажмите Ок, чтобы слить фотографии.
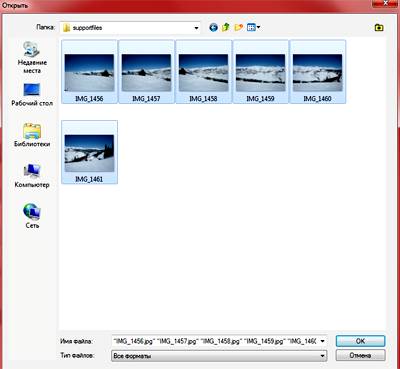 Выбираем изображения для будущей панорамы. Этап 5. Функция «Только перемещение» (Reposition Only) показывает, как бы выглядели фотографии, если их просто скопировать и вставить друг за другом.
Выбираем изображения для будущей панорамы. Этап 5. Функция «Только перемещение» (Reposition Only) показывает, как бы выглядели фотографии, если их просто скопировать и вставить друг за другом. 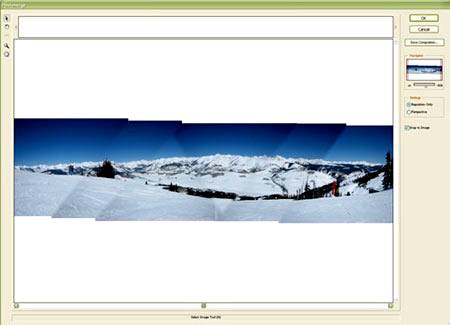 Просмотр через функцию «Reposition Only» (Только перемещение) на примере Photoshop CS5.
Просмотр через функцию «Reposition Only» (Только перемещение) на примере Photoshop CS5.
Этап 6. Выбор опции «Перспектива» (Perspective) справа добавляет фотографии перспективу, а не плоский вид.
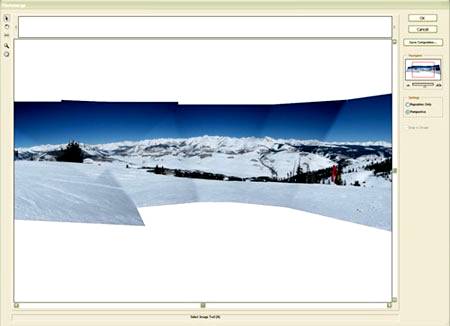
Просмотр через функцию «Photomerge — Perspective» (Photomerge — Перспектива) на примере Photoshop CS5.
Этап 7. Инструменты с левой стороны позволят вам выделить и подвинуть фотографии (инструмент выделения (selection tool)), переместить вид (инструмент перемещения вида (move view tool)), а также инструменты зума (zoom) и поворота (rotate) позволят вам повернуть и изменить масштаб фотографий. Еще один инструмент инструмент исчезающей точки (vanishing point tool), который может использоваться, когда выбрана перспектива. Нажмите где-нибудь, чтобы применить инструмент исчезающей точки (vanishing point tool).

Этот пример показывает перемещение исчезающей точки к краю фотографии.
Этап 8. Я нажал Ctrl+Z, чтобы отменить этот инструмент. Выберите любое: «Перспектива» (Perspective) или «Только перемещение» (Reposition Only), нажмите Ок, чтобы слить фото.

Применяем «Perspective» или «Reposition Only» чтобы слить фото.
Этап 9. Обратите внимание, что каждый слой с фотографией частично замаскирован.
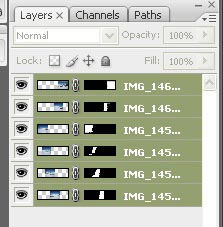
Этап 10. Выберите инструмент кадрирование (crop tool) и вырежьте пустые пиксели.
Финальный результат 
Использование инструмента «Photomerge» – отличный способ создать захватывающие дух пейзажные фотографии.
Вот несколько примеров:
![]() Пример созданной панорамы 1.
Пример созданной панорамы 1.  Пример созданной панорамы 2.
Пример созданной панорамы 2.
Примечание: Чем больше вы сделаете снимков, тем шире будет ваша панорама, соответственно, больше пейзажа в нее войдет. Не забудьте, что помимо горизонтальной панорамы, можно создать и вертикальную панораму, например, какого-нибудь водопада. Успехов!
Как в Фотошопе сделать панораму – Инструкция

Панорамные снимки всегда выглядят впечатляюще и привлекательно. С виду панорамный снимок кажется простым, но на деле выходит, что это совсем не так. Чаще всего он выходит смазанным или неровным, и без штатива сделать идеальный снимок практически невозможно. Но, благо существует Фотошоп, который довольно просто решает данную проблему. В этой статье я расскажу вам о том, как в Фотошопе сделать панораму.
Склейка нескольких фотографий в панораму

Для создания панорамы нам понадобятся фотографии, которые нужно сделать в обычном режиме. Здесь вам придётся сделать несколько фотографий, чтобы при склейке получилась цельная панорама. Для лучшего качества и минимального отклонения изображения по вертикали лучше использовать штатив. Нужно учитывать важный момент, что движущеюся объекты не должны находится по краям фото или быть «разрезаны» (человек не полностью попал в кадр). В противном случае при склейке выйдет так, что человек или машина изображены только частично.
Переходим к фоторедактору. В нём открываем сделанные фотографии и задаём им одинаковый размер. Затем эти фотографии все сохраняем в одну и ту же папку. Картинки лучше пронумеровать, так будет удобней при выборе. Теперь картинки одного размера и можно приступать к процессу «склейки».
ЭТАП 1: Процесс склейки
- Переходим в меню «Файл», в нём ищем раздел «Автоматизация», где выбираем пункт «Photomerge».
- Перед вами откроется окно. В левой колонке «Макет» выбираем «Авто», а затем нажимаем кнопку «Обзор». Выбираем ранее подготовленные фотографии и нажимаем «ОК».
- Теперь ваши фотографии будут отображаться в данной колонке.
- Для запуска процесса склейки нажимаем «ОК» и ожидаем завершения процесса объединения фото. К сожалению, из-за ограничений невозможно продемонстрировать полную картинку, поэтому можем лишь показать уменьшенную версию.
Этап 2: Доработка проблемных мест
По панорамной фотографии видно, что в некоторых местах образовались пропуски. К счастью, их очень просто исправить.
- Для начала выделяем все слои изображения (сделать это можно зажав CTRL), а затем их объединяем (нужно нажать ПКМ по любому слою, который выделен).
- Далее снова работаем со слоями. Зажимаем CTRL и нажимаем по слою с панорамой. На нём должно появится выделение.
- Сочетанием клавиш CTRL+SHIFT+I инвертируем образовавшееся выделение и затем идём в меню «Выделение» – «Модификация» – «Расширить».
Выставляем значение примерно в 10-15 пикселей, а затем нажимаем «ОК».
Нажимаем «ОК», а затем сочетанием клавиш CTRL+D снимаем выделение с панорамы.
Этап 3: Экспорт результата
Завершающим этапом станет экспорт полученной панорамной картинки. Для того, чтобы после экспорта качество изображения не снизилось, важно знать, как это правильно делать.
-
В верхней части редактора нажимаем «Файл», затем «Экспортировать как …».
Обратите внимание! Сделать это можно также сочетанием клавиш ALT+SHIFT+CTRL+W.
- В «Настройки файла» выбираем тип будущего изображения. Важно! Чтобы избежать потери качества при конвертации лучше оставлять исходный формат.
- В разделе «Размер изображение» Выставляем пропорциональные значения, а затем их копируем в раздел «Холст».
Обратите внимание! Если этого не сделать, то хост будет больше чем изображение, соответственно вокруг фото будет белое пространство.
- Нажимаем «Экспорт».
- Выбираем подходящее расположение, куда вы хотите экспортировать своё фото. Нажимаем «ОК».
Готово! Теперь вы можете наслаждаться результатом!
Заключение
Не имея профессиональной камеры и особых навыков в фотографировании, вы сможете своими руками создать идеальную панораму, которая ничуть не будет хуже обычной. К тому же во время создания фотографии вы приобретёте бесценный опыт в работе с фоторедактором, который может вам понадобится в будущем. К тому же в Фотошопе можно творить что угодно, необходимо лишь желание, и тогда у вас всё получится. Надеюсь, что эта статья помогла вам разобраться с тем, как в Фотошопе сделать панораму.
Как сделать панораму без фотошопа

- Как сделать панораму без фотошопа
- Как сделать панорамный снимок
- Как в Фотошопе сделать панораму
- Как установить плагины для просмотра сферических панорам, qtvr
- Как снять панораму
- Как склеить панораму
- Как сделать круговую панораму
- Как фотографировать панораму

- Как сделать сферическую панораму

- Как сделать фотопанораму

- Как сделать flash панораму

- Как снимать сферические панорамы

- Как раскрасить фото без фотошопа

- Как сделать цветное фото черно-белым без Photoshop

- Как фотографировать мебель

- Как объединять фотографии в Photoshop

- Как загрузить панорамный снимок в Instagram

- Как сделать надпись на картинке без фотошопа

- Как изменить надпись на картинке

- Как на черно-белой фотографии оставить цветную деталь

- Что такое фотосъёмка «пленэр»

- Как увеличить фотографию в фотошопе

- Как изменить формат фотографии

- Как склеить фотографии в фотошопе

- Как сделать фото, как на Geometria.ru

- Как размыть края картинки

- Как объединить 2 картинки

- Как сделать в фотошопе чёрную рамку

- Как сделать фотографии овальными

- Как сохранить картинку на прозрачном фоне

- Как написать имя на фото

Как в Фотошопе (Photoshop) сделать панораму?
![]()

Если вы задались целью изготовить панораму, то должны выполнить несколько снимков в одной плоскости. Довольно сложно склеить несколько фотографий в панорамное изображение, но к счастью, создана программа Adobe Photoshop, которая значительно упростит вашу задачу. Собрать снимки в одно изображение можно, пользуясь несколькими способами, причем все они действенны для Adobe Photoshop CS3 и более новых версий этой программы. Обратите внимание, что перед тем, как в фотошопе сделать панораму, необходимо все снимки перевести в формат JPG. Иначе у вас ничего не получится.
Изготовление панорамы в автоматическом режиме
На своем компьютере открывайте Adobe Photoshop, заходите в «File», где найдете такие пункты, как «Автоматизация» и «Fhotomate». Перейдите к открыванию подготовленных снимков. Для этого нажмите меню «Обзор», после чего у вас появится возможность выбрать нужные файлы, выделяя их в диалоговом окне мышкой. Поскольку в диалоговом окне «Auto» можно выбирать и применять разнообразные настройки, вы на свое усмотрение можете выбрать команду. Например, мы выбрали «Fhotoshop Interactive Layout», что в переводе означает «Интерактивный макет». Выбрав данную команду, установите флажок на первой строчке функционального окна.
Для просмотра фото, которые вы будете использовать для создания панорамного изображения, воспользуйтесь опцией «Reposition Only». Для просмотра изображения в перспективе, выбирайте «Perspective». Для того, чтобы подвигать или выделять фотографии, необходимо пользоваться таким инструментом, как selection tool. Инструментами перемещения являются опции «move view tool», затем «zoom» и «rotate». Пожалуй, вам еще пригодится и «vanisinhing point tool» – инструмент исчезающей точки, который можно использовать после того, как вы переместили снимки, и при этом, у вас прозрачные пиксели появились на изображении. Самый простой способ изготовления панорамы — пользоваться при работе инструментом «Только перемещение».
Создание панорамы в ручном режиме
Выполняется панорама в Фотошопе и в ручном режиме. Для этого пользуются готовыми снимками, которые не переформатированы предварительно. Откройте в программе Adobe Photoshop CS3 «Файл», найдите в этом меню пункт «Открыть как». Откройте все снимки, которые вы будете использовать для создания панорамы. Если вы начинающий мастер по фотошопу, то не рекомендуем брать слишком много снимков для одной работы – трех снимков вполне достаточно, чтобы понять принцип создания панорамного изображения и попрактиковаться.
Посчитать общую длину файлов поможет функция «Линейка». После подсчета длины файлов, пользуясь полученной информацией, создавайте новый файл. Для этого нажмите меню «Файл», дальше «Создать» и «Новый». Все остальные параметры необходимо сохранить по умолчанию.
В новый файл постепенно перетаскивайте все снимки, составляя их в горизонтальный или вертикальный ряд. Кстати, достаточно часто требуется вертикальная фото панорама. Например, если у вас есть несколько снимков водопада – в горизонтальной интерпретации они будут выглядеть не столь эффектно, сколь в вертикальной.
Перетаскивать снимки необходимо аккуратно, ровняя стыки и накладывая их друг на друга. Не забывайте пользоваться функцией «Уровень прозрачности». Если у вас появились по краям слишком заметные стыки, то затрите их мягким ластиком. Можно задействовать в эту работу такие функции Adobe Photoshop CS3, как «Губка», «Затемнитель» и «Осветлитель».
Как делать снимки
Созданная фото панорама будет красивой и эффектной, если вы будете знать не только, как изготовить ее, но и как сделать снимки, которые будут впоследствии использоваться для ее создания. Поэтому считаем необходимым, объяснить технологию фото-съемки для изготовления фото панорам. Первым делом, необходимо обратить внимание на объектив – его фокусное расстояние в идеале должно быть 24 — 80мм. Создание качественной панорамы в фотошопе практически невозможно без использования штатива, но и этот элемент не столь важен, так как, используя некоторые приемы, можно добиться идеальной ровности фотоснимков, входящих в панорамное изображение.
Самое главное, чтобы выполнилась панорама в Фотошопе – необходимо делать снимки с одинаковыми установками на фотоаппарате. Речь идет о таких установках, как выдержка, диафрагма, ИСО. Обратите внимание, снимая движущиеся объекты, в том числе и колышущиеся деревья, старайтесь их поместить в одном кадре, а не в нескольких. Снимая снимки, на которых будет изображено небо, не используйте поляризационный фильтр, потому что выполненная панорама получится некачественной – небо на ней будет в пятнах.
И напоследок, делайте кадры таким образом, чтобы при накладывании их, вы не потеряли каких-то объектов, то есть, снимки должны перекрывать друг друга. Но здесь необходимо быть аккуратным, так как при перекрывании снимков накладка должна происходить не более чем в полкадра. В противном случае, ваша панорама не будет обладать большим углом обзора или же вообще придется делать много-много снимков, чтобы обеспечить большой угол обзора.
Слияние картинок при помощи автоматической панорамы в Photoshop
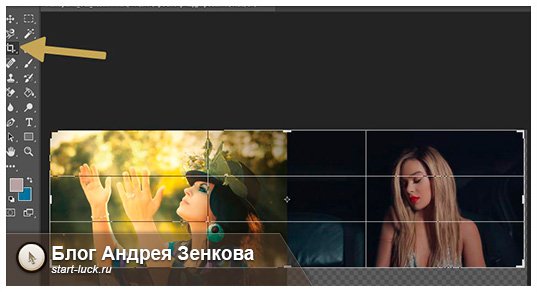
Здравствуйте, уважаемые читатели моего блога. Наверное, многие из вас в фотоаппаратах или на телефонах рано или поздно натыкались на функцию создания панорамы. Как вы могли заметить, работать с ней крайней сложно: руки дрожат, выставить точно все функции не получается. В итоге результат не всегда оказывается привлекательным. Я подскажу как решить эту проблему.
Сегодня речь пойдет о том, как склеить фото в фотошопе. Я уже рассказывал не так давно о работе с коллажами: объединение двух картинок в одну, работа с рамками и обводкой, а также плавные переходы. Если вас интересует именно этот вариант, можете не терять время и сразу переходить по ссылке.

Однако, рекомендую все-таки уделить 5-10 минут чтению или просмотру видео инструкции, чтобы понять на что еще способен ваш фотошоп. Все-таки, эта программа как мозг, чаще всего используется процентов на 10.
Сейчас я собираюсь уделить внимание очень интересной функции, которая есть в Photoshop, а именно «автоматическое создание панорамы». Даже если вы просто кое-как наделали несколько фотографий, то их можно объединить в одну картину таким образом, что все будет выглядеть в лучшем виде.
Photomerge
Функция по превращению серии снимков в панораму появилась с версии Photoshop CS. Я работаю в CC и если у вас аналогичный софт, то никаких проблем не возникнет.
Где ее найти? Открываем вкладку «Файл», далее переходим к «Автоматизации» и выбираем «Photomerge» — это именно то, что нам нужно.
Должен отметить, что данная функция подойдет только в том случае, если вы действительно создали серию снимков одного объекта, нечто вроде пазла. В случае, если вы собираетесь работать со случайными картинками, лучше рассмотреть иные способы создания коллажа.
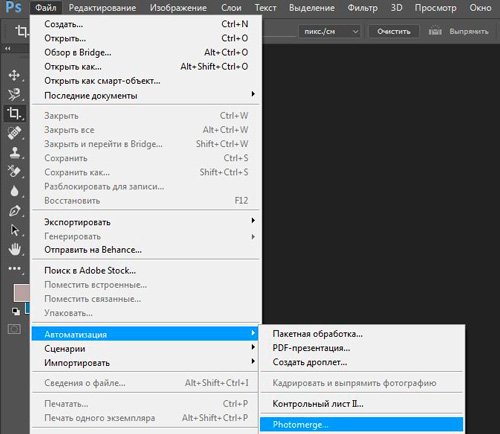
После нажатия на photomerge перед вами появится окно с множеством детальных настроек. Давайте поговорим о каждой из них в отдельности.
Для начала разберем типы макетов:
- «Авто». При выборе этого типа программа фотошоп сама определяет лучший режим, сводит вместе все картинки, исправляет цвета и тени, чтобы результат выглядел наиболее привлекательно.
Этот способ один из самых лучших, так как сочетает в себе простоту и замечательный результат. Если у вас много фото – не думайте два раза. Обязательно используйте именно «Авто».
- «Перспектива». В случае использования этой функции в качестве исходника используется центральная фотография, а все остальные трансформируются.
- «Цилиндр». Эта функция делает панораму искаженной, создает эффект глобуса. Она идеально подходит для через чур широких фотографий.
- «Сфера». Если вы снимали все вокруг себя на 360 градусов, то нет лучше типа, чем «Сфера». Благодаря ей вы как будто находитесь внутри глобуса, а по его стенам расположены картинки.
- «Коллаж». Если у вас есть несколько фотографий разного разрешения, то этот тип поможет выровнять их, уменьшить или увеличить, чтобы пропорции были примерно одинаковые.
- «Перемещение» просто ставит рядом друг с другом несколько картинок без искажения и каких бы то ни было изменений.
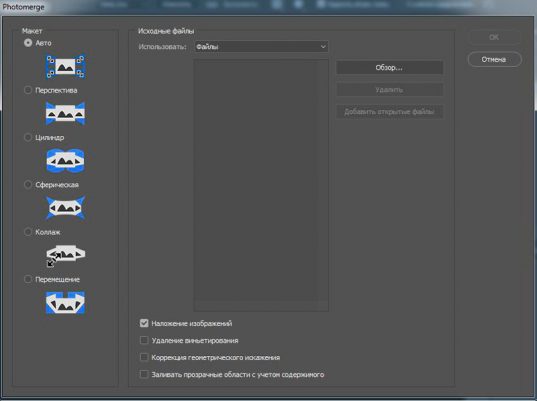
Еще кое-какое внимания я должен уделить тем функциям, которые расположены внизу основного меню.
«Наложение изображений» помогает составить пазл из нескольких фотографий таким образом, чтобы создать эффект панорамы, единой картины происходящего.
«Виньетирование» помогает избавиться от одноименного эффекта, если некоторые фото были сняты с его применением.
«Заливка с учетом содержимого» позволит восполнить пробелы, если они появятся на картине из-за нехватки «кусочков».
Теперь, когда все стало более понятно нажмите на «Обзор», чтобы выбрать файлы из которых будет составлен рисунок.
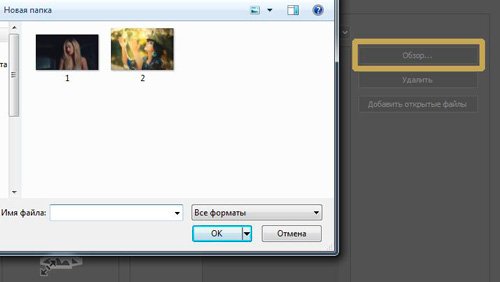
Убираю «Наложение изображений», так как у меня только 2 рисунка и они разные. Сразу предупрежу, что круто у меня не получится. Можете перейти к видео, чтобы посмотреть на то, как рождаются настоящие, красивейшие панорамы. Оно будет чуть дальше.
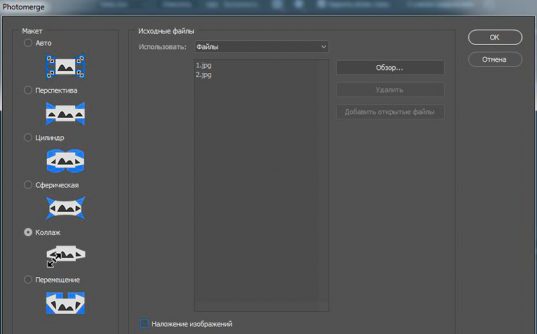
Как вы видите, одно фотография, в моем случае, встала под другую, но есть место, куда я могу вручную перенести изображение. Почему бы и нет?
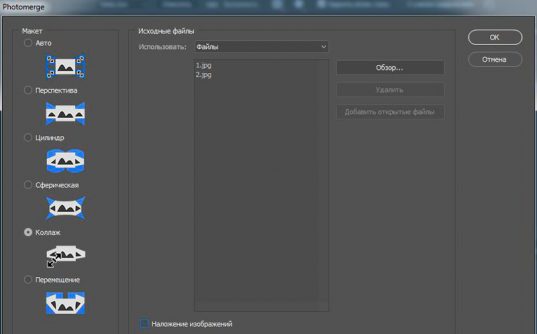
Выбираю инструмент «Перемещение» в панели слева, затем щелкаю на одну из картинок, и переношу ее в более подходящее место.
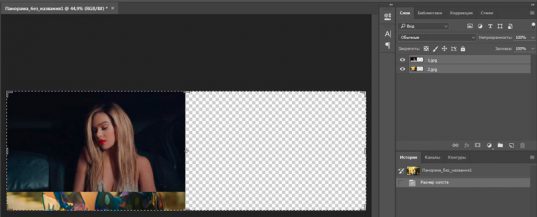
Могу посоветовать вам одну интересную статью из своего блога про создание черного фона для изображений, чтобы не пришлось ничего обрезать. Или же, как вариант, при помощи «Рамки» избавиться от краев картинки и сделать вид, что вам все нравится.
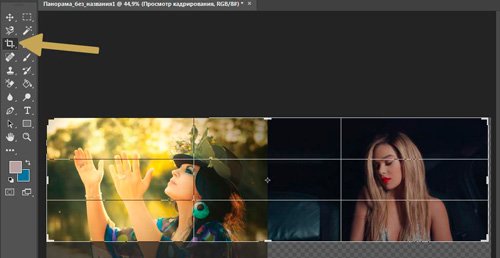
Инструкция
Ну, а теперь давайте посмотрим, как работают настоящие профи.
Мне очень нравится канал Pro Photoshop, рекомендую всем новичкам обратить на него внимание. Я упоминал о нем в подборке лучших уроков для обучения. Создатели настоящие профессионалы, по этому ролику, конечно, так не скажешь с полной уверенностью. Кажется, что ничего такого супер сложного или уникального они не дают, но причина этого в простоте самой функции.
Единственный недостаток Pro Photoshop – малое количество роликов. Хотя, оно и понятно, люди заняты настоящей работой, у них не так много времени на то, чтобы учить других. Так что мы их прощаем и нам остается только лишь ждать обновлений.
Если же у вас нет времени и вы хотите научиться всему как можно скорее, но пока у вас недостаточно знаний, лучшим решением станет « Фотошоп для начинающих в видеоформате ». Должен сказать, что он подойдет тем, у кого действительно имеются пробелы в знании инструментов и функций. Бесспорно, даже профессионал сможет открыть для себя нечто новое с помощью этих уроков, но не думаю, что эти знания действительно «окупят» потраченное время.

Тем, кто уже знает все о слоях, инструментах, методах выделения и работе с фильтрами намного полезнее будет задумать о 100 уроках повышения мастерства . Это уже совсем другой уровень – художественная обработка, свет и тени, профессиональные советы и масса интересного.

Мне же остается только напомнить о том, что у меня не так давно появилась своя группа Вконтакте и вы можете стать ее подписчиком. Новостей не так много, но каждый пост может дать новый старт к вашей удаче в интернете.
Учитесь и зарабатывайте проверенными методами. До новых встреч.


























