Как сделать содержание в Word
Программа Microsoft Word это очень мощный тектовый редактор. С его помощью можно автоматизировать многие рутинные процессы, с которыми обычно сталкиваются пользователи при работе с тектом. Например, с помощью инструментов программы Word можно значительно упростить создание содержания документа.
В данной статье мы расскажем, как сделать содержание в Microsoft Word. Материал будет актуален для всех современных версий редактора Word, включая Word 2007, 2010, 2013 и 2016.
Как сделать оглавление в Ворде автоматически с номерами страниц?
Данный метод очень просто и удобно использовать. Никаких проблем с составлением не должно возникнуть даже у неопытных пользователей. Для начала понадобится разбить текст на заголовки.
Кстати, оглавление появляется там, где расположен указатель мышки, так что прежде, чем
сделать оглавление Word наведите курсор в место, куда желаете вставить объект и кликните левой кнопкой мыши.
- Выделяем необходимую часть текста и кликаем по клавише «Заголовок», находящейся вверху справа интерфейса во вкладке «Главная»;
- Переходим во вкладку «Ссылки» и нажимаем кнопку «Оглавление»;
- В открывшемся окне выберите автособираемое оглавление;
- Все названия заголовков будут аналогичными заполненным в документе.
В случае редактирования и внесения изменений в тот или иной заголовок/подзаголовок в тексте, он будет автоматически обновлён в вордовском оглавлении. Если добавлять или удалять отдельные страницы с заголовками, они также будут отображаться в содержании с учётом нумерации. Процесс целиком автоматизирован — вставка оглавления занимает не более нескольких минут и не требует формирования содержания при внесении изменений в тело статьи.
Способ 2: добавление ручного оглавление
Вы можете создать ручное содержание — третий пункт в меню «Оглавление» во вкладке «Ссылки». При выборе этой опции на листе появляется шаблон с планом и пунктирными табуляциями для нумерации страниц. Его придется заполнять вручную — печатать название разделов, проставлять страницы.

Использовать ручное содержание удобно, когда есть план, по которому нужно создать текст. В противном случае быстрее, удобнее и проще пользоваться автоматическим «Оглавлением».
Как оформить автосодержание
Мы можем самостоятельно настроить содержание и изменить его стандартный вид. Для этого спускаемся в нижнюю часть выпадающего меню и нажимаем на соответствующую надпись.

В появившемся окне можно сделать настройку таких параметров:
- уровни заголовков, которые будут отображаться в содержании;
- показывать или нет номера страниц;
- вид заполнителя;
- изменить формат на классический, формальный, изысканный или другой.
Кроме того, можно создавать свое авторское оформление для подзаголовков в оглавлении. Чтобы сделать это, наведите курсор на первое слово в заголовке и сделайте двойной щелчок левой кнопкой мыши. Вся строка станет более темного цвета, и появится всплывающее окошко, в котором можно выбрать шрифт, размер букв, цвет текста и фона и другие параметры.
После этого все подзаголовки того же уровня в содержании примут заданный вами внешний вид.

Как сделать оглавление в Ворде 2007, 2010, 2013 и 2016 автоматически
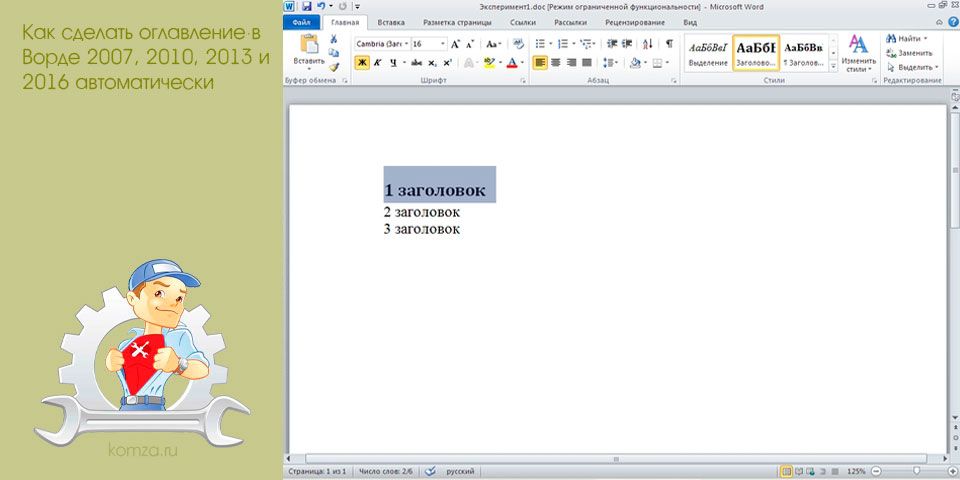
Для многих типов текстовых документов необходимо оглавление, в котором будет указано, на какой странице начинается каждый раздел документа.
Создавать такое оглавление вручную не самая приятная работа, особенно если в документе большое количество страниц и заголовков.
К счастью, для решения этой задачи в редакторе Word предусмотрена специальная функция, которая позволяет значительно упростить работу. Сейчас вы узнаете, как сделать оглавление в Word автоматически. Статья будет актуальной только для современных версий Word, таких как Word 2007, 2010, 2013 и 2016.
Для того чтобы сделать оглавление в Ворде в автоматическом режиме, ваши заголовки должны быть размечены при помощи стилей. Например, для крупных заголовков, которые обозначают начало нового раздела, необходимо использовать стиль «Заголовок 1», а для подзаголовков, которые обозначают подразделы, необходимо использовать стиль «Заголовок 2» или «Заголовок 3». Разметка заголовков при помощи стилей делается очень просто. Все что вам необходимо сделать, это выделить текст, который должен стать заголовком, и нажать на подходящий для него стиль. Список стилей находится на вкладке «Главная» в блоке настроек «Стили».
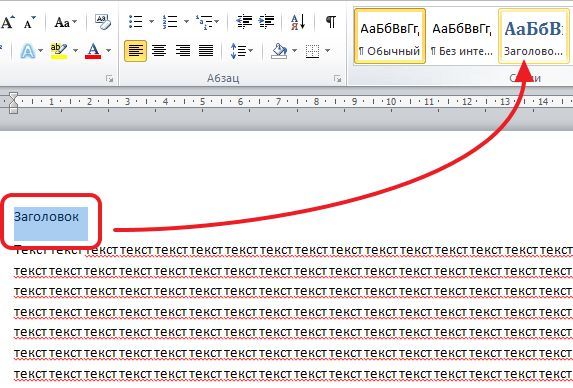
Таким образом необходимо разметить все заголовки и подзаголовки, которые находятся в вашем документе. После того, как как все заголовки будут размечены при помощи стилей, вы сможете сделать автоматическое оглавление. Для этого необходимо установить курсор там, где должно находится ваше оглавление, перейти на вкладку «Ссылки», нажать на кнопку «Оглавление» и в открывшемся меню выбрать пункт «Авто собираемое оглавление 1».
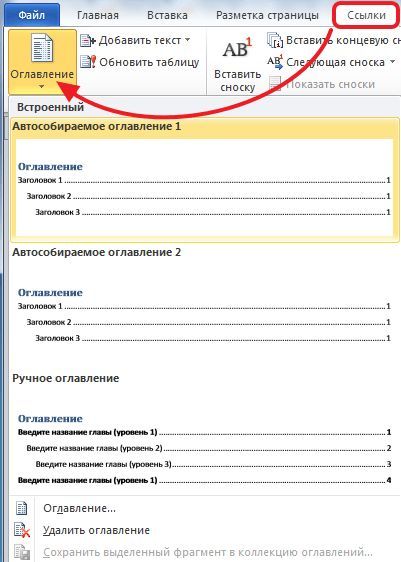
После того, как вы выберите «Авто собираемое оглавление 1», в том месте, где был установлен курсор появится рамка, внутри которой будет находиться автоматическое оглавление.
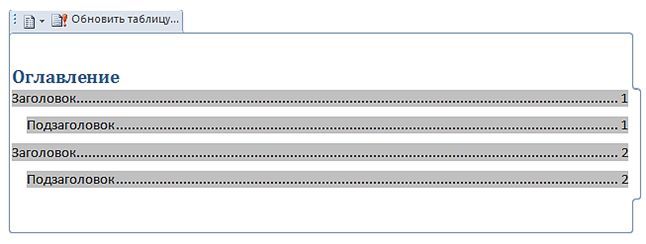
В заголовке автоматического оглавления есть кнопка «Обновить таблицу». Данная кнопка позволяет автоматически обновить информацию в оглавлении. Эта функция позволяет обновить названия разделов и номера страниц. Это понадобится если вы решите отредактировать документ уже после того как сделаете оглавление.
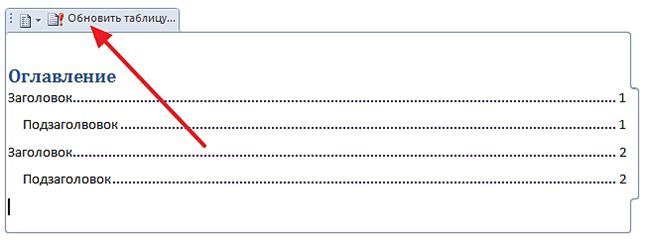
необходимо отметить, что использование стилей меняет шрифт заголовка и его цвет. Если получившейся дизайн заголовков не подходит для вашего документа, то вы можете его отредактировать с помощью кнопки «Изменить стили». Например, для того чтобы выбрать другой набор цветов для заголовков, нажмите на кнопку «Изменить стили», выберите пункт меню «Цвета».
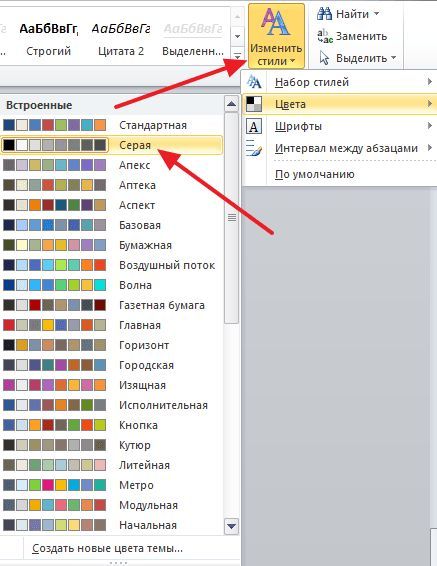
Если автоматически создаваемое оглавление вам не подходит, то вы можете сделать его вручную. Для этого необходимо перейти на вкладку «Ссылки», нажать на кнопку «Оглавление» и в открывшемся меню выбрать «Ручное оглавление».
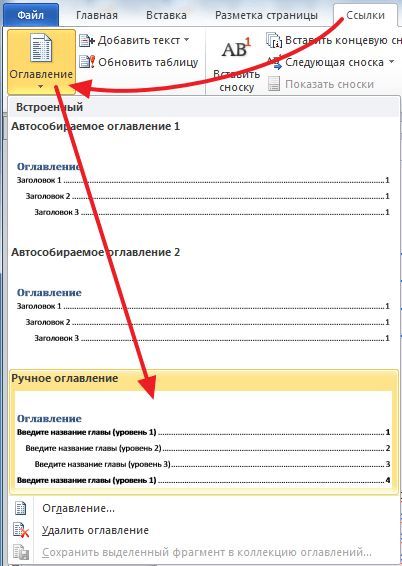
В результате в том месте где был установлен курсор появится оглавление, которое необходимо будет заполнить вручную.









