Презентация Онлайн без скачивания и установки
Создать презентацию онлайн или открыть уже готовый проект поможет бесплатный сервис PowerPoint Online. Работайте бесплатно и без скачивания, просто запустив редактор в браузере.
Узнайте, как добавить новые шрифты в презентацию на сервисе PowerPoint Online. Пошаговая инструкция .
Узнайте, как добавить добавить эффекты переходов и отдельные эффекты на объекты в презентации на сер.
Узнайте, как удалить или скрыть ненужные слайды из презентации в сервисе PowerPoint Online. Пошагова.
Узнайте, как добавить текстовый блок на слайд в сервисе PowerPoint Online. Пошаговая инструкция помо.
Узнайте, как сделать новую презентацию в специальном сервисе Повер Поинт Онлайн. Пошаговая инструкци.
Узнайте, как вставлять мультимедиа объекты и таблицы в презентацию на сервисе PowerPoint Online. Пош.
Узнайте, как изменить фон и добавить новое фоновое изображение в презентацию на сервисе PowerPoint O.
Узнайте, как изменить шаблон (оформление) в презентации на сервисе PowerPoint Online. Пошаговая инст.
Узнайте, как открыть презентацию онлайн в браузере с помощью сервиса PowerPoint Online. Пошаговая ин.
Узнайте, как создать новую презентацию в онлайн сервисе PowerPoint Online. Пошаговая инструкция помо.
Классические редакторы презентаций чаще всего представляют собой платные пакеты программ, требующие приобретения лицензионных ключей или оплаты периодической подписки. Позволить себе их приобретение может не каждый, учитывая большое количество людей с низкими доходами. Решить проблему подготовки презентаций для учёбы и работы поможет редактор PowerPoint Online . Он полностью бесплатный для личного использования и включает в себя большое облачное хранилище.
Ознакомьтесь с возможностями редактора и получите мощный инструмент для создания презентаций.

Разберем, как сделать презентацию пошагово.
Чтобы наглядно показать, как делается такая презентация, мы будем использовать не стандартный PowerPoint, а соберем презентацию в формате видео в программе ФотоШОУ PRO. Она удобна тем, что готовый проект можно сохранить в AVI и MP4. Такой файл будет легко опубликовать на YouTube и в соцсетях, переслать воспитателю в WhatsApp и воспроизвести в любом плеере. Программу скачиваем с официального сайта https://fotoshow-pro.ru.
Шаг 1. Ставим задачу и продумываем содержание слайдов
Мы будем готовить обучающее видео для детей в возрасте от 4 до 5 лет. Раздел — окружающий мир. Наша задача — познакомить ребенка со свойствами бумаги, рассказать, из чего и как она делается.
Для этого мы подготовили несколько видеослайдов с объяснениями, добавили два задания для проверки усвоенного материала и одно на повторение уже знакомых предметов. В процессе обучения важно менять тип деятельности, поэтому презентация содержит практическое задание — на него отведено отдельное время внутри самого ролика.
Так как все слайды озвучены закадровым голосом, участие взрослых при просмотре не требуется.
Шаг 2. Оформляем заставку
Запускаем установленную программу и нажимаем «Новый проект». В каталоге есть шаблоны заставок, но мы будем делать свою — из фрагмента видео:
1. Добавляем видеофайл на таймлайн и жмем «Редактировать слайд».
2. Заливаем фон черным — в цвет ролика.
3. Чтобы освободить место для заголовка, с помощью мыши перемещаем изображение девушки вправо.
4. Нажимаем «Добавить слой» и выбираем «Надпись». После прописываем тему занятия.
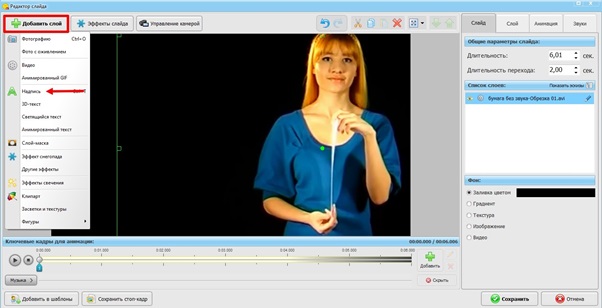
Слои — это дополнительные элементы, которые мы накладываем на основу слайда
Чтобы текст двигался, перейдем во вкладку «Анимация». Для каждой строки отдельно настраиваем время появления и длительность — так слова будут появляться по очереди. Позднее мы озвучим этот и другие слайды, потому что мало кто из детей в выбранной группе умеет читать.
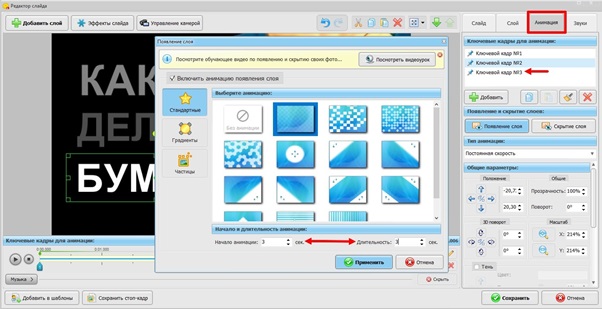
Ключевой кадр — это текст, графика или видео, наложенные вторым слоем
Шаг 3. Добавляем фото и видео
Загрузим из проводника нужные видео и фоны для заданий. Если порядок сбился, перетаскиваем слайд в нужное место мышью. Задание, где малыш должен будет называть деревья, оформим на цветном фоне. Добавим в кадр картинки через «Добавить слой» — «Фотография». Чтобы изображения выглядели в одной пропорции, кадрируем их. Как это сделать, показано на рисунке ниже.
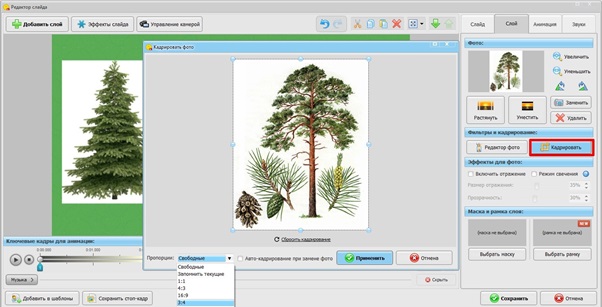
Картинки должны быть крупные, чтобы их легко было разглядеть
Шаг 4. Крепим слайды-эксперименты
Добавляем на таймлайн ролик с экспериментом. Этот слайд будем дублировать, чтобы ребенок точно понял задание и успел его выполнить. Когда видео с экспериментом появится в третий раз, мы растянем его по длительности и обозначим команду START. Современные дети часто сталкиваются с этим словом в повседневной жизни, многие играют в компьютерные игры, поэтому надпись будет ими легко считываться.
На выполнение задания выделим 40 секунд. Условие простое: нужно взять лист бумаги и посчитать, сколько раз его можно сложить. Бумага может быть любой — газета, писчая А4, тетрадный лист. Результат всегда получается одинаковый.
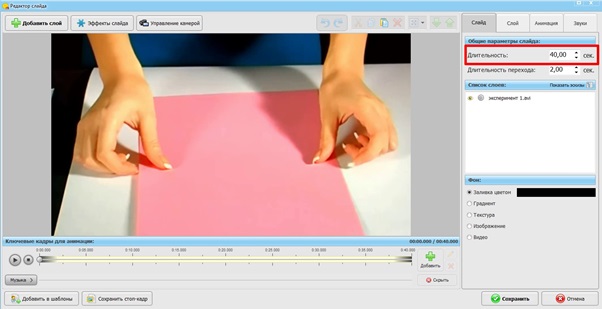
Длительность слайда настраивается в «Общих параметрах»
Шаг 5. Записываем озвучку
Начало эксперимента обозначим звуком «Ход часов», а финал — «Колокол». Звуки добавляем через одноименную вкладку, как показано на скриншоте. Вся музыкальная коллекция открывается по кнопке «Выбрать звук».
В этой же вкладке будем записывать голосовые комментарии на микрофон. Удобно, что для каждого слайда можно сделать отдельную запись прямо в программе. Дело в том, что в некоторых редакторах с этим проблемы. Если диктофонная запись идет сплошным потоком, ее приходится дополнительно дробить на фрагменты и тратить лишнее время. В ФотоШОУ PRO таких сложностей не возникнет.
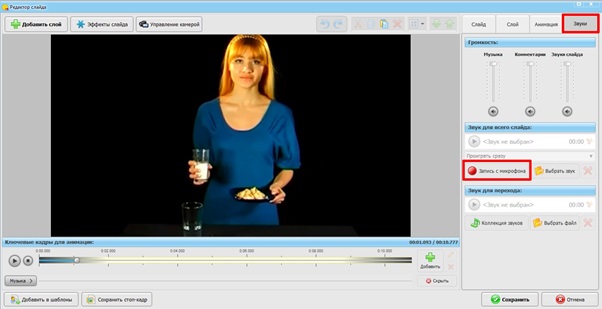
Не всегда озвучка получается с первого раза. Но ее легко переписать
Шаг 6. Проводим контроль знаний
В финале презентации проверим, как ребенок запомнил материал. Естественно, что технологию изготовления бумаги ему пока сложно усвоить, но состав запомнить необходимо.
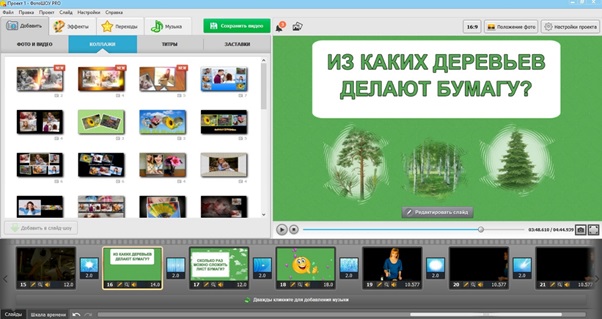
В финале презентации достаточно 2-3 вопросов на закрепление знаний
В качестве поощрения мы добавили еще один интересный опыт в конце занятия.
Шаг 7. Сохраняем видео
Вот такая обучающая презентация у нас получилась. Осталось только сохранить ее в нужном формате на ПК, отправить в соцсеть, перенести на флешку или записать на DVD диск.
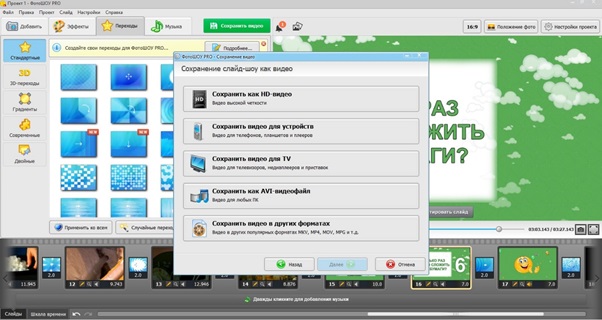
Рекомендуем сохранять в AVI. Его воспроизводит любой плеер и любой смартфон
Итак, мы разобрались, какие правила действуют при создании презентаций для детей. Занятия в формате видео легко удерживают внимание ребенка, а мамам дают несколько минут, чтобы выдохнуть. Главное, не затягивать обучающий ролик и дать малышу возможность немного подвигаться, поэкспериментировать и обменяться с вами впечатлениями.
Эту же инструкцию можно использовать и при создании презентации ребенку для школы — этот пошаговый план поможет ребенку научиться делать красивые презентации самостоятельно.
Желаем интересных творческих идей и успехов в их реализации!
Структура и интерфейс приложения
Когда вы начинаете изучать такие приложения, как Wordили Excel, то часто сталкиваетесь с понятиями, которые вы осознаете на интуитивном уровне. Ведь еще со школы каждый знает, что такое текст и как он должен размещаться на странице, зачем нужен абзац или как строится таблица, что такое строки или столбцы, и так далее. В PowerPoint же вам придется столкнуться с новыми определениями, что вначале может несколько осложнить процесс восприятия информации.
Основой любой презентации является набор слайдов или кадров, которые могут содержать в себе: изображения, графики, тексты, видео, звуковое сопровождение и прочие объекты. Так что, прежде чем создавать новую презентацию, лучше заранее подготовить все материалы, которые должны будут в нее войти (фотографии, видеоролики, диаграммы и т.д.), по возможности структурировать их, и положить в специальную папку. В дальнейшем это сэкономит вам кучу времени и избавит от путаницы.
После первого запуска PowerPoint, люди, которые уже знакомы с приложениями Word или Excel, сразу же узнают фирменный пользовательский интерфейс, характерный для последних пакетов Microsoft Office. Как и всегда, в верхней части окна располагается главный инструмент управления – Лента, с набором тематических вкладок и групп команд. Прямо над ней разместились панель быстрого запуска, область заголовков и стандартные кнопки управления окном.

Рабочая область, расположенная сразу под Лентой и занимающая практически все остальное пространство окна, разбита на четыре части: слева находится область эскизов с вкладками Слайды и Структура, по центру лист самого слайда, а снизу него – поле для заметок.
Все инструменты для создания и работы с презентациями располагаются на Ленте, которая имеет несколько тематических вкладок, таких как: Файл, Главная, Вставка и другие. Каждая из этих вкладок содержит команды и средства управления, которые распределены по группам. Кнопки в каждой группе могут выполнять либо отдельное действие, либо содержать целое меню команд.

Для увеличения рабочего пространства ленту можно свернуть, нажав два раза на название активной вкладки или на стрелочку в ее правом верхнем углу. Разворачивается лента таким же образом.
Сделайте структуру презентации из речи
Обычно я готовлюсь так: тезисно записываю, о чем буду говорить, а потом выстраиваю тезисы в нужном порядке. Потом я переношу каждый тезис на отдельный слайд в Гугл-слайдах. Так у меня получается структура выступления и заготовка для презентации. Этот метод я использую, если выступаю с хорошо знакомой темой.
Если тема новая, и собрать мысли сразу не получается, я начинаю записывать все, что приходит в голову по теме выступления. Получается такой многостраничный черновик с рассуждениями. В процессе обязательно приходит ясность, и тезисы я вытягиваю из этого черновика. Дальше — расставить в нужном порядке и перенести на слайды.
Когда скелет презентации готов, можно добавить слайды с примерами и аргументами, которых не хватает для убедительности. Это именно скелет — голые слайды с тезисами.
Перетягивание
Еще один способ переместить презентацию PowerPoint на флешку – просто перетянуть презентацию из окна компьютера в окно флешки:
Возможны ситуации, когда необходимо откорректировать материал на месте его показа. Для этого вначале документ «скидывается» на флешку, указанными выше способами, а затем редактируется на ней.
Процесс корректировки на внешнем накопителе ничем не отличается от редактирования на жестком диске ПК. Небольшая сложность заключается в указании пути к презентации. Открыть ее с внешнего носителя можно так:
Процесс записи презентации очень прост и с ним справится любой пользователь ПК.

Расскажем, как сохранить презентацию локально на компьютере и в сети. А также как экспортировать в другие форматы. Чтобы поделиться презентацией с человеком, у которого нет доступа к PowerPoint, экспортируйте в другой формат. Для просмотра pdf версии слайдов хватит web browser-а, который установлен даже на телефоне.
Также в конце статьи есть описание тонких настроек функции сохранения в программе и видео поясняющее нюансы сохранения и экспорта.
Заключение
Как видите, чтобы создать красивую презентацию, не нужно обладать навыками дизайнера. Главное, подобрать нужную информацию и правильно её подать. Думаем, вам понравятся эти сервисы, которые мы подобрали для вас. Выбирайте любой из них и создавайте креативные презентации без особых усилий =)
Также, в одной из наших статей, вы можете узнать о приложениях для создания логотипа. Легкие в использовании инструменты помогут вам сделать логотип за несколько минут. Или это можем сделать мы — достаточно обратиться в нашу Службу поддержки.
Желаем вам успехов в освоении новых ресурсов! Кто знает, может в дальнейшем вы раскроете в себе талант дизайнера? =)
© 1PS.RU, при полном или частичном копировании материала ссылка на первоисточник обязательна.











