Как сделать обложку для тетради в Word?
Иногда у студентов возникает такая ситуация, когда лекции нужны срочно, а переписывать их от руки нет ни времени, ни желания. Отличным решением этой проблемы будет печать лекций на тетрадных листах в клетку. Итак, подробная инструкция
Вначале о том, что нам понадобится:
- компьютер;
- Microsoft Word как минимум 2007 года — программа для работы с текстом;
- принтер — желательно струйный, еще лучше если он будет цветной, в этом случае текст будет выглядеть совсем натурально. Подойдет и черно-белый, можно будет сослаться на то, что текст написан черной гелевой ручкой;
- чистая тетрадь — для извлечения из нее листов, на которых будем печатать;
- канцелярский или любой другой нож — разрезать листы перед печатью;
- узкий скотч — склеивать листы после печати.
Создаем новый файл Microsoft word, устанавливаем в нем пользовательские размеры страницы Макет > Размер > Другие размеры бумаги:

В открывшемся окне нужно установить следующие размеры. Это размеры стандартного (не двойного) тетрадного листа:
Ширина: 16,5 см
Высота: 20,5 см


Верхнее: 0,5 см – отступ от верхнего края зависит от того, как сверху на листе напечатана первая клетка. Если она целая, то 0,5 см будет то, что нужно.
Если обрезана, нужно измерить часть обрезанной клетки линейкой и прибавить к этому значению 0,5 см. Именно такого размера установить верхнее поле, чтобы текст при печати располагался строго по клеткам.
Нижнее: 0,5 см
Внутри: 2,5 см
Снаружи: 0,8 см
Также нужно выбрать пункт «Зеркальные поля», чтобы страницы печатались правильно, так как с одной стороны страницы поля слева, а с другой справа:

Теперь, чтобы видеть, как текст будет располагаться в клетках тетради, нужно добавить сетку. Сетка не печатается и нужна только для удобства. Перейдите на вкладку Макет > Выровнять > Параметры сетки:

В открывшемся окне нужно установить шаг сетки 0,5 см и отметить пункт «Отображать линии сетки на экране»:

Должна появиться сетка. Если отступ сверху был установлен правильно, то сетка будет в точности соответствовать расположению клеток в тетради.
Вставим нужный текст.
Пока он выглядит совсем не так, как должен, однако все еще впереди. Чтобы лекция приняла вид лекции, написанной от руки, нужно использовать рукописный шрифт.
Это может быть любой рукописный шрифт на ваше усмотрение, в данном примере используется шрифт Eskal.
Подготовка текста для печати на тетрадном листе
Теперь нужно отформатировать текст так, чтобы он был расположен ровно по клеткам.
Шрифт: Eskal. Скачать его можно здесь.
Размер шрифта: 16
Междустрочный интервал: устанавливается вручную. Перейдите на вкладку Главная > Междустрочный интервал > Другие варианты междустрочных интервалов:

В открывшемся окне установите междустрочный интервал «Точно», значение 14,2 пт:

Теперь значительно лучше. Удалите интервал после абзаца, чтобы строки не выходили за пределы клеток:

Выделите текст, установите выравнивание по ширине:

- Включите автоматический перенос слов:
- Если вы все сделали правильно, текст будет выглядеть так:
Идеально! Все готово для печати.
Теперь нужно извлечь листы из тетради и распечатать на них текст. В зависимости от того, какой у вас принтер, может быть 2 варианта печати.
1 – на струйном принтере можно печатать на двойных листах. Лист нужно плотно свернуть пополам и печатать на каждой его стороне, каждый раз правильно его сворачивая.
Этот способ более сложный, нужно следить за порядком страниц, так как левая сторона листа находится в начале тетради, а правая в конце. Осторожно! Принтер может «зажевать» двойной лист.
Поэтому если не хочется рисковать или если вы боитесь перепутать листы, то лучше их разрезать пополам, а потом склеить скотчем.
2 – на лазерном принтере листы нужно обязательно разрезать пополам, после чего распечатать текст, склеить листы скотчем и вставить в тетрадь. Не используйте в лазерном принтере листы, на которых уже наклеен скотч. При печати он расплавится и повредит принтер.
Пример текста, распечатанного по данной инструкции. Увеличение по клику.
Надеюсь, вы получили исчерпывающий ответ на вопрос «как распечатать на тетрадном листе рукописным шрифтом» и у вас не возникнет с этим никаких трудностей. Если возникли какие-либо вопросы, задавайте их в х.
Простой шаблон подписи на тетрадь с названием предмета
Данные подписи предельно строги. На белом фоне прямоугольника с закругленными краями написан предмет. На листе А4 формата поместилось 8 таких шаблонов. На подписях перечислены такие предметы: математика, история, алгебра, география, геометрия, биология, информатика, физика.
Следующий PDF содержит шаблоны подписей таких предметов: черчение, естествознание, экология, русская литература, химия, английский язык, астрономия, русский язык.
Печать
Теперь следует перейти в раздел «Файл» – «Печать».

В настройках необходимо установить двустороннюю печать. Но принтер может не поддерживать данную опцию в автоматическом режиме, и придется вставлять листы в принтер при появлении соответствующего запроса на экране компьютера. Чтобы печать выполнилась правильно, нужно переворачивать листы относительно короткого края бумаги. Может потребоваться положить в лоток верхние листы текстом вверх/вниз (как предполагает само устройство).

На листе А4 вмещается 4 страницы А5. Соответственно, в книге должно быть то количество страниц, которое кратно четырем. Последняя является наружной стороной брошюры, стоит оставить ее пустой.
Нажать кнопку «Печать», а программный Мастер самостоятельно скомбинирует брошюру и задаст порядок печати.
Большой документ при печати рекомендуется сразу разделить на несколько тонких книг, иначе потом будет неудобно подгибать листы. В параметрах задать число страниц в брошюре. В документе из 16 страниц выбрать 8, и получится две книги по 8 листов.
Пошаговая инструкция по созданию 3D обложки
Шаг 1. Шаблон
Выберите подходящий шаблон из предложенных выше или используйте свой. В качестве примера я выберу шаблон объемной книги.

Шаг 2. Картинка
Для работы понадобится картинка в высоком разрешении. Желательно, чтобы у нее был прозрачный фон.

Шаг 3. Создание
1. Перейдите в онлайн редактор pixlr. Выберите меню файл (открыть изображение).
2. Загрузите шаблон 3д книги.

3. Выберите меню слой (открыть изображение как слой).

Загрузите выбранную ранее прямоугольную картинку в хорошем качестве, которая будет служить обложкой для книги.
4. Выберите меню редактировать (Free distort). Теперь тяните за появившиеся 4 точки и подгоните картинку под шаблон.

После обработки подтвердите изменения, нажав на кнопку “да”.

5. Выберите меню “файл” (сохранить). Формат (PNG). Ваш файл будет с прозрачным фоном. Затем нажмите “да”.

Поздравляю! Теперь у Вас есть профессиональная обложка для 3д книги! Такие обложки можно делать и для электронных книг для инфобизнеса и для PDF отчетов для привлечения аудитории в рассылку.

Если Вам нужно уменьшить размер шаблона, то сделать это можно в меню “Изображение” (размер изображения).
С помощью этих шаблонов и онлайн редактора, Вы сможете создавать книги различных дизайнов и форматов совершенно бесплатно.
Идеи для дизайна можно почерпнуть, зайдя в любой интернет-магазин, который продает книги. Выберите категорию близкую к Вашей нише и смотрите самые популярные.

Выше я говорил, что желательно использовать картинки с прозрачным фоном. Иногда найти такие фотки бывает довольно сложно. С помощью этого редактора, Вы сможете это сделать за несколько минут. Я не буду расписывать, как это можно сделать. Вместо этого посмотрите это видео.
Какие Вы знаете простые способы для изготовления 3d обложек для книг? Поделитесь ими в комментариях!
Scribus

Scribus — это программа верстки страниц, которая поощряет новичков и профессионалов создавать идеальные обложки книг и многое другое. Проверьте основные функции, которые упакованы в этом полезном инструменте:
- Scribus — это надежный и бесплатный инструмент для настольных издательских систем.
- Программное обеспечение разослано пользователям с более чем 200 цветовыми палитрами, чтобы предоставить каждому возможность создать дизайн обложек, как они себе представляли.
- Вы можете положиться на лучшее создание PDF , и это ключ к успешному тиражу.
- Scribus доступен для большинства операционных систем, включая Windows.
- Этот инструмент выпускается в двух вариантах: развивающий и стабильный.
Рекомендуется использовать стабильную версию, потому что в разработке все постоянно меняется.
Получить Scribus с официального сайта и наслаждаться всем, что вы можете сделать с этим программным обеспечением.
- ТАКЖЕ ЧИТАЙТЕ: Как настроить Microsoft Edge на чтение ваших электронных книг вслух
Как распечатать лекции в тетрадь
Вначале о том, что нам понадобится:
- компьютер;
- Microsoft Word как минимум 2007 года — программа для работы с текстом;
- принтер — желательно струйный, еще лучше если он будет цветной, в этом случае текст будет выглядеть совсем натурально. Подойдет и черно-белый, можно будет сослаться на то, что текст написан черной гелевой ручкой;
- чистая тетрадь — для извлечения из нее листов, на которых будем печатать;
- канцелярский или любой другой нож — разрезать листы перед печатью;
- узкий скотч — склеивать листы после печати.
Создаем новый файл Microsoft word, устанавливаем в нем пользовательские размеры страницы Макет > Размер > Другие размеры бумаги:

В открывшемся окне нужно установить следующие размеры. Это размеры стандартного (не двойного) тетрадного листа:
Ширина: 16,5 см
Высота: 20,5 см


Верхнее: 0,5 см – отступ от верхнего края зависит от того, как сверху на листе напечатана первая клетка. Если она целая, то 0,5 см будет то, что нужно. Если обрезана, нужно измерить часть обрезанной клетки линейкой и прибавить к этому значению 0,5 см. Именно такого размера установить верхнее поле, чтобы текст при печати располагался строго по клеткам.
Нижнее: 0,5 см
Внутри: 2,5 см
Снаружи: 0,8 см
Также нужно выбрать пункт «Зеркальные поля», чтобы страницы печатались правильно, так как с одной стороны страницы поля слева, а с другой справа:

Теперь, чтобы видеть, как текст будет располагаться в клетках тетради, нужно добавить сетку. Сетка не печатается и нужна только для удобства. Перейдите на вкладку Макет > Выровнять > Параметры сетки:

В открывшемся окне нужно установить шаг сетки 0,5 см и отметить пункт «Отображать линии сетки на экране»:
Должна появиться сетка. Если отступ сверху был установлен правильно, то сетка будет в точности соответствовать расположению клеток в тетради.
Вставим нужный текст. Пока он выглядит совсем не так, как должен, однако все еще впереди. Чтобы лекция приняла вид лекции, написанной от руки, нужно использовать рукописный шрифт. Это может быть любой рукописный шрифт на ваше усмотрение, в данном примере используется шрифт Eskal.
Шаблон подписи на тетрадь: скачать и распечатать
Много рабочих тетрадей продаются без места под подписи. Некоторые тетрадки мы оборачиваем в обложку, и тоже сталкиваемся с проблемой, что их необходимо подписать. Предлагаем вам скачать различны шаблоны подписей, которые можно распечатать и приклеить на свою тетрадь.

Простой шаблон подписи на тетрадь с названием предмета
Данные подписи предельно строги. На белом фоне прямоугольника с закругленными краями написан предмет. На листе А4 формата поместилось 8 таких шаблонов. На подписях перечислены такие предметы: математика, история, алгебра, география, геометрия, биология, информатика, физика.
Следующий PDF содержит шаблоны подписей таких предметов: черчение, естествознание, экология, русская литература, химия, английский язык, астрономия, русский язык.
Чистые подписи для тетрадей
Скачав и распечатав такой шаблон, вы сможете вырезать и наклеить на тетрадь белый прямоугольник с линиями, а затем его подписать нужным предметом, фамилией, и буквой класса.
Красивые шаблоны подписей для тетрадей в Ворде

Если вы скачаете этот DOCx и откроете его в Word, то у вас появится возможность набрать вот такие цветные, симпатичные подписи для тетрадей по разным предметам.
Шаблон подписи для тетради с рамкой
Легче всего изготовить данный шаблон. Достаточно распечатать лист А4 формата, и разрезать его на 8 равных частей.









Как составить резюме в Word: пошаговое руководство
Вы нашли в Интернете отличное предложение о работе и готовы написать свое резюме в Word.
Вы быстро выходите в Интернет, чтобы найти несколько советов о том, как начать работу, и вас переполняют сотни, нет, тысяч страниц и видео о том, как составить резюме в MS Word.
Это не может быть так сложно, правда ?! И у кого есть время просеивать эту гору информационного мусора, чтобы найти спрятанные жемчужины ?!
Не беспокойтесь, мы не оставили камня на камне и собрали все, что вам нужно знать о том, как составлять резюме в Word, оставив вам только самые важные жемчужины мудрости.
В этом руководстве вы узнаете:
- Как получить доступ к готовому дизайну шаблона Microsoft Word и сделать его своим.
- Как создать резюме в MS Word с нуля быстрее, чем можно сказать Microsoft Office, даже если вы новичок в этом деле!
- Как отформатировать резюме, чтобы оно выглядело лучше и профессиональнее, чем большинство других резюме.
Но вместо того, чтобы читать все это, вы можете просто перейти к нашему конструктору резюме, который сделает это за вас.Он не только более удобен для пользователя, чем MS Word, вы также можете загрузить готовое резюме в виде файла .doc, что упростит написание вашего резюме.
Хотите сэкономить время и подготовить резюме за 5 минут? Попробуйте наш конструктор резюме. Это быстро и легко. Кроме того, вы получите готовый контент, который можно добавить одним щелчком мыши. Посмотрите 20+ шаблонов резюме и создайте свое резюме здесь .
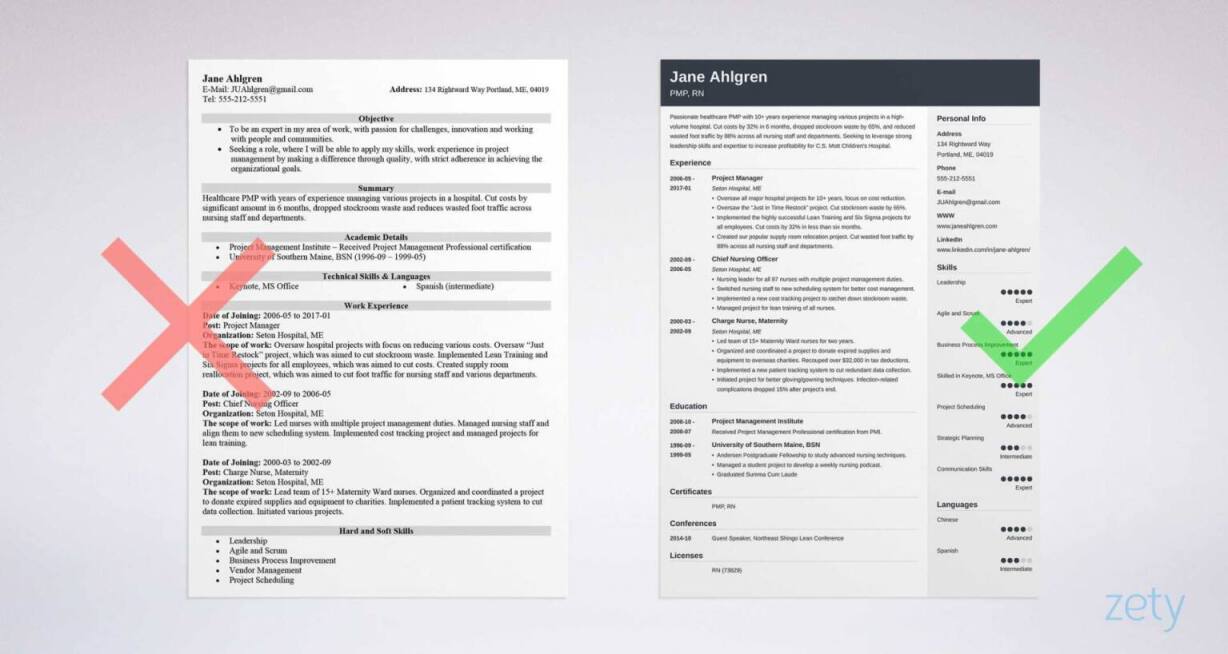

Образец резюме, сделанный с помощью нашего конструктора — Посмотрите другие шаблоны и создайте свое резюме здесь .
Один из наших пользователей, Никос, сказал следующее:
[Я использовал] хороший шаблон, который я нашел на Zety. В моем резюме теперь одна страница , а не три . То же самое.
Создайте свое резюме прямо сейчас
Во-первых, вы можете проверить, является ли отправка резюме в формате * .doc хорошей идеей: Является ли резюме в формате PDF лучшим вариантом?
Если вы ищете советов по написанию текстового резюме, это руководство поможет: Как написать резюме в виде обычного текста
Как создать резюме в Word
Теперь успокойтесь, мы шаг за шагом рассмотрим, как составить резюме в Word с нуля.
Доступ к шаблонам MS Word
Доступ к шаблонам MS Word может показаться сложным, но на самом деле это всего лишь несколько простых шагов, которые мы покажем вам ниже.
- Откройте новый документ.
- Нажмите на опцию «Дополнительные шаблоны».

- Выберите «Резюме и сопроводительные письма».
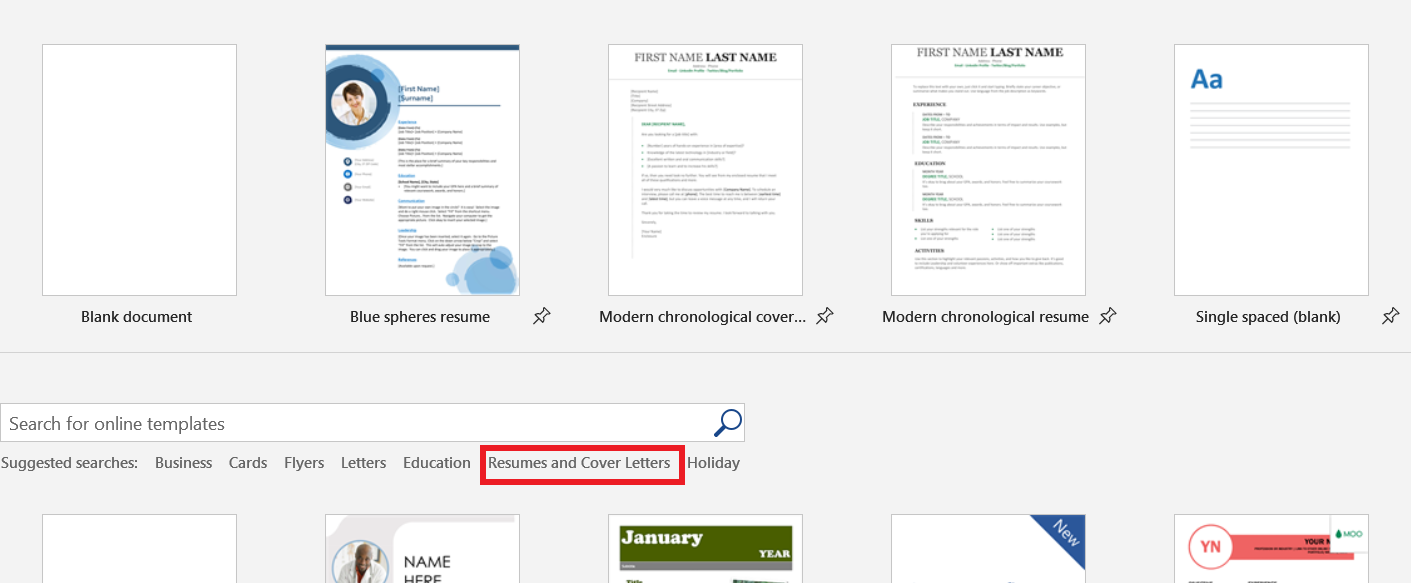
- Выберите шаблон резюме, который вам больше всего подходит, и нажмите на него.
- Нажмите «Создать».
- Выбранный вами шаблон резюме отображается в виде документа Word, и вы готовы редактировать его с учетом ваших личных данных и опыта!
Не уверены, какой шаблон резюме наиболее эффективен? Просмотрите нашу подборку и советы здесь: 25 шаблонов резюме для Microsoft Word
Сделайте заголовок резюме в Word
Идя сверху вниз, мы начинаем сначала с заголовка резюме (а награда Captain Obvious достается . ).
Заголовок резюме должен включать следующее:
- ваше имя
- текущая должность
- номер телефона
- электронная почта
- ссылки на любые онлайн-профили или профессиональные онлайн-сайты, которые у вас есть.
Должно получиться так:
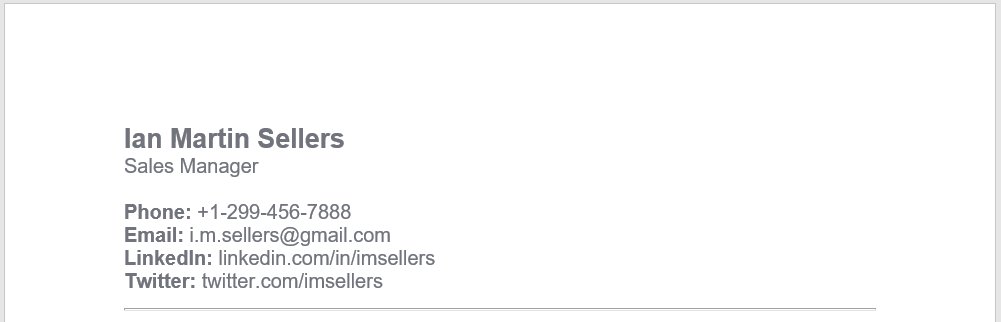
Но послушайте, как эта красивая линия попала туда?
Это просто, поэтому оставим это на потом, когда вы закончите все свои разделы.Если вы очень нетерпеливы, прыгайте вниз здесь , чтобы узнать, как добавить строку в резюме Word.
Как отформатировать заголовок резюме в Word
Поскольку ваше имя важно и первое, что видит менеджер по найму, убедитесь, что оно больше, чем остальной текст (14–16 пт).
В зависимости от используемого шрифта решите, будет ли жирный шрифт улучшать его внешний вид и привлекать больше внимания.
Не стесняйтесь выделять жирным шрифтом названия информации, которую вы перечисляете (как в приведенном выше примере), чтобы ее было легче читать.
Добавить цель / резюме резюме
Двойной пробел от последней строки в заголовке резюме.
Напишите «Цель» или «Резюме» в зависимости от того, какую из них вы используете. Так как это заголовок раздела, сделайте его немного крупнее остального текста (14–16 пт). Также, в зависимости от используемого шрифта, сделайте его жирным.
Под заголовком раздела напишите пару предложений, касающихся резюме или цели вашего резюме.
Не уверены, подходит ли вам цель резюме или резюме? Эти два удобных руководства помогут решить эту проблему: Примеры резюме и Примеры целей резюме
Раздел цели / резюме вашего резюме должен выглядеть следующим образом:

Напишите свое Раздел «Опыт» в Word
Теперь мы углубимся в более крупные разделы вашего резюме, которые потребуют немного больше времени и усилий, чтобы понять, как нужно.
Снова сделайте двойной пробел от последней строки и добавьте заголовок раздела «Опыт» в более крупный текст, как в заголовках предыдущих разделов.
Затем добавьте дату, название вашей должности в то время, а затем название компании.
Затем добавьте несколько строк, описывающих ваши соответствующие должностные обязанности в пунктах маркированного списка.
Если у вас есть ключевые достижения, которые вы хотели бы включить, добавьте «ключевые достижения» после должностных обязанностей, а также перечислите их в маркированном списке.Поскольку «Ключевые достижения» — это заголовок подраздела, не забудьте сделать его жирным, подчеркнутым или немного большим, чем окружающий текст, чтобы он лучше выделялся.
Нужны дополнительные советы о том, как добавить опыт работы в свое резюме? Это руководство укажет вам правильное направление: Продолжить опыт работы, историю и примеры должностных инструкций
Раздел вашего законченного опыта работы должен выглядеть примерно так:
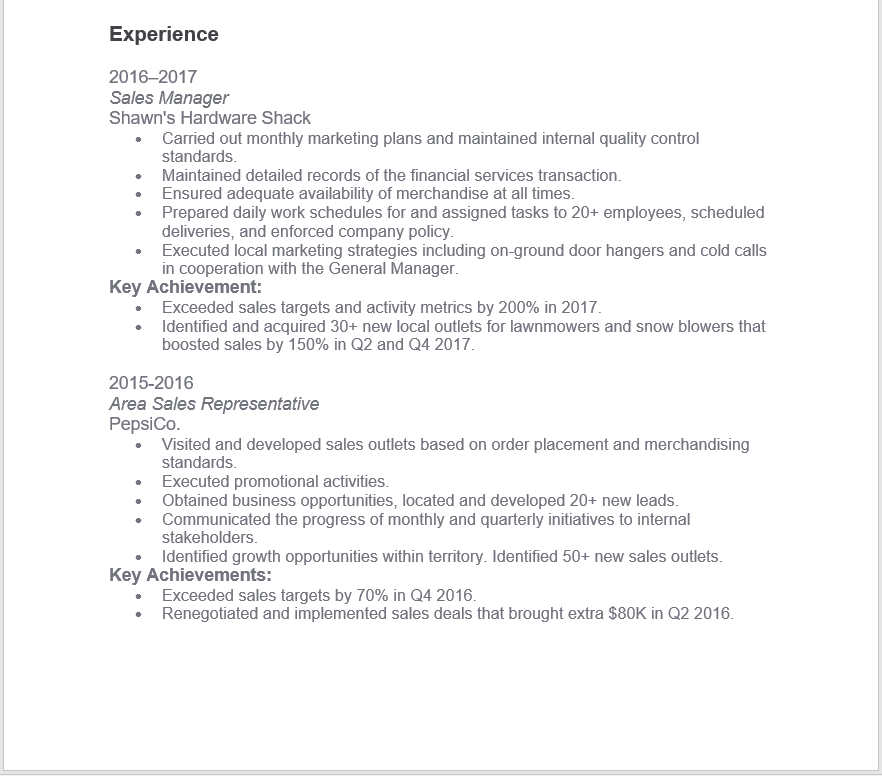
Добавьте свое образование Раздел
Самая сложная часть вашего резюме закончена и сделана, уф! Теперь о вашем образовании.
Следуйте тем же правилам, что и раньше, поэтому сделайте двойной интервал и увеличьте шрифт для заголовка раздела резюме «Образование».
Затем добавьте дату вашего выпуска (или планируете его получить), название и местонахождение школы, а также полученное звание.
Если вы не знаете, как добавить свое образование в свое резюме, вы определенно найдете эти руководства очень полезными: Как включить образование в резюме и Как включить непрерывное образование в список a Резюме
Раздел вашего образования должен выглядеть так:
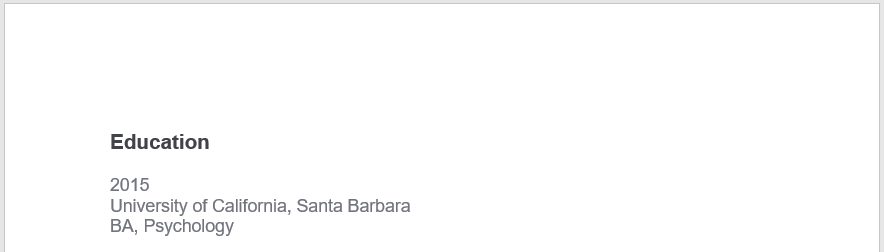
Добавьте навыки в резюме в Word
Теперь вы уже в разделе навыков!
Этот раздел прост, так как вам не нужно делать ничего, кроме списка.
Снова сделайте двойной интервал от последней строки и используйте тот же формат для заголовка раздела «Навыки», что и для остальных.
Теперь просто перечислите свои навыки. Вы можете сделать это как простой список или просто в виде какого-то форматирования, например, маркеров. Вот и все!
Когда вы закончите, раздел ваших навыков резюме должен выглядеть примерно так:
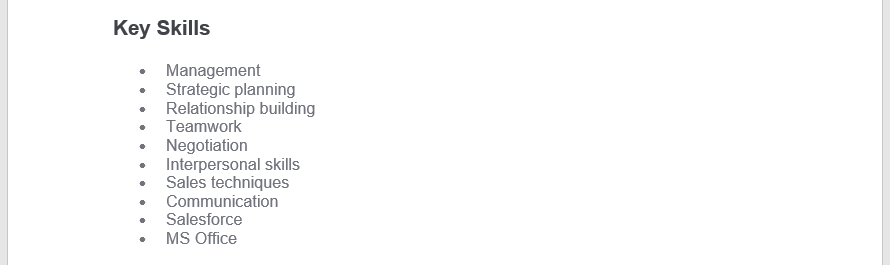
Важно помнить, что вы не можете просто упомянуть все ваши навыки, включая соревновательное жевание жевательной резинки.Это должно быть актуально.
Это руководство расскажет вам, какие профессиональные навыки являются ключевыми для получения работы вашей мечты: Ключевые навыки, необходимые для резюме
Добавьте дополнительные разделы в свое резюме
Вы уже близки к конец, ура!
Дополнительный раздел не является обязательным в вашем резюме, но это отличное место, чтобы продемонстрировать свои достижения, сертификаты, интересы, языки и другие вещи, которые не подходят для других частей вашего резюме.
Добавьте соответствующие заголовки разделов, например, «Достижения», «Сертификаты», «Языки», «Интересы» и т. Д., А затем сформируйте ниже простой список.

Боитесь, что ваше резюме не окажет должного влияния? Проверьте, оптимизировано ли оно для описания должности, с помощью этого удобного руководства: 6 советов, как адаптировать свое резюме к описанию вакансии
Когда все будет готово, если вы соберете все части вместе, ваше полное резюме должно выглядеть примерно так:
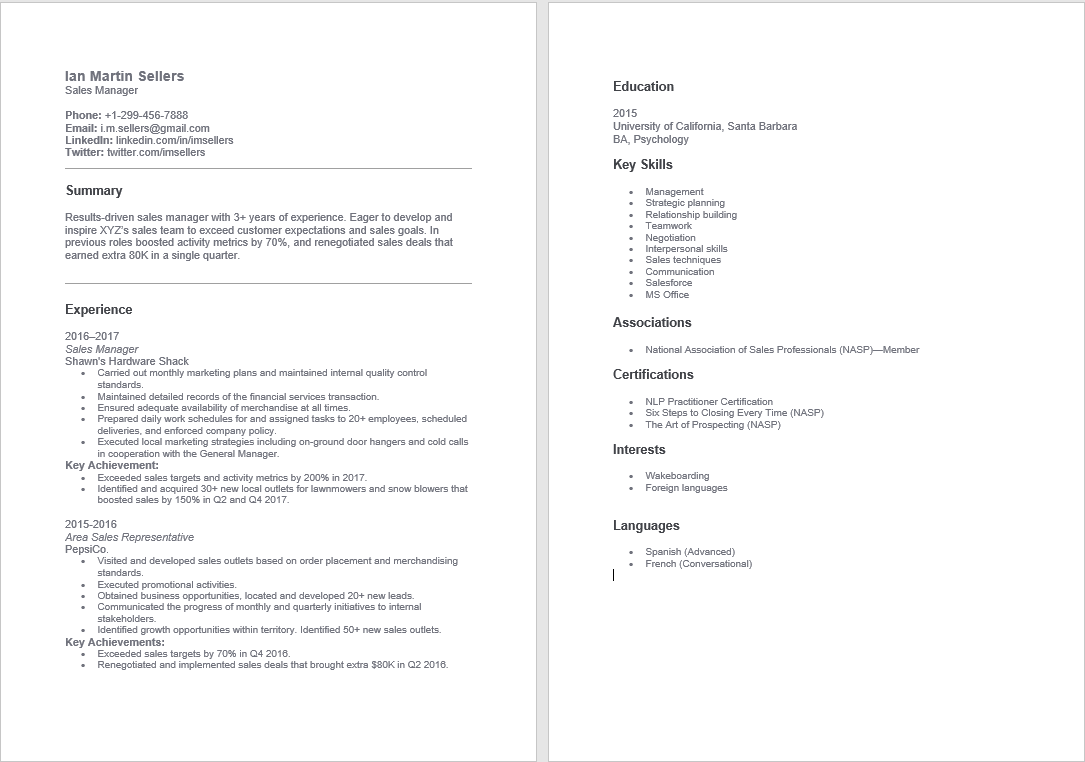
Не уверены, полно ли ваше резюме? Дважды проверьте, что у вас есть все важные элементы: Части резюме: каковы важные элементы?
Теперь это выглядит хорошо, , но это не совсем то, о чем стоит особо писать.Хотите резюме в Word, которое действительно будет на голову выше остальных?
Попробуйте наш конструктор резюме. Выбирайте из более чем 20 различных онлайн-шаблонов резюме и создайте резюме, которое запомнит любой менеджер по найму.
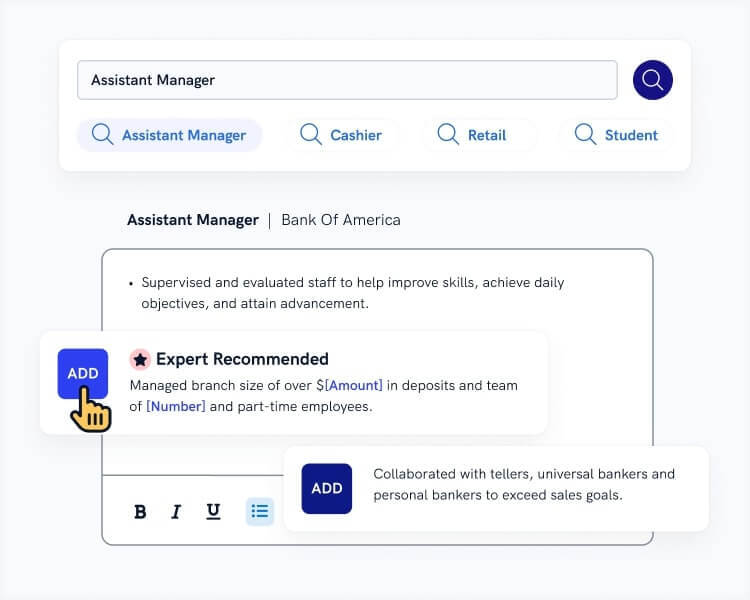

Когда вы закончите, конструктор резюме Zety оценит ваше резюме и подскажет точно, , как его улучшить.
Как отформатировать резюме в Word
Вы уже немного узнали о форматировании резюме в Word в этом руководстве, но давайте подведем итоги и добавим несколько новых советов для хорошей оценки.
Шрифты резюме в Word
Может показаться, что не стоит волноваться, но плохой шрифт может испортить ваше резюме быстрее, чем незамеченный айсберг.
Используйте профессиональные современные шрифты и держитесь подальше от шрифтов, которые слишком креативны, трудны для чтения или просто комичны (я смотрю на вас, Comic Sans!).
Для получения более подробной информации о том, какие шрифты подходят, а какие нет, ознакомьтесь с этим отличным руководством: Лучшие шрифты для резюме
Поля резюме в Word
Word обычно имеет аккуратные поля, настроенные по умолчанию, так что вы, вероятно, готовы начать с самого начала.
Но на всякий случай помните, что стандартные поля для резюме составляют 1 дюйм со всех сторон.
Хотите узнать больше об измерении своей прибыли? Это руководство сделает именно это: Правильные поля резюме
Интервал между строками резюме в Word
Опять же, Word обычно охватывает вас по умолчанию, но полезно знать, что междустрочный интервал составляет 1,15 лучше всего в резюме.
Если вы хотите увидеть, какой межстрочный интервал установлен в документе Word, перейдите на панель инструментов на вкладке «Главная» и выберите значок, который выглядит как абзац со стрелками слева.Появится раскрывающееся меню с различными вариантами интервала.
Заголовки резюме в Word
Как мы уже говорили, заголовки резюме должны каким-то образом выделяться. Они определенно должны быть немного больше (14–16 пт), чтобы отличать их от остального текста размером 12 пт.
Если позволяет разборчивость шрифта, не стесняйтесь подчеркивать или жирным шрифтом заголовки разделов резюме.
Но не переусердствуйте. не хорошо выглядит в резюме: ОПЫТ РАБОТЫ
Как сделать строку в Word для вашего резюме
Создание строки — одна из тех вещей, которые кажутся простыми, но заканчивает тем, что дает вам половину аневризмы, когда вы пытаетесь это сделать.
На самом деле существует три способа создать линию в Word — с помощью дефисов, границ или горизонтальных линий.
Введите три дефиса (—) и нажмите «Enter». Виола! У тебя есть линия!
Перейдите к параметру Borders в панели инструментов Home и щелкните раскрывающееся меню. Выберите первый вариант «Нижняя граница», и Word автоматически вставит строку.
- Использовать горизонтальную линию.
Перейдите к границам на панели инструментов Home и щелкните раскрывающееся меню.Выберите «Горизонтальная линия». Щелкните, и Word вставит строку.
Теперь вы знаете несколько способов сделать линию в Microsoft Word!
Линии, как и другие параметры формата, следует использовать время от времени, чтобы подчеркнуть основные моменты. Вы же не хотите превращать свое резюме в паутину строк, созданную пьяными пауками.
Основные выводы
Если вы когда-нибудь задумывались, как создать шаблон резюме в Word, то у вас есть! Теперь вы можете создать несколько различных резюме для работы вашей мечты!
Разве не все так плохо, правда?
Создание резюме в Microsoft Word может быть нелегким делом, но оно не должно быть сложным дизайном или кошмаром для форматирования.Вы определенно можете создать резюме за одно расслабленное сидение.
Просто имейте в виду:
- Держите разделы своего резюме в порядке.
- Отформатируйте заголовки разделов резюме немного больше, чем остальной текст.
- Дважды проверьте, являются ли ваш шрифт, поля и межстрочный интервал профессиональным и разборчивым.
- Экономно используйте линии и форматируйте дизайн в своих резюме, чтобы подчеркнуть, а не беспорядок.
Вы нашли это руководство полезным? Какие-нибудь варианты или шаблоны, которые мы упустили, которые, по вашему мнению, могут быть полезны? Дайте нам знать!












