Как сделать номера страниц в Ворде и поставить нумерацию страниц в нужном месте документа
При оформлении текстовых и любых других документов, содержащих большое количество листов, обязательным условием будет их нумерация. Если этого не сделать, то на компьютере это не станет большой проблемой, потому что программа текстовый редактор, такая как Ворд, будут показывать номер текущего листа в документе. Но вот после распечатки данного документа это уже станет настоящей проблемой, особенно, если листы перемешаются.
Поставить нумерацию листов в Ворде достаточно просто, практически во всех версиях данной программы это делается одним и тем-же способом. В основном отличается только расположение пунктов меню.
После настройки нумерации в Ворде последующая расстановка номеров страниц, на всех новых страницах, будет производиться автоматически. В рамках данной статьи мы рассмотрим настройку нумерации страниц во всех популярных версиях программы Ворд (2003, 2007, 2010, 2013, 2016, 2019).
Как пронумеровать страницы в ворде 2007
Из урока «Как пронумеровать страницы в ворде 2007» вы сможете узнать о способах нумерации страниц в популярной по всему миру офисной программе для редактирования текста — Microsoft Word. В этом уроке мы будем использовать 2007 версию этой программы.
Наша задача: научиться нумеровать страницы и автоматически нумеровать все страницы в документе.
Что нам необходимо: только программа Microsoft Word 2007, которая устанавливается обычно вместе с другими офисными программами компании Microsoft. Сайт разработчика программы — Microsoft Word
Допустим у нас есть готовый документ Microsoft Word и нам необходимо пронумеровать все находящиеся в нём страницы. Допустим в папке лежит этот файл:
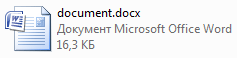
Возможно у вас файл и не будет иметь в имени «.docx» а только имя файла, например «document». Это одно и тоже, зависит от настроек на компьютере (показываются или нет расширения файлов, эту функцию можно как включить так и отключить).
Открываем имеющийся у нас файл двойным щелчком левой кнопки мыши по иконке файла. Через некоторое время наш файл откроется, и мы увидим содержимое:
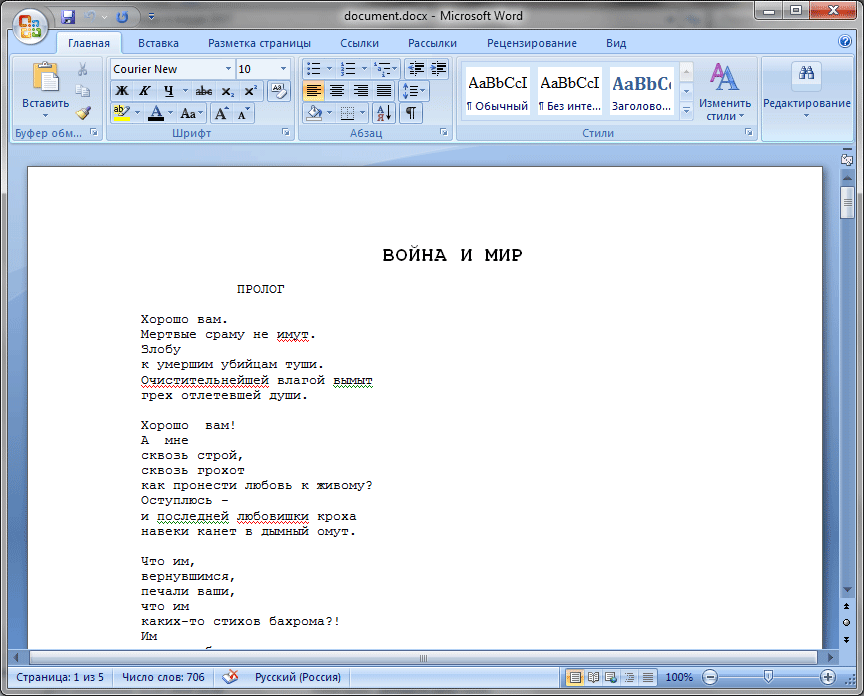
Да, возможно это будет другое произведение 🙂
Далее очень просто. Находим вверху программы область с вкладками, нажимаем на вкладку «Вставка»:
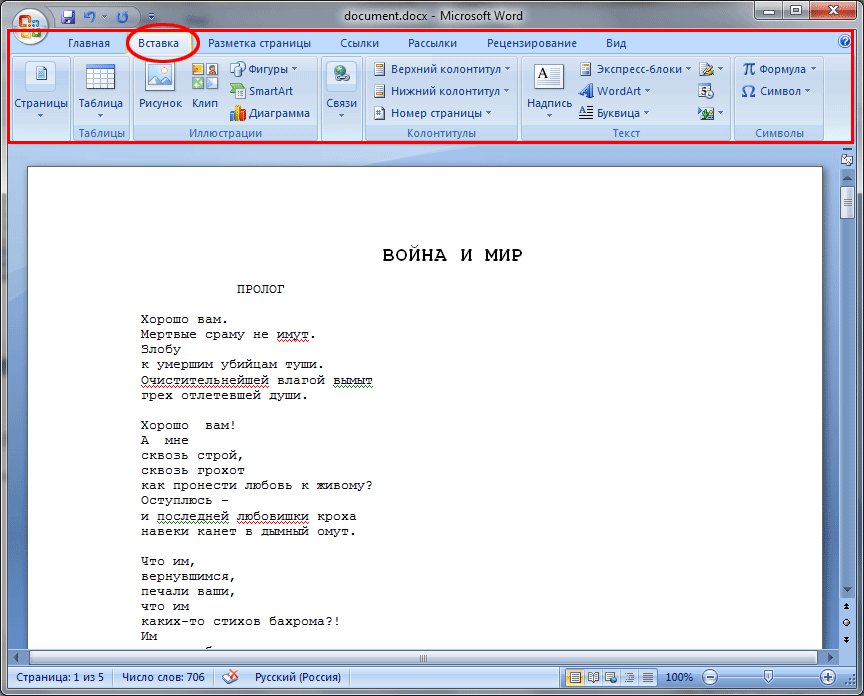
В этой вкладке находим блок «Колонтитулы» и кликаем левой кнопкой мыши по пункту «Номер страницы», после чего появится меню:
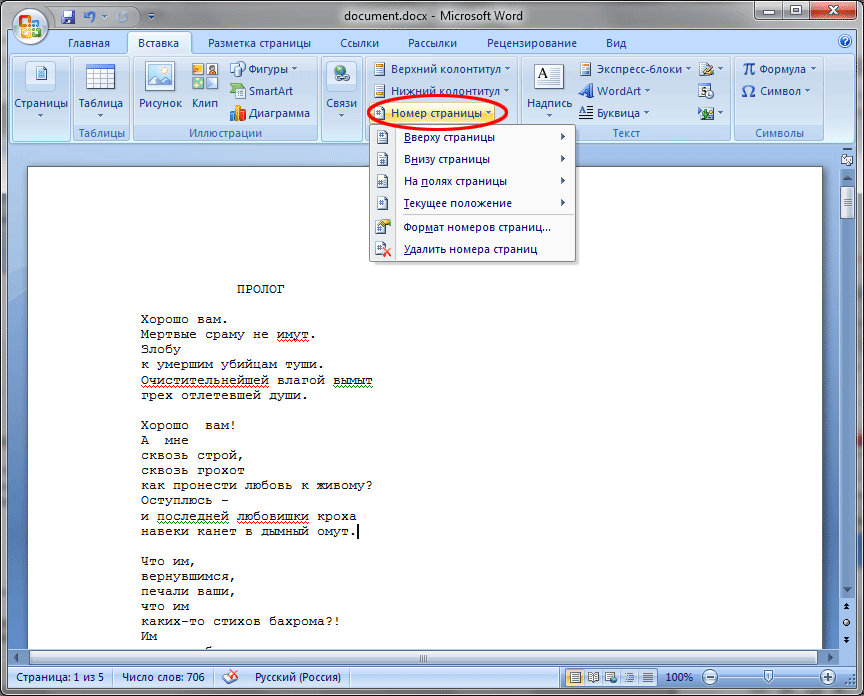
Далее нам будет предложено выбрать в каком месте мы хотим размещать номера страниц и как они должны нумероваться. На выбор доступны варианты позиционирования: вверху страницы, внизу страницы и на полях страницы. Чаще всего в документах номер страницы указан внизу страницы, по центру.
На данном этапе вовсе и не нужно представлять мысленно где же это и как будет выглядеть, все позиции показывают визуально как будет выглядеть в реальности. Для того, чтобы посмотреть пример расположения номеров страниц просто наведите курсором мыши на необходимый элемент позиционирования, допустим мы хотим размещать номера страниц внизу и по центру:
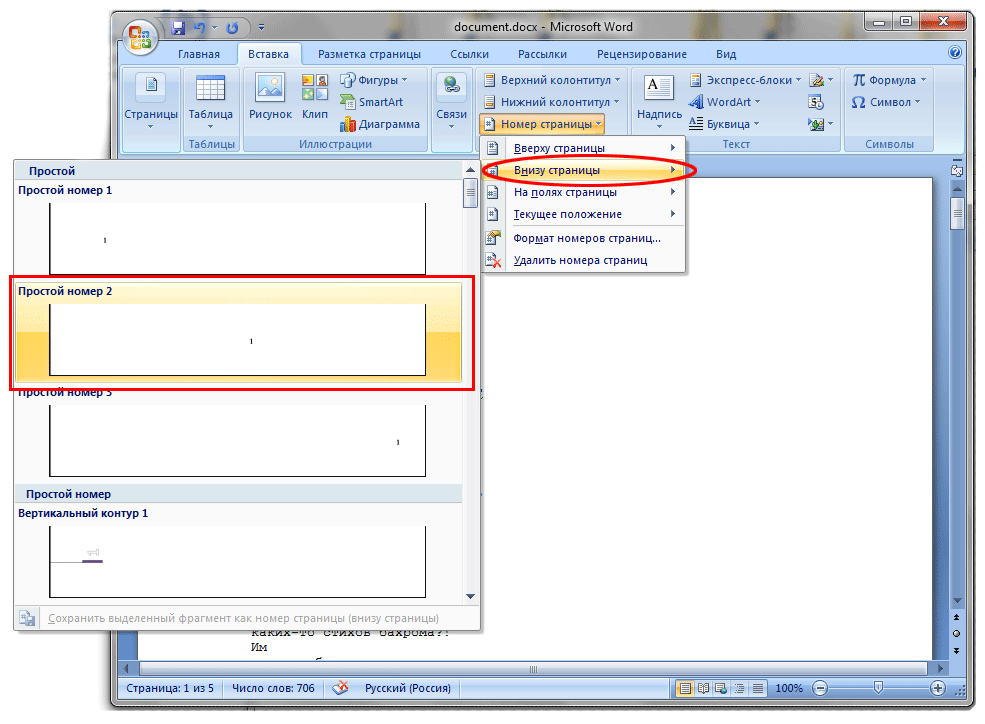
Наводим на «Внизу страницы» и выбираем по центру. После выбора позиции номеров страницы (щелчка левой кнопки мыши по виду позиционирования) программа автоматически перейдёт в режим так называемого «Конструктор» и курсор автоматически установится на номере страницы:
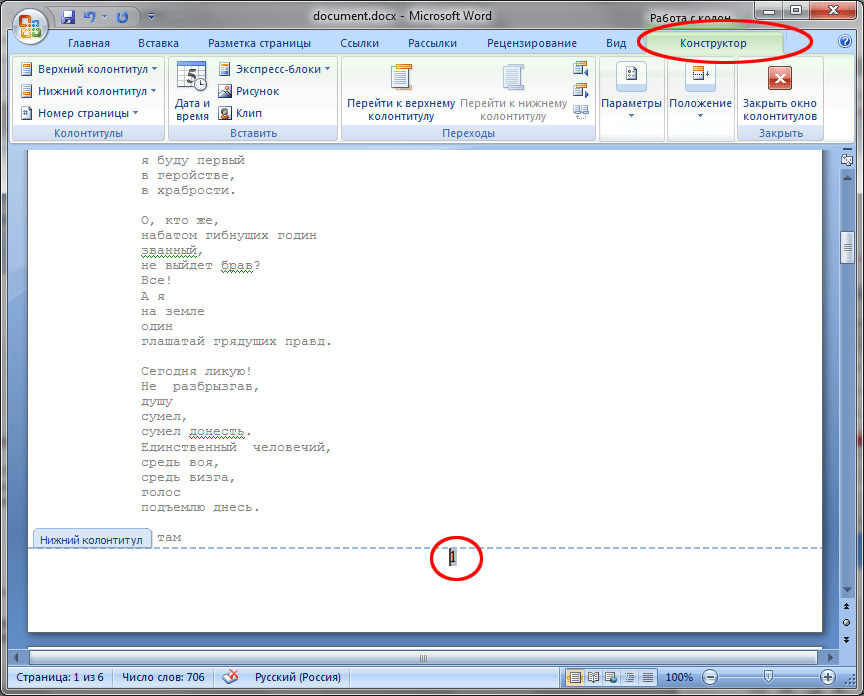
Тут ничего не меняем, а просто нажимаем на кнопку «Закрыть окно колонтитулов»:
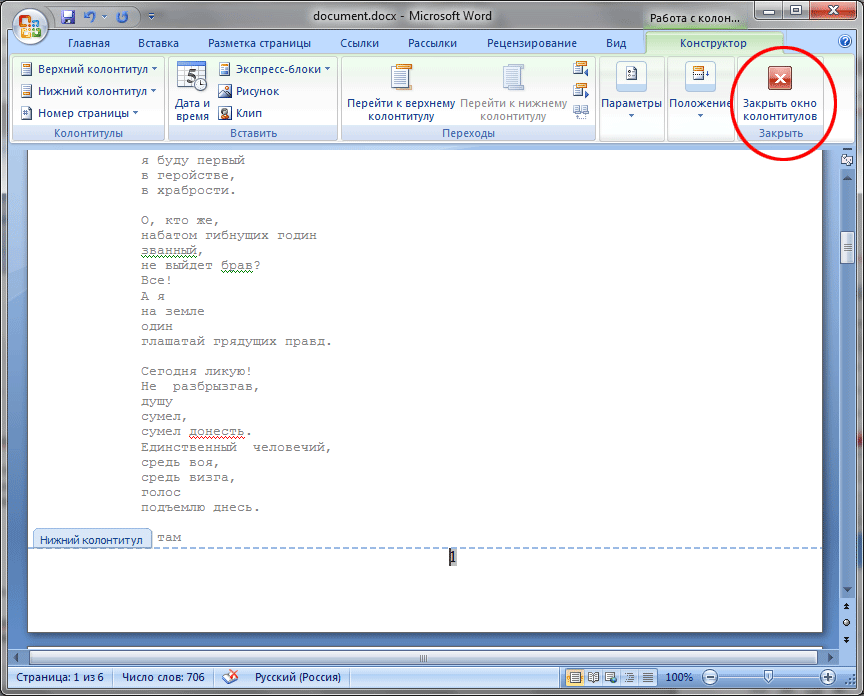
Теперь, как мы видим, пролистав наш документ, все страницы имеют порядковую нумерацию арабскими цифрами от 1 до кол-ва листов в документе. Но что же делать, если нас не устаивает, что нумерация страниц в ворде будет арабскими цифрами? Значит нам необходимо изменить формат номеров страниц. Для этого находим вверху открытого документа ворд вкладку «Вставка» и кликаем по ней левой кнопкой мыши. В этой вкладке находим пункт «Номер страницы» и во всплывающем меню нажимаем по пункту «Формат номеров страниц…»:
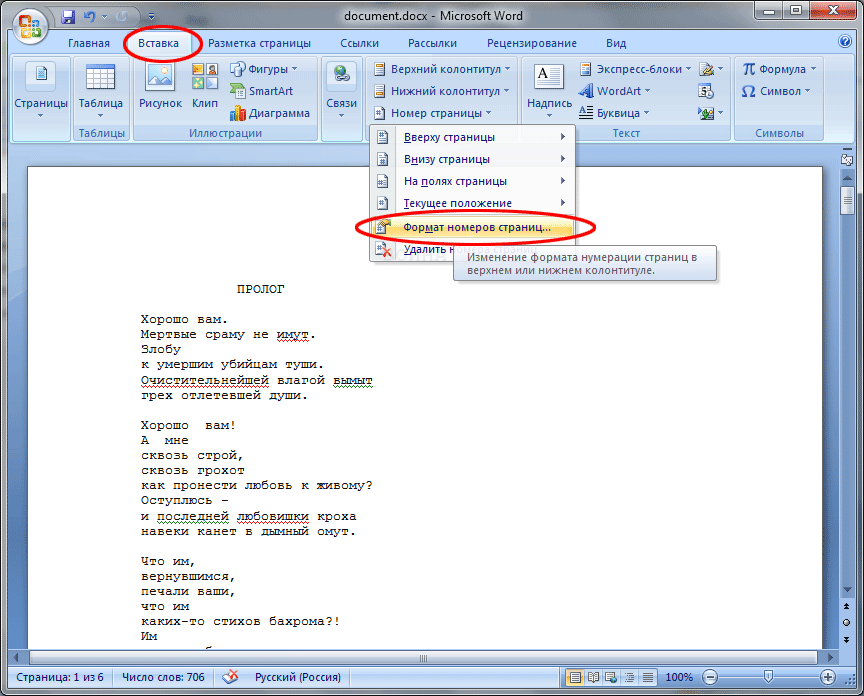
После нажатия откроется окно «Формат номера страницы»:
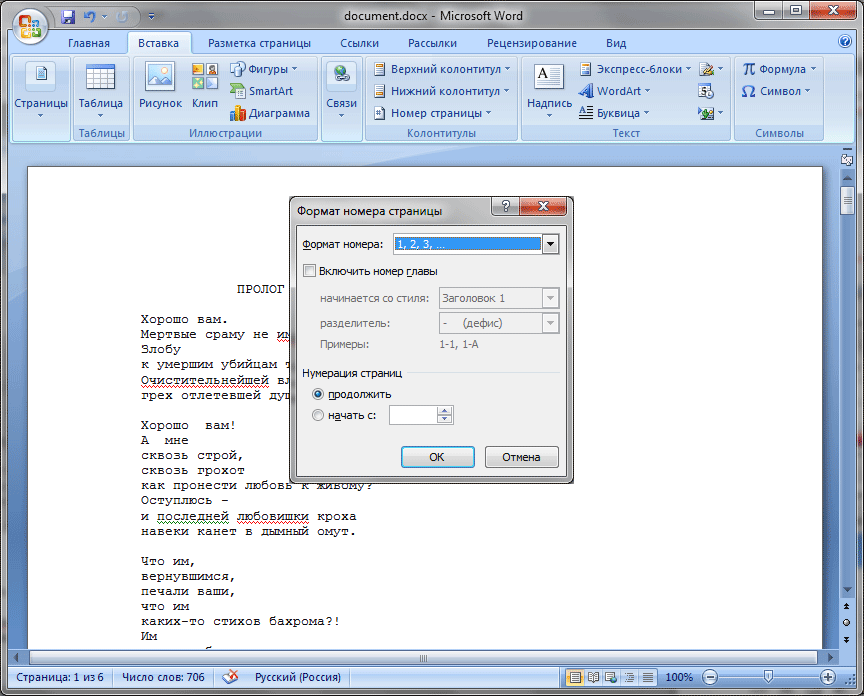
В этом окне мы можем выбрать необходимый формат номеров страниц. В области «Формат номера:» имеется раскрывающийся список с уже заготовленными форматами, остается только выбрать нужный нам, допустим нам нужны римские цифры. Находим в раскрывающимся списке римские цифры и кликаем по ним левой кнопкой мыши:
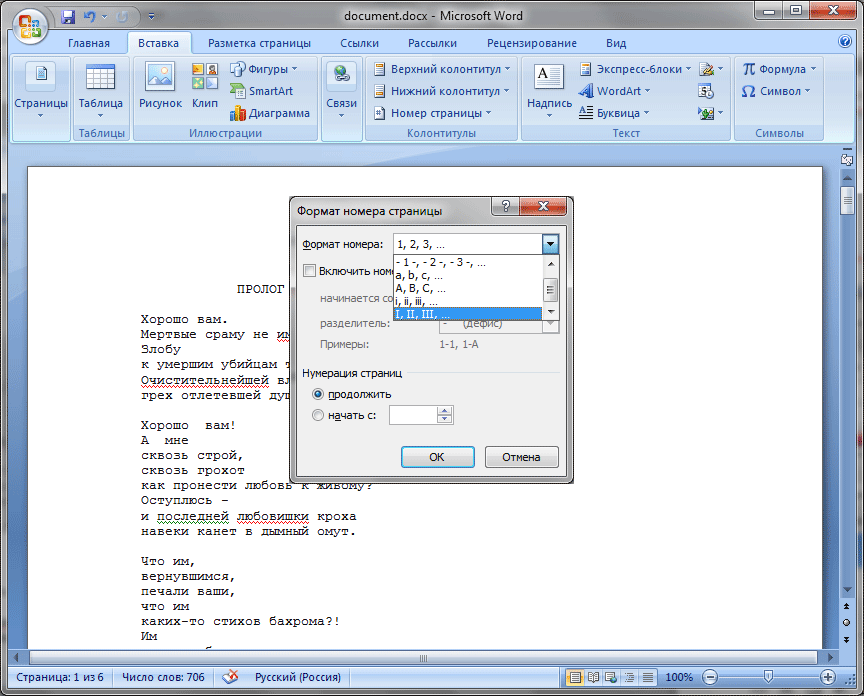
Выбрали формат номеров страниц, теперь необходимо подтвердить наш выбор. Нажимаем кнопку «ОК»:
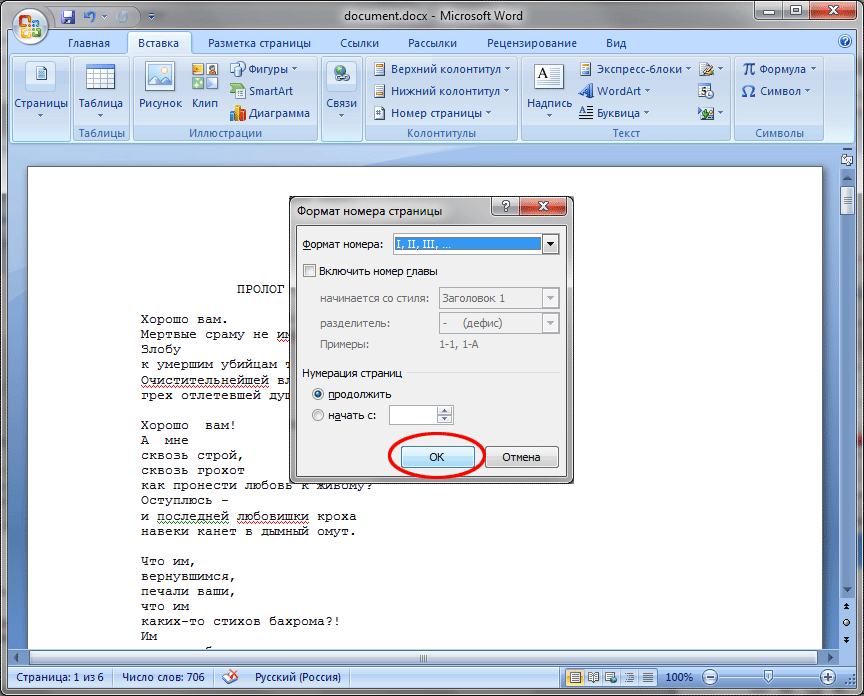
Теперь в нашем документе есть нумерация страниц и эта нумерация римскими цифрами. Если вы передумали и решили нумеровать страницы другим форматом, то необходимо проделать эти несложные действия еще раз.
В дальнейших уроках мы научимся удалять номера страниц как полностью, так и частично с первой страницы.
На этом урок «Как пронумеровать страницы в ворде 2007» завершён, рекомендуем для дальнейшего изучения другие интересные уроки из раздела «Word 2007»
Если вам понравился данный урок расскажите о нём своим друзьям в социальных сетях, чтобы они тоже смогли узнать и научиться. Для того, чтобы поделиться с друзьями воспользуйтесь ссылками социальных сетей ⇩
Как настроить нумерацию страниц?
Сделать нумерацию не с первой страницы
Очень часто, в соответствии с правилами оформления документов, нумерация проставляется не с первой страницы. При этом, в подавляющем большинстве случаев, это выражается в отсутствии номер страницы на титульном листе. Чтобы реализовать эту опцию, необходимо войти в колонтитул, и в появившейся в меню вкладке «Конструктор» проставить чекбокс «Особый колонтитул для первой страницы».

Адаптировать для двусторонней печати
Чтобы настроить различное отображение на четных и нечетных страницах (как правило, это требуется при двусторонней печати), необходимо войти в колонтитул, и в появившейся в меню вкладке «Конструктор» проставить чекбокс «Разные колонтитулы для четных и нечетных страниц». После этого нужно будет настроить номер для четных страниц, войдя в колотитул четной страницы — см. описание, как это сделать, выше.
Дополнить информацией об общем числе страниц
Чтобы сделать нумерацию страниц в формате «Страница . из . «, необходимо при выборе формата нумерации прокрутить список вариантов до подраздела «Страница X из Y» (самый низ списка) и выбрать один из трех вариантов выравнивания.

Изменение нумерацию страниц в Ворде
Рассмотрим процесс изменения нумерации страниц в Word с учетом того, что необходимо получить в итоге.
Если ваша цель – просто изменить вид нумерации (размер шрифта, его начертания и тому подобное), следуйте таким рекомендациям.
- Выделите двойным кликом любой номер страницы в документе.
- В окне «Работа с колонтитулами», которое активируется сразу же после выделения, во вкладке «Конструктор» раскройте меню «Номер страницы».


Чтобы настроить форматирование колонтитула, выберите пункт «Формат номеров страниц…». В этом меню можно настроить формат номера страниц (изменить цифры на буквы и тому подобное), а также цифру, от которой будет осуществляться нумерация (например, если вам нужно начать не с 1, а с 2).



Как пронумеровать страницы в ворде 2007
Нумерация страниц – обязательное требование к оформлению рефератов, курсовых, квалификационных и дипломных работ.
Однако, если вы просто работаете с крупным документом, который состоит из большого числа страниц, рано или поздно, возникает необходимость вставки номеров. И это несмотря на то, что Word вам всегда готов показать, на какой странице вы работаете или, к какой странице собираетесь перейти. Например, так:
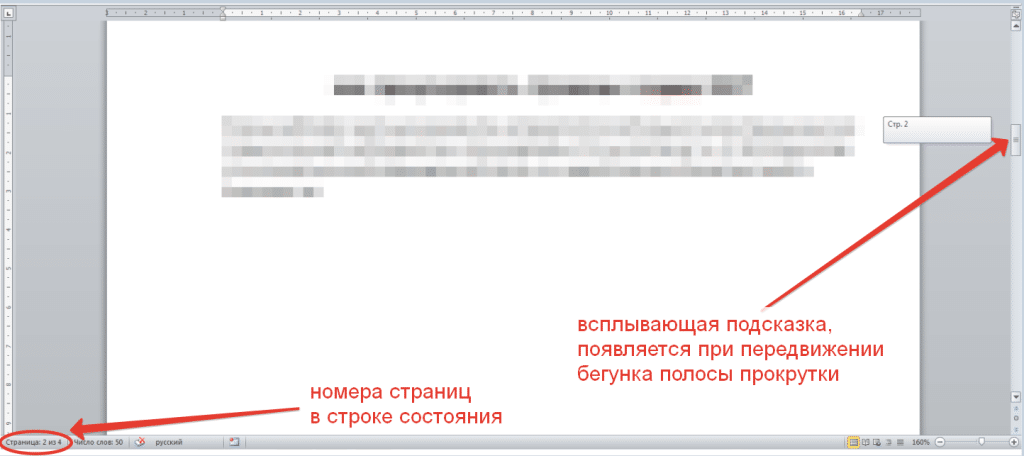
Однако, если на листах не установить порядковые номера, после распечатки документа могут возникнуть сложности.
Знакомая ситуация — страницы рассыпались, случайно перемешались. И если они не пронумерованы, собрать в правильной последовательности достаточно сложно — приходится перечитывать материал. Эх, если бы здесь стояли номера!
Те, кому эта ситуация знакома, в больших работах нумерацию проставлять уже не забывают.
Тем, более, что сделать это – достаточно легко. И мы сегодня готовы вам показать, как пронумеровать страницы в ворде 2007.
Устанавливаем нумерацию страниц
Выбираем вкладку Вставка, находим кнопку Номер страницы:

Мы выбрали место в верхней части листа (возможны варианты: внизу, на полях), а затем указали, что этот номер должен располагаться по центру (можно выбрать расположение слева, справа):
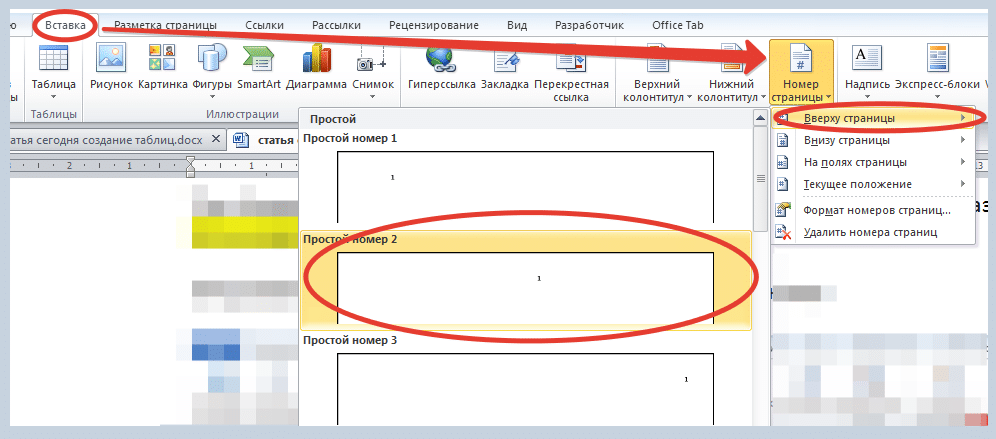
Как убрать нумерацию с первого листа
Часто первый лист большого документа оформляется как титульный. И в таком случае его номер не проставляется.
Внесем в наш документ маленькую поправку .
Работаем на вкладке Вставка, открываем Верхний колонтитул (т.к. номера у нас установлены именно там):
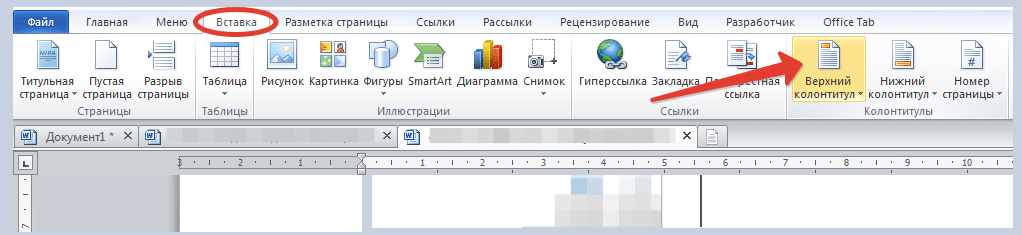
Открывается область на странице, где расположен номер. А на Ленте откроется новая вкладка – Работа с колонтитулами-Конструктор. На этой вкладке ищем пункт Особый колонтитул для первой страницы, отмечаем галочкой – номер на колонтитуле первой страницы исчезает. Выходим из режима Конструктора (можно двойным щелчком по странице, а можно на ленте в правой стороны вкладки найти красную кнопку Закрыть окно колонтитулов).
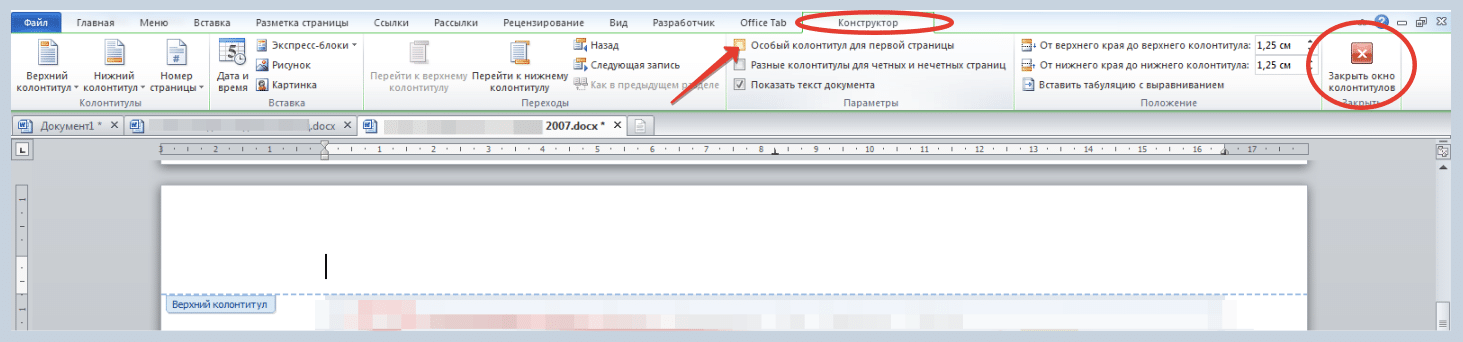
Просматриваем документ, если все сделано верно, на первой странице номер будет отсутствовать, а нумерация начнется со второго листа с цифры 2.
Дополнительные настройки
Можно настроить особые варианты нумерации (начать нумерацию с нужного числа, указывать кроме номера название главы и т.п.). Для этого возвращаемся на вкладку Вставка, выбираем пункт Номер страницы, находим Формат номеров страниц:
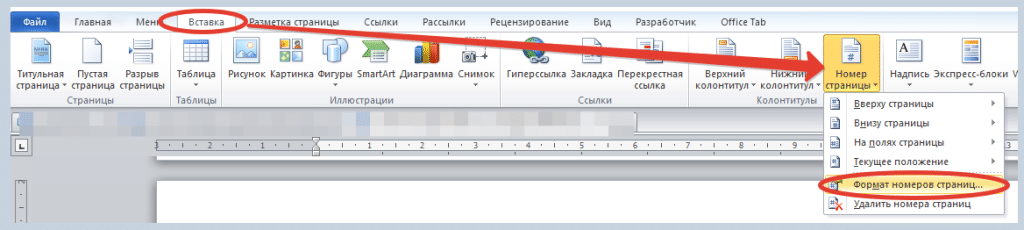
Рассматриваем диалоговое окно с названием Формат номера страницы, устанавливаем новые настройки:
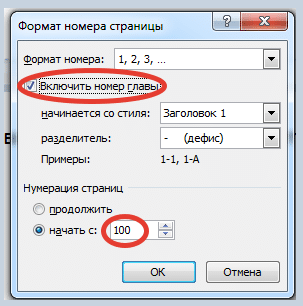
Сегодня мы выяснили, как пронумеровать страницы в ворде 2007. Как видите, все действия выполняются быстро и несложно. Осталось только порадоваться результатам вместе с вами и пожелать успехов.
Нумерация страниц в разных версиях Ворда
В разных релизах программы доступ к панели «Номера страниц» расположен в разных пунктах меню.
В Word 2003 создание номеров страниц осуществляется через пункт «Вставка», подпункт «Номера страниц…».

В окне настроек можно выбрать расположение номера (верху, книзу), выравнивание (слева, по центру, справа) и наличие нумерации на первой странице.

Римские, арабские цифры и буквы настраиваются через «Формат».

Чтобы изменения вступили в силу жмем ОК.
Пронумеровать страницы в Ворде 2007 можно через пункт «Вставка» — «Номер страницы».

Иначе реализована эта возможность в Ворде 2013. На вкладке «Макет» выбираем «Разрыв» — «Следующая страница».

На следующем листе нужно выбрать колонтитул, в котором будет отображен номер (верхний / нижний). На вкладке «Конструктор» переходим в разделе «Работа с колонтитулами» и щелкам «Как в предыдущем разделе», чтобы разделить колонтитулы.

В поле «Колонтитул» выбираем «Номер страницы».

Вот как открыть окно настроек в разных версиях Ворда.
Нестандартные решения
Иногда возникает потребность выборочно пронумеровать листы. Например, в презентацию нужно вставить график, буклет или таблицу и на это странице не должно быть номера. Эта настройки также можно реализовать в Ворде и состоят из комбинации описанных ранее вариантов.
Сначала удаляем нумерацию на тех страницах, где она не должна присутствовать: «Вставка» — «Номер страницы» — «Удалить номера страниц».

Щелкаем в начало той страницы, где должна отобразиться нумерация. Если нужно пропустить две страницы в тексте, то курсов устанавливаем в начало третьего листа.

Вставляем разрыв на следующую страницу.

Щелкаем два раза по месту, где должен стоять номер, чтобы появилась надпись колонтитула.

Нажимаем кнопку «Как в предыдущем разделе» на вкладке «Колонтитул». Она должна поменять цвет с оранжевого на серый. Галочку «Особый колонтитул для первой страницы» убираем.

А теперь добавляем номер страницы.


Если у вас остались вопросы, по теме того, как вставлять и изменять нумерацию страниц, вы можете задать их в комментариях.
[center] [center]











