Приветствую вас друзья на своем сайте. Могу смело сказать, что каждому пользователю компьютера пришлось скрыть файлы или сделать папку невидимый. В данной статье я расскажу, как сделать невидимую папку на рабочем столе Windows или в разделах жесткого диска.
Многие из вас подумают, что сейчас речь пойдет о какой-то определенной программе. Нет друзья речь не будет о какой-то программе. Да конечно я с вами согласен существуют всемирной паутине огромное количество программ для скрытия файлов и папок. Но в данном методе есть свои минусы и весьма весомый.
Как я рассказывал предыдущих статьях что при использование различных программ обеспечение часть оперативной памяти вы отдаете данной программе т.е. эти программы загрузить оперативную память который приводит компьютер торможению. Поэтому я расскажу об встроенную функцию windows,
которые не требует установок и оперативной памяти. Невидимая папка-это наш анонимный друг. Когда на компьютере находится важные файлы,
которые должны быть спрятанный от посторонних глаз, приходится принять какие-то меры. Вот в данной ситуации как раз подойдет функции невидимая папка.
Как сделать невидимую папку
Я расскажу об 3-х эффективных и простейших способах сделать папку невидимы.
Способ номер 1. Данный процесс тот же самый для всех 3 способов, суть заключается создание стандартной папки. Заходим нужный раздел или на рабочем столе нажимаем правая кнопка мыши, переходим «создать» выбираем «папка» пишем название нажимаем «ок».
Теперь заходим «пуск»-« все программы»-«стандартные»-«выполнить», или выполняй эти действия нажатием двух клавиш win+R. Далее открывшийся в окне вводим следующие значение
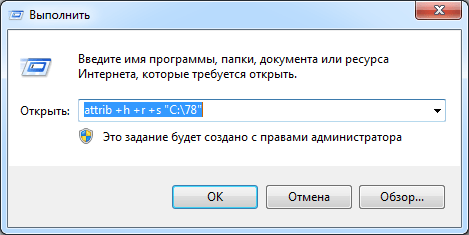
нажимаем ок, если вы все правильно сделали папку которую мы создали станет невидимой, невооруженным и вооруженным глазом.
В случае если вы ставите в параметрах папки галочку в разделе «показать скрытые файлы и папки», все равно созданный нами папка не будет видно. Этот способ имеет преимущество перед способами 2 и 3 тем что работает практически на всех операционных системах.
Способ номер 2. В этом способе я будем скрывать папку по частям. Сначала делаем имя невидимой потом и сам ярлык невидимый.
Чтобы скрыть имя папки наводим курсор мыши на папку нажимаем правой кнопкой мыши выбираем «переименовать». Далее нажимаем alt удерживая водим цифры 255, отпускаем alt нажимаем enter.
После таких манипуляций имя папки станет невидимой. Дальше нам необходимо чтобы сам ярлык папки тоже была невидимой.
Для этого наводим на папку курсор мыши, нажимаем правой кнопкой мыши, заходим в свойства. Открывающиеся окна заходим в раздел настройки, нажимаем на кнопку сменить значок.
Списоке ярлыков выбираем пустой ярлык, т. е. невидимый ярлык и нажимаем «ок».
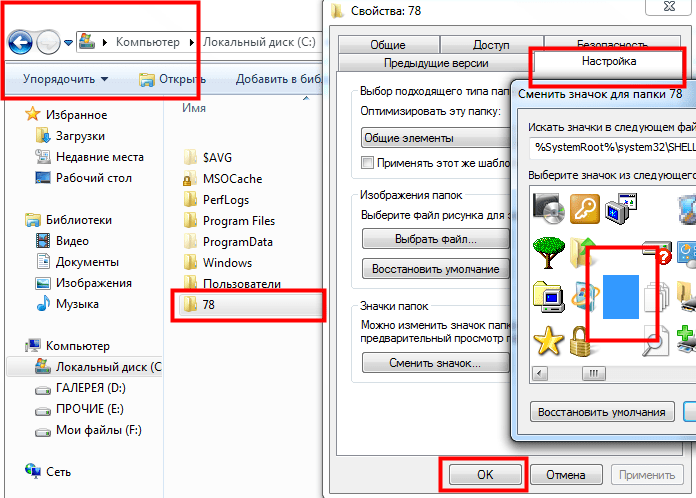
Способ номер 3. Этот способ аналогично способу номер 2. Создаем папку, зажимаем alt удерживая вводим цифры 0160 отпускаем клавишу alt и нажимаем клавишу enter.
Как и втором способе имя папки станет невидимой и остается сменить ярлык на невидимую.
Как сделать невидимую папку видимый и как удалить невидимую папку
Чтобы папка, которую мы сделали невидимы стала видимой нужно совершить все действия, которые мы произвели при вскрытии папки. Для этого заходим «пуск»-«все программы»-«стандартные»-«выполнить» открывающиеся окна вводим команду
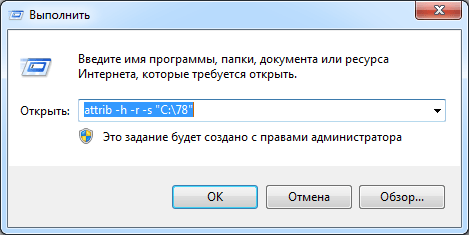
в этом случае вместо плюса используется минусы что является прцесс которые делает невидимую папку видимой. Если при каких-то необходимых случаях приходится удалить невидимую папку можно воспользоваться программой total commander или unlocker. Данные программы понадобится в том случае, если при создании папки вы изменяли какие-то атрибуты.
Внимание рекомендую сделать резервную копию всех файлов находящиеся невидимой папке.
Вы спросите почему? На моем практики и по сегодняшний день я пользуюсь данными методами так как приходится скрывать определенные файлы от нежелательной глаз или просто проводить порядок на рабочем столе.
Был случай я создал папку на рабочем столе сделал невидимый как сказано выше. Переместил туда все файлы, которые я использовал для определенной работы.
И еще на моем рабочем столе при выполнении определенно задачи находятся временные файлы некоторые удаляю после завершения работы.
И вот однажды выделил все файлы, находящиеся на рабочем столе в том числе и невидимую папку, которые я не заметил при выделении и удалил вместе с файлами.
Чтобы избежать таких случаев всегда сделаете резервную копию важных файлов.
На этом все друзья, процесс как сделать невидимую папку закончилось, надеюсь информация была полезной. Есть ли у вас возникли какие-то вопросы пишите в комментариях. Пока!
Вам будет интересно

Приветствую вас друзья на моем сайте. И сегодня будет очередная полезная статья которое понадобиться почти…

Приветствую всех, что читает данную статью. По сколько каждая моя статья нуждается в друг друга,…

Приветствую вас на моем блоге. Речь в этом статье пойдет про лицензию на операционную систему…

Всем привет друзья. Каждый день мы устанавливаем на наш компьютер все новые и разные программы.…
Как создать невидимую папку и спрятать свои файлы — несколько рабочих способов
 Здравствуйте!
Здравствуйте!
У многих пользователей есть файлы (документы), которые хотелось бы спрятать от других посторонних глаз . Сделать это можно разными путями: как с помощью самых простых подручных средств Windows (защита от новичков) , так и с помощью шифрованных дисков (которые без пароля не смогут открыть даже спецы).
В этой заметке решил привести несколько подобных способов, которые помогут вам скрыть свои файлы от всех любопытных. Как говориться, подальше положишь — поближе возьмешь.
Ладно, перейдем к практике.


Способы спрятать папку и сделать ее невидимой
Вариант №1: используем возможности Windows
Я взял папку, расположенную на рабочем столе (для наглядности). Разумеется, для еще большей маскировки папку можно перенести с рабочего стола в самый дальний «уголок» диска.
Примечание: свои примеры показываю в ОС Windows 10 (как самой современной на сегодняшний день).
Способ 1
И так, для начала открываем свойства папки (нажав на ней правую кнопку мышки и вызвав контекстное окно проводника). См. пример ниже.

Заходим в свойства папки
Далее во вкладке «Общие» ставим галочку напротив атрибута «Скрытый» , и щелкаем по «Применить» (см. скриншот ниже).

Ставим скрытый атрибут
Затем открываем «Проводник» (сочетание кнопок Win+E), щелкаем по меню «Вид» и переходим в параметры .

Далее во вкладке «Вид» (в самом низу) передвигаем ползунок в режим «Не показывать скрытые файлы, папки и диски» . Сохраняем настройки.

Не показывать скрытые папки
Вуаля. Папка исчезла с рабочего стола.
Папки нет, но она есть.
Теперь чтобы открыть ее можно пойти двумя путями:
- либо снова включить отображение скрытых файлов и папок;
- либо открыть проводник, в меню выбрать рабочий стол, поставить обратный слеш и написать название папки (т.е. задать правильный путь, в моем случае: «Рабочий столНовая папка», без кавычек!) .

Как открыть папку с атрибутом скрытая
Способ 2
Этот способ отличается тем, что даже если включить отображение скрытых файлов — наша папка останется невидима! Делается это с помощью невидимых значков.
И так, снова беру обычную папку на рабочем столе.

Папка на рабочем столе (для примера)
Далее нужно переименовать ее «хитрым» способом: удалить название, а потом зажать клавишу ALT и на цифровой клавиатуре (это которая справа) нажать 255. В результате у вас название папки станет невидимым, как в моем примере ниже.
Примечание : если у вас ноутбук на котором нет цифровой клавиатуры — обратите внимание на клавишу FUN, часто она позволяет решить сей вопрос.

Делаем пустое имя папке
После открываем свойства нашей «безымянной» папки.

Переходим во вкладку «Настройки» и щелкаем по кнопке «Сменить значок» . Далее среди значков обратите внимание на те, у которых совсем нет иконок (их, обычно, 3). Выберите один из них и нажмите OK.

Выбираем невидимый значок / Кликабельно
После изменения значка вы увидите, что папка пропала из видимости — т.е. на рабочем столе ее уже невидно!
Папка спрятана — теперь ее так просто не найти.
Однако, обратите внимание, что если открыть проводник и перейти во вкладку «Рабочий стол» — то можно заметить, что есть какая-то папка с файлами, у которой не отображается значок и имя (см. скрин ниже).

Чтобы запустить проводник — нажмите сочетание Win+E
Именно поэтому, желательно использовать эти способы в комплексе и прятать папку не на рабочем столе (к нему слишком уж много внимания у каждого пользователя. ).
Вариант №2: добавляем папку в архив с паролем (7-ZIP или WinRAR)
Если вы обеспокоились безопасностью своих файлов, а разбираться с хитроумными программами нет ни времени, ни особого желания — то надежно спрятать файлы от посторонних глаз можно с помощью обычного архива.
1) добавив файлы в архив и поставив пароль — никто не сможет просмотреть даже название ваших файлов, без ввода правильного пароля! Отмечу, что это не сможете сделать даже вы, если забудете пароль (поэтому будьте очень осторожны).
2) Запаренному архиву можно также поставить скрытый атрибут (как мы это сделали для папки чуть выше в статье) , и тогда проводник не станет его отображать.
И так, я в своем примере буду использовать архиватор WinRAR, т.к. он один из самых популярных (вы также можете воспользоваться и его аналогами, дабы почти у всех у них есть аналогичная функция) .
Щелкаем правой кнопкой мышки по нужной папке, и в контекстом меню выбираем «WinRAR -> Добавить в архив. « .

Добавить папку в архив
Далее щелкаем по кнопке «Установить пароль» .

Указываем наш пароль и ставим галочку «Шифровать имена файлов» (рекомендую это обязательно включать, чтобы никто не мог узнать, что за файлы лежат у вас в архиве) .

Задаем пароль и включаем шифрование
Собственно, это все настройки. После этого запускайте процедуру создания архива и дождитесь ее завершения.
Полученный архив («Новая папка.rar») просто так открыть уже нельзя — при попытке это сделать вас попросят указать пароль. Задача выполнена .

Зашифрованная папка (теперь при ее открытии нужно ввести пароль)
Примечание . После ввода правильного пароля — архив будет открыть и с ним можно полноценно работать. См. скрин ниже.

При вводе правильного пароля — можно начать работать с папкой
Вариант №3: используем зашифрованный диск
Есть ряд программ (True Crypt, Disk Cryptor, Vera Crypt и др.), позволяющих создавать зашифрованные виртуальные диски, для доступа к которым необходимо ввести пароль. Отмечу, что файлы подобных дисков могут быть «спрятаны» на вашем HDD так, что их нельзя будет увидеть с помощью проводника.
Зашифрованные диск — представляет собой обычный файл (как образ ISO, например), внутри которого сохранены определенные файлы. Для его расшифровки — необходимо ввести правильный пароль.

True Crypt — скриншот окна программы
Вообще, если вы уже работали с образами ISO, MDF, и пр. виртуальными дисками — то, думаю, вам принцип уже знаком и понятен. На HDD создается подобный образ, только для доступа к нему нужен пароль. Чтобы открыть его — необходимо смонтировать (т.е. открыть его) в программе, в которой он был создан (все достаточно просто: см. скрин ниже) .

Монтирование зашифрованного диска / True Crypt

Как создать зашифрованный диск (т.е. создать диск с паролем для доступа к файлам) — https://ocomp.info/kak-sozdat-zashifrovannyiy-disk.html
PS
Если у вас установлена Windows 8/10 Pro — обратите внимание на BitLocker. С помощью этой штуки можно запаролить диск или флешку. Для начала работы: просто подключите нужный накопитель к компьютеру, зайдите в «Этот компьютер» и щелкните по нему правой кнопкой мышки — в контекстном меню выберите «Включить BitLocker» . Далее нужно будет задать пароль для доступа к файлам накопителя.

Включить BitLocker | Windows 10
После чего ваш диск будет отображаться с замочком. Для доступа к нему нужно будет ввести пароль (иначе никак. ). Довольно удобно!
Как создать невидимую папку в Windows 10

В ы когда-нибудь хотели спрятать файлы? С этим цифровым приемом Вы можете скрыть папку в Windows 10.
Чтобы создать невидимую папку, нужно создать папку с невидимым именем и без иконки. Для начала щелкните правой кнопкой мыши пустое место на рабочем столе, нажмите «Создать» и выберите «Папка».
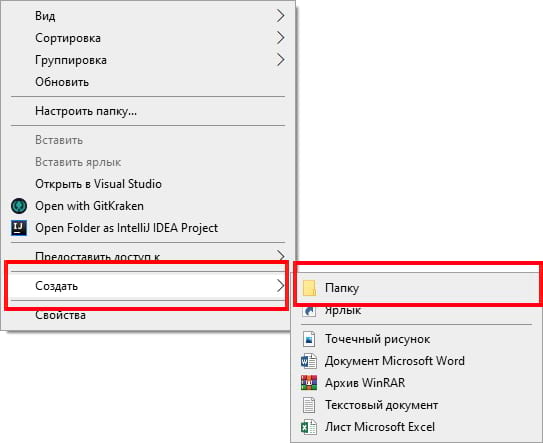
Появится папка с названием «Новая папка», которое Вы можете изменить.
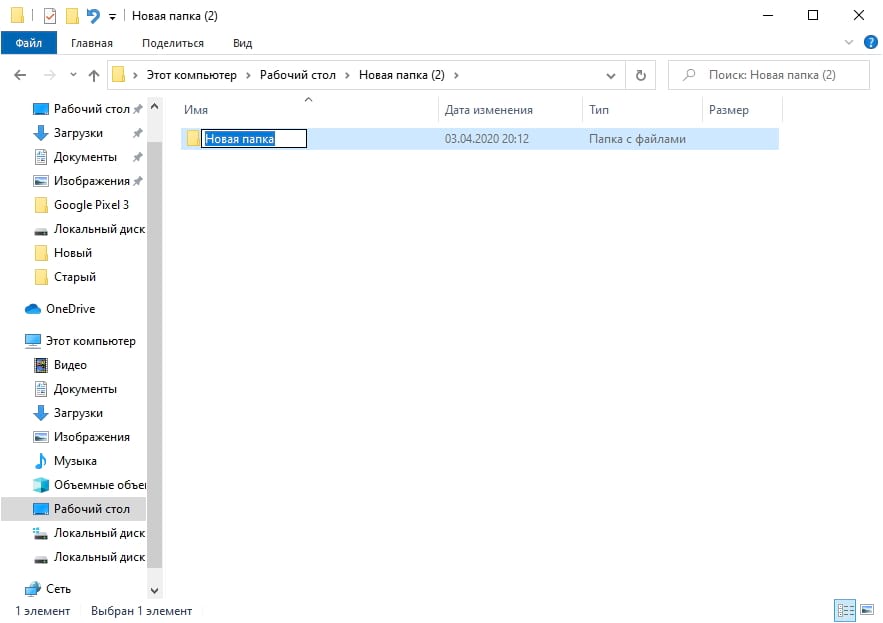
При переименовании папки, нажмите и удерживайте Alt при вводе 255 на цифровой клавиатуре, а затем нажмите Enter. Обратите внимание, что Вы должны вводить цифры на цифровой клавиатуре, а не цифровые клавиши в верхней части клавиатуры.
То, что Вы делаете, это набираете специальный символ, которого нет на клавиатуре, с помощью кода символа ASCII. Это имя папки с невидимым, неразрывным символом пробела, который не появится в проводнике Windows.
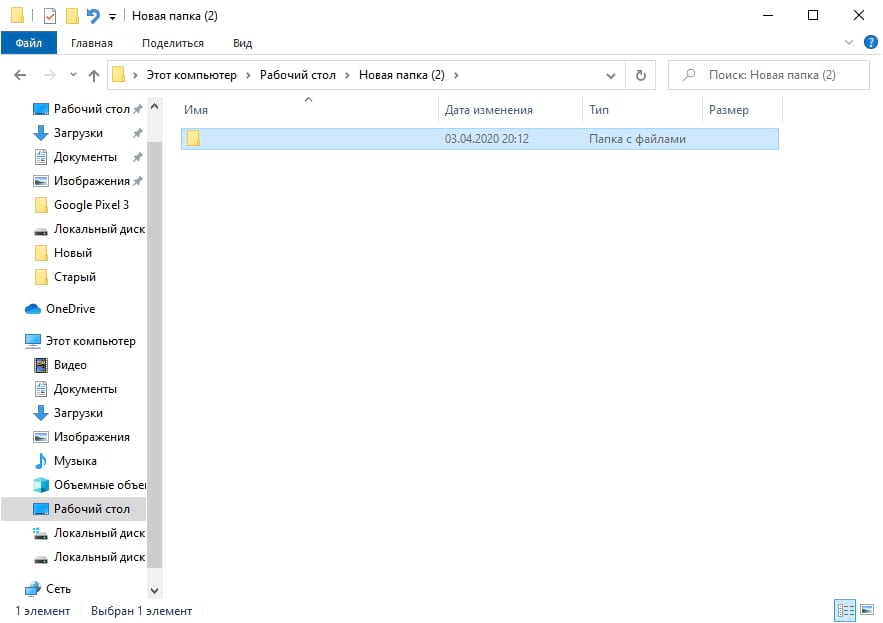
Теперь, когда имя невидимо, нужно убрать иконку. Щелкните правой кнопкой мыши папку и выберите «Свойства».
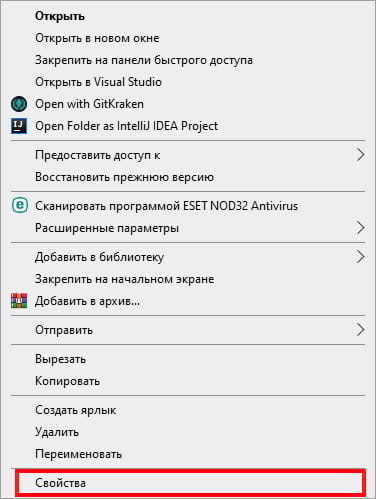
Перейдите на вкладку «Настройка», а затем нажмите «Сменить значок» в разделе «Значки папок».
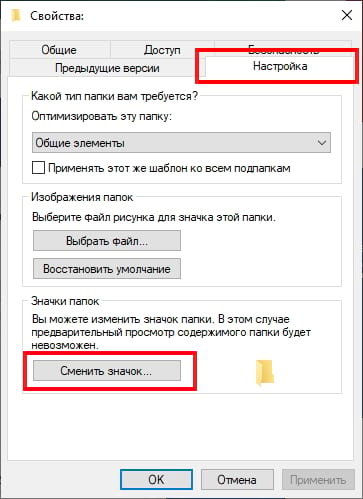
В окне «Сменить значок для папки» выполните прокрутку вправо, выберите невидимый значок и нажмите «ОК».

Нажмите OK еще раз, чтобы закрыть окно свойств и значок Вашей папки исчез.
Вы все еще можете найти папку на рабочем столе, если выделите указателем мыши большую область. В противном случае она остается невидимой. Папка также будет невидимой в проводнике и останется такой, даже если внутри нее есть содержимое.
Если Вы хотите скрыть сразу несколько папок на рабочем столе, повторите описанную выше процедуру, но нажмите Alt + 255 несколько раз, чтобы ввести несколько невидимых символов. Две папки не могут иметь одно и то же имя, поэтому для второй потребуется два пробела.
Безопасность и ошибки
Очевидно, это не безопасный способ скрыть файлы. Любой может найти содержимое невидимой папки с помощью системного поиска. Кто-то может также случайно обнаружить ее.
Это может быть полезно, если Вам нужно только что-то скрыть временно. Однако если Вы действительно хотите защитить какие-либо файлы, Вам обязательно следует использовать шифрование.
Эта инструкция не является официальной функцией Windows, поэтому иногда она может содержать ошибки. Иногда значок может быть черным или иметь слабый контур, а не быть полностью невидимым. Это может быть связано с размером значка. Если значок остается видимым, нажмите Ctrl и используйте колесо прокрутки мыши, пока не найдете нужный размер.
Если у Вас возникли проблемы, просто переместите файлы в папке в новую, а затем удалите невидимую. Или Вы можете попытаться восстановить папку до ее нормального состояния.
Как сделать папку снова видимой
Чтобы сделать папку снова видимой щелкните правой кнопкой мыши невидимую папку и выберите «Свойства». Перейдите на вкладку «Настройка», а затем нажмите «Сменить значок». На этот раз выберите обычный значок для папки вместо невидимого.
Чтобы изменить имя, щелкните правой кнопкой мыши папку и выберите «Переименовать». Введите новое имя папки и нажмите клавишу Enter.
Как сделать невидимую папку


Работая с персональным компьютером нам иногда необходимо спрятать информацию, файлы или папки от посторонних глаз. Для этого многие прячут нужные папки где то в системных папках что бы к ним было сложно добраться, но есть гораздо проще способы спрятать свои документы, что бы к ним был легкий доступ и в тоже время их никто не видел. И в этой статье я научу Вас прятать и делать невидимые папки 3 различными способами.
Способ №1 прозрачная папка
Первый способ называется «Прозрачная папка». Как вы уже догадались из названия вы не будете скрывать папку. Вы сделаете её абсолютно прозрачной и тем самым скроете от лишних глаз. А теперь я подробно расскажу как это сделать:
- Выбираем папку на рабочем столе которую хотим скрыть от посторонних глаз. Я буду прятать папку с названием «Новая папка».

- Нажмите правой кнопкой мыши на выбранную папку.

- Наводим мышкой на пункт «Переименовать» и нажимаем на него левой кнопкой мыши.

- Затем имя нашей папки станет выделенным.

- Стераем старое имя папки. Для этого необходимо нажать на кнопку «Backspace» расположенной на клавиатуре.

- Далее нам необходимо нажать на клавишу «Alt» и не отпуская «Alt» набераем комбинацию цифр 0160.

- Нажимаем на кнопку «Enter» и ваша папка теперь имеет невидимое имя.

- Нам необходимо следать невидемое имя папки. Я выше описал пошагово как это сделать если не читали тогда ознакомтель и выполните все действия чтобы имя отсутствовало.
- Затем необходимо нажать правой кнопкой мыши на папку которую необходимо следать невидимой.

- Выбираем пункт свойства и нажимаем левую кнопкой мыши.

- Перед вами откроеться свойство папки. Вам необходимо открыть вкладку «Настройка».

- Далее выбираем пункт сменить значек.

- Перед вами всплывёт окно в котором будет находиться большое колличество различных значков. Вам необходимо найти среди этих значков прозрачные. Они заметны за счет пустого места между другими значками.

- Выбираем прозрачную папку и нажимаем на «ОК».

- Теперь Вы можите увидеть что Ваша папка стала прозрачной. Нажимаем на кнопку «Применить», тем самым подтвердите свой вбор внешнего вида папки.

- Нажмите на «ОК» и вы увидите что ваша папка стала абсолютно прозрачной и что бы увидеть её необходимо навести на место где она находиться курсором мыши.

- Если наше описание вам было не понятно, воспользуйтесь видео инструкцией.
Способ №2 скрытая папка
Второй способ называется «Скрытая папка», Для того чтобы скрыть папку Вам потребуется гораздо меньше времени, а результат будет гораздо лучше. Ведь папка будем абсолютно скрыта и заметно будет только по количеству папок и занимаемому место на жестком диске. Давайте рассмотрим данный способ поближе:
- Выбираем папку которую хотим скрыть от посторонних глаз. Я буду прятать папку с названием «ХХХ».

- Нажимаем правой кнопкой мыши на нашу папку.

- Выбираем пункт «Свойства» и кликаем его левой кнопкой мыши.

- Перед вами откроется папка «Свойство папки».

- В графе «Атрибуты» ставим галочку напротив графы «Скрытый».

- Далее нажимаем кнопку «Применить», для сохранения своего результата и нажимаем «ОК» и ваша папка станет скрытой от всех.
Способ №3 невидимая папка
Третий способ самый эффективный. Этот способ делает папку невидимой, а не скрытой. С помощью данного способа Вы сможете спрятать свою папку так что никто не сможет её найти, если только он не знает где сохранена Ваша папка и как она называется. И так давайте рассмотрим поэтапное создание скрытой папке с помощью командной строки:
- Создаём папку которую нам необходимо будет скрыть. Я её создал в локальном диске «С» и назвал «скрытая папка».

- Далее нажимаем на комбинацию клавиш «Win+R» — это комбинация вызовет строку «Выполнить».

- В строке «Выполнить» необходимо ввести команду «cmd» — эта команда запустить командную строку, с помощью которой Вы будите прятать свою папку.

- Затем Вам необходимо в командной строке ввести следующую команду «attrib +s +h «C:скрытая папка»
 «С:скрытая папка» это путь где сохранена папка которую нужно сделать невидимой. У Вас возможно будет другой адрес и название папки. Но команду «attrib +s +h» изменять не стоит, данная команда скрывает вашу папку.
«С:скрытая папка» это путь где сохранена папка которую нужно сделать невидимой. У Вас возможно будет другой адрес и название папки. Но команду «attrib +s +h» изменять не стоит, данная команда скрывает вашу папку. - После ввода команды Ваша папка станет скрытой и даже если воспользоваться свойством папок и сделаете все папки видимыми данная папка останется скрытой.
Как сделать скрытую папку видимой
После того как Вы сделаете свою папку скрытой, то вам необходимо будет её находить. И сейчас я расскажу как сделать скрытую папку видимой с пошаговой инструкцией и фото:
- Нажмите на кнопку «Win» которая расположена на клавиатуре.
- В «поиске» необходимо ввести «Параметры папок»
- После выберите «Параметры папок» и у Вас откроется окно с названием «Параметры папок».

- Перейдите во вкладку «Вид».

- В разделе «Дополнительные параметры» опускайтесь в самый низ и установите галочку в графе «Показывать скрытые файлы, папки и диски».

- Затем нажимаем «Приметить» — это сохранит выбранную Вами команду и нажимаем на «ОК»

- Теперь скрытые файлы будут видны, но не забудьте потом поменять в обратное положение если хотите скрывать вашу папку либо файл.
Как сделать невидимую папку видимой
Для того чтобы открыть невидимую папку необходимо вам необходимо командной строке набрать команду «attrib -s -h «C:скрытая папка»», но не забывайте что «C:скрытая папка» эта моя папка а вам необходимо вводить свой адрес.
Если Вы скрываете папку с помощью «командой строки» правильно вводите название и путь к папке, в противном случае папку без дополнительных программ открыть вы не сможете.
Напоследок
В данной статье мы рассказали Вам как сделать прозрачную, скрытую и невидимую папку на компьютере. Эти методы можно использовать на Windows XP, Windows 7, Windows 8, Windows 10. Но не стоит забывать что данные способы спрячут папки и файлы только от «юзеров», от тех кто компьютер использует для банальных и простых задач: смотреть новости, общаться в социальных сетях, смотреть фильмы, играть в различные игры и т.д.
Как сделать невидимую папку на рабочем столе? Пошаговая инструкция
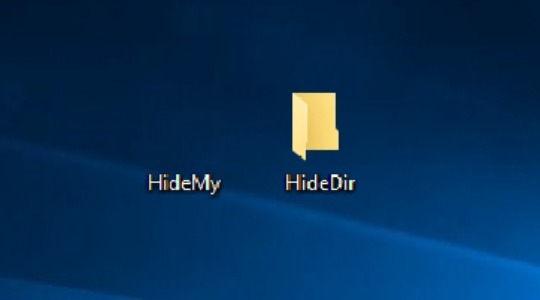
Сегодня мы расскажем, как сделать невидимую папку. В ходе процедуры удаётся создать папку, которая не будет отображаться на экране монитора. Фактически папка существует, но её абсолютно не видно пользователю. Создать такое хранилище можно в любом разделе компьютера, удобнее всего на рабочем столе. От хакеров защититься способ не поможет, но для сохранения информации в бытовых условиях этого будет достаточно.
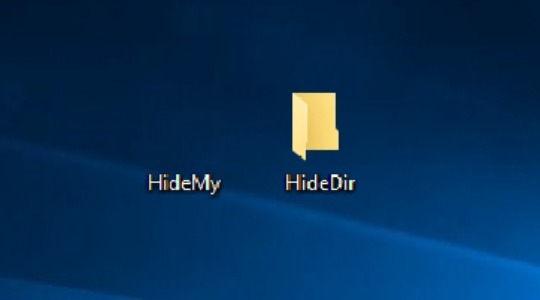
Как сделать невидимую папку на рабочем столе?
Невидимая папка на рабочем столе может быть создана стандартными средствами системы, для этого не требуется установка специальных утилит.
От пользователя потребуется следовать инструкции:
- Необходимо создать пустую папку в любом понравившемся участке системы. Для этого следует сделать правый клик и выбрать «Создать», затем «Папка».
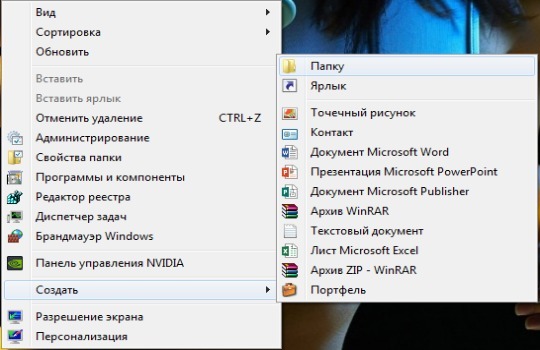
- По умолчанию система предоставит возможность задать имя папке. Здесь начинается первая хитрость, следует нажать и удерживать Alt, а параллельно с ней следует ввести комбинацию 255. Важно набирать код на цифровом блоке клавиатуры (находится справа). Чтобы набор сработал потребуется проверить, что Num Lock активен. После ввода клавиша Alt отпускается, остаётся только подтвердить создание нажав Enter. Существует альтернативный вариант, которым можно заменить стандартную комбинацию 255 – это числовой код 0160. Это действие приводит к созданию папки с пробелом в качестве имени.

- Сейчас папка не имеет имени, но заметен стандартный значок элемента, для его замены требуется нажать правой кнопкой на элемент и перейти в опцию «Свойства».
- Затем следует перейти в раздел «Настройка».
- Снизу окна находится активная кнопка «Сменить значок», на неё необходимо кликнуть.
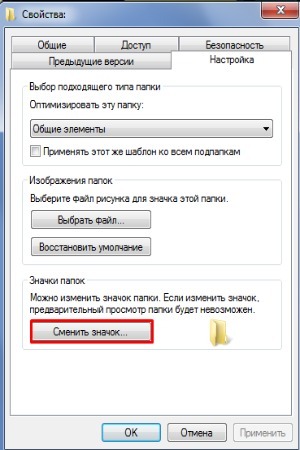
- Нужно, среди всего списка значков, найти пустой элемент и подтвердить выбор кликнув на «Ок».
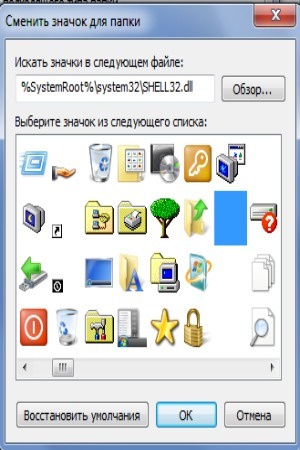
- Осталось «Применить» и закрыть диалоговое окно.
Теперь папка не заметна невооруженным взглядом. Манипуляция могла бы быть значительно проще, если бы именем мог быть пробел, но с него наименование элементов не может начинаться. В ходе процедуры подбирается значок пробела, который создаётся кодовой комбинацией (можно вызывать все символы такими кодами).
Невидимая папка в Windows 7 на ноутбуке
Ноутбук и нетбук имеют важное отличие от компьютера, которое заключается в отсутствии цифрового блока на клавиатуре, хотя в некоторых моделях он всё-таки присутствует. Манипуляция несколько специфична для таких устройств, необходимо использовать альтернативный метод создания знака пробела. В мобильных устройствах следует удерживать клавиши Alt и Ctrl одновременно. Затем следует нажимать необходимые символы на альтернативном цифровом блоке j-k-l-u-i-o-7-8-9-m. То есть для набора 255 следует выполнить нажатие на k-i-i, а для 0160 – m-j-o-m.
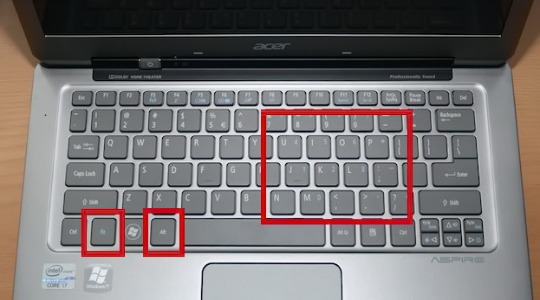
Существует и альтернативный способ создания невидимого элемента, его принцип заключается в выполнении следующих действий:
- Через ПКМ следует вызвать контекстное меню, в котором присутствует функция для вставки специальных символов юникода.
- Откроется окно, где необходимо установить разрешение на ввод арабских символов, достаточно установить галочку;
- Далее следует в имени папки поставить пробел, который относится к арабским символам.
Невидимая папка Windows для всех версий и устройств
Невидимая папка Windows 10 и всех более старых версиях может создаваться универсальным методом, который работает всегда. Его суть заключается в обнаружении значка пробела среди встроенных символов системы.
Таблица символов
Пользователю потребуется найти пробел таким методом:
- Удерживая клавишу Alt нужно нажать R.
- В появившуюся строку ввести слово Charmap и кликнуть «Ок».

- Команда обеспечит доступ к функции «Таблица символов», которая содержит все используемые в Windows элементы.
- Снизу списка нужно найти пустую ячейку и выделить её.
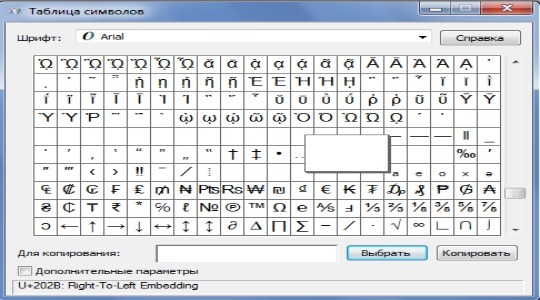
- Затем клик на «Скопировать».
После выполненной манипуляции в буфере обмена будет находиться элемент пробела, который нужно вставлять в имя папки. В отношении значка манипуляция не отличается от первого метода.
Экранная клавиатура
Для любых устройств существует ещё один простой метод, который заключается в вызове стандартного средства «Экранная клавиатура».
- С помощью правой кнопки мыши следует создать папку.
- Затем перейти в Пуск и развернуть список «Все программы».
- Снизу перечня следует открыть папку «Стандартные» и выбрать каталог «Специальные возможности».
- Открыть инструмент «Экранная клавиатура».
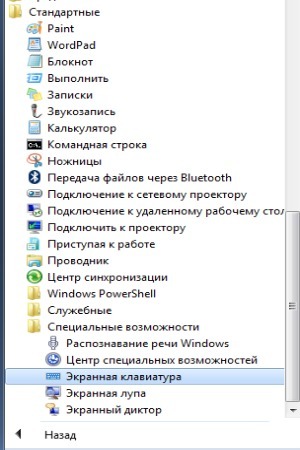
- Перейти в настройки и выбрать пункт «Расширенная клавиатура».
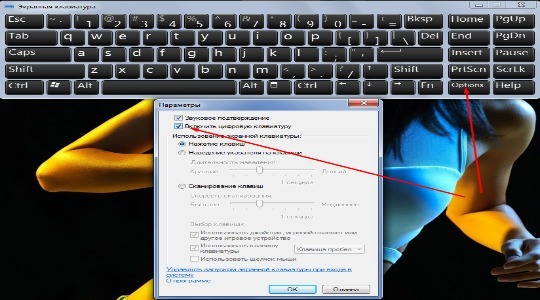
- Включить элемент «Num Lock».
- Теперь ПКМ на папку и «Переименовать».
- Удерживая Alt следует ввести код 255 или 0160.
- Подтвердить ввод с помощью Enter.
Команда
Существует нестандартный метод достижения цели, который заключается в использовании консоли.
- Следует создать папку в корне любого диска (так будет проще вводить путь к файлу).
- Необходимо ввести английское название, к примеру, pasha.
- Одновременно нажать Win + R и ввести cmd и нажать Enter.
- В консоль вставляется attrib h r s C:pasha, где C – это имя диска, на котором сейчас находится элемент.
- Для возвращения видимости необходимо выполнить аналогичную манипуляцию, только ввести attrib -h -r -s C:pasha.
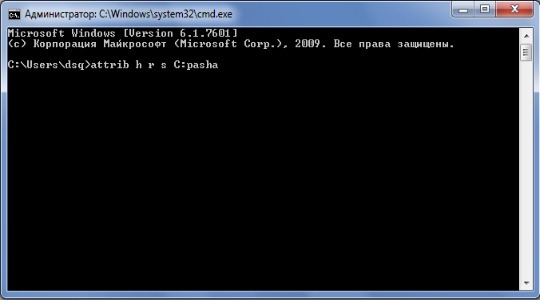
Создание нескольких папок в одном месте
Если попробовать создать такую же папку повторно, будет показано предложение заменить уже существующую на новую, так как у элементов будут совпадать имена. Чтобы создать необходимое количество каталогов для хранения информации, следует в имя вставлять несколько знаков пробела. При использовании первого способа это будет выглядеть Alt + 255 требуемое количество раз, то есть для второй папки действие выполняют 2 раза, для третьей – 3 раза. После завершения ввода каждого блока Alt отпускают, затем наживают снова.
Рейтинг статьи 5 / 5. Голосов: 1
Пока нет голосов! Будьте первым, кто оценит этот пост.












