Увеличение числа IP-адресов в подсети на сервере DHCP
В этой статье описываются методы изменения количества IP-хостов на подсети на сервере динамической конфигурации хостов (DHCP).
Применяется к: Windows 10 — все выпуски, Windows Server 2012 R2
Исходный номер КБ: 255999
Как сделать несколько адресов на одном сетевом интерфейсе Windows : Windows
В некоторых ситуациях администратору необходимо настроить несколько IP адресов на одном сетевом интерфейсе (сетевой карте) в Windows. Примером таких ситуаций может быть необходимость запуска нескольких сайтов с уникальными IP адресами и SSL сертфикатами (тех же SSL сертфикатов от Let’s Encrypt ) на одном сервере IIS или Apache, подготовка к смене IP адресации в подсети, привязка приложений к разным IP адресам и т.д.
Рассмотрим, как добавить дополнительный статический IP адрес на сетевой интерфейс в Windows 10 (аналогичным образом можно добавить дополнительный IP адрес в Windows Server). В первую очередь убедитесь, что вашему сетевому адаптеру Ethernet назначен только один адрес. Для этого выполните команду:

Как вы видите подключению по локальной сети (у меня оно называется Ethernet0) присвоен один IP адрес (192.168.1.90).
Добавить второй статический IP адрес можно несколькими способами.
Добавляем дополнительный IP адрес через GUI
Можно задать дополнительный адрес через графический интерфейс системы.
Откройте Панель управления –> Все элементы панели управления -> Сетевые подключения (или просто выполните команду ncpa.cpl).
Откройте свойства вашего сетевого интерфейса.
В списке протоколов выберите TCP/IP v4 и нажмите кнопку Свойства.

Нажмите на кнопку Advanced (Дополнительно) и в секции «IP адреса» нажмите кнопку Добавить.
Укажите дополнительный IP адрес и маску подсети и нажмите Добавить.
Сохраните изменения, несколько раз щелкнув на OK.

С помощью ipconfig убедитесь, что у этого интерфейса появился второй ip адрес.

Проверьте доступность второго IP адреса по сети с других компьютеров командой ping. Он должен отвечать.

Флаг SkipAsSource
Основной недостаток добавления второго ip адреса таким способом – для него не включается флаг SkipAsSource (SkipAsSource=False). Если флаг SkipAsSource включен (True), то этот IP адрес не будет использоваться системой для исходящих соединений, кроме явного его задействования определенным приложением. Так же при включенном флаге второй IP адрес не регистрируется в DNS (при включенной динамической регистрации). По сути с помощью параметра SkipAsSource вы можете установить оснвной IP адрес.
Назначаем второй IP адрес интерфейсу с помощью команды Netsh
Вы можете привязать дополнительный ip адрес из командной строки с помощью утилиты Netsh. Также данная команда позволяет выставлять флаг SkipAsSource для IP адреса.
Откройте командную строку с правами администратора и выполните команду
Добавляем дополнительный IP адрес с помощью PowerShell
Также вы можете добавить второй IP алиас сетевой карте с помощью PowerShell командлета New-NetIPAddress (командлет появился в версии PowerShell для Windows 2012 / Windows 8).
Выедем список доступных интерфейсов:

Чтобы добавить дополнительный IP для сетевого интерфейса Ethernet0 выполните команду:

Чтобы изменить параметр SkipAsSource и разрешить исходящий трафик с данного IP адреса сетевого интерфейса воспользуйтесь командой:

Пришлось тут добавить второй IP адрес на сетевую, чтобы подключаться к роутерам через web-интерфейс.
Проблема в том, что этот второй адрес (169.168.2.126) становится основным и работа компьютера с локальной сетью нарушается.
Как быстро добавить несколько IP-адресов в Windows Server
Если Вам когда-либо приходилось добавлять несколько адресов на одном сервере Windows, через графический интерфейс, то вы знаете как это нудно, каждый IP должен быть добавлен вручную, и каждый в новом диалоговом окне. Далее я распишу более простое решение.
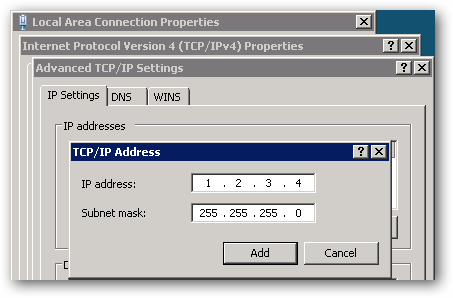
Излишне говорить, что это может быть невероятно однообразно и занимать много времени, если вы добавляете несколько адресов IP. К счастью, есть гораздо более простой способ, который позволяет добавить всю подсеть (или более) за секунды.
Windows, включает в себя команду «Netsh», которая позволяет настроить практически любой параметр ваших сетевых подключений. Если вы посмотрите возможные параметры с помощью «Netsh /?», то вам будет предложен список команд, каждая из которых имеют свой собственный список подкоманд (и так далее). Для добавления IP-адреса, мы будем использовать следущие параметры:
Примечание: Для Windows Server 2003/XP и более раних, «ipv4» должно быть заменено только на «ip».
Если просмотреть справочную информацию, вы можете увидеть полный список принятых параметров, но по большей части Вы будете использовать что-то вроде этого:
Приведенная выше команда добавляет IP-адрес 192.168.0.1 (с маской подсети 255.255.255.0) к сетевому интерфейсу с именем «Local Area Network».
Мы можем быстро добавить несколько IP-адресов используя Netsh с циклом FOR / L. Синтаксис цикла FOR / L выглядит следующим образом:
Настройка мульти ip
Для того чтобы начать настраивать несколько ip адресов на вашей сетевухе, вам нужно перейти в Центр управления сетями и общим доступом, для этого правым кликом в правом углу можно кликнуть по значку сетевого подключения, либо же вы можете нажать сочетание клавиш WIN+R и ввести команду ncpa.cpl, эффект будет таким же, вообще учите как открываются оснастки и нужные вам окна, таким методом, очень поможет в ситуациях когда нет мышки и ускорит работу.

Как настроить несколько ip адресов на одном сетевом интерфейсе в Windows-02
Переходим в изменение параметров адаптера, данный пункт располагается слева.

Как настроить несколько ip адресов на одном сетевом интерфейсе в Windows-03
выбираем ваше подключение по локальной сети, чаще всего на рядовых серверах, их количество может доходить до 4-х.

Как настроить несколько ip адресов на одном сетевом интерфейсе в Windows-04
Теперь давайте посмотрим текущие сетевые настройки откроем командную строку и введем ipconfig

Как настроить несколько ip адресов на одном сетевом интерфейсе в Windows-05
Видим у нас ip адрес 10.10.10.1

Как настроить несколько ip адресов на одном сетевом интерфейсе в Windows-06
теперь заходим в свойства вашего сетевого интерфейса, через правый клик по нему.

Как настроить несколько ip адресов на одном сетевом интерфейсе в Windows-07

Как настроить несколько ip адресов на одном сетевом интерфейсе в Windows-08

Как настроить несколько ip адресов на одном сетевом интерфейсе в Windows-09
в поле ip-адреса жмем Добавить. И задаем IP-адрес и Маску сети, я задал 10.10.10.10

Как настроить несколько ip адресов на одном сетевом интерфейсе в Windows-10
Видим их стало уже два

Как настроить несколько ip адресов на одном сетевом интерфейсе в Windows-11
Так же на вкладке DNS можно прописать третий или четвертый dns сервер.

Как настроить несколько ip адресов на одном сетевом интерфейсе в Windows-12
Закрываем все окна жмем везде ок. Выполняем снова команду ipconfig и видим что появился второй ip адрес 10.10.10.10

Как настроить несколько ip адресов на одном сетевом интерфейсе в Windows-13
Пробуем их пропинговать с другого сервера. Все отлично пингуется.

Как настроить несколько ip адресов на одном сетевом интерфейсе в Windows-14
Посмотрим нашу DNS зоны и видим, что в ней у dc01 два ip адреса.

Как настроить несколько ip адресов на одном сетевом интерфейсе в Windows-15
Как создать много ip адресов на одном компьютере

Такая ситуация: есть две сети, одна моя (192.168.0.0 с выходрм в инет через прокси), другая не моя ( 10.194.0.0 с выходом в инет через Cisco, на которой настроен тунель). Хочу сделать так, чтоб эти две сетки объеденились, но на машинах стояда два IP-адреса:один моей сети, другой — Ip-шников «созданных для тунеля», т.е. чтоб машина входила в мой домен, но при запуске определенного приложения Cisco видела у машины Ip-адрес, который нужен для выхода в тенель . Никогда этим не занимался, но говорили что такое возможно. Подскажите, как это осуществить.
Добавляем дополнительный IP адрес с помощью PowerShell
Также вы можете добавить второй IP алиас сетевой карте с помощью PowerShell командлета New-NetIPAddress (командлет появился в модуле PowerShell NetTCPIP в версии PowerShell для Windows 2012 / Windows 8 и ).
Выедем список доступных интерфейсов:
Get-NetIPAddress | ft IPAddress, InterfaceAlias, SkipAsSource

IPAddress InterfaceAlias SkipAsSource
——— ————— ————
172.23.53.241 vEthernet (Коммутатор по у) False
192.168.1.90 Ethernet0 False
127.0.0.1 Loopback Pseudo-Interface 1 False
Чтобы добавить дополнительный IP для сетевого интерфейса Ethernet0 выполните команду:
New-NetIPAddress –IPAddress 192.168.1.92 –PrefixLength 24 –InterfaceAlias “Ethernet0” –SkipAsSource $True

IPAddress : 192.168.1.92
InterfaceIndex : 11
InterfaceAlias : Ethernet0
AddressFamily : IPv4
Type : Unicast
PrefixLength : 24
PrefixOrigin : Manual
SuffixOrigin : Manual
AddressState : Tentative
ValidLifetime : Infinite (TimeSpan::MaxValue)
PreferredLifetime : Infinite (TimeSpan::MaxValue)
SkipAsSource : True
PolicyStore : ActiveStore
Чтобы изменить параметр SkipAsSource и разрешить исходящий трафик с данного IP адреса сетевого интерфейса воспользуйтесь командой:












