Как присвоить IP-адрес компьютеру
Компьютеру или другой сетевой машине для идентификации в сети присваивается IP-адрес. Такая спецификация нужна для понятного взаимодействия компьютеров в одной сети. Хочу отметить тот факт, что для регистрации ПК в локальной сети и в интернете используются два разных IP-адреса. При этом компьютер может работать одновременно в локалке и выходить в интернет. Назначать IP-адрес можно вручную или автоматически. Укажу способы, как присвоить IP-адрес компьютеру.
- Настройка компьютера подключенного к маршрутизатору
- Настройка компьютера не подключенного к маршрутизатору
- Присвоение IP-адреса ПК для выхода в интернет
Как сделать несколько адресов на одном сетевом интерфейсе Windows : Windows
В некоторых ситуациях администратору необходимо настроить несколько IP адресов на одном сетевом интерфейсе (сетевой карте) в Windows. Примером таких ситуаций может быть необходимость запуска нескольких сайтов с уникальными IP адресами и SSL сертфикатами (тех же SSL сертфикатов от Let’s Encrypt ) на одном сервере IIS или Apache, подготовка к смене IP адресации в подсети, привязка приложений к разным IP адресам и т.д.
Рассмотрим, как добавить дополнительный статический IP адрес на сетевой интерфейс в Windows 10 (аналогичным образом можно добавить дополнительный IP адрес в Windows Server). В первую очередь убедитесь, что вашему сетевому адаптеру Ethernet назначен только один адрес. Для этого выполните команду:

Как вы видите подключению по локальной сети (у меня оно называется Ethernet0) присвоен один IP адрес (192.168.1.90).
Добавить второй статический IP адрес можно несколькими способами.
Добавляем дополнительный IP адрес через GUI
Можно задать дополнительный адрес через графический интерфейс системы.
Откройте Панель управления –> Все элементы панели управления -> Сетевые подключения (или просто выполните команду ncpa.cpl).
Откройте свойства вашего сетевого интерфейса.
В списке протоколов выберите TCP/IP v4 и нажмите кнопку Свойства.

Нажмите на кнопку Advanced (Дополнительно) и в секции «IP адреса» нажмите кнопку Добавить.
Укажите дополнительный IP адрес и маску подсети и нажмите Добавить.
Сохраните изменения, несколько раз щелкнув на OK.

С помощью ipconfig убедитесь, что у этого интерфейса появился второй ip адрес.

Проверьте доступность второго IP адреса по сети с других компьютеров командой ping. Он должен отвечать.

Флаг SkipAsSource
Основной недостаток добавления второго ip адреса таким способом – для него не включается флаг SkipAsSource (SkipAsSource=False). Если флаг SkipAsSource включен (True), то этот IP адрес не будет использоваться системой для исходящих соединений, кроме явного его задействования определенным приложением. Так же при включенном флаге второй IP адрес не регистрируется в DNS (при включенной динамической регистрации). По сути с помощью параметра SkipAsSource вы можете установить оснвной IP адрес.
Назначаем второй IP адрес интерфейсу с помощью команды Netsh
Вы можете привязать дополнительный ip адрес из командной строки с помощью утилиты Netsh. Также данная команда позволяет выставлять флаг SkipAsSource для IP адреса.
Откройте командную строку с правами администратора и выполните команду
Добавляем дополнительный IP адрес с помощью PowerShell
Также вы можете добавить второй IP алиас сетевой карте с помощью PowerShell командлета New-NetIPAddress (командлет появился в версии PowerShell для Windows 2012 / Windows 8).
Выедем список доступных интерфейсов:

Чтобы добавить дополнительный IP для сетевого интерфейса Ethernet0 выполните команду:

Чтобы изменить параметр SkipAsSource и разрешить исходящий трафик с данного IP адреса сетевого интерфейса воспользуйтесь командой:

Пришлось тут добавить второй IP адрес на сетевую, чтобы подключаться к роутерам через web-интерфейс.
Проблема в том, что этот второй адрес (169.168.2.126) становится основным и работа компьютера с локальной сетью нарушается.
Флаг SkipAsSource
Основной недостаток добавления второго ip адреса таким способом – для него не включается флаг SkipAsSource (SkipAsSource=False). Если флаг SkipAsSource включен (True), то этот IP адрес не будет использоваться системой для исходящих соединений, кроме явного его задействования определенным приложением. Так же при включенном флаге второй IP адрес не регистрируется в DNS (при включенной динамической регистрации). По сути с помощью параметра SkipAsSource вы можете установить оснвной IP адрес.
Вы можете привязать дополнительный ip адрес из командной строки с помощью утилиты Netsh. Также данная команда позволяет выставлять флаг SkipAsSource для IP адреса.
Откройте командную строку с правами администратора и выполните команду
Netsh int ipv4 add address name=»Local Area Connection» 192.168.1.92 255.255.255.0 SkipAsSource=True
Две сетевые карты на одном компьютере в разных подсетях
Именно так, друзья, другого выхода я не нашел. Теперь на одной рабочей машине будут одновременно «трудиться» установленная в разъем PCI материнской платы внешняя сетевая карта, а также встроенная (штатная).
Причем обе карты будут настроены на разные подсети и значения основных шлюзов для них будут разными. Но прежде чем говорить о назначении IP-адресов, стоит рассказать о правильной схеме подключения.
Итак, первая сетевая карта в моем случае будет осуществлять подключение компьютера к локальной сети предприятия, а также по ней будет «приходить» общедоступный интернет.
Значит, именно к ней подключаем витую пару из локалки. В конкретной ситуации включение в сеть происходит при помощи неуправляемого свитча.
Вторая же карта будет «смотреть» в сеть VPN. Для этого роутер, который обеспечивает соединение с данным выделенным каналом, напрямую подключаем к ней.

Вот и все. Теперь осталось посмотреть на образец сетевых настроек на обеих картах. Скриншоты показаны на примере Windows 10. Итак, вот первая карта. Помним, это подключение в локальную сеть и интернет.
192.168.100.28 – адрес компьютера в локальной сети
192.168.100.2 – адрес роутера, раздающего интернет
В разделе «Дополнительно» ничего делать не надо.

А теперь давайте обратим внимание на вторую сетевую карту. Вот что мы видим.
IP-адрес – значение CE согласно данным провайдера
Маска подсети – маска согласно данным провайдера
Основной шлюз – PE согласно данным провайдера
Осталось только правильно прописать постоянный маршрут в командной строке. Не буду его сейчас дублировать, поскольку все нюансы были разобраны в предыдущей статье (ссылка вначале). Просто нужно сделать все по аналогии.
Дальнейшие тесты показали, что пакеты больше не терялись в VPN линии. Это победа! Теперь на одном компьютере прекрасно работают несколько сетей одновременно. Причем они имеют разные шлюзы. А раз так, значит, тема полностью закрыта.
Зачем менять IP адрес?
Для начала, необходимо понимать, что IP адрес – это своеобразный пропуск пользователя в интернет. Любое подключение не может быть просто «подвешено в воздухе», в интернете всё гораздо более упорядочено, чем кажется на первый взгляд. Любые процессы подчиняются алгоритмам, и если в человеческом мире некоторые хитрецы знают, как изменить мнение других людей, то роботы делают всё по инструкциям и не отступают от них ни на шаг.
Однако машины проверяют только то, что им указано и никак не могут превысить свои полномочия. К примеру, если охранник проверяет наличие пропуска, то он может остановить человека, у которого есть документ, но вклеена чужая фотография.
При установлении интернет-соединения роботов интересует лишь наличие уникального IP -адреса, и не важно, что он для этого компьютера уже десятый за 5 минут. Таким образом, можно совершенно легально как изменить свой IP адрес, так и оставить всё в прежнем состоянии.
Существует множество причин поменять адрес в интернете. Ниже представлены некоторые наиболее популярные ситуации, в которых пользователи задумываются о том, как сменить IP адрес.
- Сёрфинг. Речь идет не об обычном просмотре веб-страниц, а о посещении информационных ресурсов по заказу:

Естественно, подобная деятельность не остаётся неоплаченной. Но вот ведь какое дело: счетчики на сайтах принимают за уникальное только первое посещение с одного IP адреса за день, то есть остальные будут считаться лишь визитами, которые не имеют особого значения в глазах рекламодателей.
Поэтому заработок на сёрфинге редко бывает серьезным. Но если вы знаете, как менять IP адрес, то можете выжать гораздо больше с одного задания по просмотру определенного сайта.
- Выполнение различных процедур, помогающих в продвижении проекта. Данный пункт перекликается с сёрфингом, но подразумевает упор именно на действие, ведь каждая страница сайта имеет свою цель, а частота достижения этой цели выражается конверсией. Отдать голос, скачать файл, нажать на баннер – всё это имеет значение для проекта, когда выполняется с разных IP адресов;
- Вы были « забанены », как пользователь определенного ресурса. Как правило, ограничения на доступ применяются по отношению к учетной записи. То есть, если вас добавили в «черный список» на каком-то форуме, то можно незамедлительно создать новый профиль. Но бывают ситуации, когда « банят » по « айпишнику ». В таком случае не остаётся ничего другого, кроме как поменять IP адрес, если вы хотите продолжать пользоваться ресурсом;
- Недобрые помыслы. Хакерская деятельность преследуется законодательством, поэтому не нужно даже думать об этом. Тем не менее, для общего развития стоит знать, что постоянная смена IP адреса для компьютерного преступника – одно из главных правил:

Что такое IP, как его подменить и где можно их найти?
Что такое IP адрес и зачем его менять?
Перед тем как решать этот вопрос, нужно понять, что такое IP адрес, и для чего может потребоваться его смена.
IP адрес – это адрес вашего компьютера в сети Интернет, который имеет вот такой вид: 213.140.3.42. Т.е. 4 группы цифр, разделённых между собой точками. Узнать, какой у вас IP адрес можно через множество сервисов и основной из них – 2IP.ru . Перейдя на этот сайт, прямо в верхней части окна отобразится ваш текущий IP:
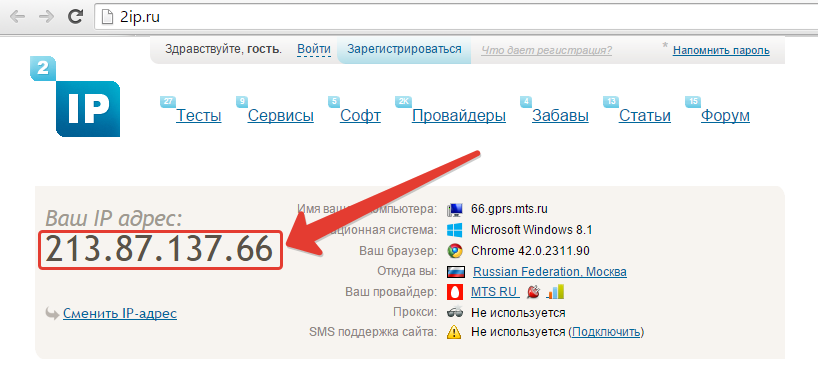
Зачем же может потребоваться смена IP адреса? Смена IP нужна для того, чтобы тот или иной сервис увидел вас как совершенно нового посетителя, когда вы вновь зайдёте на его сайт. Т.е. для анонимности при работе в интернете. Например, работая в каких-то сервисах (буксы, различные биржи лайков, опросы), регистрировать второй аккаунт в них будет очень рискованно, потому что чаще всего это запрещено правилами проектов, и вы просто получите бан всех своих аккаунтов. Если же вы поменяете IP, и создадите другой аккаунт (также предварительно почистив Cookies в браузере), то сервис воспримет вас как нового пользователя!
Также смена IP нужна для выполнения простых заданий в буксах, где рекламодатели в условиях сами сообщают, что для повторного выполнения необходимо его поменять.
Как же менять IP адрес?
Проще всего поменять IP адрес используя так называемые прокси-серверы.
Прокси-сервер – это некий удалённый компьютер в сети интернет, подключившись к которому, все ваши данные будут передаваться в сеть через него. Он также, как и каждое устройство сети, имеет свой IP-адрес и работая через прокси-сервер, ваш IP в интернете соответственно тоже будет подменён.
Для подмены IP достаточно найти прокси-сервер и указать его в настройках браузера. После этого на сайте 2IP.ru вы можете наблюдать другие циферки в строке «Ваш IP адрес», что означает подмену вами вашего IP.
И тут есть некоторая особенность. Не все браузеры имеют собственную возможность настройки прокси-серверов. Большинство из них будут работать только через прокси, указанный в Windows, что не даёт возможности работать с разными IP через отдельно взятые профили браузера. IP всегда будет браться из общих настроек Windows. Пример такого браузера – Google Chrome. Стандартными средствами этого браузера нельзя присвоить разные IP профилям, но это можно сделать, установив для него отдельное расширение, о чём поговорим позже… Такая же система присваивания IP и у известного браузера Опера. Но его я рассматривать не буду вообще, поскольку для этого браузера даже создание профилей большая проблема. Он несомненно хорош по-своему, но я считаю, только для повседневных задач, а не для работы во всяких сервисах и проектах.
Mozilla Firefox поддерживает смену прокси прямо в своих настройках. И делает это без установки каких-либо дополнительных расширений не зависимо от настроек прокси Windows.
Где взять IP-адреса (прокси-серверы)?
Прокси-серверы можно найти в интернет платно и бесплатно. Бесплатные прокси-северы выкладывают на многих сайтах и ими, соответственно, пользуется целая куча народу. Из-за этого такие прокси весьма тормознутые, медленные, и порой работать через них мучительно. Но не всегда это так 🙂 Можно выцепить и десяток прокси-серверов, которые будут работать на вполне приемлемой скорости! Это уже как повезёт 🙂
Теперь рассмотрим способы поиска прокси-серверов:
На сайтах: foxtools.ru , hideme.ru , 50na50.net , где ежедневно обновляются списки прокси, и есть возможность отсортировать список по нужной стране.
Если хочется поискать ещё варианты, помимо тех, что на сайтах по ссылкам выше, то можно набрать в поиске Google примерно такой запрос: «бесплатные прокси». В результате перед вами откроется ряд целевых сайтов, среди которых будут и те, что я перечислил выше. Вам нужно заходить поочерёдно на сайты, начиная с самого верхнего в списке и искать тот, где будет выложен список прокси-серверов:
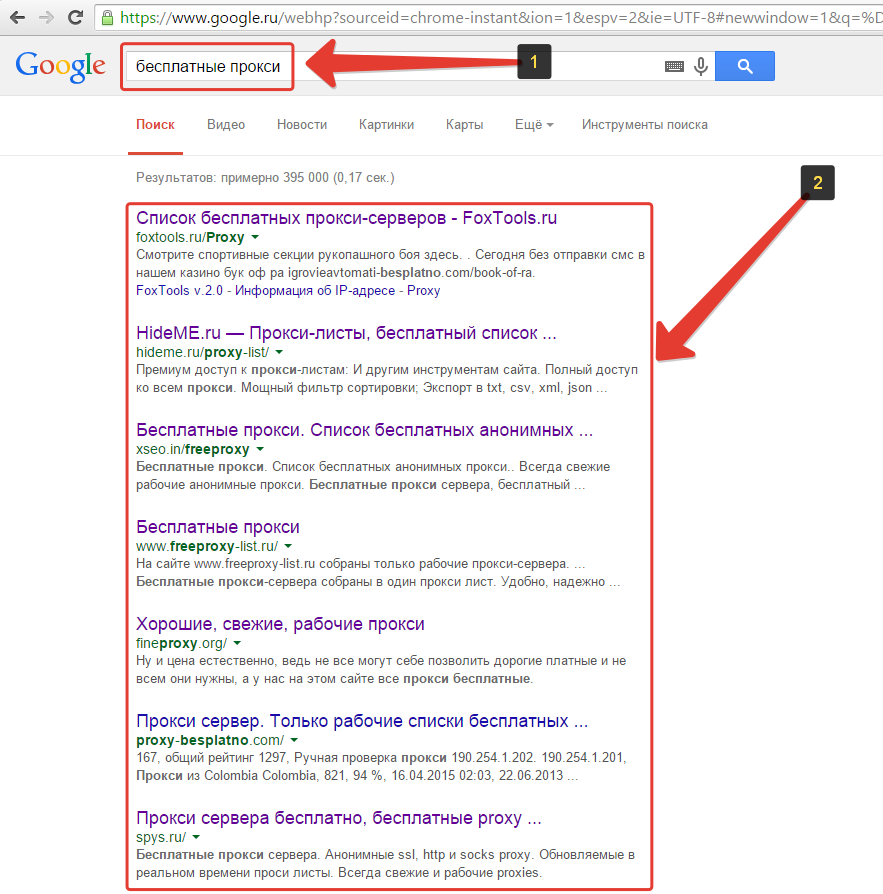
Таким образом, можно найти и другие хорошие сайты, предоставляющие бесплатные проксики.
При помощи специальных программ. Самая распространённая из них – Proxy Switcher. Программа позволяет собирать прокси-сервера всевозможных стран по всему интернету и выводить вам огромный список с возможностью тестирования (проверка работоспособности прокси и скорости работы) и фильтрации по нужной стране. Программа очень удобна и полезна, но её главный недостаток в том, что она платная. Стоимость стандартной версии, которая подойдёт большинству, на данный момент составляет 29.95$. Если честно, это не много, учитывая, что покупка будет на постоянный срок, а программа может быть нужна частенько. Для тестирования даётся 15 дней бесплатно.
Подробнее об этой программе, и о том, как с ней работать, я рассказывал в отдельной статье:
Также есть и другие варианты подобных программ. Какие-то из них я ранее находил в интернете, но разобраться так и не смог, либо были различного рода существенные неудобства. В итоге Proxy Switcher оказалась для меня наиболее удобной в использовании.
Купить прокси-сервера. Все вышеперечисленные способы поиска прокси-серверов позволяют найти лишь бесплатные. А бесплатные прокси, как я уже выше говорил, очень часто некачественные: глючат, медленно работают, могут не пускать на некоторые сайты, которые могут быть вам необходимы для работы. Поэтому для полноценной комфортной работы, прокси можно просто-напросто купить. Такие прокси будут работать намного стабильнее и быстрее! Главное, чтобы ваша прибыль от работы (будь то буксы, биржи лайков, или что-то ещё) окупала затраты на прокси с ощутимой прибылью!
Прокси можно приобрести через различные интернет-сайты и по различным ценам. Я пока пробовал работать с прокси, купленными через сайт fineproxy.org. Использовал прокси для рассылки, и качеством остался доволен. На сайте можно купить различное количество прокси-серверов: индивидуальные (от 1 до 10 высокого качества), от 5 до 350 штук, от 1000 до 2000, и от 2000 тысяч и выше.
Для работающих в буксах или подобных сервисах, я считаю, отлично бы подошёл пакет Российских прокси в количестве 70 штук стоимостью 8$ за месяц. Именно 70 штук, потому что более маленький пакет будет включать всего 5 штук за 4$, а более высокий – 350 штук за 12$. 5 — это, как правило, слишком мало, а 350 – слишком много.
8$ в месяц (392 рубля на сегодняшний день) это совсем не много. Если работать в буксах при помощи мультиаккаунтов, то акую сумму может окупить за 1 день. Проверял на себе лично.
Данный сервис, предоставляющий платные прокси, я не в коем случае не рекламирую, потому что там нет даже реферальной программы (по крайней мере я не нашёл) и прибыль мне от этого никак не получить 🙂 Тем более есть и другие сервисы, которые можно найти запросом в Google или Яндекс, например: «купить прокси». Таких множество, вы можете найти даже дешевле, и возможно качественнее, но как уже говорил, я пробовал только выше указанный сервис.
Купить нужный пакет прокси на сервисе fineproxy очень просто и быстро. Достаточно перейти на их сайт по ссылке fineproxy.org , в левой колонке выбрать примерное количество прокси (например, от 5 штук), после чего на странице выбрать уже справа конкретный пакет и нужное количество дней. Пример смотрите на изображении ниже:
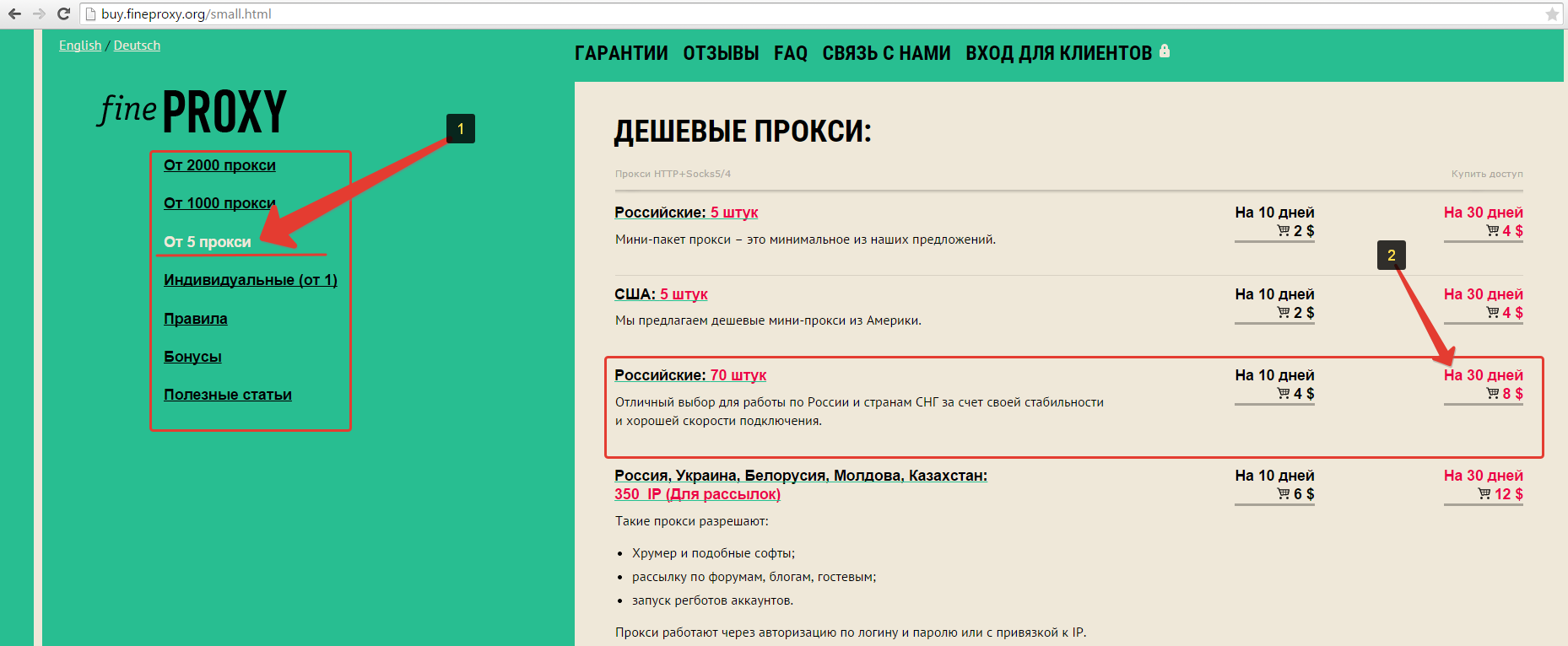
В итоге откроется сайт oplata.info где вы выбираете способ оплаты, указываете контактные данные, и затем уже переходите на сайт выбранной системы оплаты для покупки. Вот и всё!
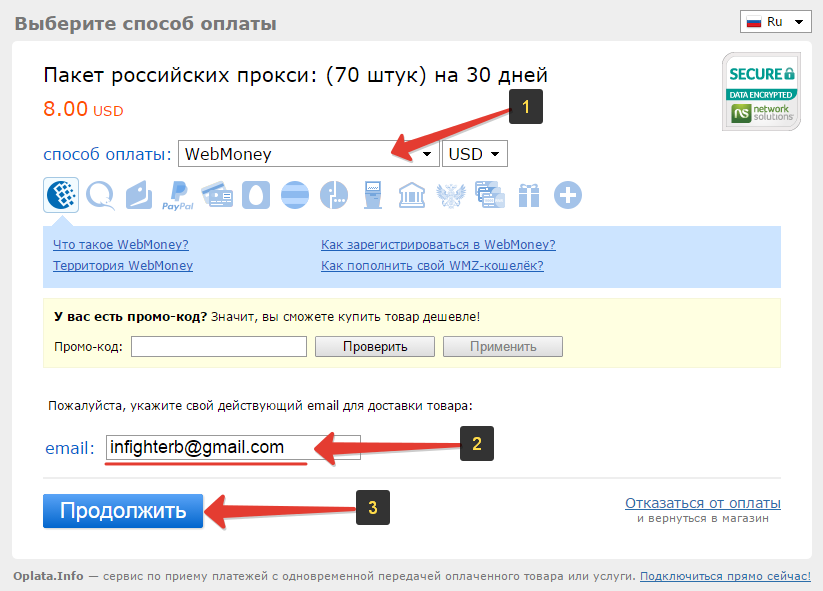
Через несколько минут вам на указанную почту пришлют доступ к сайту: логин и пароль для входа. Останется перейти на сайт в раздел «Вход для клиентов» и ввести указанные в письме данные для входа в личный кабинет.
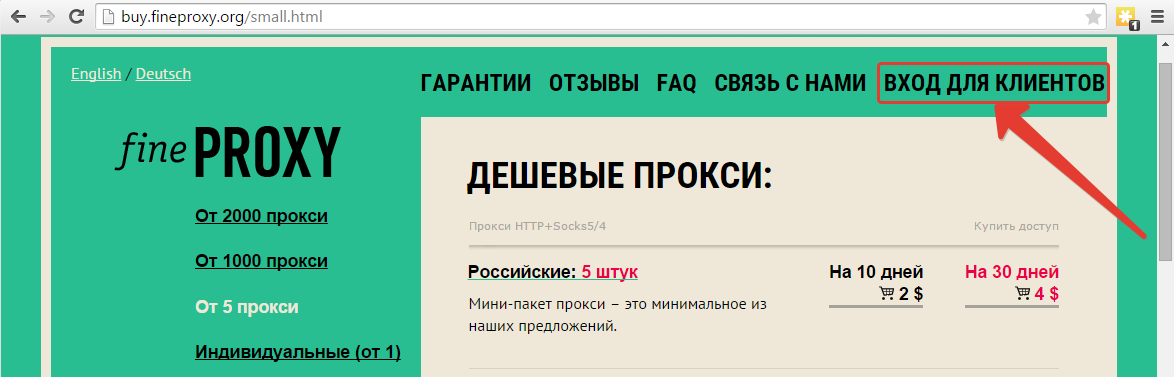
Там вы уже сможете скачать список прокси-серверов в файле. Продлить прокси ещё на месяц будет стоить уже дешевле. Но если не продлевать, то аккаунт будет удалён и нужно будет покупать прокси снова по стандартной цене сайта.
С тем, откуда брать прокси (т.е. различные IP адреса), разобрались. Теперь перейдём к главному – процессу привязки прокси к созданным профилям браузеров.
Сменить IP компьютера через командную строку
Запустите командную строку от имени администратора и выполняем команды:
- ipconfig /all
- Найдите адаптер в котором хотите изменить IP. В моем случае это Ethernet.
- Запомните данные трех значений: IPv4-адрес, Маска подсети, Основной шлюз и DNS-серверы, если будете их менять.

Введите следующую команду, чтобы назначить статический IP-адрес:
- netsh interface ip set address name=»Ethernet» static 192.168.1.10 255.255.255.0 192.168.1.1
- Замените свои данные IP адресов, и не забудьте заменить имя адаптера name=»Ethernet», если у вас другое.

Введите следующую команду, чтобы задать DNS адрес:
- netsh interface ip set dns name=»Ethernet» static 8.8.8.8 — Предпочитаемый DNS.
- netsh interface ip add dns name=»Ethernet» 8.8.4.4 index=2 — Альтернативный DNS.
Не забываем про имя сетевого адаптера Ethernet, если у вас другое, то замените.












