Любая функция программы Photoshop подразумевает применение в обработке изображений, но вот придание эффекта негатива порой кажется неуместным, непонятным и остается без дела. Итак, в данном уроке рассмотрим, как можно применить вышеуказанный эффект.
Подбираем изображение (пример). Создаем дубликат исходного слоя. Применяем к нему действия, показанные на рисунках.


К слою ставшему негативом применяем фильтр Camera raw. Следует придать четкости линиям, усилить передачу теней.

Часть тела девушки и её лица следует вывести из области теней, но так чтобы не было блеклости. Для этого следует зайти в каналы, снять видимость с RGB и подобрать более подходящий канал с четким рисунком. Далее необходимо воспользоваться функцией «Цветовой диапазон»: вкладка «Выделение», чтобы выделить нужную часть изображения.

Пипеткой следует на рабочем фоне выбрать ту часть изображения, которая должна быть выделена.

Выделенную часть скопировать. Вернуть видимость всем каналам. Снять видимость с дубликата канала. Вернуться в окно «Слои». В отдельном слое вставить скопированную часть изображения.

Выполняем сведение: инструментом «Прямоугольная область» выделить изображение и во вкладке «Редактирование» нажать «Скопировать совмещенные данные» и «Вставить». К слою «сведение» применяем фильтр Camera raw.

Применяем к слою «сведение» фильтр «Перекрестные штрихи»: вкладка «Фильтр» — «Галерея фильтров».

Продублировать слой «сведение» и применить к нему «Размытие по Гауссу».

К слою добавляем слой-маску и заливаем её черным цветом. В маске кистью мягкого типа белого цвета проявить размытие в области кожи. Слою можно понизить непрозрачность.

При помощи корректирующих слоев «Кривые» и «Уровни» усилить тени и света.


Корректирующие слои объединить в группу. К группе добавить маску и залить её черным цветом. В маске проявить часть корректирующих слоев. Либо же можно применительно к корректирующему слою залить маску черным цветом и проявить отдельные участки слоя.

Снова выполнить сведение и в полученном слое кистью жесткого типа белого цвета аккуратно, увеличивая изображение прокрасить участки с грязью.
Инверсия изображения в Фотошопе
Выполнить инверсию (сделать негатив) в Фотошопе можно, воспользовавшись двумя способами – с изменением первоначального изображения или с его сохранением. Давайте рассмотрим оба варианта.
В качестве примера будем использовать фото ниже.

- Способ 1: пользуемся специальной функцией
- Способ 2: применяем корректирующий слой
- Заключение
Способ 1: пользуемся специальной функцией
Данный способ предельно прост и предполагает выполнение всего одного действия:
- Раскрываем содержимое меню “Изображение” и в группе инструментов “Коррекция” выбираем пункт “Инверсия”. Также вместо этого можно воспользоваться горячими клавишами Ctrl+I.
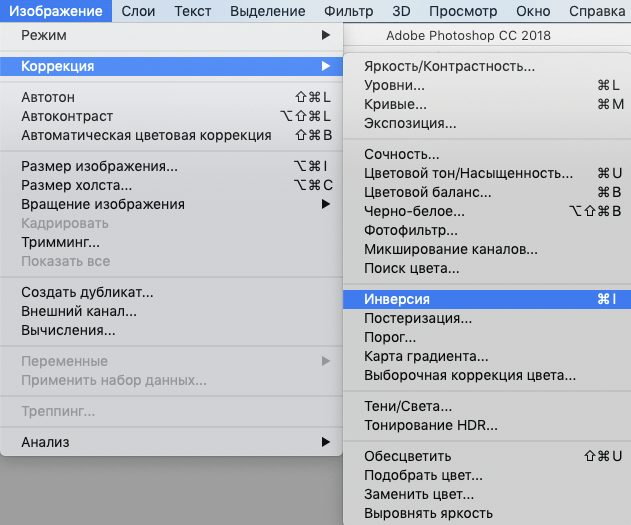
- Создание негатива успешно выполнено.

Примечание: В результате меняется исходное фото. Если действие было выполнено случайно, его можно отменить нажатием комбинации клавиш Ctrl+Z. Также для возврата к более ранним состояниям изображения можно воспользоваться инструментом “История” в меню “Окно”.
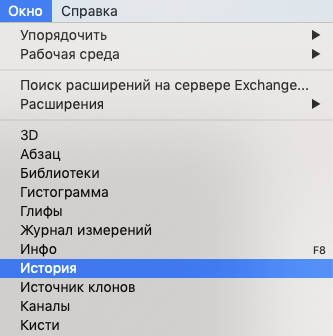
Способ 2: применяем корректирующий слой
В данном случаем мы не будем каким-либо образом видоизменять само фото, а применим специальный вспомогательный инструмент. План действий следующий:
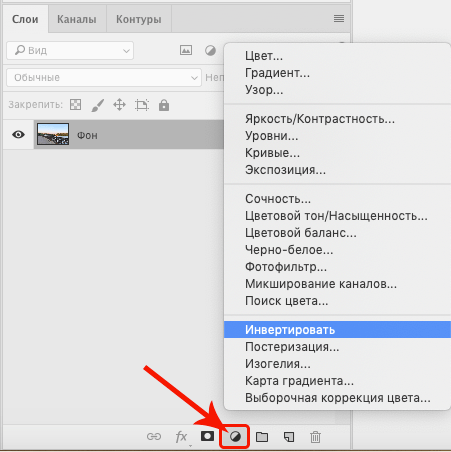
- В Палитре щелкаем по кнопке создания нового корректирующего слоя и в раскрывшемся списке выбираем пункт “Инвертировать”.
- Таким образом, мы получим результат, аналогичный рассмотренному выше (инверсию картинки).
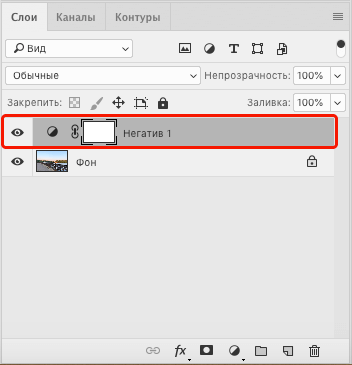
Альтернативный вариант
Сохранить первоначальное фото без изменений, также, можно путем его копирования (для этого жмем комбинацию клавиш – Ctrl+J).
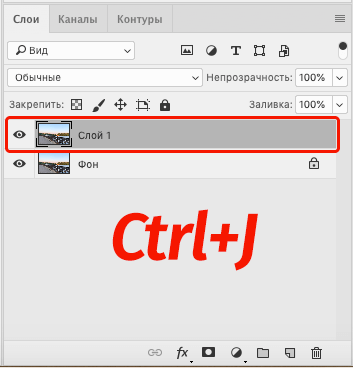
Далее выполняем инверсию продублированного слоя или создаем для него соответствующий корректирующий слой.
Заключение
Таким образом, в том, чтобы сделать инверсию картинки в Фотошопе, нет ничего сложного. Независимо от выбранного способа, процедура выполняется предельно просто и не требует особых навыков работы в программе.
Как сделать фотографию темнее в Фотошопе

- Как сделать фотографию темнее в Фотошопе
- Как сделать картинку ярче
- Как затемнить края в фотошопе
- Как затемнить фон в фотошопе
- Как затемнить края фотографии
- Как сделать минимальную коррекцию в Photoshop
- Как осветлить темную фотографию

- Как сделать затемнение по краям

- Как сделать чёрный фон в фотошопе

- Как в Фотошопе сделать фото ярче

- Как сделать черный фон на фотографии в «Фотошопе»

- Как в Фотошопе затемнить углы

- Как затемнить фон

- Как осветлить фотографию в Photoshop

- Как осветлить фон в Фотошопе

- Как изменить цвет кожи в фотошопе

- Как обработать фото в фотошопе

- Как сделать кожу в фотошопе загорелой

- Как сделать в фотошопе негатив

- Как сделать фон светлее в Photoshop

- Как в фотошопе поменять цвет кожи

- Как изменить цвет фона в фотошопе

- Как убрать тень с лица в фотошопе

- Как сделать в фотошопе цвет лица

- Как сделать фотографию более четкой

- Как поменять цвет фона в фотошопе

- Как сделать мутные фотографии четкими

- Как закрасить ненужное в Фотошопе

- Как в Фотошопе сделать цветную фотку

- Как сделать свечение в фотошопе

Как сгладить края в Фотошопе после вырезания? — TemplateMonster
Если вы часто работаете с изображениями или настраиваете дизайн сайта, то вам точно придется что-то вырезать из фотографий и, скорее всего, вы столкнетесь с грубыми и уродливыми краями. Но, все это можно легко исправить.
Как сгладить края в Фотошопе после вырезания?
Хотите чтоб ваше изображение имела отличный вид даже после обработки и вырезания объектов? Дочитайте пост до конца, и вы узнаете несколько способов, как сгладить края в Фотошопе после вырезания.
Выбирайте правильные параметры настроек
Фотошоп имеет массу настроек, которые помогают решить разные задачи. Волшебная палочка и волшебный ластик имеют настройки, которые, при правильном использовании, помогут отредактировать изображение намного качественнее. Настройки «Anti-Alias» и «Tolerance» являются основными в данном случае.
Tolerance регулирует чувствительность заполнения. Так, для левого изображения используется Anti-aliasing 5 и без сглаживания, в то время как для правого используется Anti-aliasing 40 со сглаживанием. Разница очевидна:

Использование правильных настроек поможет вам понять, как сгладить линии в Фотошопе, если не идеально, то максимально качественно.
Используйте инструмент «Уточнить край»
Как сгладить линии в Фотошопе с помощью инструмента «Уточнить край»?
- Во-первых, нужно отделить фона от объекта.

- Далее, чтоб обработать границы, выберите слой с объектом, зажмите CTRL + левая кнопка мышки и нажмите на миниатюру слоя.

- Чтоб использовать параметр «Уточнить край», необходимо сперва активировать определенный инструмент из категории «Выделение».

Только после выполнения данного шага, нужная для дальнейшей работы функция будет доступна.

- Выберите ее и введите оптимальные параметры.

- Остается только обрезать все лишнее. Для этого зажмите CTRL+SHIFT+I, далее DEL и CTRL+D.
Все, редактирование выполнено:

Эта же функция поможет, если вы думаете как сгладить углы в Фотошопе. Просто вводятся немного другие параметры.
Например, исходник имеет вид:
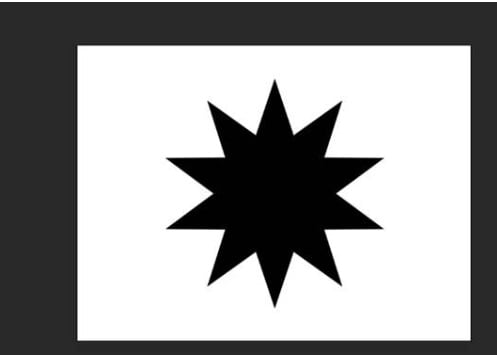
Выбираете уже известный нам инструмент «Уточнить край» и выставляете настройки:

В результате получаете:

P.S. Очень часто в Интернете можно встретить вопрос: «Как сгладить пиксели в Фотошопе?». На самом деле, если ответственно подойдете к выполнению предыдущих шагов, то не придется дополнительно заниматься сглаживанием пикселей. Работая с изображения, нужно помнить, что после обработки, все объекты на них должны выглядеть реалистично, и не отделяться от фона. Поэтому главное не перемудрить и не пытаться «изобрести колесо».
Как сделать фото с негатива

- Как сделать фото с негатива
- Как сделать в фотошопе негатив
- Как самому оцифровать фото
- с негатива фото
- Как напечатать фотку с пленки
- Как оцифровать пленку
- Как инвертировать цвета
- Как сделать ч + б фото

- Как проявлять фотографии

- Как добавить эффекты на фото

- Как сделать «разукрашку»

- Как делать фотографии с эффектами

- Как сделать фото с эффектами

- Как проявить фотопленку дома

- Как исправить смазанную фотографию

- Как сделать цветное фото черно-белым без Photoshop

- Как сделать фото на стекле

- Как сделать фотографию против света

- Как изучить базовые фотоэффекты в фотографии

- Как оцифровать черно-белые фотографии

- Как сделать отражение в фотошопе
- Как сделать изображение более четким

- Как сделать фотографии с цифрового фотоаппарата

- Как изменить свое изображение на фото

- Как сделать мутные фотографии четкими

- Как сделать и отредактировать скриншот

- Как сделать свою фотографию необычной

- Как сделать фото полупрозрачным

- Как из фотографии сделать картинку

Работа со слоями-масками в Фотошопе
При обработке изображений в Фотошопе довольно часто используется слой-маска, с помощью которой можно выполнять различные действия: выделять объекты, скрывать/отображать части картинки, применять эффекты к определенным областям холста и т.д. Давайте посмотрим, каким образом строится работа с данным инструментом в программе.
- Что такое слой-маска
- Создаем маску
- Заливаем маску
- Заливаем выделенный участок
- Заливаем градиентом
- Используем оттенки серого
- Копируем маску
- Инвертируем маску
- Отключаем или удаляем маску
- Заключение
Что такое слой-маска
Слой-маска или просто маска – это невидимый слой, который располагается поверх основного, к которому и применяется.
Маски могут быть как белыми, так и черными. На скриншоте ниже показана белая маска, добавленная к слою с прямоугольником.
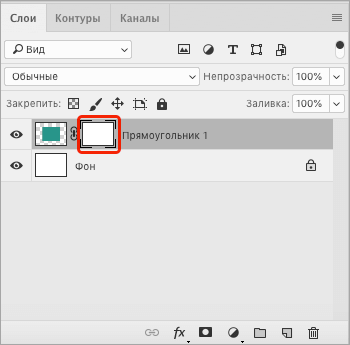
На слой-масках мы работаем только с белыми и черным цветами, а также с оттенками серого. Черный цвет полностью перекрывает содержимое основного слоя, серый – частично, а белый – показывает всё без перекрытия.
Мы можем на белой маске закрасить определенные участки черным, чтобы скрыть на них соответствующие зоны основного слоя. Сделать это можно с помощью кисти и любых других пригодных для этого инструментов. Вот как это примерно выглядит в Палитре слоев и на холсте.
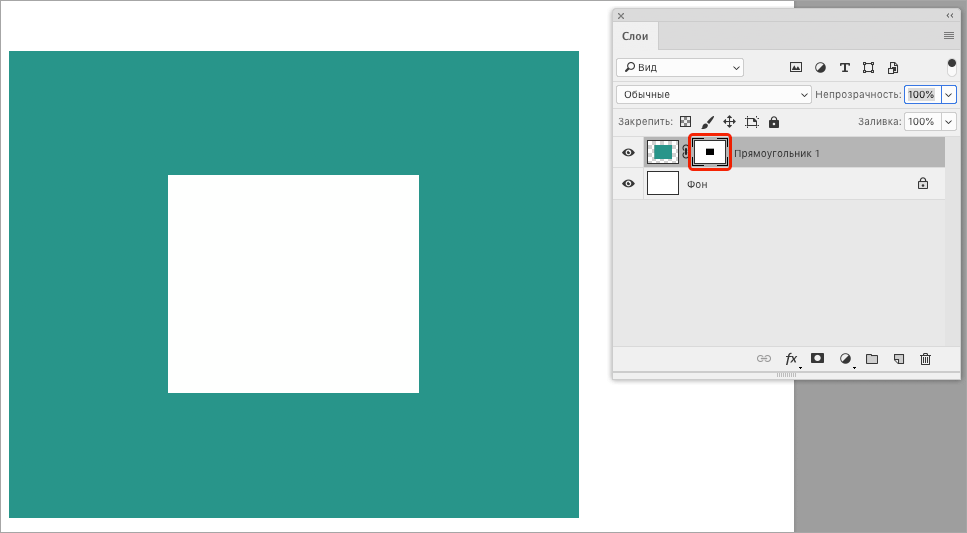
Также есть возможность выполнить обратное действие – то есть на черной маске закрасить определенный участок белым цветом, чтобы проявить его.
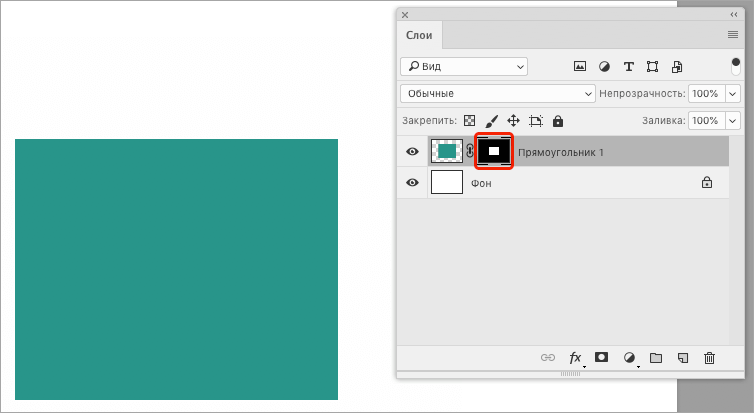
Создаем маску
Чтобы сделать белую маску в Фотошопе, выбрав нужный слой в Палитре, щелкаем по соответствующему значку в его нижней части.
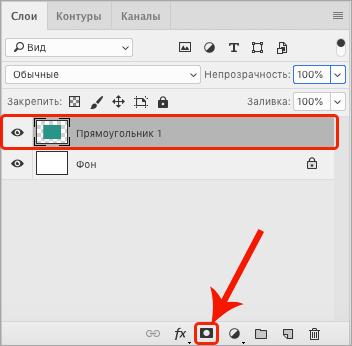
В результате рядом с выбранным слоем появится маска, с которой мы можем дальше работать. Она будет выбрана автоматически, что можно понять по квадратным контурам вокруг углов ее миниатюры.
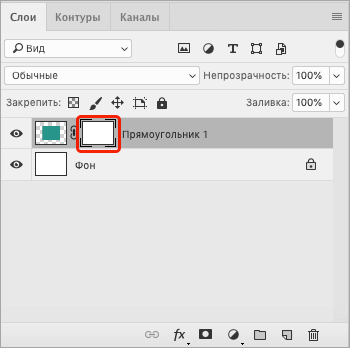
Для создания черной маски во время щелчка по значку ее создания нужно зажать клавишу Alt на клавиатуре.
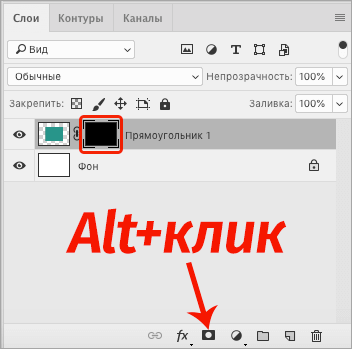
Также черную маску можно получить другим способом – сначала создаем белую, затем заливаем ее черным цветом.
Заливаем маску
Чтобы залить маску, мы пользуемся теми же инструментами, что и при работе с обычными слоями. Самый очевидный и наиболее популярный способ – применение инструмента “Заливка”.
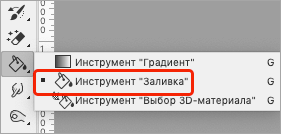
Допустим, у нас белая маска. Чтобы получить черную – выбираем требуемый инструмент, в качестве основного цвета задаем черный, затем просто щелкаем по холсту (при этом в Палитре должна быть выбрана именно маска).
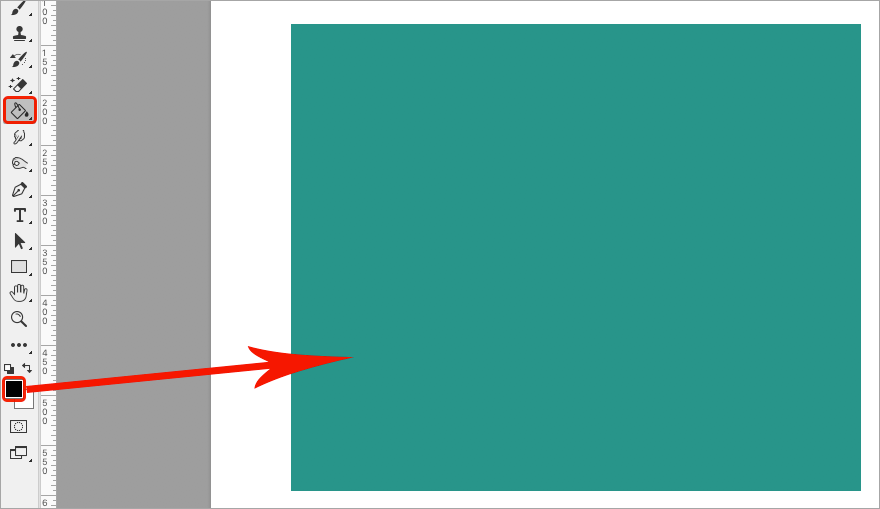
Аналогичным образом выполняем заливка черной маски белым цветом.
Также для данных действий можно использовать специальные комбинации клавиш:
- Alt+Del – заливка основным цветом;
- Ctrl+Del – заливка фоновым цветом.
Заливаем выделенный участок
При необходимости маску можно залить не полностью, а частично. В этом случае нужно воспользоваться соответствующими инструментами для создания выделения.
Например, выполним круглое выделение с помощью инструмента “Овальная область” (чтобы получить ровный круг, зажимаем клавишу Shift).
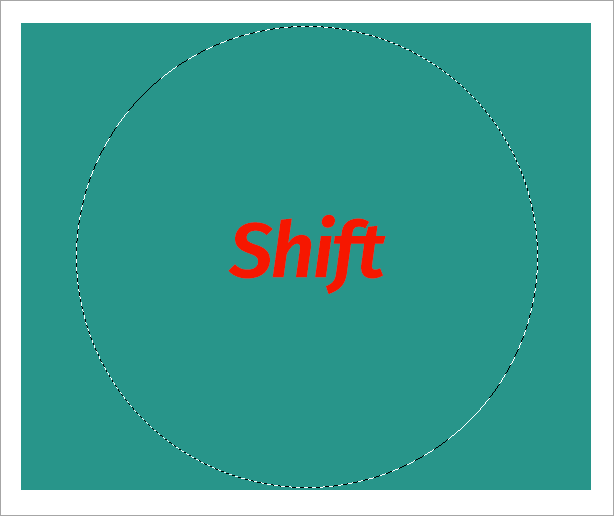
Затем остается только залить выделенную область (выбрав инструмент “Заливка” кликаем внутри круга) нужным цветом и снять выделение (Ctrl+D).
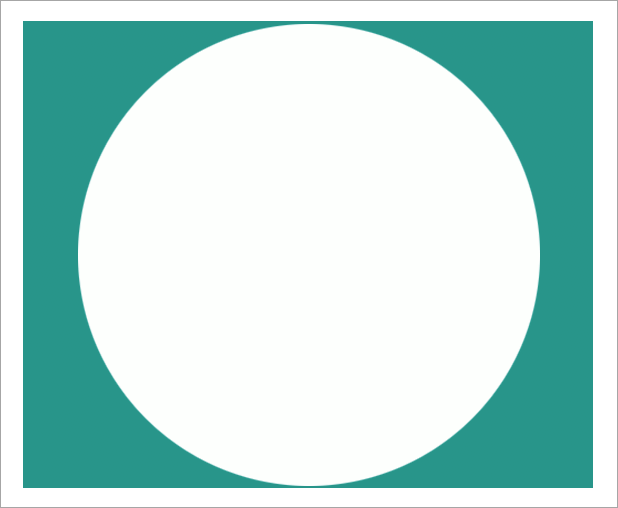
Заливаем градиентом
В данном случае мы выбираем инструмент “Градиент” на боковой панели.
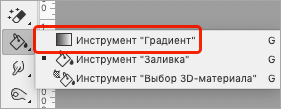
В появившейся верхней строке параметров выбираем вариант градиента: “От основного к фоновому” или “Черный, белый”.
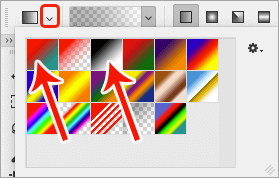
На холсте с помощью зажатой левой кнопки мыши тянем указатель от одного края к другому (в нашем случае – слева направо).
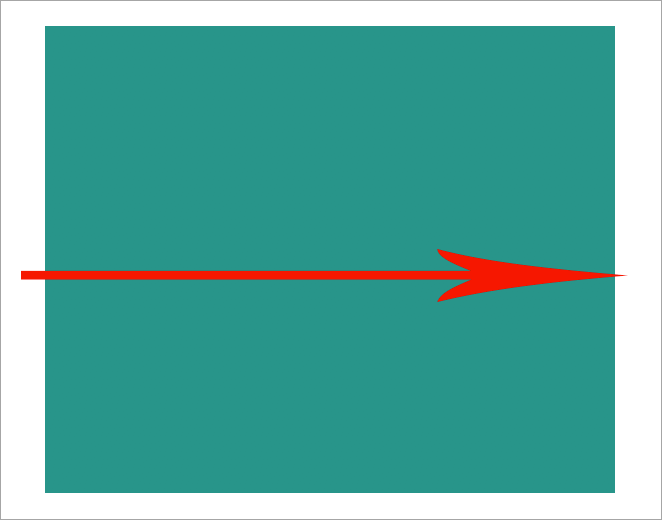
Получаем примерно следующий результат.
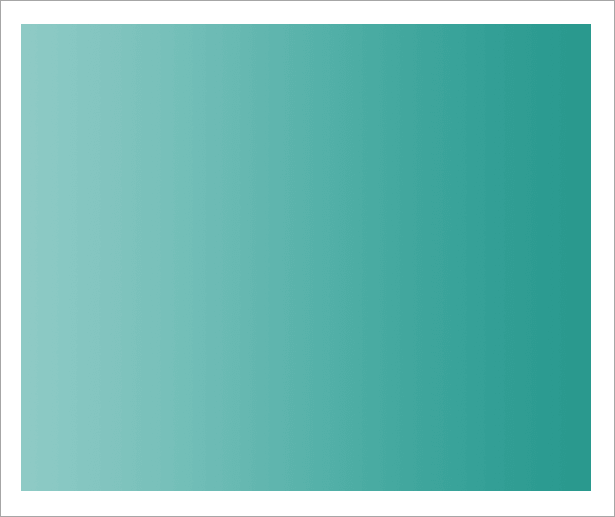
Примечание: кстати, если дважды щелкнуть по миниатюре маски, откроются ее параметры, где мы можем задать плотность, растушевку и т.д.
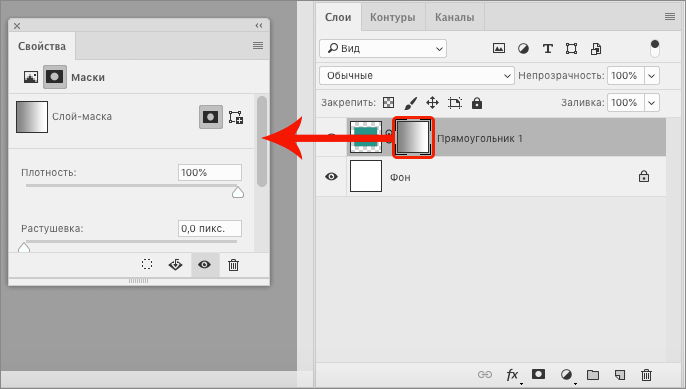
Используем оттенки серого
На масках серый цвет – это аналог прозрачности. Работает это таким образом: чем темнее оттенок серого, тем больше видно содержимое основного слоя и наоборот.
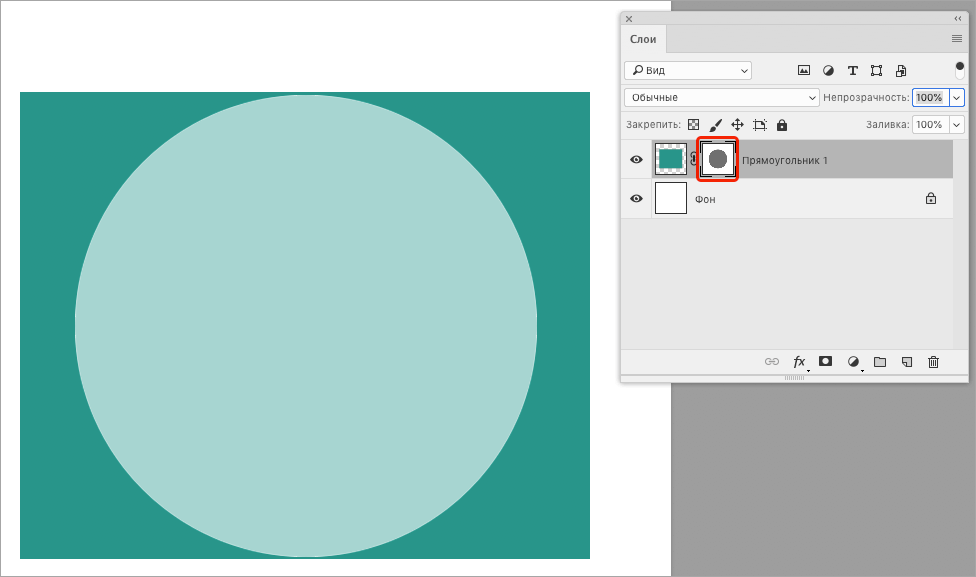
Копируем маску
Чтобы скопировать слой-маску в Фотошопе, зажав клавишу Ctrl на клавиатуре, щелкаем по ее миниатюре в Палитре слоев. Таким образом она будет скопирована в буфер обмена.
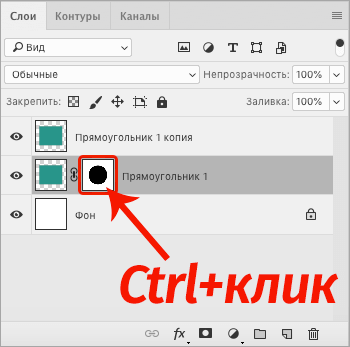
Теперь создаем или переключаемся на требуемый слой, для которого требуется выполнить копирование, и щелкаем по значку добавления маски. В результате мы получим нужный нам дубликат.
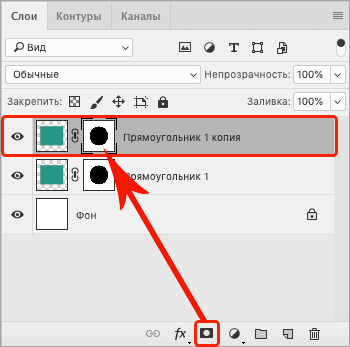
Инвертируем маску
Чтобы выполнить инверсию маски, т.е. заменить цвета на противоположные, нажимаем комбинацию клавиш Ctrl+I.
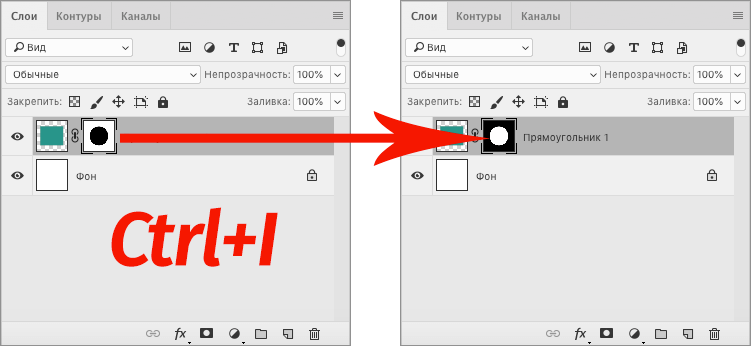
Не забываем, что при этом в Палитре должна быть выбрана именно сама маска.
Отключаем или удаляем маску
Чтобы отключить маску, зажимаем клавишу Shift на клавиатуре и щелкаем по ее миниатюре.
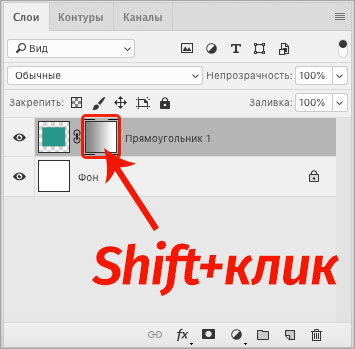
После этого на ней появится красный крестик, свидетельствующий о том, что маска выключена.
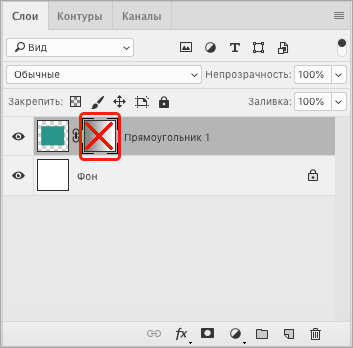
Чтобы снова включить маску, просто кликаем по ее миниатюре.
Для удаления щелкаем по миниатюре правой кнопкой мыши и в открывшемся списке выбираем требуемую команду.
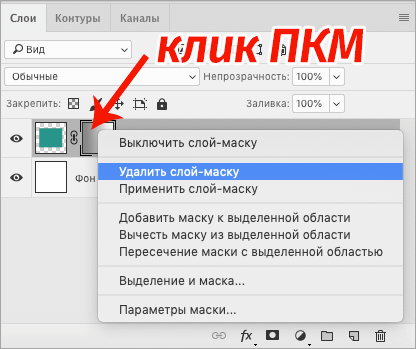
В этом же контекстном меню предусмотрены другие команды, в т.ч. выключение.
Заключение
Вариантов практического применения слоя-маски в Фотошопе достаточно много (в зависимости от поставленной задачи). Мы в рамках данной публикации основное внимание уделили теории, описав базовые действия и возможности, которые дает данный инструмент пользователю при обработке изображений.













