Добавить текст на фото
Быстро добавьте текст или логотип на одно изображение с помощью нашего онлайн приложения «Добавить текст на фото». Оно просто в использовании и абсолютно бесплатно. Вам нужно лишь перетащить своё фото в приложение, а затем добавить и отредактировать текст или логотип. Оригинал изменен не будет.
- Загрузите одно фото с вашего компьютера, Google Drive или Dropbox. Это можно сделать, перетащив фото в приложение или кликнув на «Выбрать изображение». Добавьте текст или логотип, который можно загрузить с компьютера, Google Drive или Dropbox.
- С помощью набора инструментов для редактирования стилизуйте свой текст или логотип так, как вам захочется. Чтобы поменять положение текста, не нужно вводить количество пикселей. Кликните по нему и перетащите в любое место на фотографии. Всё просто и доступно.
- Нажмите «Сохранить изображение» и загрузите копию своего фото с текстом или логотипом.
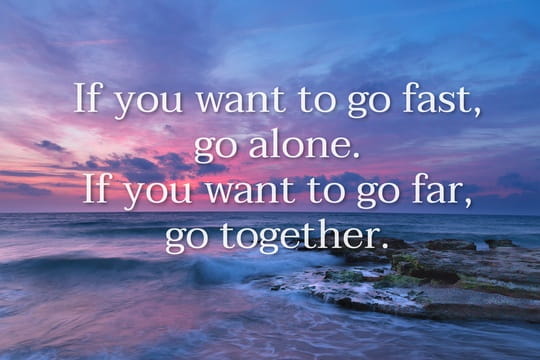
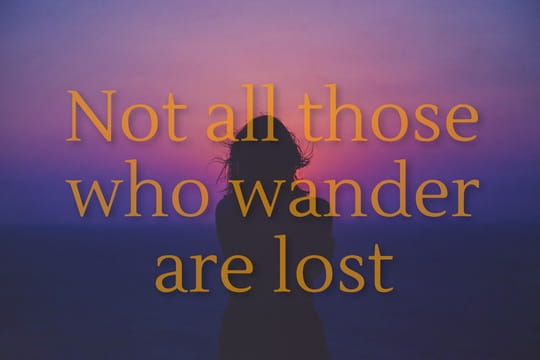

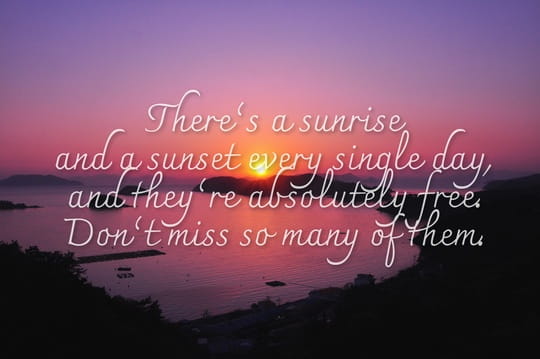

Как сделать надпись на фото на компьютере
Наложить текст на картинку можно, как встроенными средствами в Windows, так и с помощью специальных программ — просмотрщиков изображений.
Рассмотрим на примере трех самых популярных программ, в остальных текст на фотографию можно наложить таким же образом, различаться может лишь незначительное расположение меню и их название.
Microsoft Paint
Адрес: Уже встроена в Windows
1. Перейдите в папку с вашей фотографией, кликните по ней правой кнопкой мыши и выберите из всплывшего меню пункт «Изменить».

2. Кликните в панели меню по иконке с буквой «А» и на изображении установите курсор в том, месте, где хотите написать, что-либо или можете сразу выделить область для расположения абзаца.

3. На этой же панели меню можно выбрать шрифт, размер, цвет и прозрачность написанного. Просто укажите здесь нужные значения или оставьте все, как есть.

4. Сохраните полученный результат, нажав на «Файл» — «Сохранить как» и указав путь в проводнике.
IrfanView
1. Откройте снимок в программе, в меню перейдите по «Правка» — «Добавить текст».

2. Напишите, что необходимо и укажите параметры: шрифт, размер, цвет, сглаживание. Чтобы посмотреть, как все будет выглядеть, кликните по кнопке «Предпросмотр». Чтобы перемещать написанное — нажмите по месту на изображении и текст переместится туда.

3. Сохраните, что получилось, нажав на «Файл» — «Сохранить как» и, указав директорию в проводнике.
FastStone Image Viewer
1. После того, как откроете снимок, в меню перейдите по «Правка» — «Рисование».

2. В левой колонке кликните по значку с буквой «А» и на самом изображении укажите место и напечатайте необходимое. Параметры указываются в панели «Начертание текста».

3. Сохраните, что получилось, нажав в меню на «Файл» — «Сохранить как» и указав путь для файла.
Настройка проекта
Прежде чем делать надпись на фото, научимся в программе создавать новый проект. Для этого следуйте следующим шагам:
- В левом верхнем углу нажмите надпись «Файл», а после из выпадающего списка выберите «Новый коллаж».
- В открывшемся окне нажмите на кнопку «Чистый проект».
- Далее вам необходимо выбрать размер холста. Рекомендуется подгонять его под разрешение вашего монитора. Если планируется последующая печать, можно указать формат. Дополнительно предложен выбор ширины, высоты, разрешения и ориентации.
На заметку: Большинство квадратных экранов имеют разрешение 1280х1024, ноутбуки – 1366х768, а мониторы формата FullHD выпускаются разрешением 1920х1080
В конце нажмите кнопку «Готово». Перед вами откроется рабочее окно.
Подборка инструментов для создания изображений
с текстом. Для личных целей и бизнес-задач
1. Canva
Одно из самых популярных и простых приложений для создания картинок с текстом. Отлично работает на Android и IOS. Чтобы пользоваться Canva на ПК, скачивать ничего не придется. Канва для компьютера работает онлайн и доступна после регистрации.
С ее помощью дизайнеры и маркетологи, SMM-щики и обычные пользователи социальных сетей создают:
- презентации;
- логотипы;
- плакаты; ;
- календари;
- публикации для Instagram.

Выбирайте готовые шаблоны в Canva и редактируйте на свой вкус
Платформа предлагает готовые шаблоны, которые делятся по темам (праздничные, по времени года, социальные и т.д). Внутри шаблона профессиональными дизайнерами заранее подобраны шрифты, фоновое изображение, слои и графическое оформление. Пользователю остается только взять нужный вариант и отредактировать его «под себя».
Чтобы изменить шрифт текста, нужно выбрать новый в поле слева и перетащить мышью на слайд. Canva сама разместит ваш текст так, чтобы он смотрелся гармонично.
2. ФотоМАСТЕР
Простая и удобная программа для создания картинок с текстом. Подходит для новичков.
В ФотоМАСТЕРЕ можно создавать визитки, сертификаты, пригласительные на торжественные мероприятия и т.д. Используйте линии, фигуры, рамки, чтобы выделить надпись и задать документу вид профессиональной полиграфии.
Целых 90+ шрифтов уже заложены в программу, но каждый вы можете исправить вручную — изменить прозрачность, цвет, угол наклона строки, размер букв.

Создавайте материалы для типографии в ФотоМАСТЕРЕ
Удобно, что программа может перевести целый комплект фотографий в нужный вид всего в один клик. Так работает «Пакетная обработка». Это помогает наносить водяные знаки на все фотографии разом или рассылать разные версии одного документа разным людям.
ФотоМАСТЕР устанавливается на ПК, работает полностью на русском языке. Кроме наслаивания текста в редакторе можно:
- скрывать изъяны кожи;
- усиливать яркость пейзажа;
- применять фильтры;
- убирать из кадра посторонние объекты.
3. Adobe Photoshop
Самая популярная программа для создания красивых надписей среди профессиональных дизайнеров и фотографов, с миллионами шрифтов и группировкой по гарнитурам.
В Фотошопе надписи можно менять таким образом, что они будут повторять форму предмета. Это позволяет «примерить» надпись на упаковку продукта или «приложить» к телу текстовую татуировку. Визуально все будет выглядеть очень правдоподобно.

Редактируйте шрифты в Adobe Photoshop на профессиональном уровне
Тексты можно сделать реалистичнее за счет эффекта 3D, кожи, металла, битого стекла, неонового свечения, золотой печати и т.д.
4. Домашняя Фотостудия
Очередной пример простой программы для создания картинок для новичков. С помощью Домашней Фотостудии можно быстро и легко:
- обрабатывать фотографии;
- создавать постеры;
- разрабатывать обложки;
- оформлять календари;
- готовить открытки и другую полиграфию
В Домашней Фотостудии 35 шрифтов: с засечками и без, рукописные и машинные, современные и винтажные, простые и акцидентные. Их можно дополнительно настраивать вручную — менять цвет, текстуру, размер, градиент и подложку.

Создавайте яркие постеры в Домашней Фотостудии — это легко
Для дальнейшей обработки воспользуйтесь любым из 120 фотоэффектов, добавьте рамки и дополнительные слои. А если какие-то детали заднего плана кажутся непривлекательными или мешают восприятию надписи, их с легкостью можно удалить.
5. Snapseed
Пользователи любят его за универсальность установки — Снапсид одинаково хорошо работает на ОС Windows, Mac, Android. Приложение предлагает инструменты для обработки фотографий, помогает создавать оригинальные публикации с надписями.
Благодаря функции «Точечная коррекция» можно удалить любой предмет с фона, дефект или родинку с лица. В приложении подобраны фильтры в стилях винтаж, гранж, нуар.

Используйте Snapseed на компьютере, планшете или смартфоне
В Snapseed 36 шрифтов, которые сгруппированы по категориям. Есть 6 «облачков для цитат», чтобы делать изображения а-ля комикс. Надписи в фигурах подходят для публикаций прайсов и объявлений в соц. сетях.
6. Picasa
Хотя Google и перестал работать над Пикасой, ее популярность остается на уровне. Программу все еще можно скачать на сторонних сайтах и установить на компьютер.
В ее редакторе есть набор функций для обработки фото и создания коллажей. Как и в ФотоМАСТЕРЕ, здесь фотографии можно изменять пакетно, наносить на них водяные знаки. Это значительно сокращает время, когда нужно обработать сразу несколько сотен фото.

Найдите фото по ключевому слову в Picasa и добавьте к нему надпись
Умение распознавать лица — визитная карточка Пикасы. Функция группирует фотографии по этому параметру и сама присваивает изображениям ключевые слова.
Добавлять надписи на картинки, менять шрифт, его цвет, размер и прозрачность здесь тоже можно. В приложении получаются красивые открытки, визитные карточки и логотипы.
7. PicPick
Это соединение скриншотера и графического редактора. В ПикПик можно накладывать на фотографии фигуры, стрелки, рисовать, применять эффекты и подписывать изображения.
Внутренняя «кухня» программы очень походит на Paint, отчего в ней привычно и легко работать. Пользователи выделяют, что в PicPick особенно удобно работать с графиками и диаграммами, создавать слайды для учебных презентаций.

Попробуйте PicPick. Это почти как Paint, только функциональнее
Текстовое поле здесь можно перемещать на любом этапе редактирования, менять шрифт и размер букв. С помощью пипетки пользователь может определить любой оттенок внутри изображения и использовать его как цвет текста.
8. GIMP
Функциональный и мощный графический редактор для создания картинок с текстом.
Цветовые кривые, экспозицию и яркость в GIMP можно настраивать вручную, а с помощью «Штампа» и «Лечебной кисти» удалять ненужные детали с фото. Есть функция управления перспективой, чтобы исправить заваленный горизонт и искажение оптики. А еще в GIMP можно рисовать, использовать несколько слоев, добавлять цитаты.

Исправьте ошибки оптики в GIMP и добавьте подходящий текст
Чтобы подписывать картинки, не нужно добавлять дополнительный слой, программа создаст текстовое поле автоматически. В самом шрифте можно смягчить края, выбрать другой цвет заливки, усилить четкость. Если выбрать «Текст по контуру», надписи можно задать любое направление, например, по кругу. Эта функция полезна при создании штампов, печатей, фирменных логотипов.
9. Photoscape
Еще одна программа для работы с текстом и изображением. Совместима с ПК и мобильными устройствами. Встроенный графический редактор умеет обрабатывать фотографии комплектом, а значит упрощает работу фотографам, дизайнерам и просто людям, которые не хотят подолгу возиться с кучей снимков.
В Фотоскейп можно собирать коллажи, конвертировать тяжелый RAW в стандартный JPG, создавать GIF-анимацию, скриншоты и накладывать текст.

Подберите оттенок текста в тон изображения в Photoscape
10. Paint
Бесплатная стандартная программа Windows, в которой можно рисовать, строить графики и диаграммы, добавлять надписи к фото. В Пайнт можно изменить цвет текста, добавить тень или градиентность, чтобы цвет каждой буквы мягко сменялся от верха к низу.

Попробуйте добавить надпись к фото в привычном Paint
Использование инструмента «Надписи»
После того, как вы скачаете фоторедактор с наложением текста и установите его на ПК, программа предложит открыть фотографию для обработки. Клик на «Открыть фото» отобразит стандартное в Windows окно проводника, с помощью которого вы можете загрузить фотографию. Также можно просто «перетащить» фотографию в рабочее поле из папки.
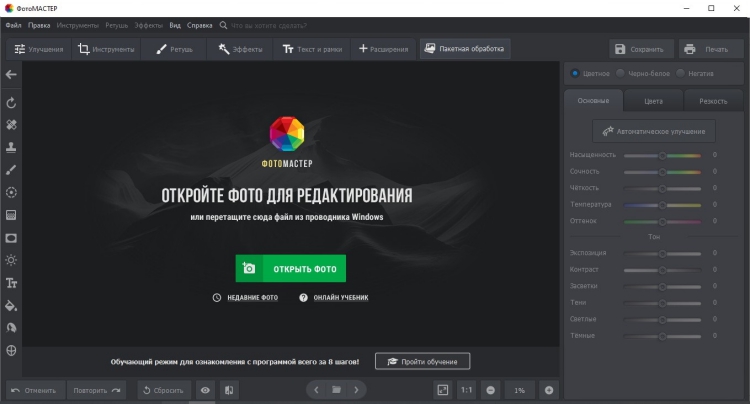
Для начала работы откройте фото в программе
После нажатия на инструмент «Текст и рамки», расположенный в верхней панели, справа открывается меню, где нужно выбрать опцию «Добавить текст». Можно быстро добавить текст нажав на характерный знак с буквами на панели слева.
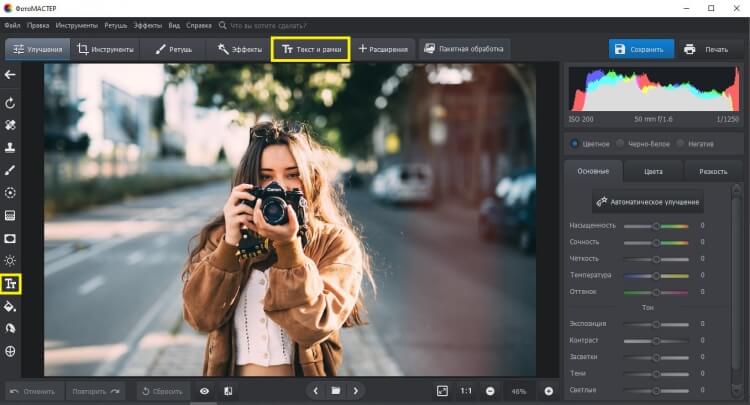
Перейдите в раздел «Текст и рамки»
По умолчанию на картинке появится «Текст». Чтобы изменить его, пропишите свой текст в меню справа. Также можно добавить еще один блок с текстом, для этого нужно кликнуть на синюю кнопку над окном с вашим текстом. По умолчанию программа считает всё введённое единым массивом, поэтому для деления текста на строки используйте клавишу Enter. Сама надпись в этот же момент отобразится на экране: вы можете перемещать её по изображению, зажав левой кнопкой мыши, и вращать, удерживая зелёный кружок над ней.
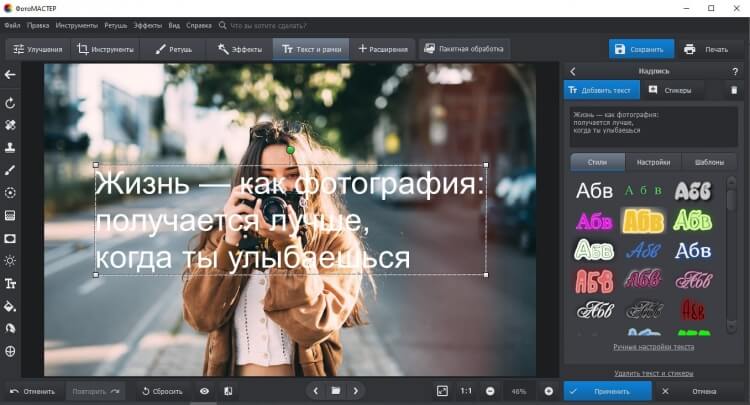
Настройте положение текста
После того, как вы напечатаете надпись, приступайте к выбору шрифта, цвета и других свойств текста. Фоторедактор с текстом давет возможность воспользоваться готовыми стилями или вручную настроить все параметры.
Готовые стили текста
Вы можете определить, как фоторедактор с добавлением текста отобразит ваш текст: от строгого печатного шрифта до изящного курсива. В наличии есть и более экзотические варианты – мультипликационные, готические, этнические и другие предустановки. Выбрав желаемый стиль, переходим к более тонкой настройке.
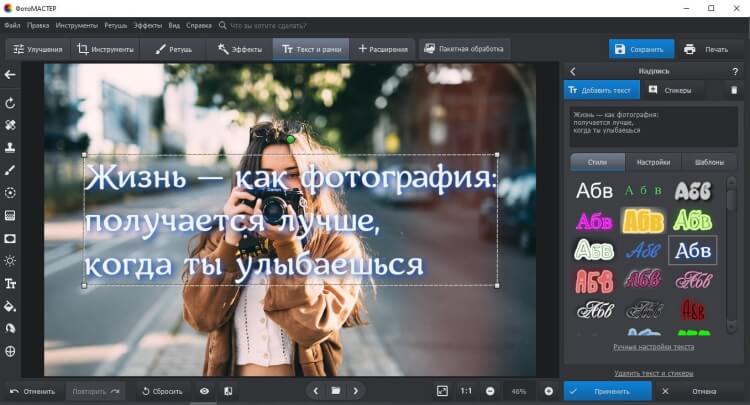
Выберите один из готовых стилей для текста
Настройки текста
Здесь можно внести поправки к стилю или же создать «с нуля» свой собственный. Разберём все параметры подробнее:
Эта настройка позволяет выбрать один из множества доступных шрифтов. Рядом находится размерная шкала – пожалуй, один из важнейших пунктов. Даже если выбранный стиль подходит для обрабатываемой фотографии, без изменения размера вам не обойтись. Галочка «Только русские» упрощает выбор, исключая возможность получить набор нечитаемых символов вместо русскоязычной надписи.
Здесь это слово означает набор несложных параметров, знакомых пользователям текстовых программ: выделение жирным, курсив, зачёркивание и подчёркивание. Тут же находятся три кнопки центрирования текста.
По клику на оттенок открывается окно, позволяющее выбрать любой цвет с помощью палитры RGB.
Ползунок, делающий текст почти невидимым (в положении 1) или абсолютно непрозрачным (в положении 100). Средние значения делают текст более или менее прозрачным.
Этот параметр дублирует уже известную вам возможность повернуть текст. Тем не менее, иногда удобнее указать точное значение, чем вручную вращать текст. Ползунок двигается от -180 до 180 градусов.
Цвет обводки выбирается аналогично цвету текста, а настройка «толщина» отвечает за жирность.
Набор настроек, позволяющий настроить тень от текста по своему вкусу или полностью отключить её. Здесь можно с помощью той же палитры определить оттенок тени. Ползунок «сила» определяет чёткость тени (выставьте его на 0 для отключения этой функции). Мягкость позволяет сделать тень точной копией текста (при нуле) или размытым пятном (при значении 100). Угол и сдвиг определяют направление и отдаление тени.
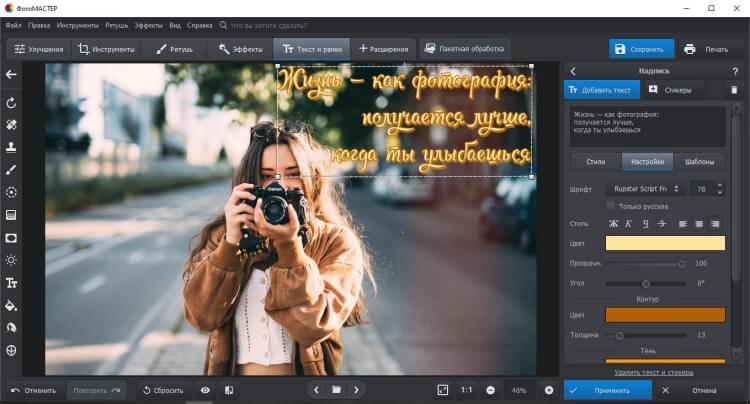
Вы можете настраивать оформление надписей вручную
Таким образом, для создания собственного стиля требуется буквально пара минут. Клик на «Сбросить всё» полностью удалит все выставленные вами параметры. Пригодится, если вы решите сделать дизайн с нуля.
Полная версия Photoshop
Я уже детально описывал возможности фотошопа и то, как написать в нем текст, в том числе и по кругу, сделать объемные буквы и многое другое. Возможности этой программы поистине безграничны. На что только не способна утилита! Она превращается в настоящую сокровищницу в опытных руках, которые знают что делают.
Если вы тоже хотите научиться владеть Photoshop на 100%, могу предложить вам два обучающих курса. Один подойдет новичкам, которые пока ничего не знают об этой программе. « Фотошоп для начинающих в видео формате ».

Для более продвинутых пользователей в большей мере подойдет « 100 уроков Photoshop ». Эти уроки примечательны еще и тем, что в них вам поведают не только о технических моментах, вы много узнаете о свете, тенях, важных моментах художественного оформления. Все это выведет дизайнерские навыки на качественно новый уровень.

Я расскажу о базовых возможностях написания красивого текста в фотошопе. Для начала открываем файл. Это можно сделать путем перетаскивания фото из папки в рабочее окно программы, при помощи сочетания клавиш Ctrl+O или через верхнюю панель инструментов: «Файл» — «Открыть».

Здесь иконка для добавления текста обозначена буквой «Т» в меню слева, а специальная панель для управления настройками открывается сверху. Тут вам и выбор шрифта, кстати, возможно вам пригодится моя статья о добавлении новых, и размер текста, и его цвет, и дополнительные возможности.

Все шрифты, что отображаются в программе фотошоп – это те, что установлены на вашу операционную систему. Хотите добавить новые? Сделать это не так уж сложно, ссылку на обучающую инструкцию я уже дал.

Нажав сперва на текстовый слой, а затем открыв опцию «Параметры наложения» вы без труда добавите новые эффекты – плавный переход цвета, узор, тень, обводка и многое другое. Здесь функций в разы больше, чем в урезанном онлайн сервисе.

Опять же, метод тыка или курсы, о которых я рассказал вам чуть выше помогут разобраться что и в каком случае применяется.
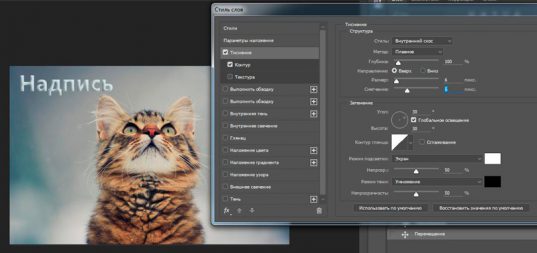
Осталось только «Сохранить как…» все в той же вкладке «Файл» панели инструментов в верхней части программы. Кстати, возможно вам понадобится переместить текст. Для этого нажмите инструмент со стрелками, он располагается первым. Ну а для уменьшения или увеличения объекта используйте горячие клавиши Ctrl+T.

Кстати, могу посоветовать вам еще одну статью, которую я писал совсем недавно. Она рассказывает про создание черного фона. На нем все тексты смотрятся очень эффектно. Не пропустите.
Не знаю что может заставить человека целенаправлено открыть Word, чтобы создавать текст на картинке именно таким образом, на мой взгляд, намного проще поработать с изображением уже описанными мной методами, но в жизни случается всякое и мой долго описать каждую возможность, что предоставляет нам компьютер.
Вставить картинку в документ можно все также путем перетаскивания из папки.

Так у вас есть возможность открыть вкладку «Вставка» и кликнуть на иконку с изображением рисунка. Откроется стандартный проводник, в котором надо будет щелкнуть на необходимый файл.

Все в той же вкладке «Вставка» нажимаете на букву А, а затем выбираете стиль написания текста.
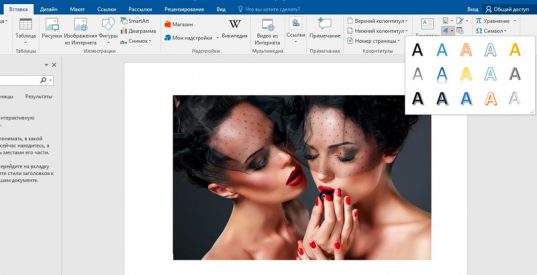
Осталось только ввести свой текст и готово.

Чтобы впоследствии скачать картинку, я бы посоветовал вам воспользоваться программами для создания скриншотов, то есть фотографиями экрана монитора.

 PixBuilder Studio
PixBuilder Studio
Платформы: Windows
Простой в освоении редактор фото, в котором можно работать со слоями, рисовать на изображении и накладывать фильтры. По функционалу PixBuilder Studio мало отличается от других похожих бесплатных программ. Картинку можно обрезать и повернуть на любой угол, скорректировать цветовой баланс и работать сразу с несколькими файлами сразу. Отдельным преимуществом можно назвать функцию выделения, с помощью которой можно удалить и отредактировать любой предмет на фото. Софт сохраняет всю историю правок, так что пользователь может откатить изменения файла практически к самому началу редактирования.
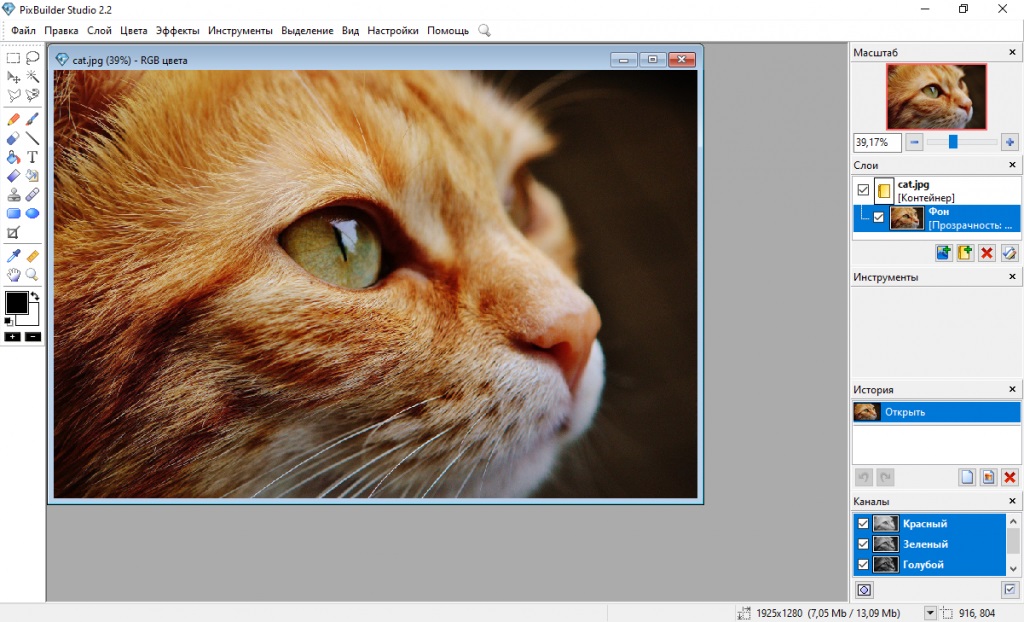
- Изменение каналов RGB, цветовые кривые, яркости и контраста;
- Удаление лишних объектов с фотографии и обработка отдельных участков снимка;
- Большой выбор эффектов и фильтров;
- Неограниченная история правок;
- Удобное управление, которое можно настроить при помощи горячих клавиш.
IcoFX скачать
Это качественный софт для создания иконок, их извлечения и редактуры удобными инструментами и встроенными яркими эффектами.
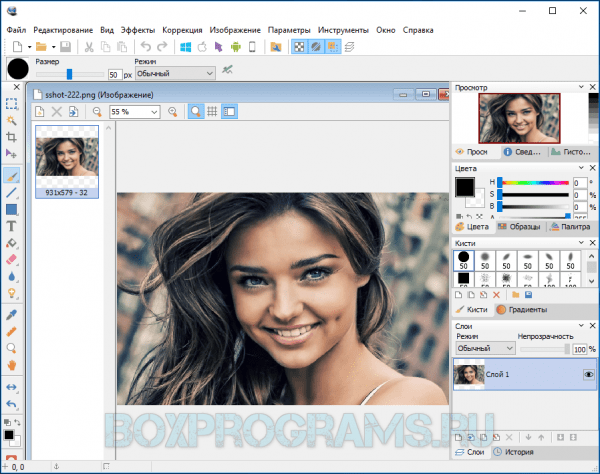
Редактирует курсоры и значки, извлекает их из библиотеки, импортирует и экспортирует материал, добавляет личные фильтры и проводит пакетную обработку. Также доступно извлечение иконок из .exe файлов, настройки световых характеристик и работа со встроенным конвертером.












