Как сделать меняющиеся обои [Windows и Android]
Алоха!
Сегодняшняя заметка будет полезна для тех пользователей, кто любит чтобы на рабочем столе всегда была свеженькая картинка!
Причем, как вы догадываетесь — вручную менять обои мы не будем (и даже не будем их искать и загружать из сети), за нас все сделает спец. программа. Удобно? То-то же!
Кстати, не так давно на Rambler было опубликовано исследование психологов, что автоматически меняющиеся обои на рабочем месте помогают избавиться от негативного настроения, рутинных мыслей и приподнять настроение! Так что, это не только красиво, но и полезно!
Прим. : по этим же соображениям решил остановиться в заметке не только на ПК с Windows, но и на Android-устройствах.
Кстати!
1) Несколько необычных фонов для рабочего стола (оживляем рабочий стол и наводим порядок к новому учебному году!)
2) Как поменять обои на рабочем столе, как их сделать живыми. Что делать, если обои не меняются?

Почему мы ставим бесплатные обои?
Нужно ли платить что-то за установку обоев? Не упускайте возможности скачать картинки Мотивация бесплатно. Учитывая то, что коллекция обоев внушительная, и они регулярно обновляются, вы сможете с завидной периодичностью менять их на своём рабочем столе, подбирая под настроение, ситуацию, обстоятельства, праздники…
Единственное, на что стоит обратить внимание, так это на качество изображений. Впрочем, выбирая широкоформатные обои Мотивация, если у вашего экрана есть соответствующие разрешения, вы не ошибётесь. Картинка будет максимально реалистичной и яркой.
Украсьте свой виртуальный досуг качественными и яркими обоями для рабочего стола!
Как сделать слайд шоу на рабочем столе
Чтобы разнообразить вид экрана, необязательно пользоваться живыми обоями: можно внести новые краски в обыденность с помощью слайд-шоу. В качестве сменяющихся картинок часто используют красивые пейзажи, скачанные из Сети, или свои фотографии, коих обычно набирается в компьютере огромное количество. Как сделать слайд шоу, кликая на рабочем столе? Следуйте простому алгоритму:
- Первым делом заходим в персонализацию.
- Слева выбираем «Фон».
- В правой части окна открываем одноименное меню и выбираем слайд-шоу.
- Кликаем на «Обзор», и указываем системе на папку с картинками, которые будут чередоваться на экране. В системе есть и свои фотки, но вряд ли стоит ограничиваться ими.
- Выбираем интервал смены изображений (доступен диапазон от минуты до дня).
В настройках десятой Винды по непонятным причинам убрали параметр «В случайном порядке», но дополнительные возможности остались. Чтобы открыть их, нужно в «Персонализации» выбрать «Экран блокировки» → Доппараметры слайд-шоу. В настройках можно:
- разрешить показ слайдов при питании ноута от батареи;
- запустить синхронизацию показа слайдов через OneDrive с другими устройствами;
- выбирать фотки, соответствующие параметрам экрана;
- задать использование экрана блокировки.
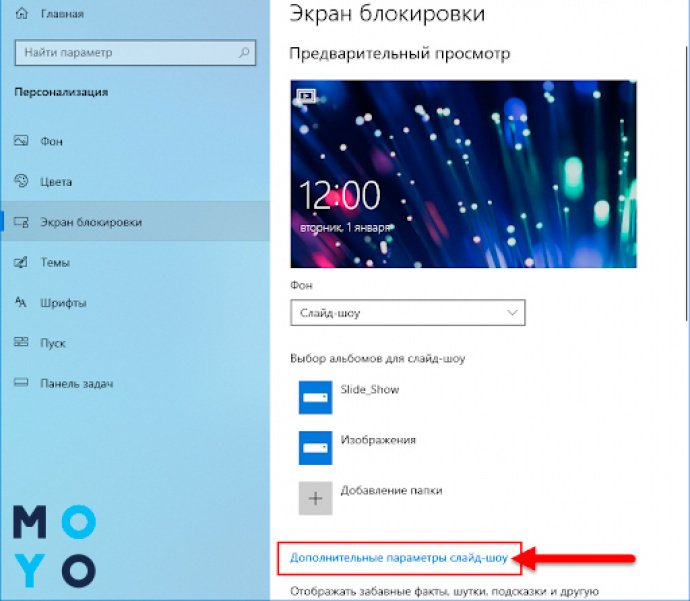
Можно синхронизировать изменение цвета панели задач со слайд-шоу. Для этого заходим в ту же «Персонализацию», только выбираем не «Фон», а «Цвета». Затем активируем Автовыбор главного цвета. Вариант со слайдами хорош тем, что практически не грузит железо ПК, подходит для слабых компов.
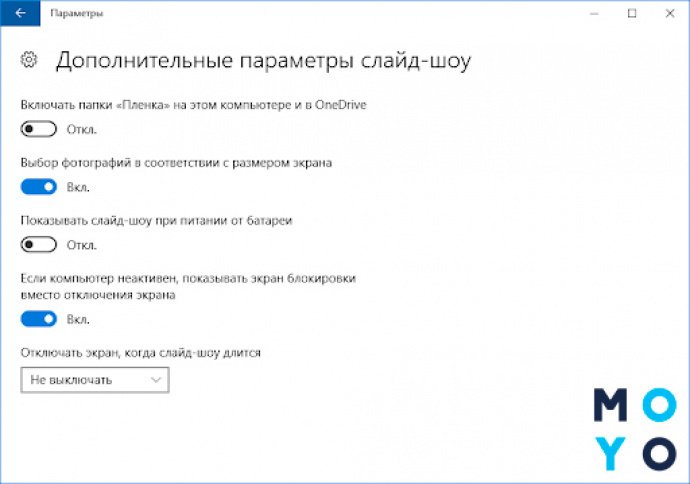
В заключение пару слов об отношении пользователей к живым обоям. Одни восхищаются шикарными анимациями, другие ругают их за расход ресурсов ПК (возможная дополнительная нагрузка на процессор — 25%). Одних видеообои вдохновляют, поднимают настроение, другим мешают сосредоточиться на дизайне или программировании. В общем, однозначного ответа на вопрос о целесообразности анимашек на рабочем столе не существует. Многое зависит от назначения компа, его характеристик и мировоззрения пользователя.
Изучаем майкрософтовское облако: OneDrive: как пользоваться в Windows 10
Как добавить свои живые обои
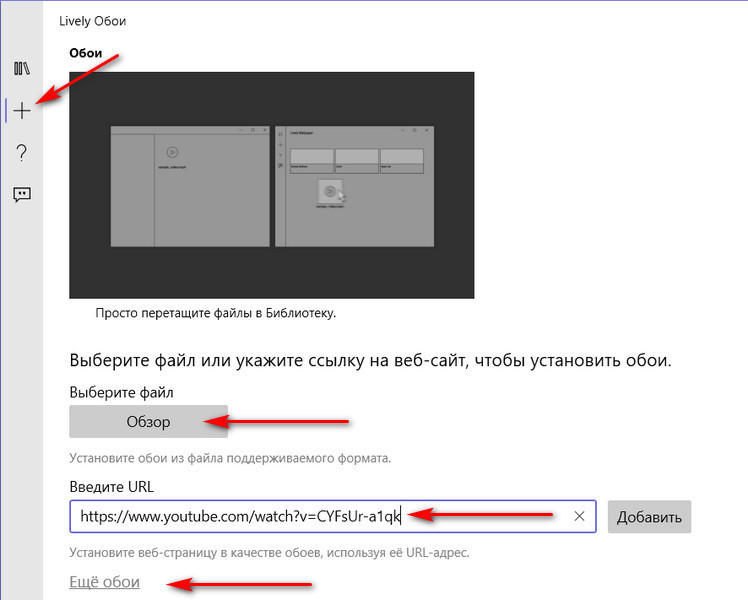
Как с помощью Lively Wallpaper воспроизводить другие бесплатные обои для Windows 10, не из программной коллекции? Элементарно: просто перетаскиваем файлы анимации, видео, ссылки потокового контента, YouTube-видео, прочий веб-контент в окно программы. Также на панели программы можем нажать кнопку-плюсик и добавить файлы или веб-адреса с помощью обычной кнопки обзора, а ссылки – соответственно, с помощью формы вставки веб-адресов. Также, друзья, обратите внимание на неприметную ссылку внизу «Ещё обои», она ведёт на ресурс программы, где мы можем взять дополнительные живые обои для программы.
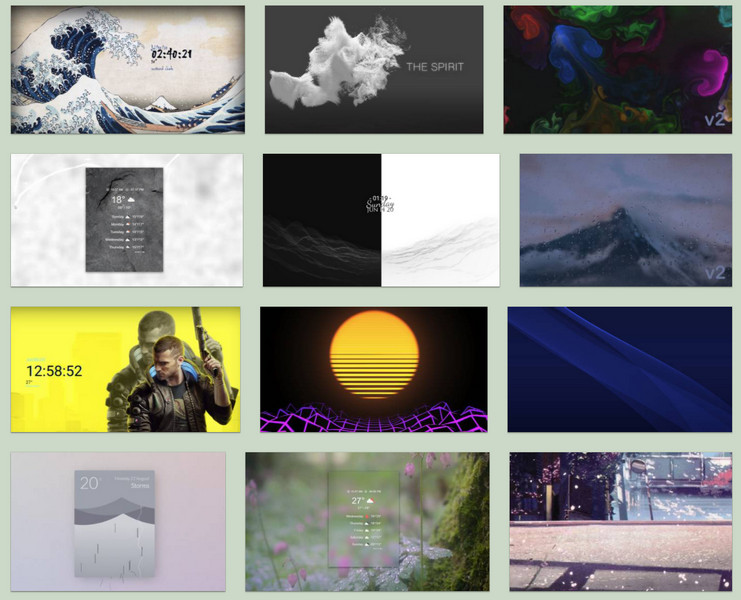
Но большая часть этих обоев – это обычные YouTube-ролики в 4K. Полагаю, на YouTube вы и сами найдёте, что хотите установить в качестве живых обоев. Самый большой видеохостинг в мире изобилует стильными и эффектными видео, в том числе в 4K. Если вы хотите посмотреть живые обои, созданные именно под Lively Wallpaper, то сразу идите в галерею обоев для этой программы на сайте Deviantart.Com . Эти обои поставляются в ZIP-архиве, его нужно перетащить в окно программы или добавить через кнопку обзора. Но для скачивания с этого сайта нужно будет зарегистрироваться на нём.
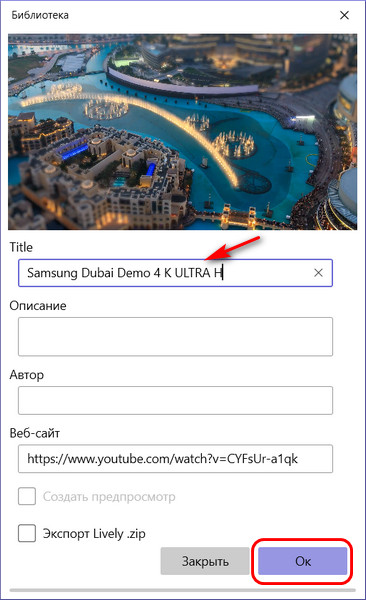
После того, как мы добавим ZIP-архив, видео, веб-адрес, откроется окошко добавления обоев в программную коллекцию. Здесь просто указываем название обоев и жмём «Ок».
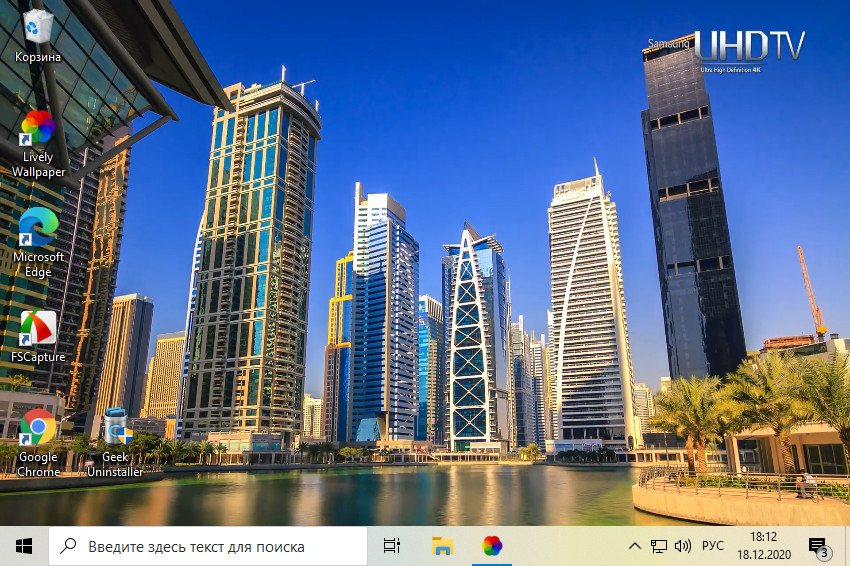
Я, например, вот взял эффектное видео Дубая в 4K прямо с YouTube, и оно теперь у меня воспроизводится на рабочем столе Windows 10. Нужно только отключить звук, чтобы не мешал.
Примечание: друзья, потоковое YouTube-видео на рабочем столе – это, конечно, хорошо, но лучше всё же скачать видеоролик, который вы хотите использовать в качестве живых обоев. У нас на сайте есть обзор бесплатной программы для скачивания видео с YouTube в 4K и 8K «Программа 4K Video Downloader: качаем видео с YouTube в 4К и 8К бесплатно». Можете использовать для скачивания с видеохостинга эту программу.
Почему мы ставим бесплатные обои?
Нужно ли платить что-то за установку обоев? Не упускайте возможности скачать картинки Мотивация бесплатно. Учитывая то, что коллекция обоев внушительная, и они регулярно обновляются, вы сможете с завидной периодичностью менять их на своём рабочем столе, подбирая под настроение, ситуацию, обстоятельства, праздники…
Единственное, на что стоит обратить внимание, так это на качество изображений. Впрочем, выбирая широкоформатные обои Мотивация, если у вашего экрана есть соответствующие разрешения, вы не ошибётесь. Картинка будет максимально реалистичной и яркой.
Украсьте свой виртуальный досуг качественными и яркими обоями для рабочего стола!
Полезные советы

При выборе обоев учитывайте тип помещения и состояние стен. Для гостиной, спальни, коридора и других комнат, где сухо и гладкие стены, подойдут любые виды обоев. Для помещений с повышенной влажностью: кухни, ванной и туалета – выбирайте моющиеся виниловые обои. Недостатки неровных стен скроют рельефные обои, а также обои с крупной ячейкой или плотным узором.

Чтобы ровно обрезать края над плинтусом и под потолком, делайте это до того, как высохнет клей. В качестве ограничителя используйте шпатель, а нож-резак держите горизонтально, иначе бумага может случайно порваться. Полезный лайфхак: чтобы не отскребать от ножа застывший клей, перед обрезкой краев ополосните его горячей водой.

Новичков поклейка обоев пугает в принципе, а когда они видят батарею, которую нельзя снять, то это самый настоящий повод для паники. На самом деле все не так страшно: разрежьте обои в местах подвода труб и крепления батареи, наклейте обои по инструкции выше, а неровности разгладьте с помощью швабры, обмотанной чистой тряпкой, уберите следы клея. Готово, вы восхитительны!

Вот и всё. Как видите, поклейка обоев не такой страшный процесс, как кажется вначале. Не получается только у того, кто не пробует. Желаем, чтобы у вас все получилось хорошо и легко!
Splashy
Если вам требуется программа, которая устанавливала бы на рабочий стол простые обои безо всякой анимации и прочих излишеств, присмотритесь к Splashy. Это полностью бесплатное приложение для операционных систем Windows. Перевода интерфейса на русский язык здесь не предусмотрено, однако он и не требуется, т.к. программа Splashy максимально проста в использовании.
Как пользоваться Splashy
Утилита Splashy — это всего-навсего одно единственное окно, фон которого повторяет то, чем в данный момент замощен рабочий стол.

В правом нижнем углу имеется небольшая кнопка (на скриншоте выше показана стрелкой), кликнув по которой можно быстро поменять обои.
Имеются у программы Splashy и небольшое количество настроек, для перехода в которые нужно нажать на эту кнопку:

Что здесь можно настроить:

- «Change Wallpaper Every»: установка периодичности автоматической смены обоев от 1 минуты до 24 часов.
- «From Category»: выбор тематики обоев (если установить «Random», то она будет выбираться случайным образом).
- «Autostart On Login»: добавление/исключение программы в/из списка автозагрузки (оставьте включенным, если требуется автоматическая смена обоев после очередного включения/перезагрузки компьютера).
И последнее. Если вы ищете сайт, где можно было бы скачать высококачественные бесплатные обои для рабочего стола, кликните по изображению фотокамеры в правом верхнем углу окна Splashy.

Меняем стандартные обои на Windows 7?
- Для начала следует зайти в «Персонализацию». Для этого на рабочем столе клика кликаем правой кнопкой мыши и в самом низу появившегося окна выбираем нужный нам пункт «Персонализация».

- Затем выбираем понравившуюся нам тему из предложенных системой. Кликаем.

- Для настройки картинки выберите пункт «Фон рабочего стола» в самом низу окошка.

- Давайте посмотрим, какие опции нам здесь доступны. Если вы выбрали одну из стандартных тем, вы также сможете подобрать, какие образы показывать.
Можете оставить галочку на каком-то одном изображении, чтобы обои на рабочем столе не менялись. Или же можете оставить все, или 2-3, и тогда картинки будут периодически сменять друг друга.

- Положение изображения. Из появившегося меню вы можете подобрать, каким образом картинка будет отображаться на рабочем столе. Можете поэкспериментировать и попробовать каждый вариант. Но я советую вариант «Заполнение».

- Также вы можете выбрать, как часто вы хотите систему менять изображения на вашем устройстве. Для этого просто выберите нужный вам промежуток времени.

Чтобы изменения вступили в силу, не забудьте «Сохранить изменения».Вот мы и узнали, как поменять стандартные обои на рабочем столе.
Если по какой-то причине при клике мышкой на рабочем столе у вас не появляется «Персонализация», то открыть ее можно другим способом.
- Зайдите в «Пуск» и найдите там «Панель управления».

- Далее выберите опцию «Оформление и персонализация». Затем откроется окно, где нужно выбрать «Персонализация»


- Далее у вас откроется такое же окно, как если бы вы запускали «Персонализацию» с рабочего стола.

И теперь вы знаете, что делать.Но что же делать, если вам не нравятся «системные» картинки, а вам хочется чего-то особенного, чего-то, что отражает ваши хобби или увлечения? На такой вопрос тоже есть ответ.
Часто задаваемые вопросы (FAQ)
1. Как установить живые обои на Windows 10?
Фактическое определение живых обоев можно до определенной степени заменить на персонализированный экран рабочего стола.
Если вы не хотите использовать специальное приложение, вы можете сделать это с помощью встроенного в устройство Windows 10.
Для этого выполните простые шаги, указанные ниже.
1. Щелкните правой кнопкой мыши свободное место на рабочем столе и в раскрывающемся меню выберите «Персонализация».
2. На следующем шаге установите в раскрывающемся списке «Фон» значение «Слайд-шоу».
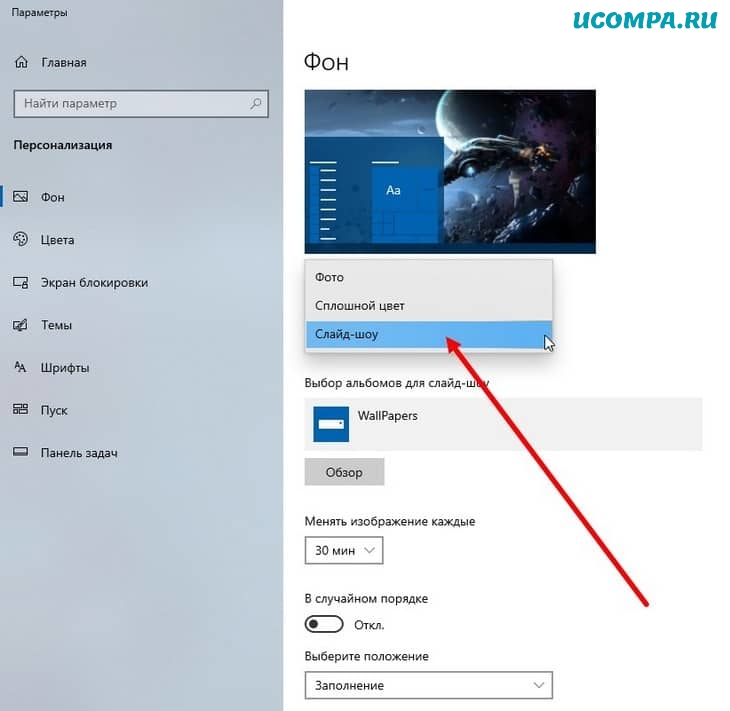
3. Теперь используйте кнопку «Обзор», чтобы получить доступ к изображениям, которые вы хотите включить в слайд-шоу.
Чтобы сделать его более эффективным, вы также можете перетасовать фотографии, настроить интервал времени между ними вместе с их размещением.
2. Как получить анимированные обои на компьютере с Windows 10?
В технологическом мире нет ничего невозможного: от создания фантастических видеороликов до потоковой передачи веб-сайтов с фильмами и установки живых анимированных обоев на рабочий стол — список бесконечен.
Вы можете использовать специальное программное обеспечение для нанесения живых обоев на свой компьютер или использовать встроенные функции вашей ОС Windows 10.
Скачать бесплатно живые обои для Windows 10
Итак, друзья, на этом мы завершаем наше краткое изложение лучших и бесплатных живых обоев для Windows 10.
Пришло время сменить статический рабочий стол индивидуальными живыми обоями.
Обратитесь к нашему списку, чтобы выбрать для себя наиболее подходящее программное обеспечение и приступайте к работе.
Добавьте новую жизнь своему рабочему столу Windows, установив живые обои.












