Вот 5 лучших программ для автоматизации задач ПК
Макро-рекордер – один из заметных инструментов, которых не хватает в Windows. Если вы когда-либо использовали наборы MS Office или LibreOffice, вы, возможно, знакомы с имеющимися у них инструментами макросов, которые позволяют пользователям записывать последовательность выбранных параметров или действий для автоматизации более повторяющихся задач.
Если бы в Windows 10 был установлен похожий макро-рекордер, вы могли бы автоматизировать множество задач на ПК, которые в противном случае потребовали бы ручного ввода. Например, вы можете настроить макросы, которые будут автоматически запускать четыре альтернативные программы одновременно или настроить параметры темы.
Поскольку в Windows отсутствует инструмент для записи макросов, некоторые издатели разработали программное обеспечение для автоматизации создания макросов и приложений. Это программы, которые позволяют пользователям создавать скрипты для макросов и приложений с нуля, или менее опытный код может вместо этого записывать макросы.
В качестве альтернативы, некоторые программы автоматизации Windows могут позволить вам настроить пакетные файлы в графическом интерфейсе для автоматизации задач. Более продвинутые программы автоматизации обычно являются инструментами сценариев. Вот пять программ, с помощью которых вы можете автоматизировать задачи ПК с Windows.
Создание макроса: нажимам 1 клавишу — получаем последовательность из 10!
? ШАГ 1
Для нашего примера я взял утилиту BotMek (ссылка на сайт разработчика). Она проста в настройке, полностью на русском, и позволяет создавать достаточно длинные и хитрые комбинации макросов. Это нам и нужно ?.
После установки и запуска BotMek — необходимо перейти в раздел «Макрос» . ?

ШАГ 1 — открываем раздел «макрос»
? ШАГ 2
Далее нажать кнопку «Создать макрос» и дать ему имя (лучше использовать название игры или приложения, для которого макрос создается, чтобы вы по имени могли легко сориентировать к чему и зачем это. ).

ШАГ 2 — название макроса
? ШАГ 3
Теперь для созданного макроса нам нужно записать комбинацию нажатий мыши и клавиатуры: именно ее потом программа и будет воспроизводить (эмулировать нажатия за нас!).
Для этого нужно нажать по кнопке «Запись» , и указать: нужно ли запоминать нажатия мыши и клавиатуры (в своем примере я выбрал вариант «Записывать нажатия клавиш с клавиатуры» ).

ШАГ 3 — начать запись
После нажмите на клавиатуре последовательно всё клавиши, которые программа должна запомнить и записать! Учтите, что она запоминает даже паузы между нажатиями клавиш!
По сути, мы делаем образец, и он должен быть идеальным. В конце операции нажмите по клавише «Стоп» и затем «OK» (этим мы сохраним макрос и выйдем в меню).

нажимаем последовательность клавиш
ШАГ 4
Теперь нам нужно этот макрос (последовательность клавиш) установить на какую-нибудь реальную клавишу — т.е. когда мы нажмем на неё — он и сработает.
Для этого нужно открыть раздел «Клавиши» , нажать мышкой по одной из клавиш на виртуальной клавиатуре и выбрать для нее макрос (в моем случае для клавиши «Z» — «Присвоить макрос -> Макрос1: wow» ).

ШАГ 4 — присваиваем макросу клавишу
Далее нужно нажать кнопку «Запустить» , чтобы программа начала отслеживать все нажатия на указанную нами клавишу «Z».

ШАГ 5
Осталось только войти в нужную нам игру/приложение (для которого мы создали макрос), и нажать кнопку активации макроса — в моем случае «Z».
Ву-а-ля, персонаж в игре начинает автоматически атаковать цель с применением всего боевого комбо! Задача решена?!

ШАГ 5 — испытания! // Скриншот из игры World of Warcraft
Разумеется, мой показанный пример очень прост и бесхитростный. Однако, если вы никогда не сталкивались с этим — то начинать лучше с малого, потихоньку усложняя и накручивая «свои заготовки».
Примечание : кстати, не во всех играх приветствуются подобные макросы. В ряде случаев они могут сильно влиять на итоговый результат, сильно улучшая навыки игрока.
Приступим к автоматизации
Теперь, когда вы получили базовую информацию о необходимых инструментах, давайте попробуем создать несколько скриптов и заданий. При правильной настройке, приведенные ниже сценарии помогут автоматизировать различные задачи обслуживания на вашем компьютере без необходимости вмешательства в эти действия.
Запуск нескольких приложений
Если вам приходится каждый раз при запуске компьютера открывать одни и те же файлы (например, электронные таблицы), то вы можете автоматизировать эти действия. Для этого нужно определить путь папок, файлов или программ, которые нужно открыть после загрузки операционной системы и создать пакетный файл.
Например, вы можете создать пакетный файл для открытия папки Документы, браузера Google Chrome, документа Word с помощью кода, указанного ниже. Обратите внимание, что переменная «%USERPROFILE%» соответствует вашей пользовательской директории в Windows.
Запуск приложений от имени администратора
В предыдущем примере у вас должно все получиться, но запуск программ в том способе происходит без прав администратора. В результате программа, которая требует повышенных прав для запуска покажет запрос службы контроля учетных записей, который нужно подтвердить вручную. Если вы это не сделаете, программа не запуститься или завершит работу.
С этой проблемой нам поможет справиться Планировщик заданий. Только данный встроенный инструмент позволяет запускать программу с правами администратора без участия пользователя. Вы можете запустить приложение или несколько приложений (с помощью пакетного скрипта), используя Планировщик заданий. Разберем, как это сделать:
- Откройте Планировщик заданий. Выберите Действие > Создать задачу в верхнем меню или одноименную функцию на панели «Действия» справа.
- На вкладке «Общие» укажите название, например «Задача администратора», и отметьте галочку «Выполнить с наивысшими правами».

- На вкладке «Триггеры» нажмите «Создать..» и поле «Начать задачу:» укажите вариант «При запуске».
- На вкладке «Действия» также нажмите «Создать..».
- В открывшемся окне выберите действие «Запуск программы», в поле «Программа / Сценарий» укажите ваш исполняемый или пакетный файл и нажмите ОК.

- Теперь убедитесь, что на вкладке «Параметры» отмечена опция «Выполнять задачу по требованию» и нажмите ОК для добавления задачи.
- Все готово. Теперь указанная программа будет запускаться автоматически с правами администратора сразу после запуска системы.
Удаление старых файлов
Если вам нравятся технологии или вы являетесь разработчиком, и вам часто приходится скачивать и тестировать различные программы, то спустя некоторое время (достаточно и месяца) в вашей системе накопится большое количество уже ненужных файлов. К нам на помощь снова приходит пакетный файл.
Аналогичным образом вы можете создать .bat файл для удаления старых файлов определенного расширения или файлов в определенных директориях или вложенных папках, возраст которых превышает заданный предел. Приведенный ниже код удаляет документы .docx в папке Документы возрастом более 20 дней (вы можете указать своё число дней, изменив значение, следующее за аргументом /d).

Вы также можете изменить путь, изменив значение, следующие за аргументом /p на свою папку, файлы в которой нужно удалить. Опять же, переменная «%USERPROFILE%» соответствует вашей пользовательской директории в Windows.
Очистка корзины
Рекомендуется удалять содержимое корзины регулярно для освобождения пространства на диске. Это очень простая задача, которая не займет много времени, но даже об этом действии можно забыть, внедрив автоматизацию. Данное задание можно обрабатывать в автоматическом режиме с помощью Планировщика заданий. Приведем шаги по автоматической оптимизации свободного пространства на жестком диске.
- Откройте Планировщик заданий.
- Откройте Библиотека планировщика заданий и в меню «Действие» выберите пункт «Создать папку» и назовите ее «Мои задачи».
- Выберите папку «Мои задач» и в меню «Действие» выберите «Создать задачу».
- В окне создания задачи на вкладке «Общие» укажите название «Очистка корзины».
- На вкладке «Триггеры» нажмите кнопку «Создать. » и в поле «Начать задачу:» в открывшемся окне выберите «По расписанию».
- Выберите опцию «Еженедельно или ежемесячно» в зависимости от ваших предпочтений и нажмите ОК.

- На вкладке «Действия» выберите «Создать. » и в поле «Программа / Сценарий» введите «PowerShell.exe»
- В том же окне в поле «Добавить аргументы (необязательно)» введите следующий запрос -NoProfile -Command «Clear-RecycleBin -Force» и нажмите ОК.

- На этом все. Просто сохраните задание, и корзина будет очищаться регулярно автоматически.
Отключение компьютера
Чтобы не засиживаться за монитором допоздна, рекомендуем применить небольшой трюк — настроить автоматическое отключение компьютера в определенное время. Для этого воспользуемся скриптом.
Приведенный ниже скрипт покажет сообщение в 11 вечера и выключить компьютер спустя 120 секунд (2 минуты). Вы можете указать другое время, изменив значение переменной %time%

Примечание: чтобы сохранить прогресс работы у вас будет целых 120 секунд, вместо 30 секунд по умолчанию. Вы можете остановить процесс отключения компьютера, нажав Win + R , введя команду shutdown -a и нажав Enter . Очень просто, не правда ли?
Резервное копирование файлов и папок
Конечно, существует много сторонних решений для резервного копирования файлов, в том числе облачные сервисы Dropbox или Backup and Sync от Google. Однако, если вы хотите иметь полный контроль над своими конфиденциальными файлами и не хотите «светить» их на облачных серверах, тогда можно настроить автоматическое резервное копирование на переносной жесткий диск или флешку. Нам снова поможет пакетный скрипт. Ничего не нужно скачивать, все делается очень просто.
Обратите внимание, что данный метод просто копирует определенные файлы и папки и не создает стандартные точки восстановления системы или копии системы. В нашем примере воспользуемся командой robocopy для резервного копирования файлов. Следующий скрипт позволяет создать полную резервную копию содержимого пользовательской папки и системного реестра.

Некоторые замечания
Скорее всего, вам понравится заниматься автоматизацией задач. Однако для удобства, вместо приложения Блокнот лучше воспользоваться более продвинутым редактором кода, например Notepad++. Так например, вы сможете без лишних трудностей добавлять сообщения на русском языке, используя меню Notepad++ «Кодировки» -> «Кодировки» -> «Кириллица» -> «OEM 866».

Вы можете подробно ознакомиться с различными командами для решения широкого круга задач автоматизации по ссылкам выше. Надеемся, что данная статья будет вам полезна и вы сможете повысить уровень продуктивности, не отвлекаясь на рутинные задачи.
Если вы хотите поделиться примерами своих скриптов или настроенных заданий автоматического обслуживания, воспользуйтесь формой комментариев ниже.
Часть 1: Лучший рекордер мыши и клавиатуры для видеоурока
Если вам просто нужно просто записывать действия мыши и клавиатуры для вашей аудитории, WidsMob Захват это диктофон с мышью и клавиатурой, который не только имеет расширенные функции для записи действий мыши и сочетаний клавиш, но также привлекает внимание звуковыми эффектами и выделениями.
Как использовать средство записи мыши и клавиатуры
Шаг 1: Перейдите в панель управления WidsMob Capture с принадлежности значок. Выбрать эффект меню, которое позволяет настроить как Параметры курсора и Параметры записи нажатия клавиш.
Примечание. Вы можете скрыть или отобразить курсор мыши, выделить курсор с помощью эффектов, добавить звук щелчка мыши, показать запись нажатия клавиш и т. Д.

Шаг 2: Если вам нужно настроить рамку для записи игрового процесса или видеоурока, вы можете включить Записывать нажатия клавиш, Выделить курсори Выделите щелчки мыши опцию.

Шаг 3: Это не только записывает игровые видео или видеоурок, но также показывает действия с помощью курсора мыши и сочетаний клавиш. Просто нажмите кнопку «Стоп» и продолжайте редактировать файлы в окне редактирования.

Win Скачать Mac Скачать
HP Support Assistant

25 октября, 2020 0
HP Support Assistant – бесплатное программное обеспечение для ноутбуков, компьютеров и принтеров HP, позволяющее обновлять драйверы устройств и сопутствующие программы, проводить диагностику и решать технические… Скачать
JitBit Macro Recorder

JitBit Macro Recorder включает в себя макро-рекордер и визуальный редактор для вставки пользовательских команд для автоматизации задач ПК . Macro Recorder имеет версии Basic, Pro и Premium, продающиеся по цене от 39 до 99 долларов на сайте издателя.
Издатель также предлагает бесплатные копии Macro Recorder для блогов обзоров программного обеспечения JitBit. Кроме того, есть бесплатная версия Lite, которая сохраняет опции записи из полного пакета.
Нажмите кнопку « Загрузить» на этой странице, чтобы сохранить установщик облегченной версии в Windows.
JitBit Macro Recorder — это гибкий пакет, с помощью которого вы можете записывать и редактировать макросы.
С помощью редактора макросов пользователи могут вставлять дополнительные пользовательские команды в строках «выключение», «открытие файла» и «запуск веб-сайтов» и включать в себя макросы for-loop и if-then.
Вы даже можете добавить фрагменты кода C # в макросы в версии Premium. Macro Recorder включает в себя различные параметры записи, с помощью которых вы можете настроить скорость воспроизведения, зациклить воспроизведение, выбрать альтернативные режимы записи и настроить фильтры макросъемки.
Затем программа позволяет добавлять сочетания клавиш для активации с помощью. Версии Premium и Pro также включают инструмент планирования и EXE-компилятор для преобразования макросов в файлы EXE.
Существует множество программ, позволяющих автоматизировать задачи ПК. Это пять программ, которые имеют довольно обширные инструменты и опции для создания макросов и сценариев для автоматизации Windows и другого стороннего программного обеспечения.
В целом, они могут сэкономить вам много времени, сделав все это для вас!
Если у вас есть другие вопросы или предложения, не стесняйтесь оставлять их в разделе комментариев ниже, и мы обязательно их проверим.
Автоматизируем рутинные действия

При работе за компьютером приходится совершать массу однотипных операций. С помощью специальных утилит многие из этих задач можно автоматизировать.

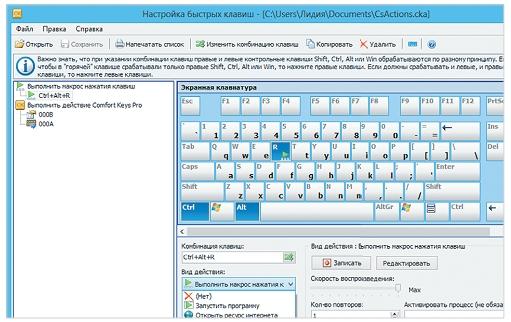
При работе за компьютером приходится совершать массу однотипных операций. С помощью специальных утилит многие из этих задач можно автоматизировать. Comfort Keys — программа настройки быстрых клавиш Выполняемые на компьютере повторяющиеся действия каждый день отнимают много времени и затрудняют достижение основной цели. Запуск и закрытие программ, ввод паролей, заполнение различных форм в приложениях и на сайтах — все это мы осуществляем по определенному шаблону. Это может быть монотонная работа с ячейками в табличном редакторе, внесение похожих изменений в различные тексты, отправка индивидуальных сообщений получателям из списка контактов и даже «прокачка» своего персонажа в игре с цикличным нажатием комбинаций кнопок.
Всю эту рутинную работу за пользователя может осуществить сам компьютер, который практически мгновенно исполнит даже многошаговые действия, записанные специальным приложением как макрокоманда. Это своеобразная инструкция для ПК, в какой последовательности что делать: нажатия на клавиши, выбор пунктов меню и т. п. Запись и исполнение макросов поддерживаются в таких программных продуктах, как Microsoft Office, OpenOffice, Adobe Photoshop, CorelDraw, AutoCAD и многих других. Умелое использование макросов позволяет значительно повысить скорость и эффективность работы в приложении. Однако, чтобы не тратить время на изучение языка макросов, мы предлагаем вам обратиться к помощи универсальных утилит, которые можно применять для решения практически любых шаблонных задач на компьютере. CHIP подобрал лучшие программы автоматизации, причем критерием нашего выбора была не только их функциональность, но и доступность в освоении для пользователей, не желающих углубляться в «дебри» программирования.
Любые задачи — на автомате — MouseRobot (599 руб.)
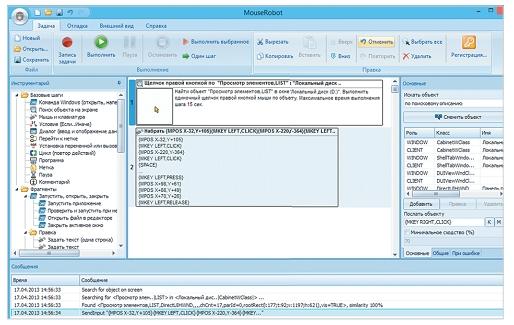
Сайт: automationbox.ru C помощью программы MouseRobot вы сможете записать последовательность выполняемых в системе и программах действий и сформировать таким образом специальный исполняемый файл. В дальнейшем вам остается только запустить его, и все повторяющиеся операции компьютер осуществит за вас. Это очень удобно, когда, например, требуется однотипно обработать большое количество файлов. Планирование шагов осуществляется в специальном редакторе, имеющем интерфейс в стиле Microsoft Office 2007.
По умолчанию программа создает файлы в собственном формате XTSK. После того как все ваши действия будут отлажены и выполнены без ошибок, вы можете экспортировать задачу в EXE-файл. Это позволит запустить макрос на любом компьютере без установки MouseRobot. Программа также поддерживает автоматическую запись задач, когда вы производите нужные действия на компьютере, а приложение распознает их и трансформирует в цепочки команд. Правда, в большинстве случаев без ручной коррекции все равно не обойтись, ведь если утилита не сможет определить хоть одно ваше действие (например, не найдет соответствующую команду в своей базе), то макрос не будет работать.
Сохраненные задачи можно запускать самостоятельно, а также запланировать к выполнению в определенное время или при определенных условиях — например, при нажатии «горячих» клавиш, запуске или завершении той или иной программы, простое компьютера и т. д. Набор доступных действий достаточно большой и включает в себя команды Windows, имитацию мыши и клавиатуры, условия, диалоги, паузы, действия с файлами и многое другое. Кроме того, у каждой команды присутствуют все необходимые настройки, которые помогут более точно задать необходимое действие.
| + Удобный интерфейс, напоминающий офисный пакет, большой набор доступных команд — Требуется непродолжительное обучение, нет поддержки работы в Google Chrome |
«Умное» управление — AutoClickExtreme (999 руб.)
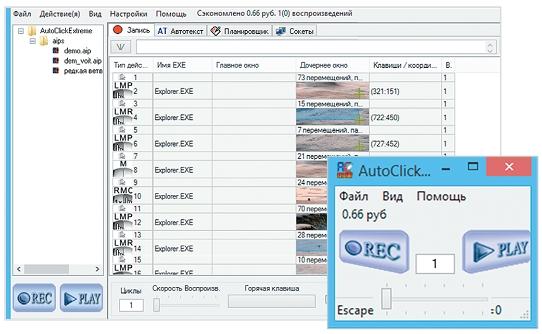
Сайт: autoclickextreme.com/ru Пользователям, которым требуется выполнять какие-то операции с контролем происходящего на экране, больше подойдет программа AutoClickExtreme. При этом вам будут доступны два режима — простой и профессиональный. В простом есть лишь две кнопки — «REC» и «PLAY». Нажав на кнопку записи, можно выполнить любые действия на компьютере, а после окончания программа сможет их воспроизвести, повторяя все перемещения и клики мыши, а также нажатия клавиш. Созданную запись можно сохранить в формате AIP и затем открыть — например, для редактирования.
Если этого недостаточно, AutoClickExtreme предоставляет расширенные инструменты программирования операций. Можно просмотреть цепочку действий, из которых состоит запись, и при необходимости отредактировать ее — удалить лишние блоки, поменять их местами, вставить новые действия мышью, нажатия клавиш или задержки воспроизведения. В программе имеется функция контроля происходящего: она может контролировать буфер обмена, управлять приложениями, определять области экрана (пиксельный контроль), а также «понимать» текст на экране, используя встроенные в Windows средства распознавания. Благодаря этому вы можете настроить несколько вариантов развития событий. Например, утилита способна открыть сайт интернет-магазина, войти на него под вашим аккаунтом и, если статус доставки изменился, распознать на экране текст и вставить его в таблицу, а если не изменился — сразу перейти к следующему сайту. Удобно, что и планирование задач в AutoClickExtreme также присутствует.
Еще одна интересная особенность программы: она ведет статистику по количеству воспроизведений и переводит это число в деньги, чтобы показать, сколько вы уже сэкономили на ее использовании.
| + Есть разделение утилиты на простой и профессиональный режим использования — Файлы задач можно открывать только из самой программы; исполняемого файла приложение не создает |
Помощник для программистов — xStarter (бесплатно для русскоязычных пользователей)
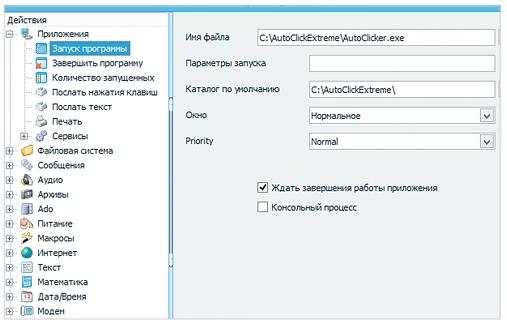
Сайт: xstarter.com/rus/index.html Программирование действий на компьютере можно осуществлять посредством бесплатного (для русскоязычных пользователей) инструмента xStarter. Из выполняемых команд можно создать практически любую комбинацию для требуемых задач. В программе они разделены по категориям: приложения, архивы, питание, клик мыши и многое другое. В левой части окна располагаются секции (папки), по которым сортируются задачи. Набор доступных действий впечатляет — в нем есть все, что может пригодиться большинству пользователей. Однако стоит заметить, что автоматическая запись действий работает нестабильно. Созданные задачи можно экспортировать и импортировать, упаковать в виде независимого EXE-файла, а также отправить на Рабочий стол ярлык для их выполнения. На вкладке «Расписание» можно задать условие для выполнения макроса — по времени либо по определенному типу события, каких доступно довольно много: комбинация клавиш, простой системы, запуск/остановка процесса и т. д.
Если xStarter использовать совместно с другим приложением разработчика — xStarter Web Pilot, то можно создавать, редактировать и стирать задачи на удаленных компьютерах через веб-браузер. Таким образом можно легко администрировать несколько машин, что будет интересно как системным администраторам, так и домашним пользователям.
У разработчика есть и специальная версия xStarter Job Scheduler for Firebird/Interbase, с помощью которой можно автоматизировать выполнение специфических задач для серверов баз данных — например, периодически делать их резервные копии. Интерфейс программы довольно простой, однако для неподготовленных пользователей освоить работу в ней будет сложно.
| + Программа бесплатна, большой набор функций, возможность выполнять задачи на удаленных компьютерах — Нестабильно работает автоматическая запись действий пользователя |
Ускорение работы с текстом — Hot Keyboard (500 руб.)
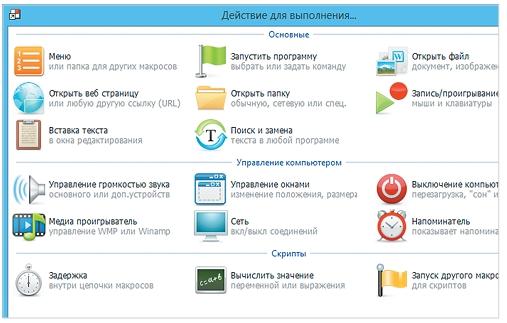
Сайт: hot-keyboard.com/hkcard/rus Комбинациями клавиш удобно пользоваться для ускорения работы в любой программе. Коммерческая утилита Hot Keyboard позволит расширить имеющийся в системе набор горячих клавиш. Всего доступно 17 типов действий, разделенных по таким категориям, как «Основные», «Управление компьютером» и «Скрипты». С помощью последних можно, например, отсрочить выполнение команды внутри цепочки макросов или вычислить какое-либо значение с использованием переменных. В категории «Основные» отдельного упоминания заслуживают функции «Вставка текста» и «Поиск и замена текста», которые пригодятся пользователям, часто работающим с документами. Макрос «Вставка текста» позволяет вставить в область ввода заранее оформленный блок текста — например, ваши контакты, а с помощью макроса «Поиск и замена текста» можно автоматически заменять в редакторе текст по шаблону. После выбора типа действия позволяется задать индивидуальные настройки макроса, а также условия и способ его запуска: с помощью комбинации клавиш, при появлении окна программы, в определенное время или вместе с загрузкой операционной системы.
Макросы здесь являются единичным действием, а не связанной цепочкой, и, если вы хотите создать сложную разветвленную схему, для этого придется комбинировать несколько отдельных записей между собой. При настройке действий вы можете группировать их по отдельным папкам, чтобы не перемешивать между собой. Программа позволяет защищать макросы паролем, есть экспорт и импорт, но в собственном формате вместе с настройками. Hot Keyboard поддерживает и установку на флешку, что позволяет вам всегда иметь эту программу под рукой. Она способна работать в Windows 8 и удачно дополняет имеющиеся «горячие» клавиши.
| + Легкость освоения, защита макросов паролем, возможность работы с флешки — Нет гибких настроек для создания сложных макросов |
Автокомбайн для профи — RoboTask (3770 руб.)
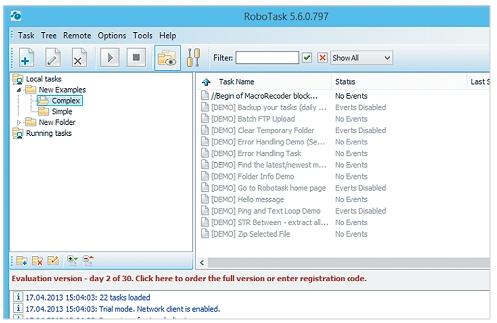
Сайт: robotask.com RoboTask — программа от зарубежных разработчиков. Она имеет англоязычный интерфейс и стоит весьма недешево по сравнению с аналогами. Однако она обладает приятным лаконичным видом и достаточно мощными средствами по настройке макросов, которые особенно заинтересуют системных администраторов и веб-разработчиков. Для неподготовленных пользователей сразу освоить работу с макросами будет затруднительно. Окно программы состоит из трех панелей. В левой отображается дерево папок, в правой — задачи в выделенной папке, а внизу — история последних действий.
Добавление новых макросов происходит в отдельном окне, где настройки располагаются на отдельных вкладках: список действий, условия для выполнения и прочие опции. Тип действия нужно выбирать из списка, где их присутствует 150 видов, распределенных по 22 категориям. Большинство действий, пожалуй, будут интересны именно IT-специалистам: работа с реестром Windows, FTP-команды, Strings-функции и многое другое. Приложение предлагает богатый выбор возможных условий для выполнения макроса. Среди них есть как стандартные настройки (например, использование «горячих» клавиш), так и внутренние системные события: подключение устройства к компьютеру, низкий заряд батареи ноутбука, изменение состояния экрана и т. п. Комбинируя различные опции программы, можно придумать и реализовать в ней множество интересных решений: например, при подключении флеш-накопителя к определенному разъему компьютера RoboTask просканирует файлы в нужной папке, запакует их в ZIP-архив и загрузит по FTP-протоколу на веб-сервер, после чего распакует их там и отключится. Следует добавить, что утилита умеет записывать макросы и в автоматическом режиме, запоминая ваши действия.
| + Множество уникальных функций и условий для выполнения макросов — Высокая цена, нет локализации интерфейса |
Расширяем «горячие» клавиши — Comfort Keys (390–590 руб.)
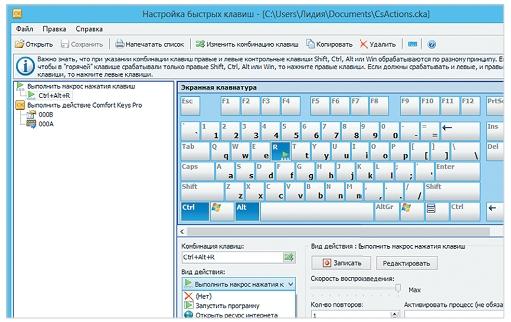
Сайт: ru.comfort-software.com Это многофункциональный комбайн, который предназначен для повышения общего удобства работы в ОС Windows. Программа объединяет в себе несколько отдельных приложений: утилиту автоматизации, экранную клавиатуру, менеджер буфера обмена, менеджер шаблонов для повышения скорости печати текста, а также улучшенный переключатель раскладки с языковой панелью. Функциональность программы весьма широка, однако в рамках обозначенной в статье темы автоматизации рутинных действий рассмотрим только ту часть, которая связана с макросами. Для их создания нужно воспользоваться модулем «Настройка быстрых клавиш». Для назначения требуется сначала указать комбинацию и выбрать, какое действие она активирует.
Утилита может запускать программы, открывать сайты, вставлять текст, выполнять нажатия клавиш, управлять окнами, очищать Корзину, безопасно отключать флешки и многое другое. В настройках можно выбрать, когда приложению разрешается выполнять заданные для тех или иных клавиш действия: в полноэкранном режиме, в оконном или же во всех. Это позволит избавиться от «ложных» выполнений команд — например, при нажатии определенных клавиш при полноэкранном просмотре фильма или во время игр.
Comfort Keys представлена в двух версиях — Lite и Pro, отличающихся набором доступных функций. При покупке лицензии с помощью WebMoney или «Яндекс.Денег» предоставляются скидки. Интерфейс программы доступен на многих языках, в том числе и русском. В программе особенно не хватает имитации движений и щелчков мыши, однако и без этого она может сэкономить немало времени на автоматизации рутинных действий. Главное — запомнить и привыкнуть к использованию горячих клавиш.












