
- Доступные шрифты. Как их сделать
- Форматирование при помощи символов
- Форматирование при помощи контекстного меню
- Комбинированные шрифты
- Копирование текста
- Чего не может Ватсап
Мессенджер Ватсап полюбился многим за простоту интерфейса и качество связи. Те, кто используют данный мессенджер в основном для СМС-чатов оценят возможность форматирования текста в сообщениях. Под форматированием подразумевается изменение шрифта в тексте. Этого можно достичь путем несложных приемов, о которых пойдет речь далее.
Доступные шрифты. Как их сделать
Иногда в отправляемом сообщении есть необходимость выделить важную мысль. Это можно сделать при помощи изменения шрифта. Так, в Ватсапе обычный шрифт можно изменить на следующие:
- жирный;
- курсив;
- зачеркнутый;
- моноширинный.
Добиться изменения шрифта в Ватсапе можно двумя способами. Первый заключается в применении специальных символов. Второй способ форматирования подразумевает использование контекстного меню.
Форматирование при помощи символов
Для того чтобы форматировать текст с помощью специальных символов, необходимо в начале и конце желаемого отрывка поставить нужный знак. В отправленном сообщении специальные символы отображаться не будут. Получатель увидит только отформатированный текст.
Для того чтобы выделить жирным изменяемым отрывок нужно в начале и конце отрывка поставить знак «*» (звездочка).
Если нужно писать слова курсивом, то необходимо вначале поставить знак «_» (нижнее подчеркивание). Затем следует написать текст, который нужно изменить. В конце отрывка снова поставить «_».
Зачеркнутый текст в WhatsApp сделать также просто. Для того чтобы зачеркнуть слово, фразу или абзац необходимо в начале и конце желаемого отрывка поставить специальный символ «тильда». Выглядит он вот так «
». В итоге получится перечеркнутый горизонтальной линией текст.
Хотите узнать как выглядит моноширинный стиль? Тогда специальными символами для этой цели послужат три верхние кавычки. Выглядят они так ««`».
Для удобства можно воспользоваться данной таблицей.
| Шрифт | Символ | Пример |
| Жирный | Звездочка «*» | *111* |
| Курсив | Нижнее подчеркивание «_» | _222_ |
| Зачеркнутый | Тильда « |
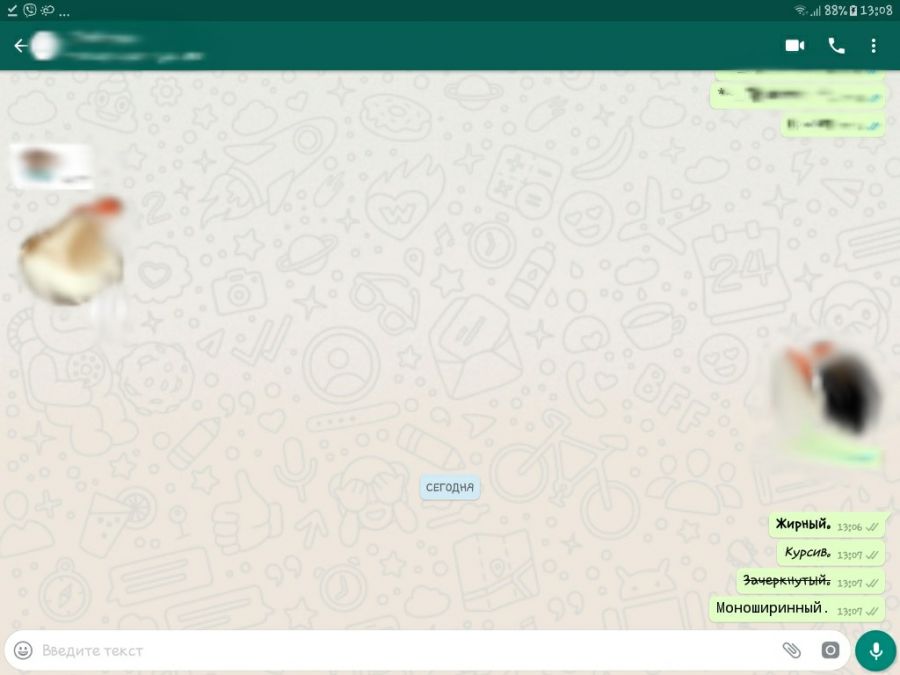
Форматирование при помощи контекстного меню
Изменить шрифт поможет также контекстное меню. Его можно вызвать выделив часть текста, который необходимо изменить. Далее на устройствах с системой Android в появившемся меню нужно нажать кнопку с изображением трёх точек. Затем из списка выбрать желаемый шрифт.
На iPhone вместо кнопки «три точки» будет кнопка «BIU». После нажатия на неё следует выбрать нужный стиль.
Комбинированные шрифты
Разработчики WhatsApp предоставили возможность комбинирования стилей написания. Одновременно можно объединить два, а также три стиля вместе. Применить все четыре стиля сразу невозможно. Виной этому моноширинный шрифт. Его нельзя совместить ни с одним из других стилей.
Комбинированного форматирования можно достичь с помощью комбинации символов, а также контекстного меню.
Используя специальные знаки нужно следить за тем, чтобы они симметрично располагались по отношению к нужному отрывку. При этом неважно какая пара символов стоит ближе к отрывку текста. К примеру, чтобы сделать жирный курсив можно использовать две комбинации: _*111*_ или *_111_*. Результат будет одинаков.
Все варианты комбинированных стилей описаны ниже в таблице.
Для комбинирования стилей через контекстное меню нужно последовать тому же порядку действий, что и при обычном форматировании. Отличие лишь в том, что контекстное меню придется вызывать столько раз, сколько стилей хотите использовать.
Копирование текста
Иногда возникает потребность скопировать сообщение. Это может понадобиться в том случае, если полученное сообщение нужно отправить другому человеку.
Для того чтобы копировать текст на устройстве Android необходимо:
1. Копируем сообщение в чате, удерживая на нем палец. Выбранная строка будет подсвечена, а вверху на панели появятся активные кнопки.
2. Нажать на кнопку «Копировать». Изображена на рисунке #2.
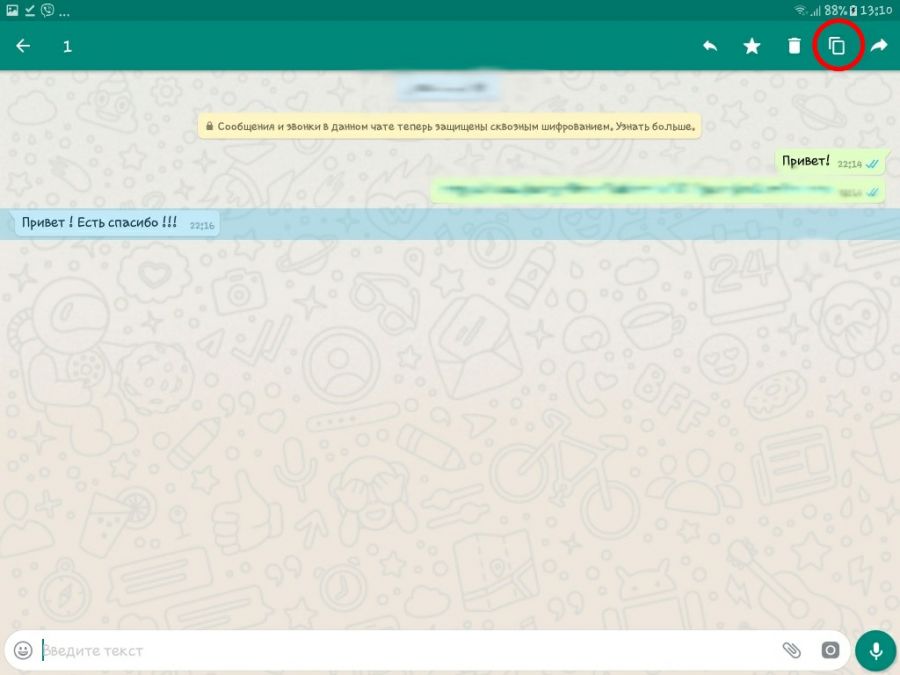
3. Выбрать контакт, которому нужно отправить выбранный текст.
4. Нажать и удерживать палец в текстовом поле.
5. В контекстном меню выбрать «Вставить».
6. Скопированное сообщение можно отправлять.
Отличие копирования для владельцев iPhone/iPad лишь в том, что после выделения строки чата, появится контекстное меню. В нем нужно выбрать команду «Копировать». Дальнейший порядок действий такой же как и на Android устройстве.
Чего не может Ватсап
Будут разочарованы те, кто захочет в своем сообщении подчеркнуть какой-то фрагмент. Такая возможность не предусмотрена. Даже если в Ворде написать текст и применить к нему подчеркивание, а затем копировать его в Ватсап, то все равно подчеркивания не добиться. Набирать текст голосом также пока не представляется возможным. Пользователи Вацап не могут изменить цвет слов с черного на какой-либо другой. Возможно, отсутствие этих функций временно, и в будущем разработчики мессенджера добавят их к уже имеющимся. Чему пользователи будут очень рады!
САМОЕ ВАЖНОЕ! Текстовые сообщения в мессенджер WhatsApp можно разнообразить. Это совсем несложно. Советы из статьи помогут поработать над текстом и изменить в нем шрифт на четыре возможных. Так, он может стать зачеркнутым, жирным, курсивным и моноширинным. Вы также сможете комбинировать их по своему вкусу. Пользуйтесь возможностями популярного мессенджера и ожидайте новых обновлений, о которых мы обязательно расскажем вам!
Жирный, курсивный, зачеркнутый шрифт в WhatsApp

Решив отправить сообщение через Ватсап, не все знают как расставить акценты и привлечь внимание к определенной фразе. Используя жирный шрифт в WhatsApp, можно акцентировать внимание на отдельных моментах, добавить эмоциональности, информативности отправляемому сообщению. Однако не все знают, как это сделать. Предлагаем разобраться, как сделать жирный шрифт при написании всего сообщения или только его части.
Как написать текст жирным
Последовательность действий может существенно отличаться. Все зависит от того, какой версией мессенджера пользуется владелец телефона. Для Android порядок действий будет одним, для iOS или Windows – другим. Однако есть и универсальный способ, который можно использовать на всех трех системах. С ним стоит познакомиться в первую очередь.
Первый способ: универсальный
Разбираясь, как писать жирным шрифтом при работе телефона на определенной операционной системе, стоит в первую очередь рассмотреть данный вариант. Он предполагает использование специального символа. Чтобы писать жирным, достаточно поставить «*», написать сам текст, а затем опять поставить «*».
Делается это в следующей последовательности:
- Запускаем мессенджер и переходит в нужный чат. Дождавшись открытия и убедившись, что открылся чат с нужным собеседником, устанавливаем курсор в поле, в котором предстоит набрать текст.
- Вводим «*».
- Сразу без пробела набираем фразу или отдельное слово, которое нуждается в выделении.
- Вводим «*».
- При необходимости дописываем сообщение и отправляем его собеседнику, нажав на соответствующую клавишу.

При использовании мобильной версии, работающей на iOS или Андроид, требуемый эффект будет достигнут сразу после завершения фразы. С Виндовс ситуация несколько иная. Возможность форматирования фраз до отправки сообщения здесь не предусмотрена. Однако после нажатия соответствующей клавиши, удастся правильно расставить акценты.
Необязательно сразу выделять конкретную фразу жирным шрифтом. При необходимости можно набрать весь текст, а затем вставить звездочки в нужные места и тем самым выполнить форматирование текста.
Второй способ: контекстное меню
Чтобы воспользоваться данным способом, надо набрать текст, выделить, а после появления контекстного меню выбрать нужный формат. В телефоне на iOS следует прикоснуться к стрелочке, направленной вправо. Это позволит открыть пункт «B I U», в котором и скрывается формат.

Иные способы форматирования
Не всегда жирный шрифт является единственно возможным решением. Форматирование текста в WhatsApp возможно путем зачеркивания, курсива или подчеркивания. При этом достигается желаемый эффект от передачи сообщения. Для достижения желаемого результата можно использовать специальные символы или контекстное меню.
Как писать курсивом
Прежде чем менять шрифт, напишите всю фразу целиком. После этого следует воспользоваться контекстным меню. Как только оно появиться, можно будет поменять стиль написания всей фразы или только ее части.
Вместо контекстного меню можно использовать и специальные символы. Для курсива это нижнее подчеркивание. Чтобы получить красивые буквы, достаточно написать нижнее подчеркивание, вписать текст и опять прописать знак нижнего подчеркивания.
Выглядит это следующим образом:
- Знак «_».
- Фраза целиком или отдельные слова, которые хотелось бы выделить особым образом.
- Знак «_».

Как сделать текст зачеркнутым или перечеркнуть отдельные фразы
Зачем зачеркивать текст? Иногда даже в этом возникает необходимость для лучшей подачи информации. Можно зачеркнуть неправильную фразу, а правильную оставить нетронутой.Для получения зачеркиваемого текста достаточно воспользоваться символом тильда. Символ вписывают вначале и в конце текста без каких-либо пробелов и знаков припенания. Фраза сразу получается зачеркнутой. При желании можно подчеркнуть отдельные слова.

Моноширный формат
Чтобы воспользоваться данным форматом, надо найти, где на клавиатуре находятся наклонные ««`» кавычки и также заключить слово в эти символы (кавычек должно быть по три с каждой стороны). Найти его немного сложнее чем другие символы, так как часто он может находиться во вложенном меню первой страницы спецсимволов. Этот спецсимвол позволяет обозначить начало и окончание зоны конфликта. Вместо ускоренного варианта форматирования можно использовать контекстное меню. Изменение формата осуществляется в точном соответствии с содержанием сообщения и целью его отправки.

Заключение
Какой способ форматирования текста является предпочтительным, зависит от содержания отправляемой информации и личности получателя. Одно дело выделить текст при общении с другом и совсем другое с деловым партнерам. Надо не только писать в соответствующем стиле, но и правильно расставлять акценты. Нарушение деловой этики недопустимо. Зная, как выделить конкретную фразу или изменить текст на курсивный, несложно добиться желаемого эффекта при минимальных усилиях, также можно использовать любое их сочетание вместе, эксперементируйте, но не забывайте, что между спецсимволом и словом не должно быть пробела, иначе ничего не выйдет.
Теперь вы в курсе того, как использовать разные типы форматирования разными способами, вы можете выбрать любой вариант, который вам удобен, первый более быстрый, хоть и требует набора дополнительных символов, второй практичнее.
Видео по теме
Как поменять шрифт на WhatsApp: жирный, курсив, зачеркнутый
C версии приложения 2.17.52 от 04 сентября 2017 менять форму текста стало очень просто! Но также мы дадим инструкции для тех, у кого стоит старые версии программы.
Давай рассмотрим как в Ватсапе менять шрифт и как выделить текст жирным, курсивом или зачеркнутым.
- Войди в чат;
- Напиши сообщение, удерживай его;
- Увидишь варианты формата сообщения;



Ниже в статье узнаешь как подчеркнуть шрифт, перевернуть текст, отзеркалить, транслетировать и даже передать в виде Азбуки морзе.
Каждый седьмой человек в мире активно использует мессенджер, также как и ты и, более того, кажется что все секреты и «фишки» уже найдены. Однако вчера или уже несколько дней назад одни из твоих знакомых прислал тебе в необычное сообщение. Хочешь также?
Инструкция для Iphone и Android
Принципиальных различий по смене шрифта для Andoid и Iphone нет, давай разбираться что нужно сделать?
Не переживай, перед тем, как сменить кегель тебе не придется совершать никаких серьезных манипуляций и поэтому не нужно искать отдельно информации по замене. Так, что на том, что на другом устройстве нужно будет воспользоваться просто специальными символами.
Какими же бывают тексты в приложении? Стоит сразу оговориться, что сильно разбежаться не удастся, кегелей ведь в приложении всего четыре.
- Жирный;
- Курсив;
- Зачеркнутый;
- Кегель разработчика.
Первые три мы рассмотрим чуть позже, а сейчас давай попробуем что-нибудь написать шрифтом разработчика. Его еще называют FixedSys. Его нет в настройках мессенджера, однако, это нам не помешает его использовать.
Шрифт разработчиков

По логие и чего? Что поменялось? А на самом деле все выглядит примерно так:

Немного заметны различия!
Мы не уверены, что разработчики пишут именно так, однако, для того чтобы заинтриговать друзей в переписке его будет более чем достаточно. Ну а теперь, если ты хочешь узнать другие «фишки» в Воцапе, то переходи к следующему пункту статьи.
Как сделать жирный шрифт в Whatsapp
Давай разберемся как писать жирным шрифтом в Whatsapp. Для чего может понадобится такое начертание слов? Да для чего угодно! Например, им можно выделить слова в тексте, которые особенно для тебя важны, либо же если ты злишься, подчеркнуть насколько сильно ты недоволен. В любом случае он будет весьма полезен.



Если у тебя не обновляется приложение, есть другие варианты:)
- Открой чат Ватсап.
- Набери сообщение, которое хочешь отправить.
- Приложение или часть его, которое ты хочешь выделить с помощью жирного начертания с двух сторон окружи точками (*). После того как ты отправишь текст он станет жирным. После того как в Ватсапе ты сделаешь выделить жирным, текст еще в неотправленном сообщении уже изменится.

Ну вот, теперь ты разобрался как писать текст жирным шрифтом в Whatsapp – на самом деле все очень просто!
Как писать курсивом в Whatsapp
Для чего может потребоваться курсив? Конечно же, чтобы написать что-нибудь милое и красивое. Либо же некоторые просто пишут курсивом, т. к. стандартное начертание их не очень устраивает. Итак, перед тем как писать курсивом в Whatsapp, убедись, что ты открыл нужный чат.



Если нет возможности обновиться:
- Напиши текст в окне.
- То слово или предложение, которое ты хочешь написать курсивом, отдели с двух сторон нижним подчеркиванием (_).
После всех этих манипуляций у тебя получится Italic.

Итак, мы разобрались как писать курсивом в Вотсапе. Так же как и в случае с жирным, курсив – это очень просто.
Как зачеркнуть слово в Whatsapp или писать зачеркнутым
Зачеркнутый кегель может пригодится тогда, когда ты написал что-то неправильно и тебе это показалось смешным. Чтобы удалить и одновременно выделить шутку можно применить зачеркивание. Также с помощью зачеркивания можно акцентировать внимание на том, что должно было быть, но в результате стало немного другим. Можно зачеркнуть как и слово в Whatsapp, так и целое предложение. Итак, давай рассмотрим как сделать зачеркнутый текст в Ватсапе:



Инструкция для тех, у кого старые версии:
- Открой нужный тебе чат.
- Напиши сообщение.
- Слово или предложение, которое нужно зачеркнуть, с двух сторон заключи в знак «тильды» (
). После этой манипуляции и отправки сообщения оно станет зачеркнутым.

Подчеркнуть шрифт в Вацап
Для этого тебе нужно сделать несколько простых шагов:
- Открывай Вацап с компьютера или с телефона
- Далее открой отличный сервис по ссылке, пиши сообщение и копируй его из формы справа;

3. Вставляй в чат и отправляй; Готово!)
Готово!)
Транслетировать текстовое сообщение в Востап
Алгоритм тот же, но попробуем с телефоном:
-
- Общаемся в чате;
- Открываем помощника по ссылке;
- Пишем слово, предложения, свои мысли и затем копируем;
 4. Открываем переписку, вставляем текст и отправляем;
4. Открываем переписку, вставляем текст и отправляем;

Перевернуть текст в Востап
Удиви собеседника перевернутым текстом, следуй инструкции:
-
- Открываем в браузере наш сервис (телефон или компьютер — не важно);
- Пиши всё, что хочешь и затем копируем;

- Вставляем в чат с перепиской;

Отзеркалить сообщение в Whatsapp
Это преображение не займет у тебя много времени:
1. Заходим на сайт нашего помощника;
2. Пишем сообщение, копируем;
3. Возвращаемся к нашему диалогу. Затем отправляем и вуаля…твой собеседник видит и не может понять, как же перевернуть текст;
Как сделать текст в виде Азбуки морзе в Whatsapp?
Напоследок самое интересное!
-
- Переходи к нашему сервису по ссылке;
- Набирай сообщение и копируй из правой колонки;

3. Отсылай другу в мессенджере — пусть гадает, что же там написано;)
Написание текста курсивом в Word

Способ 1: Панель инструментов
Для того чтобы сделать текст курсивом, необходимо воспользоваться одной из кнопок на панели инструментов Ворд, предоставляющей возможность изменения типа начертания.
-
Выделите фрагмент текста, который требуется преобразовать в курсив, или установите указатель курсора (каретку) в том месте документа, где вы планируете писать в таком начертании.


Текст, который вы выделяли или только будете вводить в документе, станет курсивным.

При необходимости тип начертания можно более детально настроить. Для этого нужно вызвать меню группы инструментов «Шрифт», нажав по расположенной в его правом нижнем углу стрелочке. В окне, которое будет открыто, вы можете выбрать тип шрифта, его начертание (помимо просто курсива доступен «полужирный курсив»), размер, цвет и некоторые другие параметры. Задаваемые настройки сразу же отображаются в блоке предварительного просмотра (3), а для подтверждения внесенных изменений и закрытия окна следует кликнуть по кнопке «ОК».

Способ 2: Горячие клавиши
Альтернативный и вместе с тем более простой в своей реализации метод написания текста курсивом заключается в использовании комбинации клавиш, узнать которую можно, если навести указатель курсора на кнопку «К».

Как и в предыдущем случае, выделите текст, начертание которого необходимо изменить на курсивное, или установите каретку в том месте, где вы планируете начать что-либо печатать в таком виде, и нажмите вышеуказанные горячие клавиши. Отметим, что они являются универсальными и работают не только в Ворде, но и в абсолютном большинстве программ, в которых имеется возможность редактирования текста.

Отмена написания курсивом
Если в процессе изменения начертания вы допустили ошибку и, например, сделали курсив не для того фрагмента или части текстового документа, выделите его (или установите каретку в нужном месте) и нажмите уже известную нам по предыдущим способам кнопку на панели инструментов или горячие клавиши.
В тех случаях, когда помимо начертания требуется отменить и другие параметры текста (например, тип шрифта, размер), следует очистить его форматирование. Для этих целей во всей той же вкладке «Главная», в группе инструментов «Шрифт» предусмотрена специальная кнопка, показанная на изображении ниже – «Очистить все форматирование».

 Мы рады, что смогли помочь Вам в решении проблемы.
Мы рады, что смогли помочь Вам в решении проблемы.
Добавьте сайт Lumpics.ru в закладки и мы еще пригодимся вам.
Отблагодарите автора, поделитесь статьей в социальных сетях.
 Опишите, что у вас не получилось. Наши специалисты постараются ответить максимально быстро.
Опишите, что у вас не получилось. Наши специалисты постараются ответить максимально быстро.
Как менять шрифт в Ватсапе
Мессенджер «Ватсап» является одним из популярнейших приложений для интернет-коммуникации. Разработчики постоянно трудятся над улучшением его работы, добавляя новые функции. Одна из них – это возможность использовать разные стили шрифтов, например зачеркнутый текст в WhatsApp. Кроме выбора типа написания, можно также менять цвет, размер или делать буквы перевернутыми. Все это используется для персонализации написанного, создания своего стиля, а также в рекламных рассылках.

Как в WhatsApp писать зачеркнутым
Одним из стандартных, заданных разработчиками типов шрифта является зачеркнутый. Он нужен, например, для придания эмоциональности сообщению.
Зачеркнуть слово в переписке можно 2 несложными способами:
- выделить при помощи символов;
- использовать команду.
Чтобы перечеркнуть предложение, достаточно просто поставить перед его началом и в конце знак тильды. Он выглядит так – «
Для использования команды нужно:
- Набрать сообщение.
- Выделить нужную его часть и несколько секунд удерживать на ней палец.
- Нажать на 3 точки.
- Выбрать пункт «Зачеркнутый».
После отправки написанное приобретет нужный вид.
Как сделать жирный шрифт в WhatsApp
Схема использования данного вида форматирования текста ничем не отличается от предыдущей. Вы можете использовать символьный код «*».
Для того чтобы активировать команду, нужно:
- Набрав сообщение, выделить слово или предложение целиком.
- Удерживать на нем палец.
- Нажать на 3 точки.
- Выбрать «Жирный».
Как писать курсивом
Курсив тоже можно оформить при помощи символов, в данном случае нужно воспользоваться нижним подчеркиванием – «_».
Для выбора написания курсивом через внутренние настройки программы выделите текст, в появившемся окошке нажмите 3 точки и затем пункт с соответствующим названием.
Как в «Ватсап» поменять шрифт
Вы можете использовать сторонние приложения, например для создания сообщений в виде азбуки Морзе, отзеркаленного текста, радужного оформления и мн. др.

Разработчики не смогли добавить возможность существенно редактировать оформление беседы, но предусмотрели общее изменение размера шрифта для всех сообщений (и ваших, и собеседника). Эта функция пригодится людям со слабым зрением.
Чтобы увеличить шрифт в «Вацап», следует:
- Открыть настройки приложения, нажав на 3 вертикальные точки в правом верхнем углу.
- Выбрать пункт «Чаты».
- Найти раздел «Размер шрифта» и перейти в него.
- Подобрать подходящий для вас вариант. Всего их 3: маленький, средний и крупный.
- Закрыть настройки и пользоваться приложением с удобным форматом текста.
Как писать разными шрифтами
Еще одним секретом мессенджера является возможность использовать сразу несколько видов оформления. Например, вы можете сделать жирный курсив и перечеркнуть его.
Сделать это просто как на смартфонах на «Андроид», так и на «Айфоне». Вам потребуется только знание символов выделения.
Для использования нескольких видов оформления одновременно:
- Напишите какое-то сообщение.
- Выделите нужный вам участок с 2 сторон знаком звездочки – для жирного оформления, нижнего подчеркивания – для курсива или тильды – для зачеркивания.
После всех манипуляций текст в окне набора сообщения может выглядеть
_*. Порядок прописывания символов не важен.
Как изменить цвет шрифта
Функция письма цветными буквами в саму программу не встроена, но можно воспользоваться специальным приложением, например Text Art.
.jpg)
Для изменения цвета следуйте следующей инструкции:
- Скачайте программу для Android или iOS.
- Открыв программу, выберите пункт «Редактировать текст».
- Введите нужное сообщение и при помощи встроенных возможностей придайте ему подходящий вид.
- Обязательно перед отправкой проверьте, как он смотрится, нажав на кнопку «Предварительный просмотр».
- Отправьте сообщение вашему собеседнику при помощи функции «Отправить в WhatsApp».
Через данное приложение вы сможете не только задать цвет, но и гибко отредактировать все параметры. Такое оформление будет полезно, например, в рекламной рассылке.
Как сделать цитирование
Возможность цитировать позволяет ссылаться на сообщения вашего собеседника или продемонстрировать, на какое из них вы отвечаете в этот момент. Полезная функция выручает не только в личной переписке, но и в групповом чате.
Для того чтобы использовать цитату, следует:
- Нажать на сообщение, которое вы ходите процитировать.
- Удерживать палец на нем до тех пор, пока вверху не появится меню редактирования.
- Нажать на левую стрелку, чтобы цитата закрепилась за вашим сообщением при ответе, либо на правую – для пересылки текста в другую беседу.
- Написать ответ и отправить его стандартным способом.
Переслать сообщение возможно и в тот чат, где оно уже содержится. Это позволит продублировать цитату без вашего комментария.
Как сделать перевернутый текст
Такое форматирование можно использовать, чтобы удивить друзей или создать атмосферу тайны в рекламной рассылке. Например, секретный промокод будет выглядеть зрелищнее при подобном написании.
.jpg)
Перевернуть текст в «Вотсапе» легко несмотря на то, что эта функция не встроена в само приложение.
- Загрузите и откройте приложение Upside Down. Неважно, на Android, iPhone или ПК.
- Введите сообщение в левом окне.
- Нажмите на кнопку «Преобразовать».
- Скопируйте полученный результат и вставьте в переписку в приложении.
Как копировать и вставить текст в «Ватсапе»
Метод цитирования не всегда оправдан. Если ваше сообщение большое, а переслать нужно только какую-то его часть, удобнее воспользоваться функцией копирования.
Чтобы скопировать и вставить текст в «Ватсапе», нужно:
- Выделить нужную часть сообщения, удерживая на ней палец.
- Скорректировать, что нужно скопировать. Проверьте, чтобы все необходимые слова были выделены темным.
- Коснуться «Копировать».
- Открыть переписку, куда нужно переслать часть текста.
- Нажать и удерживать палец в окне ввода сообщения, пока не появится меню.
- Выбрать команду «Вставить».
- Отформатировать запись при необходимости и отправить ее.
Алгоритм подходит и для копирования информации с сайтов, из других приложений или личных заметок на том же устройстве.
Выделение текста в «Ватсап» с помощью символов
Изменить формат шрифта командой не всегда возможно. Например, в браузерной или компьютерной версии приложения подобной функции не предусмотрено, но доступно на любой из платформ смартфонов.
Виды символов и включаемое выделение:
- * – жирный;
- _ – курсив;
Чтобы изменить текст данным способом, достаточно поставить необходимые знаки с двух сторон предложения либо выделить ими нужную часть сообщения.









