Что делать, если принтер HP не сканирует в Windows 10
HP относится к числу крупнейших брендов принтеров для Windows 10. Как правило, модели HP – это универсальные принтеры, с помощью которых пользователи могут печатать и сканировать. Такие принтеры, как HP Deskjet 2130 и Envy 5540, являются моделями с высоким рейтингом.
Тем не менее, принтеры HP по-прежнему могут время от времени сканировать. Это особенно актуально для пользователей, которые только что обновились до Windows 10 с Win 7 или 8.1. Некоторые пользователи заявили на форумах, что их принтеры HP не сканируют после обновления платформы.
Таким образом пользователи могут исправить принтеры HP, которые не сканируют.
Как сканировать на принтере HP Ink Tank Wireless 415?
Как сканировать с помощью функции веб-сканирования
- Загрузите оригинал на стекло сканера в правый передний угол отпечатанной стороной вниз.
- Откройте встроенный веб-сервер.
- Перейдите на вкладку Сканирование.
- На левой панели щелкните Веб-сканирование, измените требуемые параметры, а затем щелкните Сканировать.
Как пользоваться
Давайте переходить к делу и разбираться, как же бесплатно скачать данное приложение, как установить программу на свой компьютер, а также как пользоваться утилитой для сканирования, аналоговых документов при помощи сканера от Hewlett-Packard.
Загрузка и установка
Изначально мы, естественно, должны будем загрузить программу. Потом последует ее установка и так далее. Рассмотрим и первый, и второй моменты в виде пошаговой инструкции:
- Изначально переходим в самый низ странички и кликаем по кнопке, которая позволит загрузить архив с приложением. Дальше распаковываем полученный архив и запускаем исполняемый файл.

- На следующем этапе мы принимаем лицензионное соглашение программы. Для этого достаточно переключатель триггера установить в отмеченное цифрой 1 положение, а затем нажать на Далее.

- Запустится процесс инсталляции приложения, а нам останется дождаться его завершения.

Итак, программа установлена и теперь можно смотреть, как ею пользоваться.
Инструкция по работе
Для того чтобы отсканировать любой аналоговый документ, включая картинку, а затем преобразовать ее в электронный формат с выбранным расширением, в данной программе нам достаточно сделать лишь один клик. Но перед тем, как переходить непосредственно к сканированию, давайте единоразово внесем некоторые настройки. Для этого жмем по кнопке, отмеченной на скриншоте ниже.

Нам необходимо установить цвет будущего файла, выбрать его качества, а также формат. Когда все это будет сделано, мы можем переходить непосредственно к сканированию. Для этого следует нажать первую кнопку, находящуюся в левой половине окна.
RiDoc
Программное обеспечение не уступает вышеописанным, тоже дает сканировать несколько страниц в один файл с расширением «.pdf» и дополнять документ новыми рисунками, сохраненными на компе.
Основным недостатком является необходимость платы за лицензионный ключ к программе. Но для нескольких раз можно воспользоваться, так как после установки предоставляется месячный бесплатный доступ.
После запуска программы сверху в меню «Сканер» выберите нужный аппарат. И сразу той же кнопкой инициализируйте сканирование.
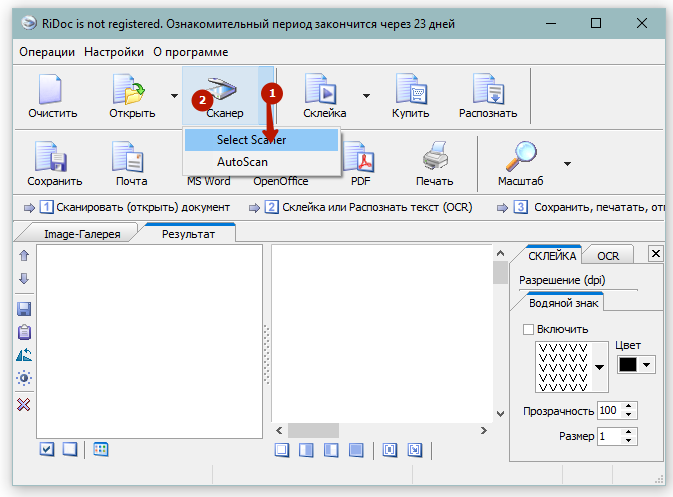
Настройке характеристики создаваемой сканируемой копии и запустите операцию.
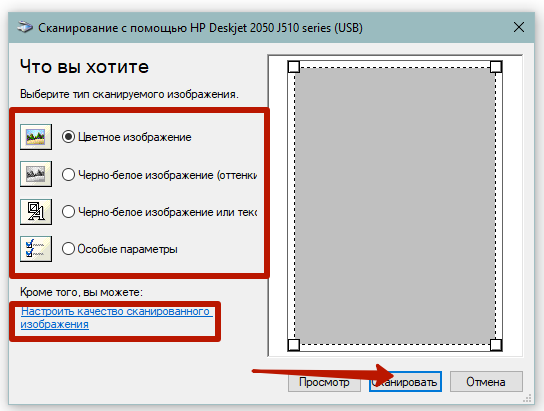
Так проделайте для каждого документа. Сканы будут появляться во вкладке «Image-Галерея». Чтобы сохранить многостраничный PDF-скан на компьютер, отметьте необходимые изображения и сделайте склейку.

Увидеть конечный вариант можете на вкладке «Результат». А справа есть небольшая панель с возможностью настроек склейки.
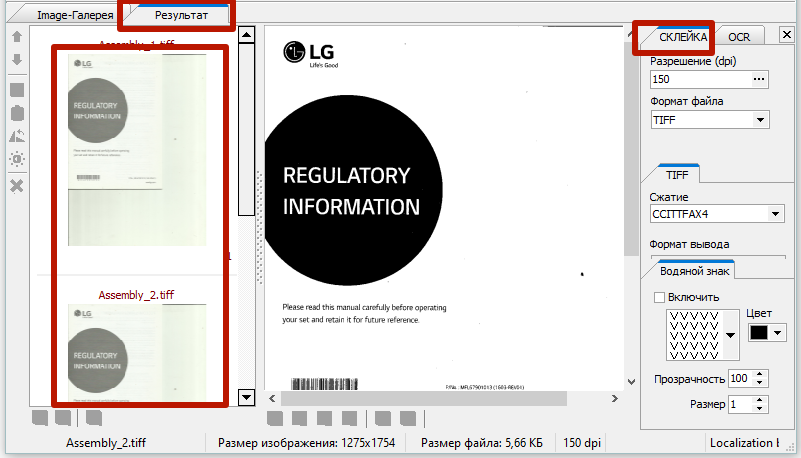
Дабы сохранить склеенный документ, кликните по кнопке «PDF» на верхней панели программы.

Укажите удобное имя, выберите путь сохранения и нажмите «OK».
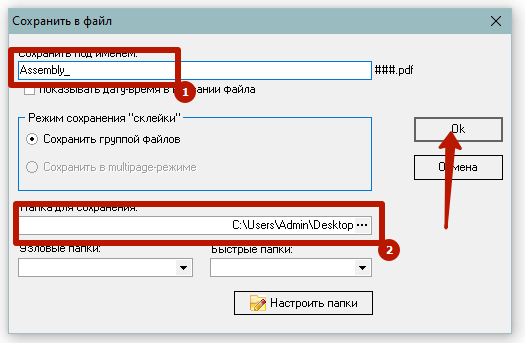
Прошивка HP Laser MFP 135a, 135w, 135r, 135wr для работы без чипа картриджа
- версию прошивки (f/w version),
- серийный номер принтера (Serial number)
- номер CRUM картриджа.
Рекомендую считывать эти данные с помощью специальной программы, нажав в ней кнопку “Получить данные”. Скачать программу для считывания отчетов принтера (пароль на архив: printblog)
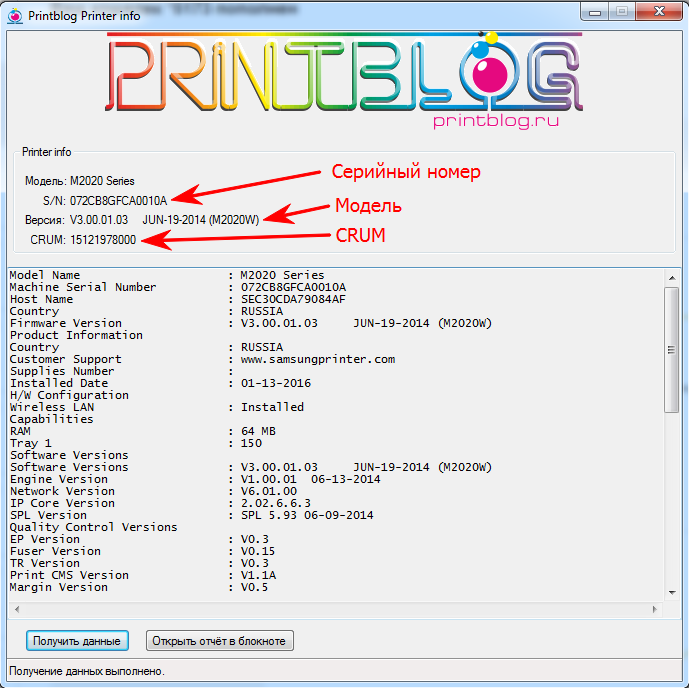
Если что-то не получается с программой: не скачивается, не могу извлечь из архива, требует пароль, ругается антивирус, не считывает данные, то можно попробовать распечатать отчеты на самом принтере, если он полностью не заблокировался.
Что бы распечатать отчеты из меню на HP Laser MFP 135 необходимо :
- Три раза нажимаем на принтере кнопку Меню
- Настр. сист., нажимаем ОК
- Настройка, нажимаем вправо до Отчет, нажимаем ОК
- Выбираем отчет Конфигурации или Расходные материалы и нажимаем ОК для печати. В отчете Конфигурации находим серийный номер, он имеет вид CNB1N3K50P, смотрим версию прошивки, она имеет видV3.82.01.10, в отчете Расходных материалов находим CRUM, он имеет вид 200317A6193
Получив данные принтера вставляете их в поля на странице товара, будьте внимательны, что бы не было ошибок.
Версию прошивки выбираете такую же или выше.
Нажимаете “Купить”, переходите в корзину, оплачиваете удобным способом оплаты и тут же получаете письмо со ссылкой на ваш email.
Вход в принудительный режим для HP Laser 135A, 135R, 135W
Удерживая кнопку «Отмена» (x) включить принтер, отпустить обе кнопки и нажать «Отмена» еще раз. На диплее должна появиться надпись «Wait Image»
5. Окончание
После того, как вы удачно прошьёте аппарат, удалите чип из картриджа (заклеить скотчем) и сохраните его (чип — ключ). Аппарат должен работать без чипа.
ВАЖНО. Во всех последующих картриджах, которые вы собираетесь использовать в принтере чип должен быть удален. Если вы по ошибке вставите новый картридж с чипом, то аппарат заблокируется.
Установка требуемого программного обеспечения
Друзья, стоит отметить, что следующую установку (начинается с четвёртого пункта) можно сделать и с помощью установочного диска, который идёт в комплекте с устройством. Достаточно вставить его в дисковод и установить ПО, следуя подсказкам на экране, как любую игру, например. Ниже мы будем рассматривать способ установки через загружаемый файл с сайта поддержки HP.
- Для начала необходимо подключить принтер к компьютеру или ноутбуку через порт USB. Кабель для соединения устройства находится в комплекте, поэтому найти его будет не проблема. Если вдруг по каким-то причинам в коробке его не оказалось, обязательно обратитесь в магазин, где аппарат был приобретён. Однако если вы сами потеряли этот кабель, то приобретите новый, иначе вы не сможете пользоваться устройством.
- Итак, МФУ от компании HP подключено к компьютеру. Теперь включите принтер с помощью кнопки питания на его корпусе. Вы услышите характерные звуки, а также увидите, что индикатор питания загорелся зелёным цветом.
- По умолчанию система автоматически начнёт поиск драйверов для работы девайса. Дождитесь, пока эта операция дойдёт до своего логического завершения. Возможно, потребуется перезагрузка персонального компьютера.
- После перезагрузки (если она требовалась) откройте браузер и перейдите на сайт https://support.hp.com/ru-ru/drivers/selfservice/hp-laserjet-m1120-multifunction-printer-series/3447595/model/3447596. Это страница для загрузки программного обеспечения для нашего принтера. При необходимости измените версию операционной системы компьютера, если сайт не распознал её правильно.
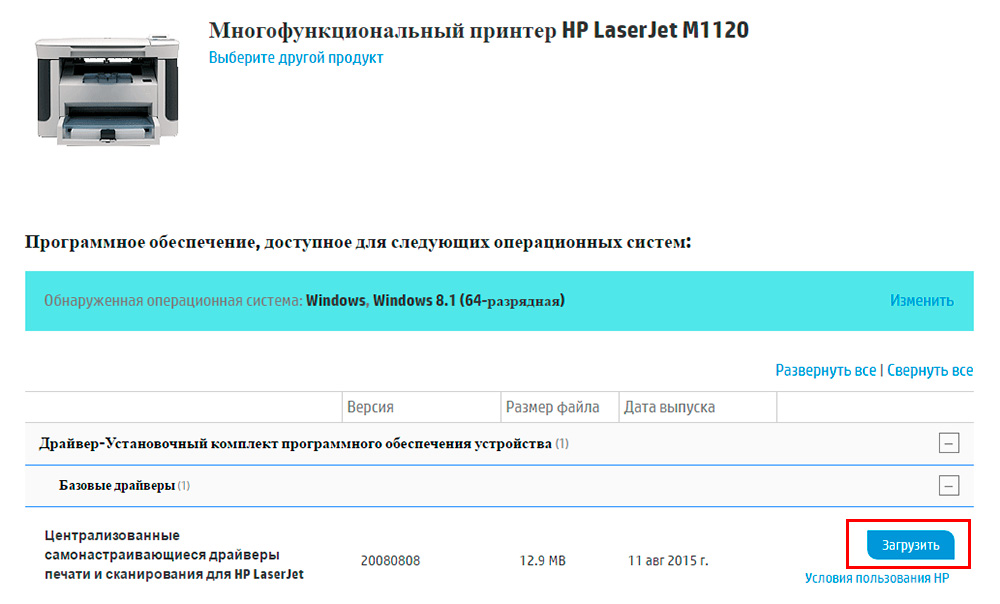
Для старта закачки ПО нажмите Загрузить
Описание и возможности
Итак, какая же программа лучше всего подойдет для сканирования аналоговых документов в электронный формат? Эта утилита называется ScanLite и сейчас мы объясним, почему именно она является лучшей. Во-первых, это на 100% бесплатный инструмент, полностью переведенный на русский язык. Во-вторых, данная программа является максимально простой, отлично справляется со своей задачей и не содержит ничего лишнего. Ну и, в-третьих, тут присутствует достаточное количество инструментов, которые позволяют настроить изображение перед его экспортом в электронный формат.

Обо всех моментах использования данного софта вы можете узнать из приведенной ниже пошаговой инструкции. Также дополнительная информация ждет пользователя в виде короткого обучающего ролика по теме.
Особенности подключения принтеров HP к телефону через вай-фай

Простота процесса
Некоторые принтеры НР оснащены функцией, позволяющей осуществлять удаленную печать непосредственно с телефона, компьютера или планшета. При этом не требуется подключаться к существующей беспроводной сети.
Для этого необходимо:
- проверить, наличие соответствующих программ на мобильном устройстве;
- убедиться, что приложение для печати, установленное на смартфоне, совместимо с печатающим устройством;
- включить Wi-Fi Direct на принтере;
- Wi-Fi Direct дает возможность совместного подключения до 5 устройств;
- данная функция не дает возможность устройствам выйти в Интернет.
По сути, настройка принтера дело конечно ответственное, но при правильном подходе абсолютно не сложное. Благодаря всесторонней поддержке компании HP интернет буквально завален не только драйверами для установки, но и всяческими программами, которые позволяют провести всю процедуру правильно, без каких-либо осложнений.
Если описанные выше способы все-таки показались сложными, то рекомендуется обратиться к специалисту.












