
Доброго всем денечка! Как ваше настроение? Готовитесь ко вторым праздникам? Я да. Завтра мы едем в Ярославль вплоть до 9 мая, как я и говорил. Но вас без статьи я не оставлю. Недавно меня попросили сделать из обычной фотографии круглую, ну то есть чтобы портрет был в овальном обрамлении. Это несложно и конечно же я согласился помочь.
И вам я решил тоже рассказать, как сделать круглую фотографию в фотошопе, используя самые простые методы. Для какого-нибудь оформления данная штуковина всегда пригодится. Правильно я говорю? Ну и в силу сложившейся традиции я покажу вам несколько способов как это можно воплотить в жизнь.
Овальное выделение
Наверное вы уже догадались, что я задействую овальное выделение. Ну в принципе это логично, да и способ это наверное самый простой. Готовы? Тогда поехали!
- Откройте изображение в фотошопе и выберете инструмент «Овальное выделение».
- Теперь выделите ту область, которую вы хотите выбрать для нашего будущего круглого портрета. Вы помните, что благодаря зажатой клавише SHIFT получится ровный круг, а благодаря зажатой клавише ALT круг начинает рисоваться из центра? Если помните, то учите этот момент.
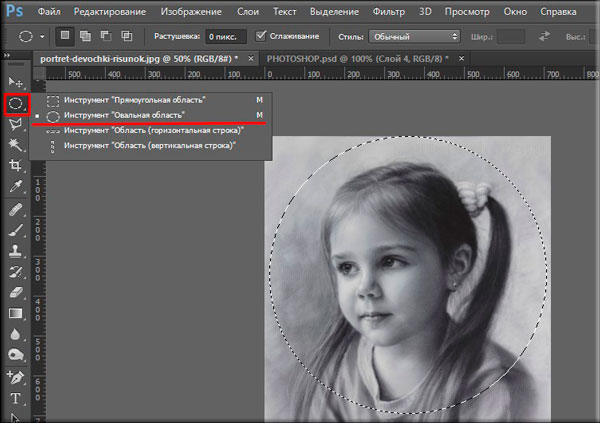
- Выделили? Молодчики. Дайте пять! Теперь вам нужно снять замочек на слое, если он там присутствует и обязательно надо инвертировать выделение. Помните как это делается? Делаем это с помощью комбинации SHIFT+CTRL+I, либо же через меню «Выделение» — «Инверсия» . После чего у вас выделенным будет не ваш фрагмент, а область вокруг него. Ну это вы уже наверное и так знаете).
- Теперь жмем по традиции клавишу DELETE, ну и конечно же оставляем «С учетом содержимого» и жмем ОК.

- Теперь у нас круглое изображение на прозрачном фоне. Но хотелось бы как-то убрать часть незадействованного фона. Для этого мы можем воспользоваться инструментом «Рамка» и обрезать ненужное.
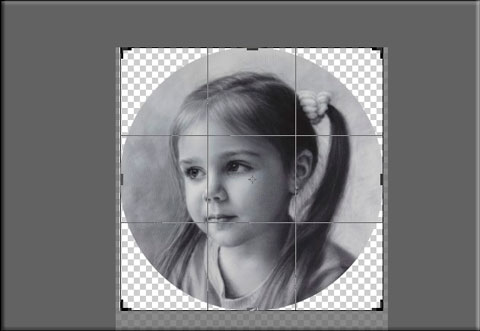
- Чтобы сделать картинку живее, можете покопаться в стилях слоя и сделать «Тиснение» или что-нибудь еще.

Ну и конечно же, как я и обещал, мы рассмотрим еще один способ. Он очень простой и паники у вас вызывать не должен.
Эллипс
- Итак, после того, как вы загрузили изображение сразу снимите с него замочек на панели и создайте новый слой.
- Теперь выберите инструмент «Фигура» , а конкретно «Эллипс» . И посмотрим настройки. Во-первых уберите заливку, чтобы нашу область не перекрывало каким-нибудь цветом. Во-вторых выберете цвет обводки, если вам это нужно. Я убрал напрочь. Ну и в-третьих выберите толщину. Я поставил 2. И теперь самый ответственный момент. Также как и с овальным выделением, выделите тот фрагмент, который вам нужен.
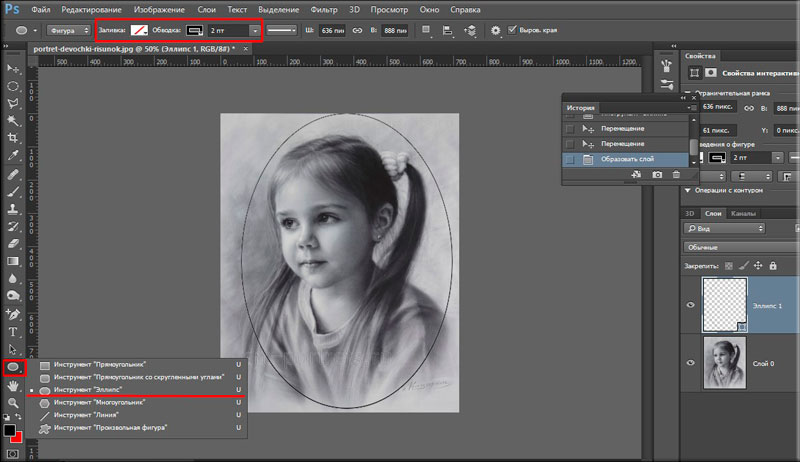
- Выделили? Отлично. Теперь нажмите правой кнопкой мышки на слое с эллипсом и выберете «Растрировать слой» . Это нам понадобится на следующем шаге.
- Выберите инструмент «Волшебная палочка» . Никаких настроек делать не надо. Просто щелкните левой кнопкой мыши на области за рамкой. Только убедитесь, что вы находитесь на слое с эллипсом.

- Теперь переходим на слой с изображением и по классике нажимаем какую клавишу? Правильно DELETE. И удаляем все с учетом содержимого. Ну это вам знакомо) И у вас остается округлая фотография.
- Ну а если вам не нравится рамка, которую мы сделали, когда чертили эллипс, то просто удалите или скройте слой с окружностью. Всё элементарно). Ну а дальше можете кадрировать и добавлять какие-то эффекты или стили слоя.
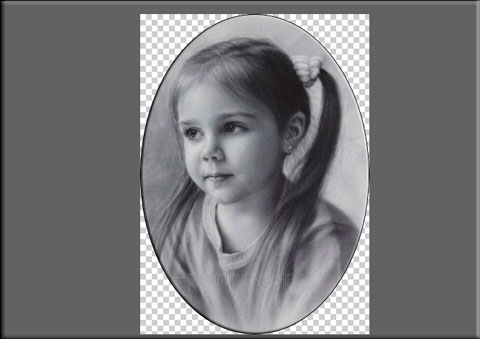
НЕ ЗАБУДЬТЕ! Чтобы запомнить изображение с сохранением прозрачности, вам необходимо сохранить его в формате PNG, иначе вы получите закругленную картинку с белым фоном.
Ну как? Понравилась статья? Если да, то обязательно подпишитесь на обновления блога и поделитесь статьей в социальных сетях. Тогда вы всегда будете в курсе самых интересных для вас статей на блоге.
Ну а если вы хотите полностью изучить фотошоп от А до Я и получить реальные знания по этому замечательному графическому редактору, то я настоятельно рекомендую вам изучить этот видеокурс . Данные видеоуроки рассчитаны на любой уровень пользователя и слушается на одном дыхании. Посмотрите сами.
Ну а на сегодня я свой урок заканчиваю. Посмотрите другие статьи на моем блоге и вы обязательно найдете что-нибудь интересное для себя. Успехов вам! Пока-пока!
Как нарисовать произвольную окружность или ровный круг в фотошопе
Произвольная окружность или ровный круг в фотошопе рисуются по тем же правилам, что и прямоугольник с квадратом соответственно. По большому счету использовать нужно те же самые группы инструментов, но с поправкой на форму фигуры.
Способ 1. Инструмент Эллипс
С помощью этого инструмента можно нарисовать векторную и растровую фигуру окружности или круга.
Начнем с векторной, то есть с такой фигуры, размеры которой можно изменять без потери качества. Для этого выберите инструмент Эллипс, и на панели параметров установите настройку Слой-фигура.

Теперь нарисуйте окружность или круг. Но сперва выберите основной цвет отличный от белого, а то не увидите, что в итоге нарисовали.
Как нарисовать ровный круг
По умолчанию, окружность рисуется произвольной, то есть вы рисуете ни что иное как овал с произвольными размерами. Для того, чтобы нарисовать ровный круг выберите один из вариантов:
- удерживайте зажатой клавишу Shift ;
- на панели параметров инструмента выберите опцию Окружность (рисование диаметра или радиуса):

Еще раз обратите внимание на это окно с параметрами инструмента. Здесь же можно настроить возможность рисовать фигуру по заданным размерам или пропорциям. Укажите в поля ширины и высоты желаемые размеры/пропорции, а потом просто щелкните в любом месте документа — фотошоп сразу отобразит окружность с указанными значениями.
Итак, векторная окружность или круг появились. Это будет закрашенная сплошным цветом слой-фигура.

Теперь, чтобы можно было изменить размеры без потери качества, используйте команду Свободная трансформация Ctrl+T . Когда необходимость в векторной фигуре отпадет, вы можете растрировать ее, чтобы продолжить работу над фигурой силами всех возможностей фотошопа.
Растровая фигура делается точно также, но в самом начале нужно выбрать другую опцию на панели параметров — Выполнить заливку пикселов.

После этого окружность будет создана сразу как растровая. Не забудьте для нее создать свой отдельный слой.
Еще рекомендуется, там же на панели параметров, установить галочку Сглаживание, чтобы края фигуры были ровными и гладкими.
Способ 2. Обводка выделенной области — кольцо
Обратимся к другому инструменту фотошопа — Овальная область. План действий таков: создаем круглую выделенную область, а потом делаем обводку ее границ. В итоге получаем кольцо.
Итак, выберите инструмент Овальная область.

Нарисуйте окружность произвольной формы или ровный круг (с зажатой клавишей Shift ). Так же на панели параметров инструмента можно указать для выделения заданные размеры или пропорции. Для этого из выпадающего списка Стиль выберите соответствующую опцию. После этого, поля ширины и высоты станут активными и туда можно будет ввести нужные цифры.

Допустим, получилось такая выделенная область:

Теперь нужно сделать обводку ее границ. Для этого выберите команду: Редактирование — Выполнить обводку.
Появится новое окно, в котором укажите ширину границы обводки, ее цвет. Также есть интересные настройки о том, как будет рассчитываться ширина обводки:
- Внутри — значит рамка ляжет по внутренней стороне выделенной области;
- По центру — значит рамка разделится поровну на часть проходящую внутри выделения и на часть со внешней стороны;
- Снаружи — значит рамка будет огибать пунктир выделения.
Имейте ввиду. что выбранный вариант повлияет на итоговые габариты окружности (на ее ширину и высоту).
Теперь, когда настройки введены, жмите ОК. Останется только убрать пунктир выделения — Ctrl+D .
Выполняем обрезку фото в Фотошопе

Обрезка изображений
Обрезка позволяет акцентировать внимание на главном, отсекая ненужное. Это бывает необходимо при подготовке к печати, публикаций или же для собственного удовлетворения.
Способ 1: Простое кадрирование
Если необходимо вырезать какую-то часть фотографии, не учитывая формат, вам поможет кадрирование в Фотошопе. Выберите фотографию и откройте ее в редакторе. В панели инструментов выберите «Рамку»,

- Выделите часть, которую хотите оставить. Вы увидите обозначенную вами область, а края будут затемнены (уровень затемнения можно изменить на панели свойств инструмента).

Способ 2: Обрезка под заданный размер
Этот прием будет полезен, когда вам нужно обрезать фотографию в Фотошопе CS6 под определенный размер (к примеру, для загрузки на сайты, с ограниченным размером фотографии или печати). Обрезка выполняется так же, как и в предыдущем случае, инструментом «Рамка». Порядок действий остается прежним до момента выделения нужной области. В панели опций в выпадающем списке выберите пункт «Изображение» и задайте нужный размер изображения в полях рядом.

Далее вы выделяете нужную область и корректируете её расположение и размеры так же, как в простой обрезке, при этом соотношение сторон останется заданным.
Подготавливаясь к печати фотографий, следует иметь в виду, что требуется не только определенный размер фотографии, но и ее разрешение (количество пикселей на единицу площади). Как правило, это 300 dpi, т.е. 300 точек на дюйм. Задать разрешение можно в той же панели свойств инструмента для обрезки изображений.

Способ 3: Обработка с сохранением пропорций
Зачастую нужно обрезать изображение в Фотошопе, сохранив определенные пропорции (фотография в паспорт, к примеру, должна быть 3х4), а размер не принципиален. Эта операция, в отличие от остальных, делается при помощи инструмента «Прямоугольная область».

- В панели свойств инструмента необходимо задать параметр «Заданные пропорции» в поле «Стиль». Вы увидите поля «Ширина» и «Высота», которые нужно будет заполнить в нужном соотношении.

Затем вручную выделяется необходимая часть фотографии, при этом пропорции будут сохраняться.

Когда необходимое выделение создано, в меню выберите «Изображение» и пункт «Кадрирование».

Способ 4: Обрезка с поворотом изображения
Иногда нужно еще и перевернуть фотографию, и это можно сделать быстрее и удобнее, чем в два независимых действия. «Рамка» позволяет это сделать в одно движение: выделив нужную область, переместите курсор за нее, после чего он превратится в изогнутую стрелку. Зажав его, вращайте изображение как надо. Можно еще регулировать размер кадрирования. Завершите процесс обрезки, нажав ENTER.

Таким образом, мы научились обрезать фотографии в Фотошопе при помощи кадрирования.
 Мы рады, что смогли помочь Вам в решении проблемы.
Мы рады, что смогли помочь Вам в решении проблемы.
Добавьте сайт Lumpics.ru в закладки и мы еще пригодимся вам.
Отблагодарите автора, поделитесь статьей в социальных сетях.
 Опишите, что у вас не получилось. Наши специалисты постараются ответить максимально быстро.
Опишите, что у вас не получилось. Наши специалисты постараются ответить максимально быстро.
Как сделать блики в фотошопе

- Как сделать блики в фотошопе
- Как убрать блики с фотографии
- Как добавить блеск глазам в фотошопе
- Как сделать блеск в фотошопе
- Как добавить блеск губам в фотошопе
- Как сделать блестящие губы в фотошопе
- Как делать блестки в Photoshop

- Как убрать блеск в фотошопе

- Как сделать блики

- Как в Фотошопе сделать блестящую картинку

- Как сделать блик в глазах

- Как сделать переливающиеся картинки

- Как сделать эффект свечения

- Как в «Фотошопе» сделать лучи

- Как нарисовать блик

- Как в Фотошопе убрать засвет

- Как нанести макияж в фотошопе

- Как накрасить глаза в фотошопе

- Как изменить губы в фотошопе

- Как увеличить мышцы в фотошопе

- Как накрасить в Фотошопе

- Как осветлить глаза в фотошопе

- Как сделать фото глянцевым в Фотошопе

- Как сделать в фотошопе блестящий текст

- Как сделать светлее лицо в фотошопе

- Как в Фотошопе сделать фото ярче

- Как в Фотошопе сделать яркие глаза

- Как сделать слой полупрозрачным в Photoshop

Как сделать круглую фотографию

- Как сделать круглую фотографию
- Как сделать закругленные углы в фотошопе
- Как сделать картинку круглой
- Графический редактор Adobe Photoshop




















Как сделать фотографии круглыми в powerpoint?

Один из трендов этого года — это круглые картинки, фотографии, изображения и иконки. В презентациях они смотрятся очень выигрышно, но не многие умеют их делать.
Основные ошибки большинства пользователей PowerPoint при создание круглых картинок:
1. Изображение получается вытянутой овальной формы.
2. Изображение получается почти правильных круглых пропорций, но его содержание сильно деформируется.
Секрет простой: вам нужно использовать квадратную заготовку с одинаковыми сторонами.
Если ваше изображение прямоугольное, то сначала сделаем из него квадратное:
Кликнуть на изображение на слайде > вкладка Формат > кнопка Обрезка (не иконка, а текст «обрезка» под ней) > пункт Пропорции > пункт 1:1
Готово! У нас есть квадрат, теперь делаем круг.
Кликнуть на изображение на слайде > вкладка Формат > кнопка Обрезка (не иконка, а текст «обрезка» под ней) > пункт Обрезать по фигуре > пункт Овал (Рисунок 2).
 |
| Рисунок 2: делаем круг |
-
Fontosság
- Új
- Megtekintés
- Értékelés
Как создать круглое фото без фона в программе Power PointВиктория Бренд
По многочисленным просьбам я записала короткое видео Как создать круглое фото без фона в программе Power…
Как сделать круглое фото в программе Power Point! #IrinaStarikovichИрина Старикович
Как_сделать_круглое_фото_в_программе_Power_Point_ИринаСтарикович Бизнес в интернете, узнать по ссылке: goo.gl/E…
Как обрезать изображение в Microsoft PowerPointesprezo.
В этом выпуске программы «Заводной Powerpoint» мы расскажем о том, как можно обрезать изображение средствами…
Как сделать картинку круглой в Фотошопе. Как вырезать круг.kk7zj
Как сделать картинку круглой в Фотошопе. В этом видео речь пойдет о том, как сделать фотографию круглой…
Как сделать круглое фотоИрина Недавняя
Приходите в лучшую Команду «УСПЕХ» Обучаться и зарабатывать. В нашей команде УСПЕХ каждый зарабатывает. …
Сделать круглое фото в Round ItSergey Kargapoltsev
Водяной знак для презентаций в PowerPointОльга Литвиненко
Присоединяйтесь к самой быстро растущей команде на планете litvinenko.online-kasatka.com/ С уважением, Ольга Литвине…
Как сделать обтекание текстом в PowerPoint и Word.Марина Богачева
Меня попросили показать, как сделать обтекание текстом в PowerPoint. Такая функция есть в ворде, и там всё просто:…
Круглое фото. Как сделать?Студия Фантазия



Как сделать круглым фото или картинку? Очень просто. Смотрите видео и просто повторите. ************************************…
Как вырезать круг из картинкиВиталина Кононова
Вырезать из картинки круг. Как сделать картинку круглой. Как сделать аватарку круглой. Онлайн фотошоп pho…
Как сделать фото в круглой рамочке?Светлана Тюрина
Как сделать рамку в повер поинт|Power Point Обзор
Посмотрите как можно сделать рамку для картинки в программе Power POint ///////////////////////////////////////////////////////////////////…
Работа с изображениями в PowerpointЕкатерина Лежнева
Из этого видео вы узнаете, как обрезать, перекрашивать, добавлять рамки и эффекты к картинкам в Powerpoint. Больш…
Видео 4. Как Обрезать Фото в PowerPoint 2010Александр Евлоев
Кому интересно — подробный план работы, как из 2000 сделать 100 000 рублей за 30 дней на биткойнах! goo.gl/fNVjYj.
Как в Paint сделать рамку вокруг картинкиЕвгений Витольдович
Маленькая хитрость графического редактора Paint.
КАК СДЕЛАТЬ ЗАКРУГЛЕННУЮ АВАТАРКУ?*FiFE*
Йоу ребят, все привет! ——— ВК : vk.com/idl99a99 ———- Группа : vk.com/fifeyoutube ———- Insta : ———- Всем удачи, и до…
Как сделать картинку в «Презентация Microsoft Office PowerPoint» видео 2лидия дубинко
Как сделать картинку в «Презентация Microsoft Office PowerPoint» Личные картинки всегда вызывают интерес. Как сделать…
Как сделать фото в круге (photoshop cs6)Meehaz
Вроде полезно Вк vk.com/laver99.
Читайте под видео | Есть более свежий способ вытащить картинки из программы Power pointAlexey Myroshnikov
В программе Power point, в левом верхнем углу нажимаете на круглую кнопку, далее сохранить как внизу, другие…
Как обрезать фото в Power PointВиталина Кононова
Как обрезать фото в Power Point, как сохранить фото после обрезки. Видео уроки для новичков vitakononova.ru/kompyuter-dlya-no…
Как скруглитель фото онлайн, или сделать круглое фотоИван Кунпан
Блог: biz-iskun.ru/ В данном видео показаны сервисы, которые позволяют скруглить фото онлайн быстро и качеств…
Как сделать текст в Word 2010 по кругуСергей Титов
Как сделать текст в Word 2010 по кругу — один из способов создания. Источник: www.tech-office2010.ru/ — уроки офис 2010.
Как сделать презентацию в Power PointВячеслав Кончаковский
В этом видео рассмотрены основные моменты создания презентации в Power Point 2010. Как создать новую презентац…
Как сделать картинки для крышечек в формате Word, МК. Картинки для бантиков.Татьяна Гурьева HandMade-МК
Здравствуйте дорогие подписчики и зрители моего канала! В связи с тем, что поступает очень много вопросов…
работа в поинт или как сделать надпись на картинке — легче простого!Анна Кононова ФаберликОнлайн
Вы ищите работу ? У вас есть 2-4 часа свободного времени? У Вас есть желание работать и зарабатывать? rabota-…
Как создать картинку в Power Point коллаж, рамку для фото, открыткиTeritoriyaUspeha
Добро Пожаловать в нашу Творческую Мастерскую teritoriya-uspeha.ru/tvorcheskaya-masterskaya/ Клуб «Территория Успеха» te…
Как сделать рамку для изображения в Keynoteesprezo.
В этом выпуске программы «Презентации для Mac» мы расскажем вам о том, как быстро сделать красивую рамку…
Как в PowerPoint сделать таблицу с вопросами и ответами.Марина Богачева
Как в PowerPoint сделать таблицу с вопросами и ответами — на этот вопрос я отвечаю в этом видеоуроке. Нажмите…
Как сделать круглое фото в фотошопе. Способ 1 ❀ Уроки фотошопа/photoshop❁ Рукодельный Декор ❁
Как сделать круглое фото в фотошопе. Способ 1 ❀ Уроки фотошопа/photoshop ❀ Как сделать аватарку круглой В этом…
Как одно изображение наложить на другоеВалентина Бабина
Тем, кто ведет свой сайт или блог, часто приходится иметь дело с изображениями. Менять размеры, делать прозр…
Как сделать прозрачный фон.Используем Paint.netГеннадий Разживин
Как сделать прозрачный фон.Используем Paint.net huclip.com/video/RzdCcwOKn0E/videó.html Мой сайт: razzhivina.ru/ посмотрите интересно!…
Как Вставить Фото в Фигуру? #ПомощьВидеоблогерам#Помощь Видеоблогерам
Как Вставить Фото в Фигуру? #ПомощьВидеоблогерам #фотошоп #урок #фигура #фото #рамка — Основной паблик, БЕСПЛ…
Как обрезать картинку в paint.Обрезать картинку видеоГеннадий Разживин
polzatrav.ru/2014/12/nastojka-barvinka/ Обещанная статья «Настойка барвинка» Как обрезать картинку в paint.Обрезать картинк…
Как сделать картинку в PaintИрина Гаврилюк
Таблица в PowerPoint 2010 (17/50)TeachVideo
www.teachvideo.ru/ — тысячи обучающих роликов на нашем сайте бесплатно! Урок расскажет, как добавить и отредакти…
Как убрать фон с картинки. Как сделать картинки без фона в Paint?(HD).Kolyanich
Много людей ,в том числе и я в свое время интересуются»как правильно вырезать область на той или иной картин…
Как сделать png картинкуArtbeginner.ru
В этом уроке будет показан способ как вырезать картинку и сохранить ее в формате png. Если вам понадобилось…
Как сделать картинку прозрачной в фотошопе (Photoshop)SkillHit — Школа графического и веб дизайна
В этом видео-уроке мы разберемся как сделать картинку прозрачной в фотошопе (Photoshop) Еще больше уроков по…
Как сделать красивые и понятные слайды для вебинараАнастасия Чашина
Как сделать картинку уникальной для АвитоПолезности
Всегда актуальный способ размещения объявлений на Авито на моём сайте — v-avito.ru Я вконтакте — vk.com/topsi…
Как сделать слайды и рабочую картинкуТаня Шинко
Как обрезать картинку и улучшить ее цвет яркость контрастность насыщенностьSlem Channel
Группа вконтакте vk.com/club77361614 Как добавить эффектов в картинке фотографии изображении Как Обрезать…
Обрезка фотографии при помощи Microsoft Office Picture ManagerАлексей Шибанов
Обрезка фотографии при помощи Microsoft Office Picture Manager.
Как в Ворде Сделать Надпись по Кругу. Текст в WordNashi100: Интересное видео
Как в Ворде Сделать Надпись по Кругу Иногда при работе в Word приходится сделать текст по кругу. И в этом виде…
ЗАСТАВКА к видео — Как сделать ПРОСТО и БЫСТРО для видео АВАТАРКУ (картинку) YouTubeОксана БУЛАТ Налоги и Бухучет
Как без особых знаний сделать ОБЛОЖКУ (аватарку,заставку, картинку) для видео ютуба, именно об этом это виде…
Как сделать картинку на прозрачном фонеРогаль Татьяна
В уроке разбираем, как сделать картинку на прозрачном фоне.
Как сделать 3D картинку в Paint netДима Цицкишвили
В этом видео я вам покажу как сделать 3D картинку в Paint.net. Скачивал я с программы Winner Download Manager. Если, что меня…
Как сделать прозрачный фон у картинки в Paint.netВ Гостях У Scorpio
прога: paintnet.ru/download/ ссылка на канал: huclip.com/channel/UCfKq4rDpfSurBmkp1GG7CGg.
Обрезка фото в Microsoft Office Picture ManagerРоман Авдеев
Моя партнерская программа VSP Group. Подключайся! youpartnerwsp.com/ru/join?56241.
Изображения в презентациях PowerPoint играют ключевую роль. Считается, что это даже важнее, чем текстовая информация. Только вот нередко приходится дополнительно поработать над фотографиями. Особенно это ощущается в случаях, когда картинка нужна не в полном, своем первородном размере. Выход простой – ее нужно резать.
Читайте также: Как обрезать изображение в MS Word
Особенности процедуры
Главным достоинством функции обрезки фотографии в PowerPoint является то, что исходное изображение не пострадает. В этом плане процедура превосходит обыкновенное редактирование фото, которое можно проводить через сопутствующее ПО. В таком случае придется создавать значительное количество резервных копий. Здесь же в случае неудачного результата можно либо откатить действие, либо попросту удалить итоговый вариант и снова залить исходник, чтобы снова начать его обрабатывать.
Процесс обрезки фотографии
Способ обрезать фото в PowerPoint один, и он достаточно прост.
- Для начала нам, как ни странно, потребуется фотография, вставленная на какой-нибудь слайд.
- При выборе этого изображения вверху в шапке появляется новый раздел «Работа с рисунками» и вкладка в ней «Формат».
- В конце панели инструментов в этой вкладки находится область «Размер». Здесь и находится нужная нам кнопка «Обрезка». Необходимо ее нажать.
- На изображении появится специфичная рамка, обозначающая границы.
- Ее можно изменять в размере, растаскивая за соответствующие маркеры. Также можно перемещать саму картинку позади рамки, чтобы выбрать наилучшие размеры.
- Как только настройка рамки для обрезки фото будет закончена, следует снова нажать на кнопку «Обрезка». После этого границы рамки исчезнут, как и части фото, которые находились за ними. Останется лишь выбранный участок.
Стоит добавить, что если развести границы при обрезке в стороны от фотографии, то результат будет достаточно интересным. Физический размер фотографии изменится, однако сама картинка останется прежней. Она просто окажется обрамленной белым пустым фоном с той стороны, где оттягивалась граница.
Такой способ позволяет облегчить работу с мелкими фото, которые даже ухватить курсором бывает сложно.
Дополнительные функции
Также кнопку «Обрезка» можно развернуть в дополнительное меню, где можно найти дополнительные функции.
Обрезать по фигуре
Данная функция позволяет произвести фигурную обрезку фото. Здесь в качестве вариантов представлен широкий выбор стандартных фигур. Выбранный вариант послужит образцом для обрезки фото. Нужно выбрать требуемую фигуру, и, если итог устраивает, просто щелкнуть в любом другом месте слайда, кроме фото.
Если применять другие формы пока изменения не были приняты (щелчком по слайду, например) будет просто изменяться шаблон без искажений и изменений.
Что интересно, здесь можно обрезать файл даже под шаблон управляющей кнопки, что впоследствии можно использовать по соответствующему назначению. Однако стоит тщательно подбирать фото под такие цели, поскольку изображение назначения кнопки на ней может быть не видно.
Кстати, с помощью этого метода можно установить, что фигура «Смайлик» или «Улыбающееся лицо» имеет глаза, которые не являются сквозными отверстиями. При попытке обрезать фото таким образом, область для глаз будет выделена другим цветом.
Важно отметить, что подобный способ позволяет сделать фото очень интересным по форме. Но нельзя забывать о том, что так можно обрезать важные аспекты картинки. Особенно, если на изображении есть текстовые вставки.
Пропорции
Данный пункт позволяет обрезать фото по строго установленному формату. На выбор предоставлен широчайший выбор различных типов – от обычного 1:1 до широкоформатных 16:9 и 16:10. Выбранный вариант лишь задаст размер для рамки, и ее можно будет изменить вручную в дальнейшем
На самом деле данная функция является очень важной, поскольку позволяет подгонять все изображения в презентации под один формат размера. Это очень удобно. Намного удобнее, чем вручную смотреть соотношение сторон у каждого подбираемого для документа фото.
Заливка
Еще один формат работы с размером изображения. В этот раз пользователю нужно будет задать границами размер, который должно будет занимать фото. Разница в том, что границы нужно будет не сужать, а наоборот разводить, захватывая пустое пространство.
После того, как требуемые размеры будут заданы, нужно нажать на этот пункт и фотография заполнит собой весь квадрат, описанный рамками. Программа будет лишь увеличивать изображение, пока оно не заполнит всю рамку. Растягивать фото в какой-то одной проекции система не будет.
Специфический метод, который также позволяет подбивать фото под один формат. Но не стоит растягивать таким образом картинки слишком сильно – это может повлечь за собой искажения изображения и пикселизацию.
Вписать
Схожая с предыдущей функция, которая тоже растягивает фото по нужным размерам, но сохраняет при этом исходные пропорции.
Также очень хорошо подходит для создания идентичных по габаритам изображений, и работает зачастую качественнее «Заливки». Хотя при сильном растяжении все равно пикселизации не избежать.
Как говорилось ранее, изображение редактируется только в PowerPoint, исходный вариант не пострадает никоим образом. Любой шаг обрезки можно свободно отменить. Так что данный способ является безопасным и эффективным.
Мы рады, что смогли помочь Вам в решении проблемы.
Задайте свой вопрос в комментариях, подробно расписав суть проблемы. Наши специалисты постараются ответить максимально быстро.












