Как в ворде сделать кроссворд с нумерацией пошагово?
1Всем привет! Ест очень много самых разнообразных интеллектуальных игр и головоломок, которые являются не просто популярными. Если вы присмотритесь к людям чего-то ожидающим, или едущим в поезде и электричке, то, наверняка обнаружите, что они разгадывают кроссворд. Сегодня в выпуске Вы узнаете, что оказывается можно делать кроссворды самому.
Каких только кроссвордов нет, тематических, детских. Не менее популярны и такие головоломки, как сканворды. Но если вы любите не только разгадывать кроссворды, но и хотите их составлять, тогда эта статья для вас. Не прибегая к специальным программам, а используя лишь обычный редактор Word, можно самому составить кроссворд.
Итак, вооружаемся данными о том, какой нужен кроссворд по количеству слов, придумываем слова, потом вопросы к ним. Открываем ворд и приступаем к работе. К слову сказать, придумывание вопросов и ответов занимает больше времени, чем оформление кроссворда.
Создание кроссворда в Ворде пошаговое руководство
Для начала необходимо создать таблицу, которая и будет основой будущего кроссворда.
Переходим во вкладку «Вставка» и выбираем пункт «Таблица»

Можете выбрать необходимое количество ячеек из выпадающего меню, просто выделив нужные квадраты. Здесь стоит учитывать, что максимальный размер таблицы будет 10 на 8 квадратов. Если Вам нужен больший размер, выбираем пункт «Вставить таблицу» и указываем нужное количество столбцов и строк.
В результате получится вот такая таблица:

Установлен размер 10 на 10.
Кроссворд в Word 2003
Отличия в версии 2003 от 2007 малозаметны, Вы ощутите их только в смене интерфейса. Для создания кроссворда выбираем пункт «Таблица» -> «Вставить» -> «Таблица» и вводим количество строк и столбцов.

Добавить таблицу в Word 2003
Остальные настройки идентичны Word 2007, который описан Выше, но все же пробежимся по ним. Выделяем всю таблицу левой кнопкой мыши, затем нажимаем правую кнопку и выбираем пункт «Свойства таблицы».
Во вкладках «Строка» и «Ячейка» вводим в сантиментах одинаковые значения ширины и высоты. Это необходимо для того, чтобы кроссворд был квадратный.
После этих действий необходимо заполнить таблицу. Вы можете писать цифры маленьким шрифтом и выравнивать их по левому верхнему краю, или же Вы можете использовать верхний индекс для цифр. Когда таблица полностью заполнена цифрами – надо закрасить ячейки, которые не будут использоваться в таблице.
Выделяем необходимые ячейки левой кнопкой мыши, затем на одной из них нажимаем правую кнопку мыши и выбираем пункт «Границы и заливка». Осталось только определить цвет заливки и Ваш кроссворд готов.

Создаем кроссворд в Word 2003
Вот такой кроссворд может получиться в итоге, я только его не полностью заполнил.
Финальные шаги создания кроссворда
Теперь под кроссвордом необходимо напечатать список вопросов по вертикали и по горизонтали. Их можно разделить, а вопросы выделить списком, чтобы это красиво смотрелось.
Теперь осталось пустить кроссворд в печать – и Ваше творение может быть разгадано Вашими друзьями и родственниками.
Второй вариант
Гораздо проще сначала убрать из таблицы ВСЕ границы, оставив только сетку таблицы. Затем выделять нужные ячейки и устанавливать в них видимые границы. Делаем так: выделяем всю таблицу, удаляем все границы. Осталась только сетка таблицы.
Теперь выделяем нужные ячейки и устанавливаем в них «Все границы». Для удобства сразу вписываем ответы в ячейки кроссворда, чтобы видеть, какие оставить.
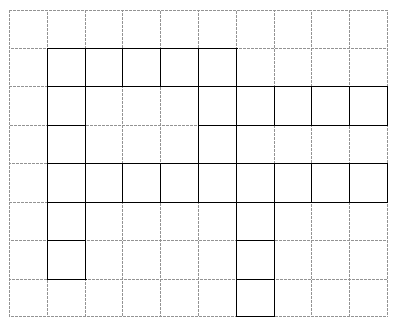
Проставляем цифры согласно заданному плану
По задумке, которая используется в примере, нужно получить ключевое слово по горизонтали под номером «0», вписав в кроссворд все слова по вертикали под цифрами «1», «2», «3», «4», «5» и «6» согласно заданиям.
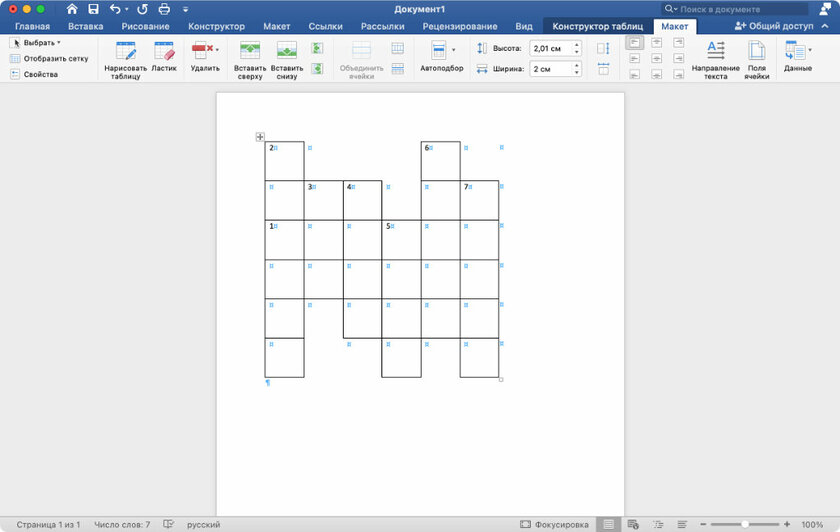
Таблица
Решившись работать в текстовом редакторе, внимательно следуйте пошаговой инструкции о том, как сделать кроссворд в Word. Первым делом создаём таблицу — поле будущей головоломки. Делается это следующим образом.
На вкладке «Вставка» есть раздел, посвящённый таблицам. Нажмите там на значок и увидите сетку.
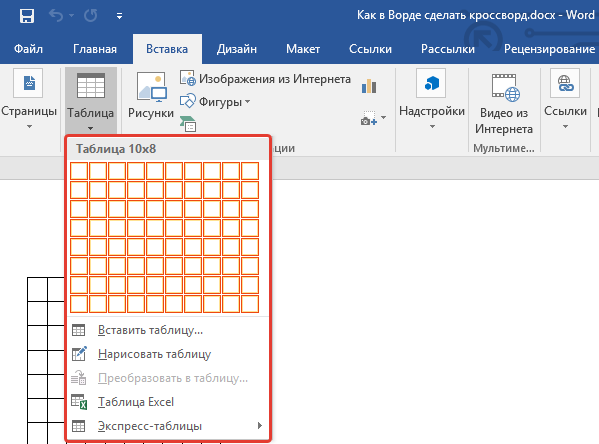
Если вы делаете небольшое поле, то выделите мышкой нужное количество ячеек и кликните на них, – у вас на листе появится сетка таблицы.
В Word стандартно можно создать поле до 10х8 ячеек. Если нужно больше, то нажмите на ссылку «Вставить таблицу». Откроется дополнительное окно, где вручную введите количество столбцов и строк.
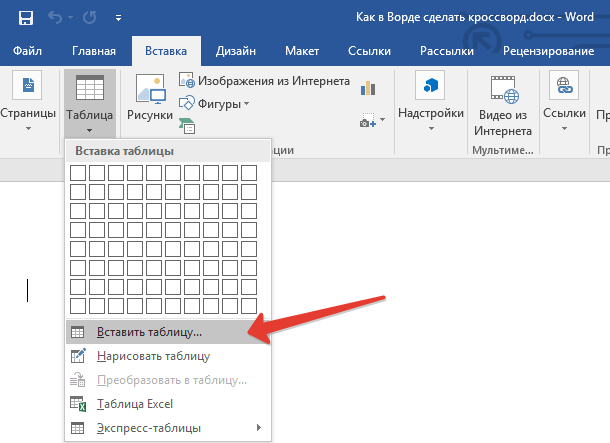
Выравнивание ячеек
После создания таблицы вам нужно отформатировать ячейки, чтобы они стали квадратной формы и одного размера.
Откройте «Свойства таблицы». Пройти к ним можно двумя путями:
- Выделяете таблицу. Кликнув на неё правой кнопкой, откройте меню – внизу нужная ссылка.
- Поставив курсор в ячейку, зайдите на открывшуюся вкладку «Макет». Слева есть кнопка «Свойства».
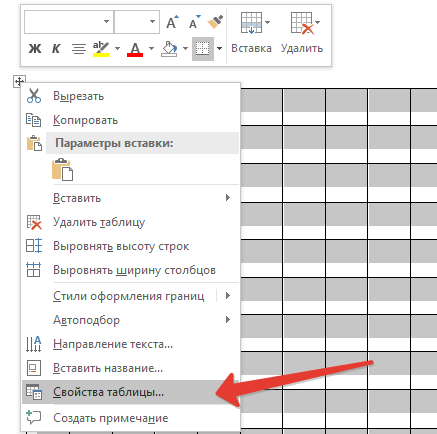
Открыв «Свойства таблицы», увидите вкладки «Строка» и «Столбец». Зайдите вначале в одну из них, задайте величину, например, 1 см. Поставьте режим «Точно». Затем то же самое проделайте на второй вкладке.
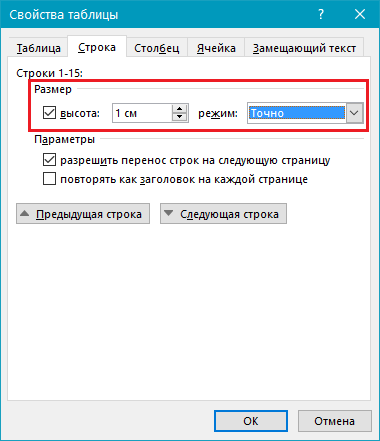
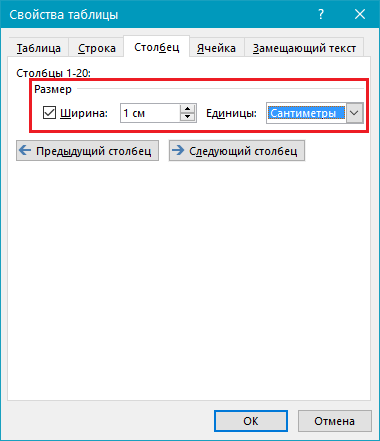
После этого получится сетка с ровными квадратными ячейками.
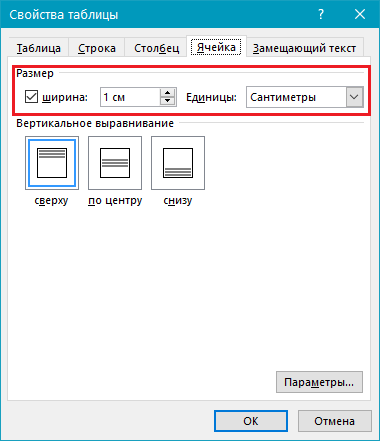
Выравнивание текста
Обычно цифры размещают в ячейках в верхнем углу слева. Чтобы выполнить такое выравнивание, выделите всю таблицу.
Вам осталось решить, как составить кроссворд в Word, каким содержанием его наполнить, а также занести слова ответов и цифры в клетки, чтобы определить, какие нужно оставить, а какие закрасить.
Формирование поля
Вы создали основу, теперь разберёмся, как нарисовать кроссворд в Word. Вам нужно закрасить пустые клетки внутри.
Поставьте курсор в клеточку, которая будет пустая, зайдите на вкладку «Конструктор». В разделе «Стили таблиц» увидите кнопку «Заливка», нажав на неё, получите палитру цветов. Выбираете нужный вам (чаще чёрный). Можно выделить сразу несколько рядом расположенных ячеек и залить их цветом.
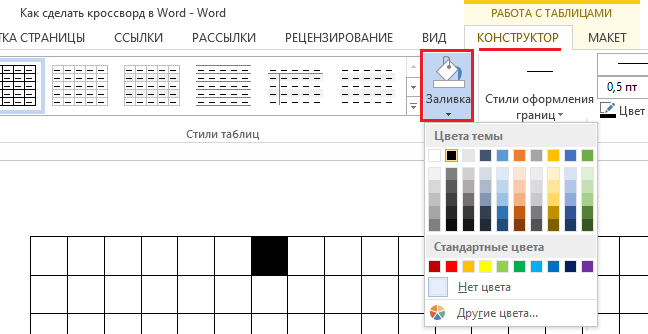
Удаление лишних ячеек
По краям могут оказаться лишние ячейки. Чтобы их убрать, воспользуйтесь следующим способом: с помощью инструмента «Ластик» (во вкладке «Конструктор» — «Рисование границ») удалите ненужные линии.
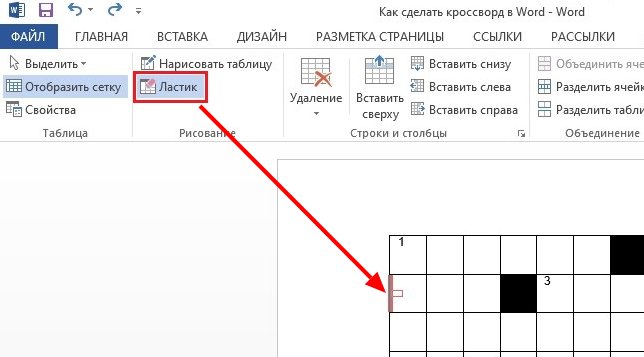
Можно очертить линии поля другим способом. Создав таблицу, во вкладке «Главная» уберите все границы и активируйте «Отобразить сетку», чтобы видеть разметку. Определив нужные ячейки, выделите их и очертите с помощью кнопки «Все границы». Затем залейте внутренние пустые клеточки. Внешние пустые клетки не будут выделены линиями.
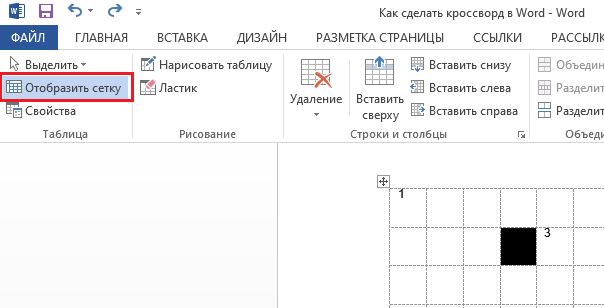
Заливка и создание ключевого слова
В каждом кроссворде есть чёрные поля. Это означает, что вписывать слова туда нельзя. Для того чтобы создать кроссворд в Word с «мёртвыми зонами» необходимо:
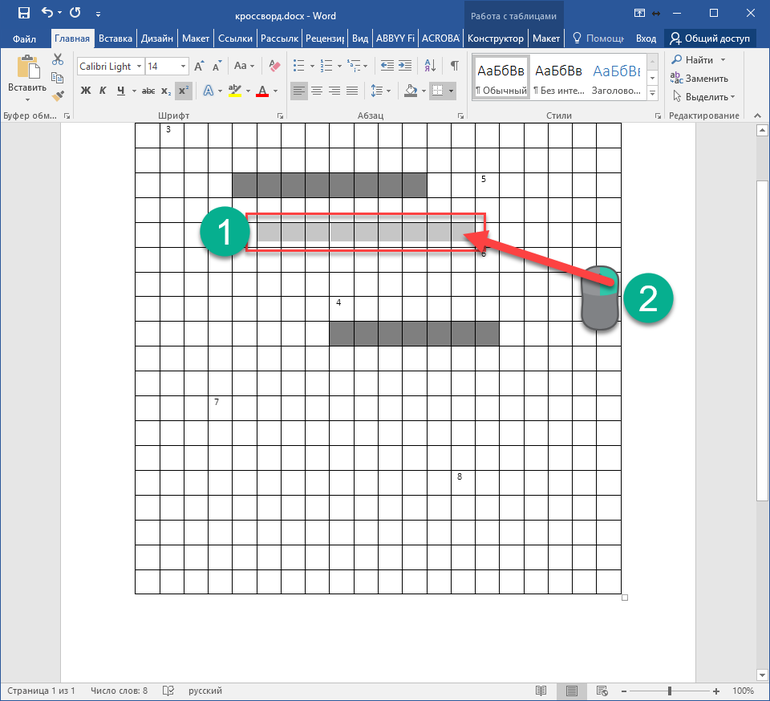
- Выделить несколько квадратиков.
- Выбрать иконку заливки в разделе «Главная». В открывшемся окошке представлено большое количество цветов. Рекомендуется выбирать серый цвет, если тёмных зон будет много.
- Повторить все действия. Во второй раз не нужно выбирать цвет, достаточно нажать на заливку.
Пользователь может залить ячейки, если вызовет меню правой кнопкой мыши. В представленном варианте выбирается баночка с краской.
Иногда вставляется ключевое слово, которое угадывается после того, как все слова будут прописаны. Необходимо выделить эту строку, чтобы угадывающие поняли, что есть главное слово.
Для того чтобы создать кроссворд в Ворде с ключевым словом необходимо:
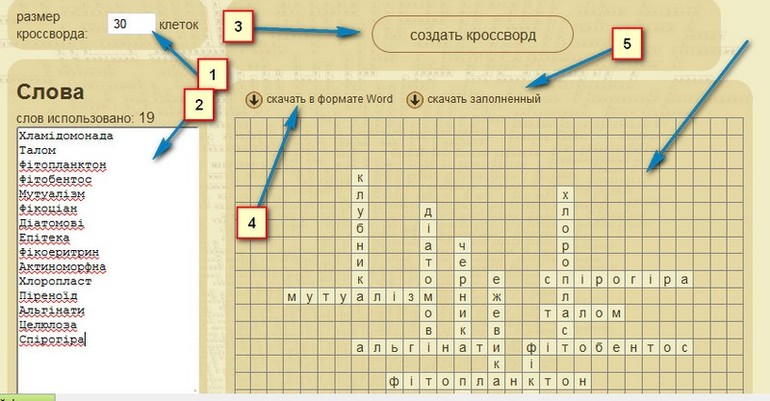
- Выделить нужное количество квадратиков в центре.
- Нажать правой кнопкой и выбрать «свойства таблицы».
- В первом разделе выбрать «Границы и заливка».
- Выбрать ширину в 1 или 1,5 пт, подобрать цвет.
- Подтвердить действия.
В таблице выделится определённое количество цветом.
Как сделать в «Ворде» кроссворд
Вот мы и подошли к той части работы, когда нам понадобится текстовый редактор Word. Здесь мы работу рассмотрим поэтапно, с подробным разбором каждого.
Каркас кроссворда 
Для начала построим каркас нашего кроссворда, который на следующем этапе будем заполнять содержимым. Чтобы было больше пространства для творчества следует для начала расширить границы рабочей области документа. По умолчанию, они настроены на работу с текстом. Открываем новый документ, переходим во вкладку «Макет», расположенную в верхнем горизонтальном меню, в правой части открывшейся области раскрываем область «Поля» и выбираем «Узкие». После этого доступная рабочая зона станет заметно шире.
Теперь переходим к основному этапу.
- Переходим во вкладку «Вставка» верхнего меню. Раскрываем меню «Таблица» и вставьте в документ таблицу. В зависимости от исходного размера кроссворда стандартной формы для вставки может не хватить, она ограничена размером 10 на 8 клеток.
- Если нужно больше ячеек, жмите команду «Вставить таблицу», она расположена под визуальной формой вставки, и укажите необходимое количество строк и столбцов.
- Нажмите «Ок». Оцените полученный результат. В случае чего всегда можно отменить действие, нажав кнопку назад (в виде стрелки влево в верхнем левом углу экрана).
- Чтобы все ячейки таблицы были одинакового размера необходимо выполнить определённые настройки. Откройте вкладку «Макет» раздела «Работа с таблицами» (всё находится в верхней части окна редактора). Укажите размеры ячейки, значения должны быть одинаковыми, и не забудьте перед этим выделить всю таблицу.
- Выделите таблицу и выровняйте её на середину листа. Для этого вернитесь во вкладку «Главная» и нажмите на кнопку ориентации «По центру».
Каркас готов, можно переходить к следующему этапу ответа на вопрос, как сделать в «Ворде» кроссворд .
Наполнение клеток
Следующий раздел будет посвящён наполнению ячеек. Нет, разговор будет не о том, как вписать слова и разгадать кроссворд. Мы разберёмся как проставить нумерацию, выделить особые клетки и пустые зоны ребуса.
Нумерация
Здесь есть два действенных подхода. Суть проблемы заключается в том, что при обычном написании цифры получаются крупными и могут помешать вписывать ответы в готовый кроссворд.

Чтобы решить эту задачу можно проставить нумерацию в нужных местах, а затем выделить всю таблицу и изменить размер шрифта на самый маленький. Делается это также через панель инструментов в верхней части экрана. Рядом с типом шрифта будет стоять цифровое значение, его нужно сменить на 9 или 8. Здесь выбор не принципиален, составитель кроссворда может поэкспериментировать и выбрать тот размер, который покажется более оптимальным.
Второй вариант – сделать цифры в виде индекса степени. Для этого выделите ячейку, в которой уже стоит нужная цифра и нажмите соответствующую кнопку на панели инструментов. Она располагается прямо под настройками параметров шрифта и выглядит как Х в квадрате. После этого номер ячейки станет маленьким и будет располагаться аккуратно в углу.
Пустые клетки
Вопрос, как сделать в «Ворде» кроссворд будет неполным, если мы не рассмотрим вариант обозначения пустых областей. Это клетки, в которых нет никаких букв. В газетных вариантах головоломки их закрашивают чёрным цветом.

Мы воспользуемся тем же методом. Единственный совет, который мы хотим дать – в случае, если вы будете распечатывать кроссворд, используйте не чёрный, а серый цвет, это экономит краску в принтере.
Для того чтобы закрасить ячейку, достаточно переместить на неё курсор, для этого просто щёлкните в нужной области. Затем щёлкните правой кнопкой мыши для появления контекстного меню. Найдите ведёрко, обозначающее элемент заливки и выберите нужный цвет. Если нужно заполнить сразу несколько идущих подряд ячеек можно выделить их одновременно и выполнить заливку.
А если кроссворд нестандартный

В предыдущих вариантах мы рассмотрели способ создания в «Ворде» стандартного прямоугольного или квадратного кроссворда. Но как быть, если форма кроссворда оригинальная, в этом случае на помощь придёт инструмент работы с границами ячейки.
Для этого в панели инструментов в разделе «Работа с таблицами» выбираем вкладку «Конструктор», а затем «Обрамление». Открываем контекстное меню «Границы». Здесь вы сможете убрать или восстановить любые границы ячеек. Например, если вам нужно убрать определённую область кроссворда, выделяем нужную область, переходим в меню и выбираем «Нет границ». Чтобы восстановить необходимые грани, выделяем нужную ячейку и ищем подходящее решение в представленном списке.
Если требуется особым образом выделить границы некоторых ячеек, например, чтобы выделить ключевое слово, использовать нужно этот же раздел. Переходим в «Обрамление» и выбираем «Стили оформления границ» (при этом не забываем заранее выделять ячейку). В открывшемся меню есть различные решения, среди которых нетрудно выбрать подходящее. После применения настроек, каждую следующую ячейку можно выделять через контекстное меню, всплывающее по щелчку правой кнопки мыши. Если потребуется изменить стиль оформления, то нужно вновь пройти в меню и выбрать обычное решение.
Теперь наши читатели знают, как сделать в «Ворде» кроссворд . Для этого не требуется особых навыков, но если вы неопытный пользователь, то советуем внимательно читать рекомендации и следовать им. В случае если возникли вопросы или затруднения, ждём всех в обсуждениях. Обсудим проблему и постараемся дать решение. Оставайтесь с нами и не забывайте делиться статьёй в социальных сетях.












