Как сделать резервную копию Аndroid на карту памяти, компьютер или в облако и восстановиться из нее
В данной статье рассказано как быстро сделать полный бэкап Android на различные устройства (карта памяти microSD, на жесткий диск компьютера или в облако) и потом восстановить все из них.
Данная статья подходит для телефонов и планшетов всех производителей устройств на Android: Samsung, LG, Sony, Huawei, Xiaomi, HTC, ZTE, Fly, Alcatel и других. Мы не несем ответственности за ваши действия.
На Linux
На данной операционке мы будем использовать команды в терминале, но для начала флешка опять же должна быть подключена к ПК. Открываем Терминал и вводим команду
она позволит вам просмотреть все файловые системы. Ваш накопитель будет обозначен как /dev/sdb, а рядом будет обозначена его емкость. Название вашего накопителя нужно запомнить или записать, оно понадобится для следующего этапа.
Для записи образа используем команду dd, результат будет выглядеть следующим образом:
параметр if будет указывать путь к исходному файлу, то есть, суда нужно будет вписать название, которое вы запомнили на предыдущем этапе. Параметр of — результат записи, сюда нужно вписать желаемое имя и расширение файла. Здесь стоит проявить осторожность, так как неверно введенные параметры могут полностью и безвозвратно уничтожить данные на вашей флешке. Запись данных займет какое-то время, при этом никакой строки прогресса вы не увидите, на окончание запущенного процесса вам укажет сообщение “Copied”.
Прежде чем заниматься восстановлением данных на карте, проверяем, все ли разделы отключены, для этого используем команду
где sdb — имя вашего накопителя. Если вывод пустой — все в порядке, если нет — используем команду sudo umount где нужно вписать все высветившиеся разделы. Например
А теперь, собственно восстановление. Для этого используем ту же команду dd, но теперь вводим данные в другом порядке:
где if — название клона, сохраненного на вашем ПК, а of — название накопителя.
Прогресса записи нет, так что ждем подтверждения завершения процесса, после чего извлекаем карту памяти.
Пользователям Linux также доступен еще один процесс — уменьшение клонированного образа. Как мы уже отмечали выше, размер клона будет равен по объему размеру вашей SD-карты, так что если у вас вместительный накопитель, уменьшить его копию будет не лишним. Для уменьшения будем использовать скрипт PiShrink. Чтобы загрузить его последнюю версию, используем команду
После этого сделать исполняемым при помощи команды
Теперь переходим к собственно сжатию, для этого запускаем скрипт и указываем имя образа, который нужно сжать в следующем формате
где “raspbian_backup.img” — имя образа.
После этого можно записать образ описанным выше способом.
Как сделать резервное копирование флешки. Настройка Exiland Backup
В программе Exiland Backup есть особые «фишки» для работы с флешками.
Для начала скачайте backup программу, распакуйте архив, запустите файл setup.exe и установите программу на ваш ПК, следуя инструкциям на экране.
После установки запустите Exiland Backup — на экране появится главное окно программы. В верхнем списке изначально нет ни одного задания. Нам необходимо создать задание, которое будет выполнять backup флешки.
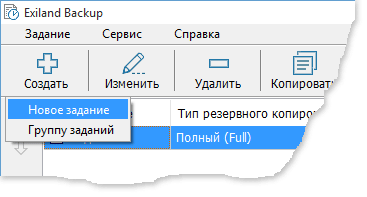
Нажмите кнопку создания задания, выберите пункт «Новое задание». Появится пошаговый мастер, который поможет вам создать задание, последовательно предлагая указать необходимые настройки.
На 1-м шаге введите название задания
Введите любое название, например, «Бэкап флешки». В поле описания можете ввести любые свои пометки и нажмите кнопку «Далее».
На 2-м шаге выберите тип резервного копирования
Вы можете выбрать один из следующих типов резервного копирования: полный бэкап (full backup), добавочный бэкап (incremental backup) или разностный бэкап (differencial backup). Синхронизацию папок в данной статье не рассматриваем, поскольку наша задача — настроить бекап флешки.
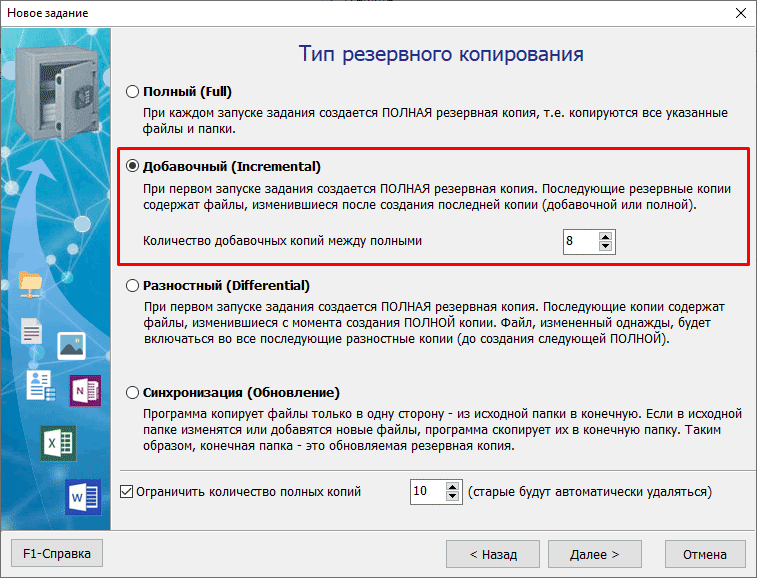
Выбор типа резервного копирования для флешки
Какой тип выбрать – решать вам, все зависит от объемов данных накопителя. Если на ней хранится небольшой объем, то рекомендуем выбрать full backup, если большой, то лучше подойдет incremental backup. Разностное (differential) и добавочное (incremental) резервное копирование хороши тем, что в резервную копию добавляются не все исходные файлы, а только новые и измененные после создания предыдущей резервной копии. Следовательно, резервная копия incremental занимает в разы меньше, чем полная (full backup) и создается почти моментально, значительно экономя время и место на диске.
Выбираем тип резервного копирования «Добавочный» (incremental backup) и нажимаем «Далее».
На 3-м шаге укажите исходные файлы и папки
Для этого нажмите «Добавить», затем выберите пункт «Локальные/сетевые папки и файлы».
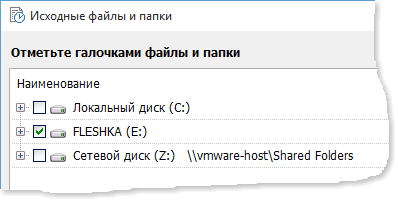
Появится диалоговое окно выбора. В качестве исходных данных отметьте галочками любые папки с вашей флешки, которые следует резервировать. Для простоты будем резервировать всю флешку — просто поставьте галочку слева от буквы диска и нажмите OK для закрытия окна. Вообще, программа Exiland Backup позволяет не только копировать файлы со сменных устройств, но и с любых локальных и сетевых дисков и даже выполнять резервное копирование сайта (бэкап) по FTP.
В окне «Параметры выбранной папки» вы можете указать дополнительные параметры папки: маски файлов, атрибуты, а также, исключающие подпапки, например, все, кроме папок «Temp» и «_old».
Прекрасной возможностью данной программы является поддержка путей по имени тома, например, исходная папка может быть указана в виде :SourceFolder, где FLESHKA — имя тома флеш-накопителя. Это решает проблему, когда флешка в ОС Windows подключается под разными буквами диска. Таким образом, если сменный диск будет подключен под другой буквой диска, ничего в программе перенастраивать не придется. Это очень удобно.
На 4-м шаге (параметры сжатия ZIP) можете оставить настройки по-умолчанию и нажать «Далее»
Программа Exiland Backup позволяет сжимать исходные файлы и папки в один ZIP-архив с указанной степенью сжатия и выбранным шифрованием (установкой пароля на ZIP-архив).
На 5-м шаге укажите программе, куда следует сохранять резервные копии
Нажмите «Добавить — Локальная/сетевая папка». Появится окно, в котором следует указать путь к папке на жестком диске вашего ПК или ноутбука, например «D:Backups».
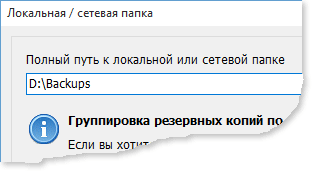
Сделать это можно через диалог выбора папок (из этого же диалога вы сможете создать папку «Backups» или «Резервные копии»).
Как и в случае выбора исходных данных, здесь программа также поддерживает возможность указания пути по имени тома. Особенно это полезно при сохранении резервных копий на сменные диски, т.к. ОС Windows при каждом подключении сменного HDD или флешки может присваивать диску разные буквы.
На 6-м шаге укажите расписание запуска резервного копирования
Рекомендуемая частота резервного копирования зависит от того, как часто вы работаете с флеш-носителем. Обычно, нормальной периодичностью является резервное копирование 1 раз в 4 часа. Создания нескольких резервных копий (бэкапов) в течении рабочего дня, как правило, достаточно.
Причем, если данные на flash’ке совсем не изменились, Exiland Backup не будет создавать резервную копию , а просто напишет об этом в лог (журнал). Если же во время запуска резервного копирования флешка не была подключена к порту USB вашего ПК – ничего страшного не произойдет, Exiland Backup просто пропустит задание. Также можете указать программе Exiland Backup «запускать резервное копирование флешки при ее подключении к порту USB вашего ПК», что, несомненно, является еще одним достоинством программы.
Итак, переключите флажок (*) Запускать по расписанию, выберите Тип расписания «ежедневно», нажмите кнопку «Изменить». Для добавления времени запуска нажмите кнопку «Добавить» и выберите пункт «Периодически», укажите «Каждые 4 часа» и нажмите OK. В списке появится выбранное значение.
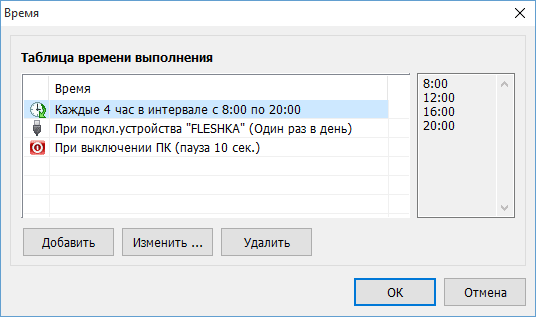
Нажмите снова кнопку «Добавить» и выберите пункт «При подключении сменного устройства (флешки, сменного HDD и т.п.)», укажите программе при каждом ли подключении USB-устройства выполнять бэкап файлов или только при первом подключении в течении текущего дня, затем нажмите «OK» и еще раз «ОК», чтобы вернуться к шагу «Расписание» и нажмите «Далее».
Шаг 7: Уведомление
Здесь нажмите «Готово». Хотя, программа позволяет присылать уведомление о результатах резервного копирования в различных случаях (в случае ошибок, в случае предупреждений, в любом случае), но в данном случае (backup флешки), в этом нет необходимости.
Задание резервного копирования флешки создано! При наступлении расписания запуска или при подключении флешки начнется резервное копирование. Также, вам ничего не мешает запустить задание вручную, нажав на кнопку «Выполнить» на верхней панели.
Резервное копирование фотографий на компьютер Windows
Более простой вариант — просто подключить телефон к компьютеру и скопировать DCIM телефона или другую нужную папку. Все, что вам нужно, — это USB-кабель, который поставляется с телефоном. Убедитесь, что ваш телефон находится в режиме MTP (передача файлов) и не настроен на зарядку или другой режим USB-подключения.

Копировать фотографии с Android на Windows достаточно просто.
Изменить настройку можно при подключении кабеля во всплывающем меню или в шторке уведомлений.
Wise Data Recovery

Введение
Wise data recovery — это еще один отличный бесплатный вариант для восстановления удаленных или поврежденных файлов данных. В настоящее время программа доступна как для Windows, так и для Mac OS и поддерживает почти все основные файловые системы, такие как FAT, NTFS, HFS, HFS+, HFSX, Ext2 и Ext3. Она также может восстанавливать данные после случайных сбоев. Она может завершить быстрое сканирование в течение всего нескольких секунд, после чего вы можете с легкостью выбрать файлы, которые хотите восстановить. Это экономит много драгоценного времени при восстановлении данных и помогает избежать восстановления ненужных файлов.
Плюсы
- Поддерживает восстановление всех основных файловых систем.
- Восстанавливайте данные как с внешних, так и с внутренних запоминающих устройств.
- Предварительный просмотр перед началом восстановления — отличная и экономящая время функция, позволяющая избежать восстановления ненужных данных.
- Поддерживает восстановление практически всех типов файлов, от аудио и видео до exe и zip.
- Скорость восстановления действительно выше, чем у других обычных инструментов.
- У программы также есть портативная версия, которая позволяет избежать перезаписи данных.
Минусы
- Множество полезных функций доступны только в премиум.
- Глубокое сканирование недоступно в бесплатной версии.
- В бесплатной версии нет поддержки.
- В бесплатной версии также нет обновлений.
Как отформатировать SD-карту
Существует четыре рекомендуемых способа: форматирование SD-карты с помощью CMD(командной строки), программного обеспечения, Проводника и инструмента управления Windows. Последние два метода наиболее популярны и рекомендуются пользователям Windows для быстрого форматирования.
Способ 1. Использование Проводника Windows
Шаг 1: Подключите SD-карту к компьютеру.
Шаг 2: Перейдите в «Этот компьютер» и откройте Проводник Windows, щелкните правой кнопкой мыши на SD-карту, а затем выберите «Форматировать».
Шаг 3: Укажите файловую систему и установите новую метку на SD-карту. Нажмите кнопку «Начать» и «Ок», чтобы подтвердить форматирование. (Файловая система FAT32 для карт до 64 ГБ, файловую систему exFAT для карт более 64ГБ)
Способ 2. Управление дисками
Шаг 1: Подключите SD-карту к компьютеру.
Шаг 2: Нажмите «Этот компьютер», выберите «Управление», затем «Управление дисками».
Шаг 3: Нажмите правой кнопкой мыши на SD-карту, выберите «Форматирование».
Шаг 4: Нажмите кнопку «Да», чтобы продолжить, установите новую файловую систему — exFAT, FAT32 или NTFS на карте. Затем нажмите кнопку «Oк», чтобы отформатировать SD карту.
Вариант 3: форматирование с помощью спец. программ
Когда имеешь дело с глючными картами памяти, при форматировании которых возникают ошибки, зависания, то лучше всего для этой операции использовать спец. утилиты. Они вмиг помогут отформатировать SD-карту и очистить всю информацию с нее!
К тому же, по заверениям многих разработчиков подобных утилит, они куда лучше работают с накопителями, и производят более качественно операцию форматирования, нежели средства Windows или Android (благодаря чему удается избегать многих ошибок).
? В помощь!
Программы для ремонта USB флешек, SD карт (диагностика и тестирование, форматирование, восстановление) — https://ocomp.info/usb-flash-utilityi.html
*
? SDFormatter
Специализированное средство для форматирования самых различных карт памяти SD/SDHC/SDXC. Утилита очень компактная, простая, работает во всех версиях ОС Windows 7÷11.
После установки и запуска, первое ваше действие: указать правильно букву подключенной карты памяти. См. пункт «Drive» на скрине ниже. ?

Выбор диска в SDFormatter
Далее щелкаете по «Options» и указываете тип форматирования: рекомендую выбрать полное — т.е. «FULL (ERASE)» . После нажимаете кнопку «Format» . См. скрины ниже.

Что делать дальше // SDFormatter
? HDD Low Level Format Tool
Довольно популярная программа для низкоуровневого форматирования сбойных накопителей. Часто возвращает к «жизни» даже те карты памяти, на которые пропадала последняя надежна.
- поддерживает интерфейсы: S-ATA (SATA), IDE (E-IDE), SCSI, USB, Firewire;
- позволяет форматировать накопители всех популярных брендов: Western Digital, Samsung, Toshiba, Seagate, Quantum и др.;
- полная совместимость и поддержка кардридеров (SD-карт соответственно).
После установки и запуска утилиты, выберите в главном окне накопитель, который хотите отформатировать и нажмите кнопку Continue .

Выбор накопителя || Continue
Далее откройте раздел «LOW-LEVEL FORMAT» и нажмите кнопку «Format This Device» .

Форматирование флешки // Format This Device
После завершения форматирования в этой утилите, Windows предложит вам отформатировать флешку еще раз (т.к. утилита выполняла низкоуровневую операцию). Отмечу, что после подобной операции все данные на карте памяти будут удалены, и восстановить что-то даже с помощью спец. софта уже не удастся.
? AutoFormat Tool
Еще одна специализированная утилита для быстрого форматирования проблемных флешек и карт памяти. Утилита от известного производителя Transcend (но работает она не только с накопителями этого производителя!).
Пользоваться очень просто: после запуска программы, выбираете сначала диск (пункт Disk Drive), затем указываете тип накопителя (в нашем случае SD), задаете имя накопителя (Format Label), и нажимаете кнопку начала Format . Через некоторое время операция будет произведена.

Главное окно AutoFormat Tool












