Как сделать Скриншот на компьютере Windows 10
Скриншот (снимок экрана) — это изображение сделанное на экране монитора компьютера или ноутбука. Скриншот в большинстве случаях нужен, чтобы запечатлеть какое-либо изображение. Очень полезно делать скриншот всяких различных открытых программ, браузера, можно фиксировать смешные картинки в социальных сетях и просто отправить другу по почте или мессенджеру.
В этом руководстве разберем много способов, как сделать скриншот на компьютере или ноутбуке при помощи клавиатуры и встроенными средствами Windows 10.
Как сделать копию экрана или скриншот
Всем пользователям компьютеров необходимо освоить функцию фотографирования экрана. Это называется сделать скриншот. Снятие такого изображения может потребоваться совершенно неожиданно.
- необходимо решить какую-то компьютерную проблему. Чтобы обратиться в техподдержку или на форум удобнее всего представить снимок экрана;
- при написании инструкции работы с любой программой добавление иллюстраций поможет лучше объяснить ситуацию;
- при работе над рефератами, или дипломом, вставленные картинки, повысят качество труда студента;
- во время компьютерных игр иногда хочется оставить на память некоторые моменты.
Создать скриншот экрана компьютера можно в любой среде операционной системы Windows. На клавиатуре вверху справа имеется кнопка «PrtScr» или « Print Screen». При нажатии на эту кнопку все, что есть на экране, запоминается в память компьютера. Теперь остаётся только копию экрана извлечь из памяти. Для этого применяется любая программа, работающая с изображениями. Это может быть Photoshop, Paint или даже Microsoft Word.

Программу Paint можно найти, нажав кнопку Пуск, выбрав «Все программы». Далее нажимаем пункт «Стандартные», внутри которого отыскиваем Paint. Открываем эту программу, путём нажатия на значок.
Теперь необходимо вставить копию экрана на открытую страничку этой программы. Делается это либо сочетанием клавиш Ctrl и V или Правка -> Вставить. После выполнения пары процедур скриншот вставляется в поле программы Paint. Обязательно нужно сохранить это изображение на компьютере. Это делается обычным путём. Файл -> Сохранить как.
Если на экране открыто много окон, а хочется сохранить лишь одно активное окно экрана, то можно воспользоваться комбинацией клавиш Alt и Print Screen. После этого делается все по той же схеме, запускается Paint, вставляется картинка Ctrl + V или Правка -> Вставка, сохраняется файл.
Если требуется переслать, скриншот экрана компьютера Windows, то для этого существуют специальные сайты, на которых, загрузив сохранённый файл картинки, выдаётся ссылка. По этой ссылке и можно просмотреть копию экрана.
Такой способ получения изображения хорош своей универсальностью. Он подойдёт для любой версии Windows. Также в операционной системе Windows можно воспользоваться другим вариантом получения копии экрана. Для этого нужно открыть программу под названием «Ножницы» или на английском Snipping Tool. Путь к ней такой же, как и для Paint.
FastStone Capture
FastStone Capture — программа для создания скриншотов отдельных приложений, регионов, объектов, страниц. Встроенные инструменты позволяют добавлять эффекты, аннотации, изменять параметры изображения. Сохранение файлов возможно в BMP, GIF, JPEG, PCX, PNG, TGA, TIFF и PDF. Также поддерживается запись видео в формате WMV.
Основные инструменты, относящиеся к съемке, доступны на панели захвата Farstone (Capture Panel). Здесь на выбор представлены следующие режимы: активное окно, окно или объект, регион, свободный регион, полный экран, фиксированный или регион с прокруткой. Опция Autocaption позволяет автоматически добавлять к изображению системную информацию, дату. В соседней группе настроек Destination можно указать, куда будет отправлено изображение: в редактор, буфер обмена, на email, в офисные приложения и прочее.
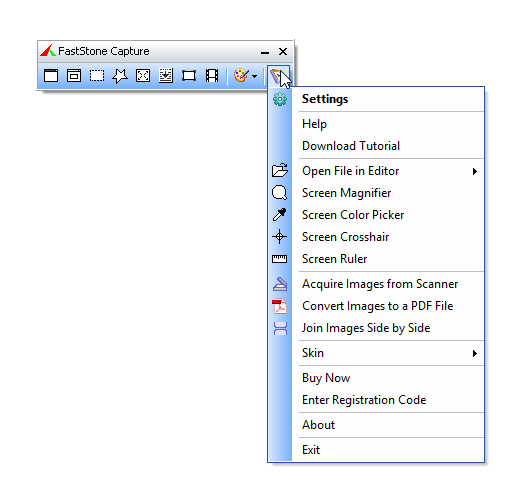
Основные настройки расположены в разделе Settings. Полезно с ними ознакомиться перед непосредственной съемкой. Дополнительные кнопки можно добавить через раздел Toolbar, настройки захвата сосредоточены в Capture. Горячие клавиши определяются во вкладке Hotkeys. Имя файла составляется по маске, которую возможно указать в разделе File Name.

По умолчанию, скриншот передается в окно редактора. С помощью доступных инструментов, можно добавить к изображению подпись, водяной знак, кадрировать, повернуть скриншот, применить эффекты сглаживания или усиления резкости. Для рисования используется встроенный редактор FastStone Draw, открывающийся в новом окне. Такую организацию в FastStone Capture нельзя назвать удобным решением: работая с несколькими изображениями, приходится постоянно переключаться между окнами.
В меню File расположены команды сохранения и отправки изображения напрямую в приложения Word, Excel, PowerPoint, по протоколу FTP. Для каждого из графических форматов предусмотрены настройки.
Второй немаловажный компонент FastStone Capture, который идет «в довесок» — захват видео. Впрочем, в роли видеокамеры программа не столь примечательна, предлагая скромный набор опций и единственно возможный формат сохранения — WMV. Общие настройки программы не актуальны к записи видео, для них отведена вкладка Miscellaneous, плюс раздел Options, доступный через окно Screen Recorder. Режимов записи четыре: окно или объект, область, полноэкранный формат и полноэкранный без Панели задач.
Резюме
Программа FastStone Capture удобна при захвате экрана, не в последнюю очередь благодаря режимам съемки. Возможности редактирования также порадовали — графический редактор содержит нужные инструменты. Предусмотрено множество настроек, позволяющих гибко настроить FastStone Capture под собственные задачи.
[+] Функции сохранения и экспорта
[+] Широкий выбор режимов съемки
[+] Дополнительные инструменты
[−] Неудобная организация окон
Онлайн сервисы для создания скриншотов
Для создания скринов можно пользоваться специальными сервисами: pastenow.ru, makescreen.ru, snipboard.io и другими. В них есть инструменты для редактирования: обрезка, поворот, печать текста, стрелка, линия, фигуры. Для работы потребуется только браузер, например, Google Chrome или Яндекс.
Как скринить через сервис:
- Сфотографируйте экран, нажав клавишу Print Screen. Или только одно активное окно, нажав Alt + Print Screen.
- Перейдите на сайт pastenow.ru и вставьте изображение, нажав Ctrl + V.
- Если нужно, отредактируйте снимок и сохраните его: правой кнопкой мыши по фото — «Сохранить картинку как».
Также фото будет доступно по ссылке – она указана в поле «URL этой страницы».

На заметку . Для отправки скринов по интернету лучше пользоваться сайтом prnt.sc. Загружаете изображение и получаете короткую ссылку – по ней кадр будет доступен всем в интернете. Эту ссылку можно отправить по почте, через соцсеть или мессенджер, опубликовать на сайте/форуме.
Как сделать скриншот или как сфотографировать монитор или его часть
Перед каждым пользователем рано или поздно возникает задача по сохранению изображения монитора или его участка. Это действие называется «снять скриншот».
Самый простой способ снятия скриншотов — использовать копирование окна монитора полностью , нажав клавишу Print Screen/SysRq на клавиатуре. Изображение на мониторе скопируется в буфер обмена компьютера. Затем открываем программу Paint, которая изначально находится в комплекте любой сборки Windows через Пуск —> Все программы —> Стандартные и просто нажимаем комбинацию клавиш Ctrl+V. Всё, картинка вставлена в программу, в программе открылось окно со «сфотографированной» картинкой монитора. У этого способа, конечно, имеется и ряд недостатков, ведь за простоту надо платить, например, нельзя сохранить курсор мыши, нельзя захватить всю картинку, если часть её вылезает за монитор и т.д.
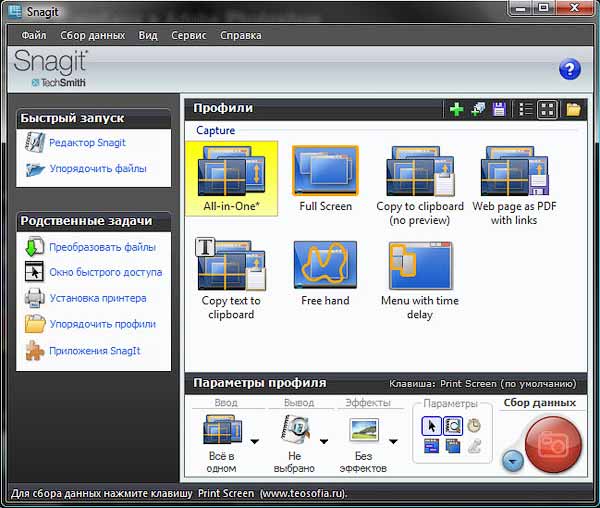
К счастью, для сканирования изображений на экране компьютера существует и другой способ.
Для «продвинутого» захвата картинки монитора прекрасно подходит программа Snagit 10.
Программа позволяет копировать как весь монитор, так и участок монитора. Также можно отсканировать веб-страницу целиком, независимо от её высоты. Snagit 9 захватит всю вебстраницу, требующую вертикальной прокрутки, и выдаст её как отдельное цельное изображение. Эта программа позволяет записывать видео с экрана, прочитать тест и скопировать его в буфер обмена, или сразу создать текстовый документ из таких документов, из которых текст не переместить с помощью команд Копировать/Вставить, например, с картинок или закрытых от копирования PDF-файлов.
Ещё одна «мелочь», которой обладает эта замечательная прорамма, это выдёргивание иконок и другой графики из файлов EXE и DLL.
Если говорить о возможностях захвата статического изображения, то тут Snagit 9 нет равных. Можно скопировать экран целиком, можно кусочек. Причём, если нажать на верхний правый крестик «Закрыть», то программа не закроется полностью, а свернётся в трей. Запускать копирование экрана теперь можно клавишей Print Screen/SysRq. При нажатии на эту клавишу (или на большую круглую красную кнопку в интерфейсе, если окно открыто) на мониторе появятся вот такой указатель:
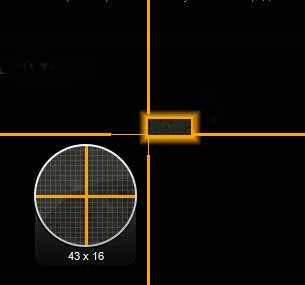
В экранной лупе показывается увеличенное изображение участка, куда наведён крестик для точного наведения на объект. Причём, перемещением мышки точно (до пикселя) попасть в нужное место частенько бывает затруднительно, и тут программа предоставляет возможность точного перемещения перекрестья с помощью клавиатурных клавиш перемещения, стрелок «вверх», «вниз», «вправо», «влево». Одно нажатие соответствует перемещению на один пиксель. Теперь, зажав левую клавишу мыши, можно переместить перекрестье в нужную точку экрана. А точно навести перекрестье опять помогут клавиши перемещения, причём нажимать их следует не отпуская левой клавиши мыши.
Если Вам нужно, чтобы на скриншоте присутствовал кусор мыши, нажмите на кнопку , находящуюся внизу в главном окне программы в свитке «Параметры».
Владелец данного сайта. Графический дизайнер, специалист по Фотошопу с опытом 10+ лет. Также веду канал о графическом дизайне на Ютуб и развиваю тематическое сообщество во ВКонтакте. Связаться со мной можно через комментарии, форму обратной связи или по электронной почте [email protected]











