
Презентация в Microsoft PowerPoint — отличное дополнение к устному выступлению перед аудиторией. Но иногда с ее использованием возникают проблемы. Например, на демонстрационном компьютере отсутствует эта программа. Выходом из этой ситуации является конвертация в видео. О том, как из как из презентации сделать видеоролик, и поведает эта статья.
Как преобразовать?
Способов для преобразования файлов формата ppt или pptx в MP4 и AVI существует 4:
- Использование стандартного конвертера, встроенного в Microsoft PowerPoint 2010 и более новые версии.
- Сторонние преобразователи, такие как Movavi PPT to Video Converter.
- Конвертация с помощью онлайн-сервисов.
- Запись видео, выводимого на экран.
Эти способы того, как из презентации сделать видеоролик, являются условно-бесплатными, так как приложения для 2 и 4 методов не могут полноценно работать без покупки лицензии.
Способ № 1. Использование встроенного конвертера
Чтобы воспользоваться этой функцией, нужно иметь установленный PowerPoint 2010 или более новую версию, так она отсутствует в изданиях 2003 и 2007 годов. Алгоритм преобразования презентации в видео с помощью встроенного конвертера следующий:
- Открыть готовую презентацию или сохранить последние изменения в текущей.
- Нажать на кнопку «Файл» и в его меню выбрать подпункт «Сохранить и отправить» (Save & Send).
- В следующем меню изменить разрешение создаваемого видео.
- После его смены нажать на кнопку «Создать видео» (Create Video) и выбрать папку на жестком диске для сохранения.
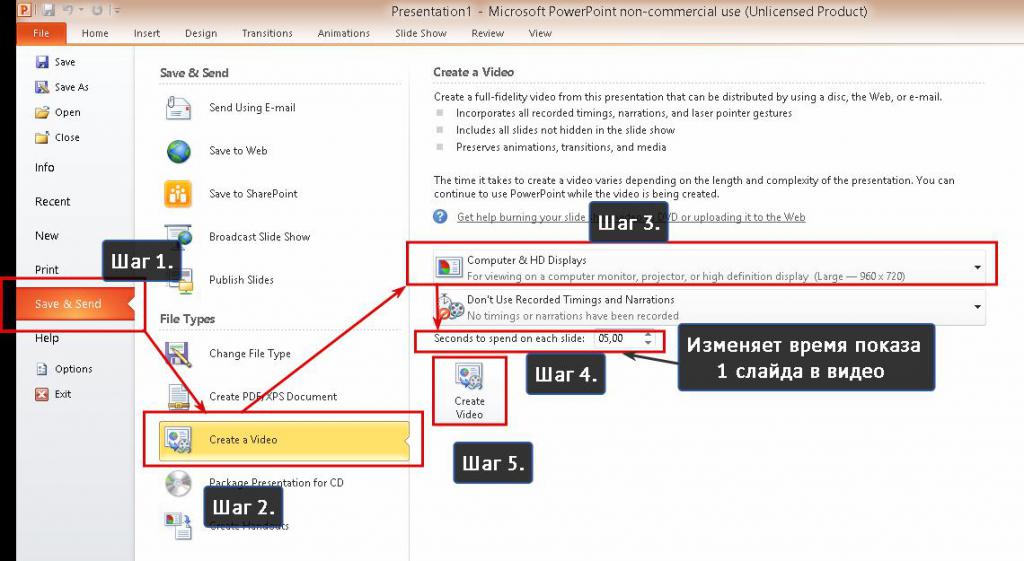
Примечание: длительность преобразования прямо зависит от вычислительных возможностей компьютера.
В этом и заключается способ того, как сделать видеоролик из презентации в PowerPoint 2010.
Способ № 2. Конвертация с помощью Movavi PowerPoint to Video Converter
Это приложение позволяет достаточно быстро преобразовать презентацию в видео 3 основных видеоформатов: MP4, AVI, WMV. Подобные программы позволяют сделать из презентации в PowerPoint 2007 видеоролик, как это часто и требуется.
Пользоваться этой программой достаточно просто:
- В первой вкладке настраиваются места, откуда программа «берет» файл презентации и куда сохраняет готовое видео.
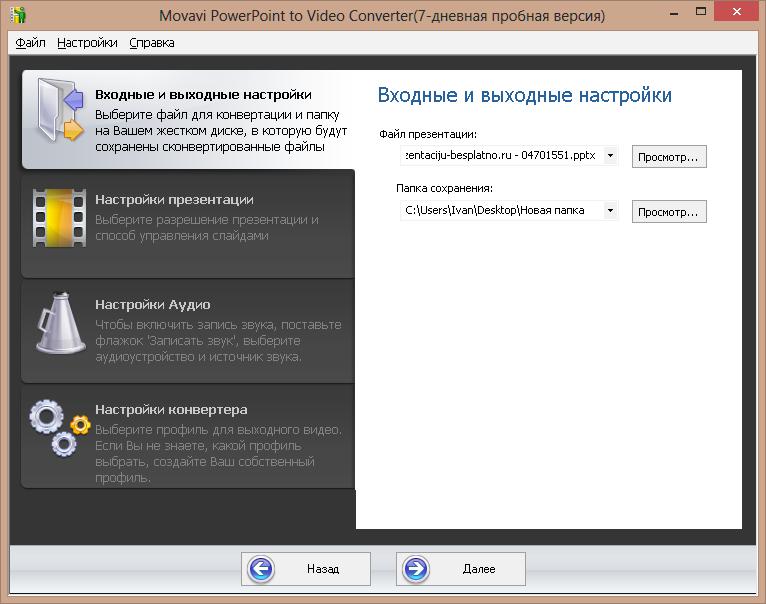
- Вторая вкладка позволяет изменить разрешение нового видео и порядок смены слайдов. Для последнего есть 3 настройки: вручную, автоматически с помощью конвертера и используя параметры файла презентации.
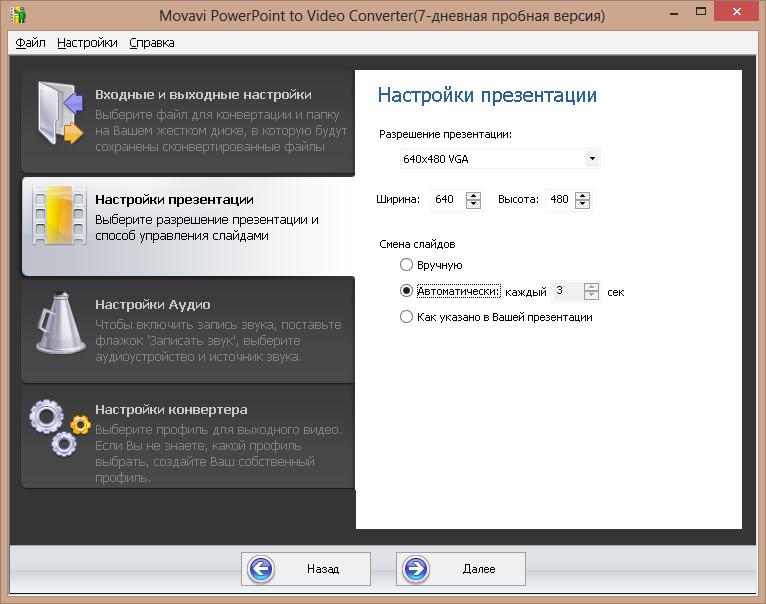
- Третья вкладка включает запись звука с микрофона. Это позволяет сделать из презентации видеоролик с музыкой, как это иногда требуется.
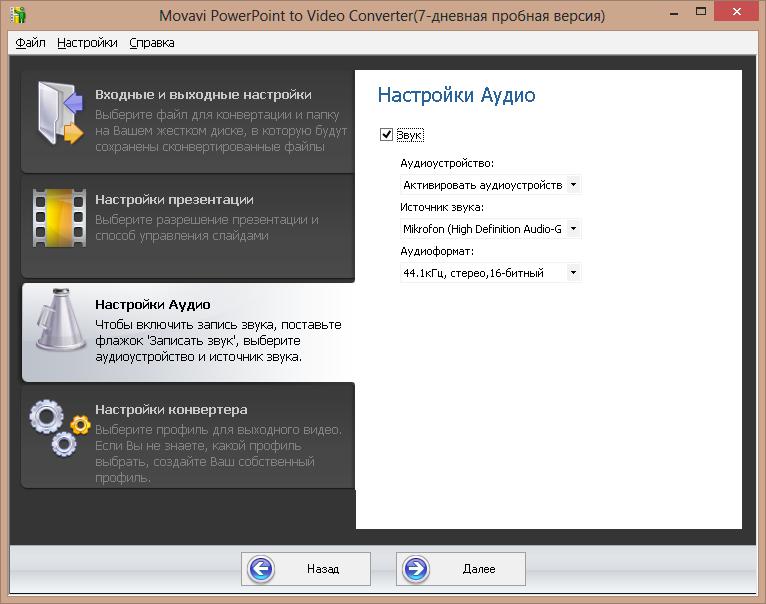
- Четвертая вкладка позволяет изменить формат видео или выбрать одну из стандартных установок для определенного устройства. iPod или iPhone, например.
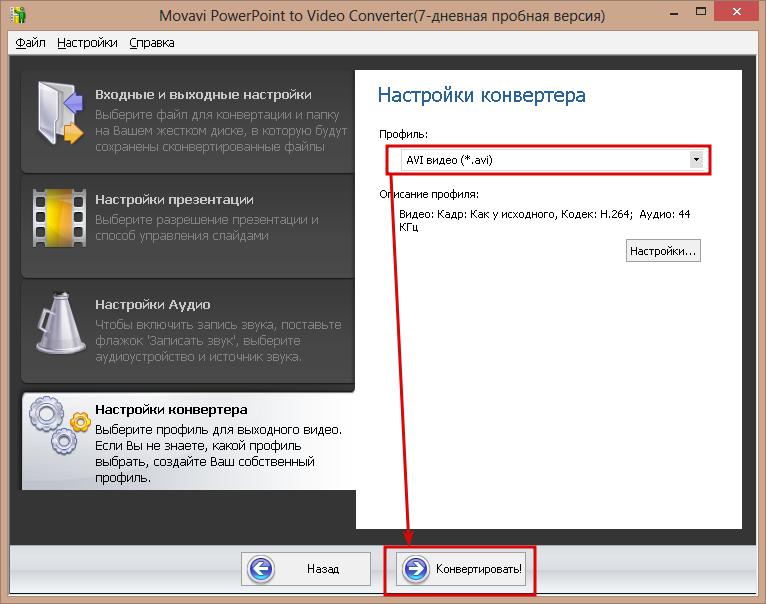
- Нажать кнопку «Конвертировать» и не закрывать новое открывшееся окно. В нем записывается презентация вместе со всеми переходами.
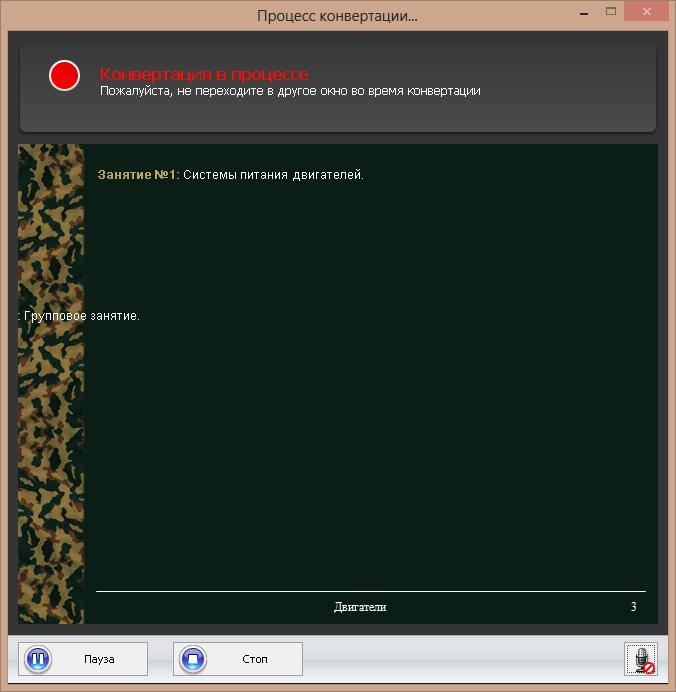
- Дождаться окончания преобразования файла.
Примечание: программа платная (1500 рублей), но ею можно бесплатно пользоваться в течение 7 дней. Но в центре всех создаваемых файлов будет содержаться надпись красного цвета Trial Version.
Способ № 3. Использование онлайн-конвертации
Кроме стационарных конвертеров можно использовать бесплатные онлайн-сервисы конвертации. Один из них называется Online-Convert.com. Он позволяет преобразовывать из одного в другой множество форматов, не только PPT в MP4.
Используется следующим образом:
- На главной странице сервиса выбрать в блоке Video Converter из выпадающего списка желаемый формат конечного файла и нажать Go.
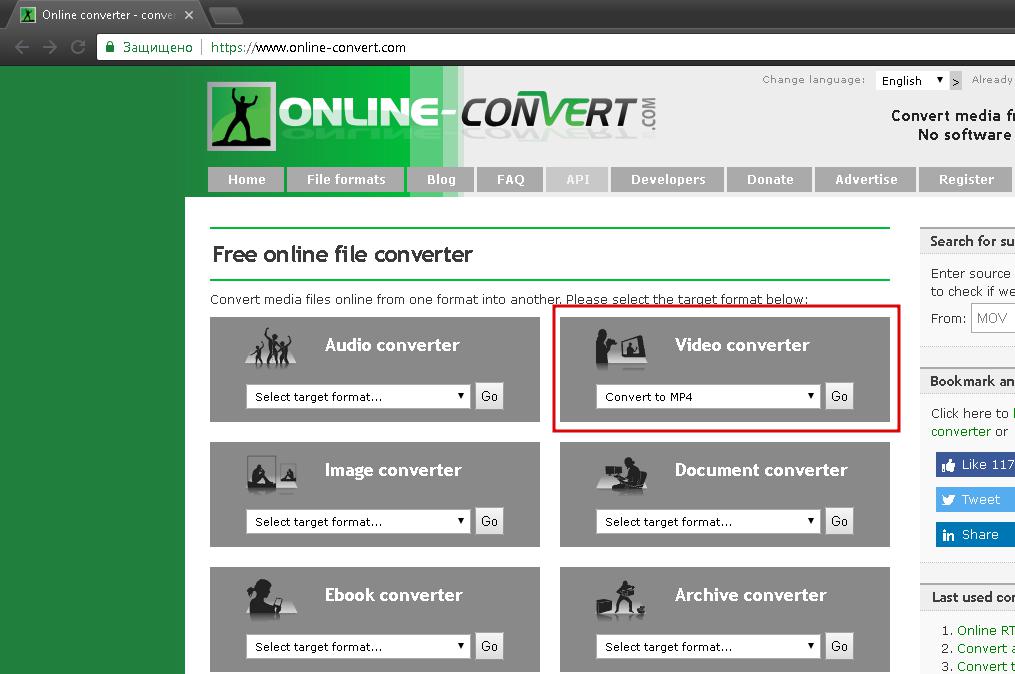
- На новой странице указывается путь к файлу презентации.
- В блоке Optional settings можно ничего не менять, если из первого списка выбран какой–либо пункт. В противном случае каждую строчку нужно заполнить значениями.
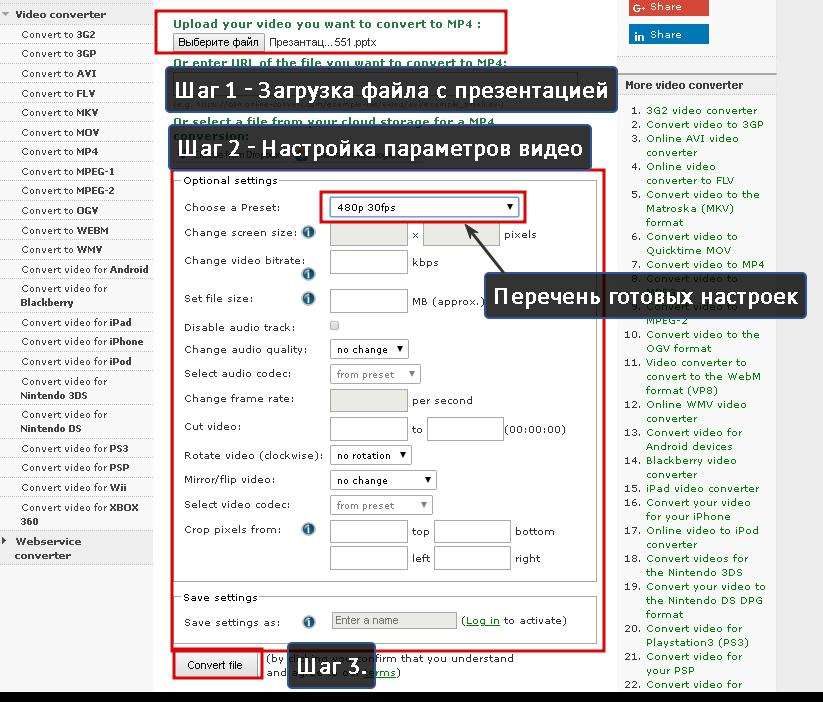
- Под блоком с опциями нажать на кнопку Convert и дождаться конца конвертации.
Загрузка преобразованного файла начнется автоматически.
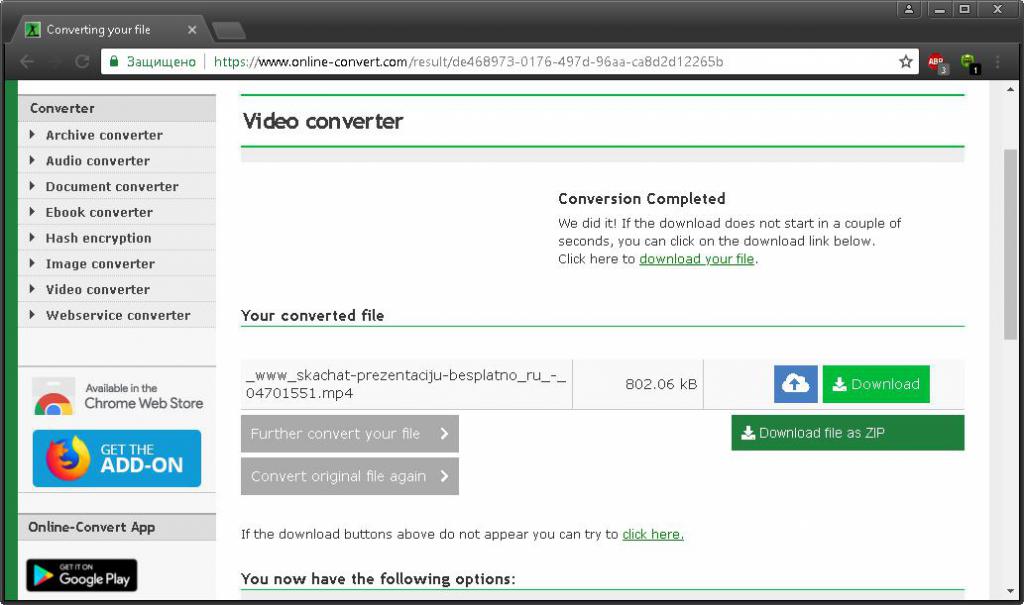
Способ № 4. Захват с экрана с помощью Bandicam
Это приложение позволяет записывать все, что происходит на экране монитора. Перед использованием его нужно настроить:
- В главном окне программы во второй вкладке в подразделе «Основные» указать папку, где будет сохранен видеофайл. Она должна находиться на разделе жесткого диска со значительным запасом свободного места.
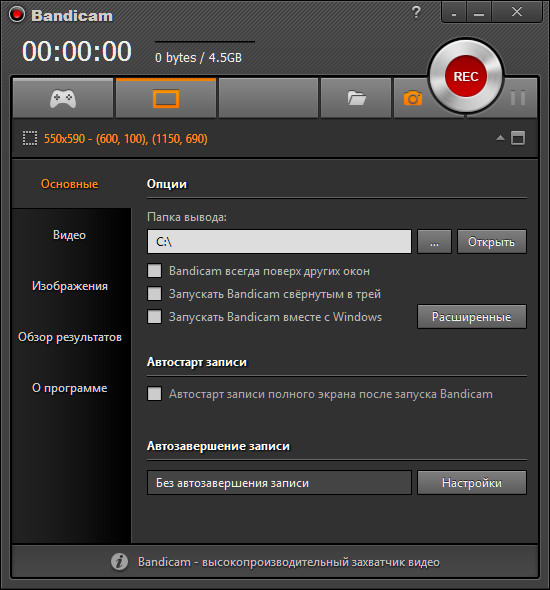
- В подразделе «Видео» устанавливается горячая клавиша для стартаостановки записи. По умолчанию это F12.
- Во втором субблоке изменить настройки видеофайла с помощью кнопки «Шаблоны». В меню, вызываемом ею, выбрать PowerPoint.
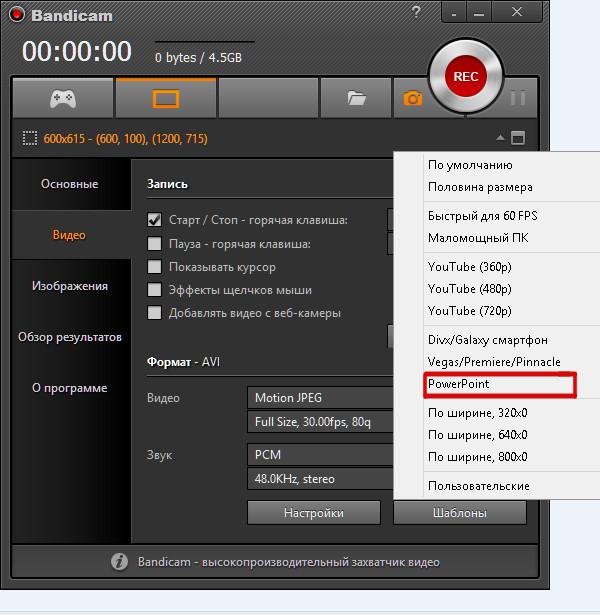
После настройки рекордера можно приступать к записи видео из презентации. Чтобы сделать это нужно:
- Открыть презентацию и запустить ее в полноэкранном режиме с помощью клавиши F5. Чтобы не щелкать мышью, во время записи можно настроить в PowerPoint автоматическое движение элементов презентации.
- Запустить запись в Bandicam и дождаться завершения показа.
- Остановить запись при окончании презентации.
- Проверить содержимое созданного файла.
В этом и заключается четвертый способ того, как сделать видеоролик из презентации в Microsoft PowerPoint.
Примечание: приложение записывает весь звук, воспроизводимый в системе, поэтому дополнительно накладывать звуковые эффекты, если они есть в файле презентации, не нужно.
Рассмотренные способы того, как сделать из презентации видеоролик, достаточно просты для их выполнения обычным пользователем компьютера.
Преобразование презентации в видео
При записи презентации в ней сохраняются все ее элементы (речевое сопровождение, анимация, перемещения указателя, время и т. д.). По сути, презентация становится видеороликом, который можно просматривать в PowerPoint.
Преобразовать презентацию в видео, готовое для просмотра, можно двумя способами.
Сохраните или экспортите презентацию в формате видео (MP4 или WMV).
Сохранить презентацию в файле демонстрации PowerPoint (PPSX). (Демонстрация PowerPoint отображается во весь экран в режиме слайд-шоу, готовая для немедленного просмотра.)
Совет: Check out these YouTube videos from Microsoft Creators for more help with video!
Сохранение видео файла
После создания слайдов и записи времени, речевого сопровождения и движений лазерной указки вы можете создать видеофайл.

В меню Файл выберите команду Сохранить, чтобы сохранить все последние изменения в формате презентации PowerPoint (PPTX).
Выберите Файл > Экспорт > Создать видео. (Либо на вкладке Запись нажмите кнопку Экспорт в видео).
В первом раскрывающемся списке Создать видео выберите нужное качество видео, от которого зависит разрешение в конечном видеофайле. Чем выше качество видео, тем больше размер файла. (Вы можете протестировать варианты, чтобы определить подходящий.)
Устройство для отображения
3840 x 2160, файл самого большого размера
Мониторы с большим размером диагонали экрана
1920 x 1080, файл большого размера
Компьютеры и экраны HD
1280 x 720, файл среднего размера
Интернет и DVD-диски
852 x 480, файл наименьшего размера
* Параметр Ultra HD (4K) доступен только при использовании Windows 10.
Второй раскрывающийся список Создать видео определяет, содержит ли презентация речевое сопровождение и длительность отображения слайдов. (При желании вы можете изменить этот параметр.)
Если вы не записывали речевое сопровождение, по умолчанию выбран параметр Не использовать записанные речевое сопровождение и время показа слайдов.
По умолчанию на каждый слайд отводится по 5 секунд. Это время можно изменить в поле Время показа каждого слайда. Справа от поля щелкните стрелку вверх, чтобы увеличить длительность, или стрелку вниз, чтобы ее уменьшить.
Если вы записали речевое сопровождение, по умолчанию выбран параметр Использовать записанные речевое сопровождение и время показа слайдов.
Щелкните элемент Создать видео.
В поле Имя файла введите имя видеофайла, выберите папку, в которой его нужно сохранить, и нажмите кнопку Сохранить.
В поле Тип файла выберите вариант Видео MPEG-4 или Windows Media Video.
Ход создания видео будет отображаться в строке состояния внизу экрана. Этот процесс может занять до нескольких часов в зависимости от длительности видео и сложности презентации.
Совет. Для длинного видео можно настроить его на ночное время. Так вы будете готовы к следующему утру.
Чтобы воспроизвести созданный видеофайл, откройте соответствующую папку и дважды щелкните его.
Сохранение демонстрации PowerPoint
Когда кто-то открывает файл демонстрации PowerPoint, он отображается на весь экран в режиме слайд-шоу, а не в режиме правки. Средство просмотра сразу же начинает демонстрацию презентации.
В меню Файл выберите команду Сохранить, чтобы сохранить все последние изменения в формате презентации PowerPoint (PPTX).
В меню Файл выберите команду Сохранить как.
Выберите папку для хранения файла демонстрации PowerPoint.
В поле Тип файла выберите вариант Демонстрация PowerPoint (*.ppsx).

Нажмите кнопку Сохранить.
Зачем преобразовывать презентации в видео?
Если вы хотите предоставить презентацию высокой четкости коллегам и заказчикам (как вложение в сообщение электронной почты, публикацию в сети либо на компакт- или DVD-диске), можно сохранить ее для воспроизведения как файл видео.
Презентацию можно сохранить в видео-файле MPEG-4 (MP4) или в WMV-файле. Оба формата широко поддерживаются, в том числе для потокового воспроизведения через Интернет.
Ниже приведены некоторые советы по записи презентации в формате видео.
В видео можно записать и синхронизировать речевое сопровождение и движения указки.
Размер файла и качество видео можно контролировать.
В фильм можно включить анимацию и переходы.
Просмотреть презентацию, преобразованную в формат видео, можно будет без приложения PowerPoint.
Если презентация содержит внедренное видео, его можно будет воспроизвести правильно без какого-либо контроля.
Создание видеороликов может требовать разного количества времени в зависимости от содержимого презентации. Чем длиннее презентация и чем больше эффектов анимации, переходов и других элементов мультимедиа она содержит, тем больше времени потребуется. Однако во время создания видео можно продолжать работать в PowerPoint.
Какие части презентации не включаются в видеофайл?
В видеофайл, созданный с помощью приложения PowerPoint, не включаются следующие элементы:
Файлы мультимедиа, вставленные в предыдущих версиях PowerPoint. Чтобы включить их в видеофайл, необходимо преобразовать или обновить объект мультимедиа.
Например, если вы вставили мультимедиа с помощью PowerPoint 2007, он будет связан и будет играть в презентации. Однако при экспорте файла в видео связанные файлы мультимедиа будут сброшены. Вы можете преобразовать файл в новый формат (на вкладке «Файл» в области «Сведения» нажмите кнопку «Преобразовать») или щелкните объект мультимедиа правой кнопкой мыши и выберите нужный файл для обновления. файл будет встраит и экспортируется правильно.
Файлы мультимедиа QuickTime (за исключением случаев, когда на компьютере установлен сторонний кодек QuickTime под названием ffdShow и требуется обязательная оптимизация совместимости).
Элементы OLE и ActiveX.
Дальнейшие действия после создания видео
После создания видео можно предоставить доступ к нему другим пользователям. Для этого воспользуйтесь одним из указанных ниже способов.
Выкладыйтеего на сайт обмена видео в Microsoft Stream своей организации, как описано в следующем разделе «Сохранение на сайте обмена видео».
Сохранение на сайте Microsoft Video-sharing
Созданный видеофайл вы можете выложить на сайте обмена видео. Microsoft Stream — это корпоративная служба видео, с которой люди в организации могут загружать, просматривать и делиться видео. Microsoft 365 подписки на службу для бизнеса или образования имеют доступ к этой службе в PowerPoint для Microsoft 365.
На вкладке Файл выберите пункт Экспорт, а затем — Опубликовать в Microsoft Stream.

Введите название и описание видео.
Задайте другие параметры, включая разрешение на просмотр видео другими сотрудниками организации.

Нажмите кнопку Опубликовать.
Отправка файла может занять несколько минут. Время отправки зависит от длительности видео. Вы можете отслеживать ход выполнения в строке состояния в нижней части окна PowerPoint. После завершения отправки PowerPoint отобразит сообщение:

Щелкните сообщение, чтобы перейти на страницу воспроизведения видео в Microsoft Stream.
Дополнительные сведения об этой службе можно получить в microsoft Stream В нем содержатся сведения о Office 365 Видео и Microsoft Stream.
Совет: Check out these YouTube videos from Microsoft Creators for more help with video!
Сохранение видео файла
После создания слайдов и записи времени, речевого сопровождения и движений лазерной указки вы можете создать видеофайл.

В меню Файл выберите команду Сохранить, чтобы сохранить все последние изменения в формате презентации PowerPoint (PPTX).
Выберите Файл > Экспорт > Создать видео. (Либо на вкладке Запись нажмите кнопку Экспорт в видео).
В первом раскрывающемся списке Создать видео выберите нужное качество видео, от которого зависит разрешение в конечном видеофайле. Чем выше качество видео, тем больше размер файла. (Вы можете протестировать варианты, чтобы определить подходящий.)
Устройство для отображения
Ultra HD (4K) 1 2
3840 x 2160, файл самого большого размера
Мониторы с большим размером диагонали экрана
1920 x 1080, файл большого размера
Компьютеры и экраны HD
1280 x 720, файл среднего размера
Интернет и DVD-диски
852 x 480, файл наименьшего размера
1 Параметр Ultra HD (4K) доступен только при использовании Windows 10.
2 В PowerPoint 2016, параметр Ultra HD (4K) не доступен в выпуске с volume License.
Второй раскрывающийся список Создать видео определяет, содержит ли презентация речевое сопровождение и длительность отображения слайдов. (При желании вы можете изменить этот параметр.)
Если вы не записывали речевое сопровождение, по умолчанию выбран параметр Не использовать записанные речевое сопровождение и время показа слайдов.
По умолчанию на каждый слайд отводится по 5 секунд. Это время можно изменить в поле Время показа каждого слайда. Справа от поля щелкните стрелку вверх, чтобы увеличить длительность, или стрелку вниз, чтобы ее уменьшить.
Если вы записали речевое сопровождение, по умолчанию выбран параметр Использовать записанные речевое сопровождение и время показа слайдов.
Щелкните элемент Создать видео.
В поле Имя файла введите имя видеофайла, выберите папку, в которой его нужно сохранить, и нажмите кнопку Сохранить.
В поле Тип файла выберите вариант Видео MPEG-4 или Windows Media Video.
Ход создания видео будет отображаться в строке состояния внизу экрана. Этот процесс может занять до нескольких часов в зависимости от длительности видео и сложности презентации.
Совет. Для длинного видео можно настроить его на ночное время. Так вы будете готовы к следующему утру.
Чтобы воспроизвести созданный видеофайл, откройте соответствующую папку и дважды щелкните его.
Сохранение демонстрации PowerPoint
Когда кто-то открывает файл демонстрации PowerPoint, он отображается на весь экран в режиме слайд-шоу, а не в режиме правки. Средство просмотра сразу же начинает демонстрацию презентации.
В меню Файл выберите команду Сохранить, чтобы сохранить все последние изменения в формате презентации PowerPoint (PPTX).
В меню Файл выберите команду Сохранить как.
Выберите папку для хранения файла демонстрации PowerPoint.
В поле Тип файла выберите вариант Демонстрация PowerPoint (*.ppsx).

Нажмите кнопку Сохранить.
Зачем преобразовывать презентации в видео?
Если вы хотите предоставить презентацию высокой четкости коллегам и заказчикам (как вложение в сообщение электронной почты, публикацию в сети либо на компакт- или DVD-диске), можно сохранить ее для воспроизведения как файл видео.
Презентацию можно сохранить в видео-файле MPEG-4 (MP4) или в WMV-файле. Оба формата широко поддерживаются, в том числе для потокового воспроизведения через Интернет.
Ниже приведены некоторые советы по записи презентации в формате видео.
В видео можно записать и синхронизировать речевое сопровождение и движения указки.
Размер файла и качество видео можно контролировать.
В фильм можно включить анимацию и переходы.
Просмотреть презентацию, преобразованную в формат видео, можно будет без приложения PowerPoint.
Если презентация содержит внедренное видео, его можно будет воспроизвести правильно без какого-либо контроля.
Создание видеороликов может требовать разного количества времени в зависимости от содержимого презентации. Чем длиннее презентация и чем больше эффектов анимации, переходов и других элементов мультимедиа она содержит, тем больше времени потребуется. Однако во время создания видео можно продолжать работать в PowerPoint.
Какие части презентации не включаются в видеофайл?
В видеофайл, созданный с помощью приложения PowerPoint, не включаются следующие элементы:
Файлы мультимедиа, вставленные в предыдущих версиях PowerPoint. Чтобы включить их в видеофайл, необходимо преобразовать или обновить объект мультимедиа.
Например, если вы вставили мультимедиа с помощью PowerPoint 2007, он будет связан и будет играть в презентации. Однако при экспорте файла в видео связанные файлы мультимедиа будут сброшены. Вы можете преобразовать файл в новый формат (на вкладке «Файл» в области «Сведения» нажмите кнопку «Преобразовать») или щелкните объект мультимедиа правой кнопкой мыши и выберите нужный файл для обновления. файл будет встраит и экспортируется правильно.
Файлы мультимедиа QuickTime (за исключением случаев, когда на компьютере установлен сторонний кодек QuickTime под названием ffdShow и требуется обязательная оптимизация совместимости).
Элементы OLE и ActiveX.
Дальнейшие действия после создания видео
После создания видео можно предоставить доступ к нему другим пользователям. Для этого воспользуйтесь одним из указанных ниже способов.
Как создать видеопрезентацию с помощью PowerPoint
Хотите создать видеопрезентацию самостоятельно, но не знаете, как это сделать? Специально для вас мы разработали подробную инструкцию, которая поможет вам превратить любую презентацию в видеоролик.
2 варианта создания видеопрезентации
Чтобы создать полезный и информативный видеоролик вам не придется записываться на онлайн-курсы моушн-дизайна и даже скачивать After Effects для монтажа видео. Все что понадобиться — это немного терпения и старая добрая программа PowerPoint.
Существует два варианта создания из презентации PowerPoint видео:
- Сохраняем презентацию в формате демонстрации PowerPoint (PPSX);
- Конвертируем презентацию в формат видео: WMV или MP4
Зачем презентацию необходимо конвертировать в видеофайл?
Видеоролик позволяет четко и качественно продемонстрировать свои идеи аудитории. Вы можете отправить видео по электронной почте, разместить его на своем сайте или в социальных сетях.
Видеоролики всегда выглядят более привлекательно, и пользователи обращают на них больше внимания. Также этот способ создания видеороликов доступен для любого пользователя с базовыми знаниями ПК.
6 главных причин почему презентации лучше делать в PowerPoint:
- Простая и доступная программа, которая есть практически на каждом компьютере;
- Создать презентацию и видеоролик получится даже на слабом ПК;
- Есть инструменты записи и синхронизации речи;
- Можно перемещать указку на слайдах;
- Переходы и анимация сделают видеоролик динамичнее.
Как сохранить презентацию в формате демонстрации
Это самый простой вариант превращения презентации в видеоролик. Конечно, демонстрацию презентации можно только условно назвать видеороликом, но зато такой файл будет намного легче стандартного MP4 и распространять его также будет проще.
Для начала вам придется поработать с самой презентацией, добавить музыку, автоматическое переключение слайдов, анимацию и, возможно, наложить запись голоса.
После этого презентацию просто нужно будет сохранить в формате демонстрации:
- Нажмите кнопку «Файл«, после «Сохранить как«;
- В графе «Тип файла» выберите «Демонстрация PowerPoint» и сохраните файл в нужной папке.
Эту версию презентации отредактировать больше не получится, но зато у вас будет “условный” видеоролик, который можно будет отправить по электронной почте или продемонстрировать аудитории во время выступления.

Как сохранить презентацию в формате видео
- Создаете слайды, вставляете музыку или запись голоса и анимируете презентацию.
- Сохраняете презентацию;
- Переходите во вкладку «Файл» — «Экспорт«;
- Выбираете «Создать видео«.
- Появится окно сохранения файла, где вы сможете выбрать формат ролика Windows Media Video или Видео MPEG-4.

На этапе создания видео у вас будет возможность выбрать качество презентации и установить время демонстрации каждого слайда. Важно понимать, что размер итогового видео и качество взаимосвязаны. Поэтому вы можете сохранить проект в нескольких размерах и выбрать наиболее оптимальный.
Создание видеоролика может занять некоторое время и чем тяжелее и сложнее ваш файл, тем больше он будет конвертироваться в видеоролик. Следить за изменениями можно на шкале на экране внизу PowerPoint.
К сожалению, не все элементы презентации получится перенести в видеоролик. К ним относятся:
- Файлы группы QuickTime;
- Макросы;
- Элементы ActiveX и OLE.
Кроме PowerPoint для создания видеоролика вы можете воспользоваться программами Movavi Video Suite и VideoShow.
А если хотите более профессиональную презентацию или не знаете, как самостоятельно оформить красивый видеоролик, то обратитесь в маркетинговое агентство BIECOM. Всегда поможем воплотить в презентациях любые, даже самые безумные, идеи!
Как сделать видео из презентации PowerPoint
Опубликовано Михаил Непомнящий в 11.10.2016 11.10.2016

Чтобы из готовой презентации в программе PowerPoint сделать видеоролик используем меню «Файл» – «Экспорт». Из предложенных вариантов экспорта выбираем пункт «Создать видео». И здесь мы имеем достаточно богатый набор возможностей.
Выбор качества видеопрезентации
Во-первых, это три варианта качества презентации, максимальный из которых FullHD, то есть 1920 на 1080 пикселей. Два других варианта предназначены для пересылки через Интернет и для последующей записи на DVD-диск. Размер кадра будет меньше, а соответственно и сам видеофайл будет займет меньше места.
Вторая опция выпадающего списка позволяет просмотреть превью того видео, которое мы получим после нажатия на кнопку «Создать видео», здесь же можно задать дополнительные возможности для видеопрезентации.
Добавление голоса и времени слайдов
Выбрав пункт «Записать речевое сопровождение и время показа слайдов», нам будет предложено либо вручную отрегулировать время показа каждого слайда и анимации на нем, либо записать закадровый текст презентации, а также рукописный ввод к ней и лазерную указку.
Рассмотрим возможность задать время показа слайдов анимации. Оставляем соответствующую галочку и жмем кнопку «Начать запись». В открывшемся окне с презентацией в левом верхнем углу будет отображаться пульт по регулированию перехода между слайдами, а также отсчитываться время. При нажатии на стрелочку регулируется время перехода от одного слайда к другому. После прохождения всех слайдов, программа сообщит об общей длительности видео и предложит сохранить макет. Соглашаемся, после чего мы можем посмотреть превью, убедившись, что макет соответствует тому, что мы от него и требовали.
При выборе опции «Закадрового текста, рукописного ввода и лазерной указки» помимо регулирования времени на каждый слайд, которое по-прежнему отображается вверху слева, появится возможность выбрать из инструментов лазерную указку, перо или выделение, которым можно задать цвет по своему усмотрению. Если же вы что-то нарисовали на слайде, то в дальнейшем это можно как стереть ластиком, так и выбрать опцию «Удалить все рукописные данные со слайда».
Кроме дополнительных пометок, идет запись с микрофона, так что видео получится с вашим голосом. Для перехода между слайдами используется навигация внизу экрана.
Таким образом, переходя от одного слайда к другому формируется макет будущего видео с дополнительными элементами. Итоговый результат также можно посмотреть перед созданием конечного файла, выбрав пункт «Просмотреть речевое сопровождение и время показа».
Сохранение готового видео
Также по необходимости можно отменить записанные макеты, и выставить равномерное время переключения между слайдами. По умолчанию оно пять секунд, и будет использоваться, если вы не настраиваете речевое сопровождение и время показа.
Для получения видеофайла нажимаем кнопку «Создать видео», выбираем место для его сохранения на жестком диске, при необходимости меняем тип видеофайла и его имя. Жмем кнопку «Сохранить».
В строке состояния приложения PowerPoint появится информация о процессе создания видеофайла. Здесь же есть кнопка для отмены создания файла, если вы что-то решили изменить. По окончании процедуры, файл с заданным именем окажется в той папке, которую вы выбрали.
Если остались вопросы – оставляйте их в комментариях и пишите нам в социальных сетях.
PowerPoint to Video Converter: как сделать из презентации видеоролик

Довольно много полезных преимуществ может иметь презентация в форме видео. Помочь в создании таких презентаций может утилита Movavi PowerPoint to Video Converter. Данное приложение способно переконвертировать презентации, которые были изготовлены в PowerPoint, почти в любой существующий формат. При этом приложение может подогнать видео для воспроизведения на любых плеерах.
Приложение позволяет накладывать на презентацию собственный голос или аудиотрек. Непосредственно в утилите можно устанавливать длительность отображения каждого слайда. Работать в программе получается легко и быстро благодаря простому и удобному интерфейсу.
Зачем преобразовывать презентацию в видео?
Выполнять такие действия можно по разным причинам. К примеру, технического характера. Если на компьютере, на котором должна проходить презентация нет MS PowerPoint, тогда решить проблему сможет конвертация ее в формат AVI. После чего презентацию можно показывать людям, поскольку данный формат поддерживается любым проигрывателями.
Технические аспекты могут относиться непосредственно к презентации. В некоторых случаях слайды могут не привязываться к рассказу, а презентация будет идти в фоне. В данном случае видеоформат отлично подойдет. Кроме того, можно взять в пример выставки, где возле какого-то предмета расположены мониторы, на который постоянно показываются слайды для привлечения внимания посетителей и отображения сопутствующей информации. Это все выполнено в видеоформате.
Помимо технического момента имеется еще одни, при котором необходимо, чтобы эту презентацию увидело большое количество людей. Неважно, что будет в содержании презентации – вариантов может быть огромное количество, главное, что презентация в видеоформате будет быстрее распространяться среди юзеров. Ее можно выложить в интернет или соцсети, где ее точно увидит огромное количество пользователей.
Презентацию в виде видео можно воспроизводить на мобильных гаджетах, где нет специальной программы для просмотра презентаций. Ведь плееры имеют большее распространение, чем приложения для отображения слайдов pptx. В общем, можно сделать вывод, что конвертация может пригодиться, а рассматриваемая утилита с легкостью в этом поможет, причем качественно и быстро.
Интерфейс
Интерфейс приложения очень простой, поэтому с первого взгляда можно сразу разобраться, как в нем работать. Слева расположены четыре раздела, которые предназначены для выполнения всех манипуляций по конвертации. Есть возможность применять, что вроде мини-мастера и кликать «Далее» поле завершения работы с разделом.
В последнем разделе вместо клавиши «Далее» будет отображаться «Конвертировать», нажав на которую запустится процесс записи слайдов и преобразование данных. приложение с русскоязычной локализацией, поэтому в разделах все понятно. Есть общие параметры приложения, в которых можно установить язык, управлять звуками и воспроизведением. Кроме того, в настройках программы можно найти справочную информацию, ссылки на активацию, домашнюю страницу утилиты и проверку обновлений.
Кому доводилось работать с приложениями компании Movavi, знают, насколько в программах все удобно в применении, функционально и дружелюбно к пользователям. В этом случае разработчики не лукавят, а действительно создают подобный софт. Все это можно отнести и к программе PowerPoint to Video Converter.
Начинающие пользователи, которые недавно сели за компьютер, сходу смогут разобраться, как преобразовать презентацию в видеофайл. Имеется справка по программе, но она на английском языке, к тому же она может и не пригодиться. Можно просто перейти на сайт компании и ознакомиться с небольшим описанием утилиты. Преобразование выполняется довольно просто, на что нужно всего пять этапов.
Входные и выходные настройки
Первым делом необходимо указать презентацию, которая будет преобразовываться. Программа способна работать с различными типами файлов, который использовались в PowerPoint с 2003 по 2013 года. Вероятней всего форматы 2016 года программа также сможет обработать.
После этого необходимо задать входные и выходные параметры. По этим понимается директория, где будет храниться готовый видеоролик. В этом случае будет использовать папка Movavi Library на диске С.
Настройки презентации
Затем необходимо выбрать разрешение видео. Здесь необходимо определиться, на каком устройстве будет выполняться воспроизведение ролика. Для этого программа предоставляет несколько вариантов на выбор:
320 x 240 iPod, Pocket PC, PSP;
480 x 320 iPhone;
720 x 480 DVD NTSC;
640 x 480 VGA;
1316 x 548 Max Size.
После этого необходимо указать метод смены слайдов. В видеоролике смена файлов происходит без пользователя. В данном случае имеется ввиду предварительная установка
частоты смены слайдов. Здесь они разделяются на три способа.
Метод «Вручную» предоставляет окно, в котором можно пролистывать кадры презентации самому. При этом скорость, которую задаст юзер, будет отображаться в конечном видеоролике. В данном случае стоит помнить, что учитываться будет не средняя скорость, а быстрота переключения с одного кадра на другой. Это означает, что на каких-то кадрах можно задержаться дольше, а на других меньше. Все это отобразиться в конечном результате. Корректировать длительность можно от содержания кадров.
Способ «Автоматически каждые х секунд», в принципе, довольно понятный. В данном случае каждый кадр будет отображаться определенное количество времени, а затем будет выполняться переход.
Метод «Как указано в вашей презентации». Всем, кто имел дело с изготовлением презентаций в PowerPoint знает, что в нем можно настраивать параметры отображения, даже время показа каждого кадра. Если есть необходимость использовать данные настройки, тогда стоит применять эту функцию.
Запись будет выполняться с заданной длительностью. Если в презентации не выставлено длительность отображения кадров, а в PowerPoint Video Converter установлена функция «Как указано в вашей презентации», тогда необходимо выполнить ручную установку времени смены кадров.
Настройки аудио
На этом этапе выполняется управление аудиосопровождением. Здесь может использоваться три варианта. В первом случае звук полностью будет отсутствовать. Для этого необходимо поле «Звук» оставить незаполненным.
Если требуется наложить какой-либо звук на ролик, тогда можно произвести запись с микрофона. При этом в процессе преобразования включится микрофон, который будет выполнять запись всего, что будет играть рядом. Этот способ отлично подойдет при необходимости записать голосовые комментарии. Также его можно использовать, когда над одной презентацией работает несколько человек. В данном случае каждый может вносить собственные поправки и объяснения для любого слайда. Здесь необходимо в «Источнике звука» выбрать микрофон.
Последний вариант подразумевает указание в качестве источника звука динамиков. Тогда в качестве аудиосопровождения будет выступать не сторонние звуки, а тот звук, что идет из компьютера. Это может быть музыка или звуки системы. Все это запишется в конечный файл. В любом из этих способов можно указывать формат аудиофайла.
Настройки конвертера
На данном этапе требуется указать профиль получаемого видео. Здесь необходимо учитывать цели и задачи, а также тип устройства, где будет проходит воспроизведение. Это будет влиять на то, какой профиль необходимо будет использовать. При выборе любого профиля внизу покажется его небольшое описание. Каждый профиль можно детально настроить. Имеются профили для большого количества мобильных девайсов.
Конвертация
После завершения настройки всех параметров создаваемого ролика необходимо нажать на клавишу «Конвертировать». Преобразование не начнется, если открыта программа PowerPoint. Кроме того, если MS PP хоть раз открывался и закрывался, в оперативке может находиться процесс, который не позволит провести преобразование. В данном случае необходимо вручную завершить его в диспетчере задач.
Если нет помех конвертации, тогда выскочит большое окно, где можно отслеживать процесс преобразования и выполнять его управление. Если при настройке использовался ручной режим смены кадров, тогда появится клавиша «Далее», на которую требуется постоянно кликать до завершающего кадра. Если выставлен автоматический режим, тогда можно просто понаблюдать за сменой слайдов.
Есть возможность остановить преобразование или приостановить. После того, как все кадры прокрутятся и запишутся, запустится конвертация. По завершении этого процесса раздастся звуковое оповещение, а в верхней части окна появится смайлик. Затем можно
зайти в директорию, где хранится видео или запустить новое преобразование.
Разработчики программы уверяют, что она работает по технологии, когда в многоядерном процессоре каждое ядро способно проводить задачи параллельно. Благодаря этому достигается наивысшая скорость преобразования. Кроме того, выполняется оптимизация с применением технологии NVIDIA CUDA, что дает возможность намного быстрее работать с DVD.
Заключение
Стоит отметить, что PowerPoint обладает собственными средствами для преобразования слайдов в видеоролик. Но MS PP предоставляет возможность перегонять видео только в расширение WMV, который не предоставляет хорошего качества и вида видеоролика. Кроме того, ограничиваются возможности проигрывания и выгрузки в сеть. PowerPoint to Video Converter дает возможность преобразовывать презентацию в различные форматы с различным качеством и объемом. К тому же есть возможность провести преобразование для смартфонов.
В целом, можно констатировать, что PowerPoint to Video Converter – довольно неплохая утилита, которая полностью справляется с возложенными на нее задачами, обладая довольно гибкими настройками. Если требуется провести преобразование презентаций в видео различных форматов, тогда стоит обратить внимание на данное приложение.
Программа способна преобразовывать практически все файлы PowerPoint в большое количество других расширений для разных операционок и гаджетов, причем с разным качеством и объемом. Movavi PowerPoint to Video Converter с легкостью создаст такой видео файл, который будет удовлетворять всем требованиям.
Программа располагает шаблонами для мобильных устройств, что исключает необходимость выискивать подходящий для определенного смартфона формат. В программе имеется список мобильных устройств, где можно выбрать модель, а программа самостоятельно преобразует видео под него.
Для продвинутых пользователей в программе имеется ручная настройка воспроизведения видео. Неважно какая была длительность отображения слайдов в PowerPoint, данная программа позволяет выставить любые значения. Небольшим недостатком в этом можно отметить отсчет продолжительности в секундах, а вписывать свои значения с клавиатуры невозможно, поэтому приходится задавать большие числа.
На сайте можно скачать пробную версию программы. Пользоваться этой версией можно бесплатно в течении одной недели. При этом нет никаких ограничений по функциям, но при этом на каждое видео будет наноситься водяной знак, на котором будет указано, что используется пробная версия программы непосредственно по центру видео.
Чтобы этого не было, необходимо приобрести лицензионную версию приложения, и пользоваться им безо всяких ограничений. При появлении вопросов можно обратиться в центр поддержки.
О производителе
Данная компания уже 11 лет выставляет свои продукты на программный рынок. Специализируется корорация на производстве утилит для работы с медиафайлами. На данный момент продуктами компании распространены почти в 150 странах мира. Основной офис расположен в России, но есть представительство в Америке.












