iDisplay — О том, как использовать устройство на Android в качестве дополнительного монитора для ПК
Думаю, что не у всех есть возможность приобрести второй монитор для своего настольного ПК или ноутбука, и тут проблема не всегда в деньгах. Иногда банально не хватает места на столе для второго устройства, да и другие причины наверняка тоже существуют. Второй монитор может пригодиться как геймерам, так и, скажем, любителям поработать в Фотошопе, в видеоредакторах или в любых других программах, где удобно было бы разделить пространство так, чтобы на одном мониторе был только экран предпросмотра, а на второй выводилась вся остальная информация. Но это больше будет интересно профессионалам, проводящим много времени с различными программами и зарабатывающим с помощью них деньги. Хотя уверен, что и большое количество любителей будут рады упростить себе создание чего-либо (неважно чего, будь то фотографии, видео, 3D-модели, планы, графика и прочее).
Что же делать, если нет второго монитора, но он очень нужен? На самом деле лучше всё-таки его приобрести или, скажем, у кого-нибудь взять. Но есть и другое решение. При наличии мобильного устройства на iOS или Android OS появится возможность использовать девайс в качестве второго монитора, как бы расширив рабочее пространство первого. Для реализации такой возможности понадобится установить программу iDisplay на компьютер и одноимённое приложение на мобильное устройство (и лучше, чтобы это был мощный современный планшет с большим дисплеем высокого разрешения, но можно обойтись устройствами и попроще. Желательно, чтобы и компьютер был мощным).
Для первого знакомства с iDisplay я сначала скачал версию для ПК на официальном сайте программы, где софт доступен абсолютно бесплатно. А вот стоимость мобильной версии для Android составляет 419 рублей на 29 мая 2017 года. Впрочем, пользователям iOS придётся заплатить за приложение ещё больше — 749 рублей. Но для первого знакомства можно воспользоваться помощью одного известного форума, если вы понимаете, о чём я. Ведь не факт, что приложение будет работать так, как вам бы этого хотелось, и неизвестно, получится ли в случае чего вернуть потраченные деньги.


Итак, рассмотрим работу iDisplay на примерах компьютера с лицензионной операционной системой Windows 7 (64-разрядная) и бюджетного 8-дюймового планшета Fly, работающего на Android 4.4 с кастомной прошивкой. Версия программы для ПК — 2.4.2.16, то есть последняя для семёрки на момент написания отзыва.
 Разрешения мобильного приложения во время установки. Вес после установки — ~53 МБ |
Подключить планшет к компьютеру теоретически возможно с помощью Wi-Fi или через проводное соединение, при котором необходим USB-кабель. Но я часто видел отзывы пользователей о том, что через кабель не удаётся установить соединение, а у меня ещё и планшет отказывается подключаться к ПК даже в режиме накопителя, поэтому поделюсь впечатлениями только о работе через Wi-Fi. Сами разработчики приложения пишут, что проводное подключение временно не работает из-за проблем с безопасностью, но в новых версиях софта такая возможность должна вернуться.
 Пример подключения двух устройств |
Установив iDisplay на ПК или ноутбук (в дальнейшем для удобства буду писать только ПК), можно увидеть его IP-адрес и номер порта. Эти данные (которые я закрасил, ибо есть сомнения в безопасности их обнародования) затем вводятся в мобильном приложении для установки соединения. После этого на ПК появляется диалоговое окошко с запросом, в котором нужно подтвердить свои намерения.


 В некоторых случаях настраивать дополнительные профили (они помечены жёлтым цветом), прописывая адрес и порт, совсем не обязательно, так как приложение само может увидеть компьютер с установленной iDisplay |
По своему опыту напишу, что лучше выбрать пункт «Always Allow», ибо раньше, когда я на постоянной основе выбирал «Allow once», у меня, после непродолжительной работы, постоянно возникали «синие экраны смерти», которые вели к перезагрузке компьютера. Первоначально я думал, что это происходит из-за неправильно установленных драйверов (которые загружаются автоматически вместе с программой) или неправильных настроек, но нет, в моём случае проблема была решена именно выбором «Always Allow», что я заметил абсолютно случайно.

Дополнение. После многочасового изучения программы компьютер всё-таки перезагрузился, но в любом случае сбои стали не такими частыми. А вообще разработчики советуют попробовать запустить программу в безопасном режиме (есть отдельный ярлычок Safe Mode в меню «пуск»), при котором начинается установка дополнительных драйверов без цифровой подписи, о чём предупредил меня мой компьютер. Поэтому не знаю, насколько действительно безопасен безопасный режим, но негативных отзывов по этому поводу вроде не встречал.
 Такое окошко появляется после сбоя |
 Затем предлагается отправить запрос |
Работу программы может блокировать антивирус или брандмауэр, поэтому, в случае чего, для iDisplay нужно будет сделать исключение.
Перед запуском пользователю доступна настройка «Compression» на ПК, которую при работающем соединении изменить невозможно. По данной настройке сжатия (видимо, изображения) ничего посоветовать не могу — тут, видимо, всё выбирается индивидуально, но некоторые пользователи рекомендуют переключить режим auto на любой другой.
 Настройки сжатия. Немного не в тему, но отмечу, что если сделать скриншот на компьютере, то будет видно сразу два экрана |
Во время соединения могут начать устанавливаться дополнительные драйвера, а изображение на экране на какое-то время будет отключаться, словно при обновлении дров для видеокарты. Это нормальная ситуация.
Вроде бы все тонкости запуска я рассмотрел, теперь можно перейти к описанию работы.
Изначально, после соединения мобильного устройства и ПК я наблюдал такую картину, что на моём планшете появляется совершенно пустой рабочий стол. Это нормально, но в дальнейшем можно изменить ситуацию. Дело в том, что в настройках программы на ПК есть возможность настройки показа изображения, словно действительно подключен второй монитор (помнится, что у меня был опыт подключения монитора к ноутбуку). Настройки таковы, что экран своего планшета я могу сделать основным, а на мониторе при этом останется только фон рабочего стола и окошко с настройками, закрыв которое, пугаться совершенно не стоит, так как щелчком правой кнопки мыши я легко возвращался в меню, перед этим предварительно выбрав пункт «Разрешение экрана». Да и потом, разрыв соединения всегда возвращает монитор в привычное состояние, но, правда, с некоторыми не слишком приятными особенностями, о которых я напишу чуть позже.
 Изначальная версия рабочего стола при просмотре на планшете |
 После того, как планшет стал основным экраном |
 Просмотр настроек с планшета |
 Просмотр настроек с ПК |


 Настроить разрешение экрана на мобильном устройстве с ПК нельзя |
 Зато можно развернуть экран горизонтально, хотя эта возможность лично для меня бесполезна |
В мобильном приложении тоже есть настройки, в том числе и разрешения картинки. Думаю, понятно, что чем выше разрешение выставить, тем больше информации на экране будет доступно и тем лучше станет качество отображаемых элементов. Но я намеренно уменьшил показатели, чтобы избежать и без того серьёзных лагов, которые особенно заметны, к примеру, при просмотре видео. Ещё одна настройка — это включение или отключение передачи звука с ПК на планшет. То есть если при выставленной галочке на основном мониторе, к примеру, запустить воспроизведение песни, то она будет слышна как на Android-устройстве, так и на ПК, а без галочки — только на ПК. А вот включенный виджет батареи отображает иконку заряда в левом верхнем углу на Android. Непонятным для меня остаётся то, как работает режим автоматического подключения, потому что когда я захожу в приложение, то всегда приходится нажимать на иконку монитора с названием ПК вне зависимости от настроек. Только изредка бывают исключения из этого правила. Кстати, при изменении настроек всегда нужно перезапускать приложение, хотя предупреждений об этом не появляется.


Через меню на Android можно запускать приложения, включить стандартную клавиатуру или показ окон программ, уже запущенных на ПК.




Увеличивается или уменьшается изображение на Android с помощью свайпа, при котором два пальца стремятся друг к другу (такой свайп вроде называется «щипок») или наоборот, отдаляются. При этом в верхнем правом углу появляется окошко, при нажатии на которое происходит перемещение по увеличенному экрану. При увеличении качество картинки ухудшается, поэтому лучше выставлять на устройстве как можно более высокое разрешение, если планируется работать с текстом. Это не просмотр видео, так что тормозить ничего не должно.

Перемещается окошко с ПК на Android через команду «move to display», которая отображается после щелчка правой кнопкой мыши в верхней части любого окошка. На самом Андроиде есть аналогичная команда «Move to main display», которая не меняет названия даже в том случае, если экран девайса выбран как основной.


Второй способ переместить окошко с ПК на Android — это перетащить его в правую часть экрана, как бы за пределы рабочего стола. При этом в процессе перемещения можно увидеть, что одна часть окошка находится на мониторе ПК, а вторая — на андроид-устройстве, что смотрится весьма забавно. Аналогичная ситуация и при перетаскивании окошек с Андроида на ПК, только теперь нужно двигать окна в левую сторону. Ещё один способ на Андроиде — это уже упомянутое мной меню с окнами открытых на ПК программ. Нажимаем на нужную программу, и она появляется на мобильном устройстве.

Двумя мониторами вполне реально управлять одной мышкой, тут всё происходит так же, как и при перетаскивании окошек. Если курсор мышки на ПК вышел за пределы правой части рабочего стола, то управление переходит на планшет или смартфон, ну и наоборот, по принципу, описанному мной выше. Ещё одна возможность быстро перейти на управление дополнительного монитора — просто нажать на сенсорный экран девайса.
Управлять экраном Андроида лучше именно мышкой, так как исключительно при сенсорном управлении лично у меня была активна только левая часть дисплея. Но при желании, это позволяет использовать Android-девайс как графический планшет, если устройство нормально и без лагов работает с iDisplay.
 Удобнее, когда есть такая, как на фото, подставка под планшеты и смартфоны |
Если писать о глюках при работе, то тут всякое бывает. Чуть ниже есть пример того, как с ярлычками случилось что-то странное. Но перезапуск программы мне помог.

Попробуем поработать с различными компьютерными программами на планшете:
 Photoshop |
 Проводник |

 Просмотр видео |
 Просмотр изображений |
 Сёрфинг в интернете |

 YouTube |
В качестве монитора я использовал и телевизор с подключенной Android-приставкой. Результат не хуже, чем на планшете, даже наоборот, стала доступна картинка с FullHD-разрешением.





Конечно же, я не мог не попробовать поработать в Sony Vegas Pro с таким дополнительным монитором. На планшет вывел только окошко предпросмотра, причём качество картинки выставил черновое, да и разрешение в настройках iDisplay уменьшил до минимума, но всё равно идеальной плавности показа я так и не добился. Хотя интересно было бы попробовать софт на более мощном железе и, возможно, при проводном варианте подключения, — может быть, тогда результаты будут иными, ведь задумка-то отличная и в теории это действительно должно быть удобно и полезно. Иногда присутствуют неприятные моменты в виде изменения позиции ярлычков на рабочем столе после использования программы. Ещё может изменяться рабочее пространство в различных программах (исчезают или изменяются в размерах окошки), поэтому лучше всего иметь сохранённые пресеты для быстрого восстановления привычной рабочей зоны.
Отзывы о софте противоречивые, а оценка в магазине приложений низкая, но надо уточнить, что аналогичные программы тоже работают далеко не идеально, опять же, судя по отзывам. Мне же iDisplay было интересно изучать и искать решение различных проблем, о которых я не нашёл информации в интернете. Для сравнения, можно посмотреть оценки аналога под названием Air Display 2, приложения, которое к тому же в отличие от iDisplay давно не обновлялось. Видимо, сделать дополнительное рабочее пространство является очень непростой задачей для разработчиков, тогда как, к примеру, для дублирования экранов и управления ПК с мобильного устройства есть уже стабильно работающие приложения.
И да, версия iDisplay для iOS интереснее тем, что при подключении к MAC можно сразу задействовать множество устройств на iOS, тогда как на Android всё гораздо скромнее и ограничивается одним одновременно работающим девайсом.
Александр Салищев
Используемые автором устройства: Fly Web 7.85 Slim, медиаплеер iconBIT Toucan Stick G3 mk2
Air Display
С приложением Air Display вы можете превратить ваше Android-устройство в продолжение или зеркало экрана для ПК под Windows и Mac OS X. Для этого не понадобится USB: достаточно, чтобы ПК и Android использовали одну Wi-Fi сеть. Можно даже настроить планшет как встроенное устройство: эта функция очень порадует графических дизайнеров.
Есть версия приложения на русском языке.
Как использовать планшет как монитор
Компьютерная техника имеет множество функций, а наличие стандартов позволяет синхронизировать различные устройства. К примеру, если разбился экран ноутбука или монитор компьютера, планшетный ПК может заменить монитор.

- Как использовать планшет как монитор
- Как можно использовать планшет
- Как подсоединить планшетник к ноутбуку
Загрузите приложение. Вариантов достаточно много, но основными считаются: приложение Air Display (подключите планшет к iPad или Mac), а так же благодаря этой программе будет работать планшет с ноутбуком, как полноценный монитор). За данное приложение придется заплатить порядка 300-350 рублей; приложение iDisplay обойдется немного дешевле – примерно 170 рублей и поможет использовать планшет как портативный монитор; загрузив сразу два приложения – Xdisplay и Splashtop, вы довольно легко сможете настроить планшет как второй монитор (или проектор). Оба приложения являются также платными, и каждое обойдется в те же 300-350 рублей.
Проверьте подключение и персонального компьютера, и планшета к одной из сетей Wi-Fi . Выберете из списка нужную и подключитесь. Определитесь с приложением для планшетного компьютера, загрузите понравившееся.
Загрузите клиента на персональный компьютер. После того, как приложение полностью загружено, запустите его. Помните, при проведении этих действий необходимо убедиться, что брандмауэр этого не запрещает.
Чтобы исправить качество разрешения на планшетном компьютере, воспользуйтесь инструментами для масштабирования. Далее, отключите его и подключите снова, чтобы внесенные изменения стали возможны.
Для завершения процесса подключения планшета как дополнительного монитора может потребоваться его перезагрузка. Информация об этом появится на дисплее. Когда все описанные выше действия будут выполнены, сенсорный дисплей будет готов к использованию как монитор.
Как использовать своё Android устройство как второй монитор

Бывают такие ситуацию когда катастрофически необходим второй монитор, но у под рукой его нет. В таком случаи нам на помощь придет программа Spacedesk. Данная утилита сможет подключить ваш телефон или планшет на базе Android, через Wi-Fi, к вашему ПК и использовать его в качестве подручного портативного дисплея. Например, ваша девушка, в другой комнате не может зайти в «Одноклассники», Вы подключаетесь с помощью этой программы и смотрите на действия, которые она совершает. Давайте разберемся, что для этого надо.
Итак, как использовать своё Android устройство как второй монитор:
1) Переходим на официальный сайт программы и скачиваем нужный нам драйвер на ПК.
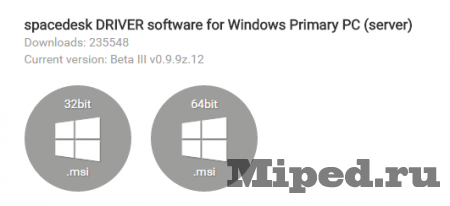

3) Снова переходим на сайт разработчика с пункта 1 и скачиваем клиентскую часть для устройства Android.
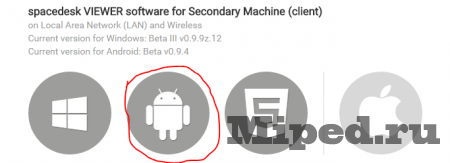
4) Запускаем это приложение. Адрес вашего компьютера должен сам высветиться, если нет, вводим его вручную.
Устаревшие способы
Как уже говорилось выше, многие компании по производству телевизоров до сих пор не могут отказаться от устаревших и не отвечающих сегодняшним требованиям видео-разъемов, поэтому владельцам девайсов приходится подстраиваться и покупать всевозможные шнуры для передачи видеоинформации на экран телевизора или монитор компьютера.
Кабель «Тюльпан»
Вероятней всего, большинство пользователей имели честь использовать всем знакомый и универсальный шнур RCA, который еще в народе называют «тюльпан». По этому соединению передается аналоговый сигнал, к сожалению, рассчитывать на хорошее качество не стоит.

Проблема также может возникнуть при поиске такого шнура: найти фирменный кабель от производителя будет затруднительно, а подобрать сторонний еще трудней. Поэтому этот способ уходит в небытие и очень стремительными шагами.
HDMI и DVI
Такое соединение очень часто используется при подключении к монитору, реже к телевизору. Принцип простой и понятный, вставили HDMI в разъем планшета, а DVI штекер аккуратно подключили к монитору.

Еще как вариант можно заказать отдельный переходник, если HDMI у вас уже куплен – это сэкономит средства и не более того. Такой способ подойдет для подключения компьютерного монитора, если вы намереваетесь использовать телевизор лучше отказаться от него в пользу современных интерфейсов.
Штекер VGA
Это уже более современный интерфейс, который до сих пор используется в компьютерных устройствах, поэтому купив шнур, вы сможете подключать свой планшет к практически любому устройству для вывода графической информации.

В интернет-магазинах вы сможете также найти отдельные переходники самых разных конфигураций. Подключить два устройства через него также не составит труда, только если не будет использоваться монитор ноутбука.

В таком случае в настройках необходимо будет сменить режим, то есть с основного перейти на дополнительный экран.
Используем ноутбук, смартфон или планшет в качестве второго экрана
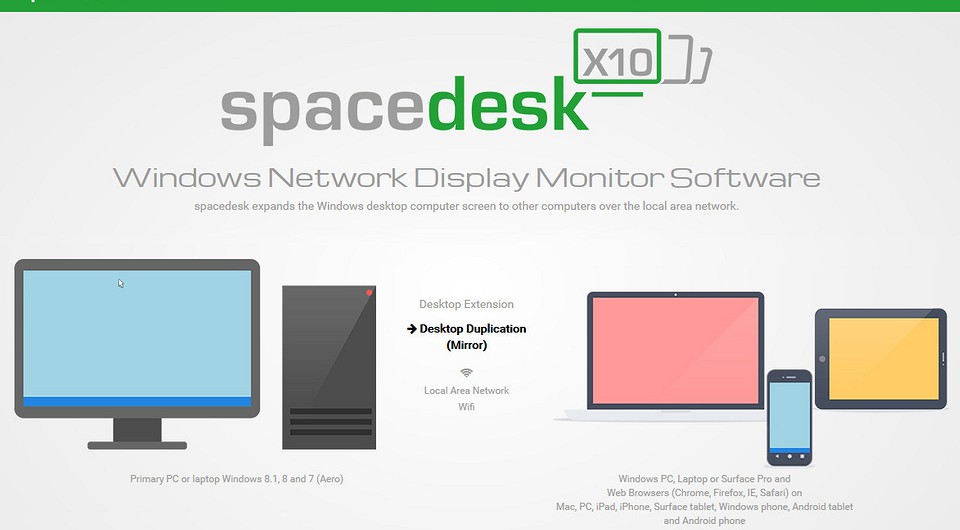
Для расширения рабочего стола совсем не обязательно покупать второй монитор. В качестве вспомогательного экрана можно использовать ноутбук, планшет или смартфон, изображение на которые будет передаваться через домашнюю сеть.

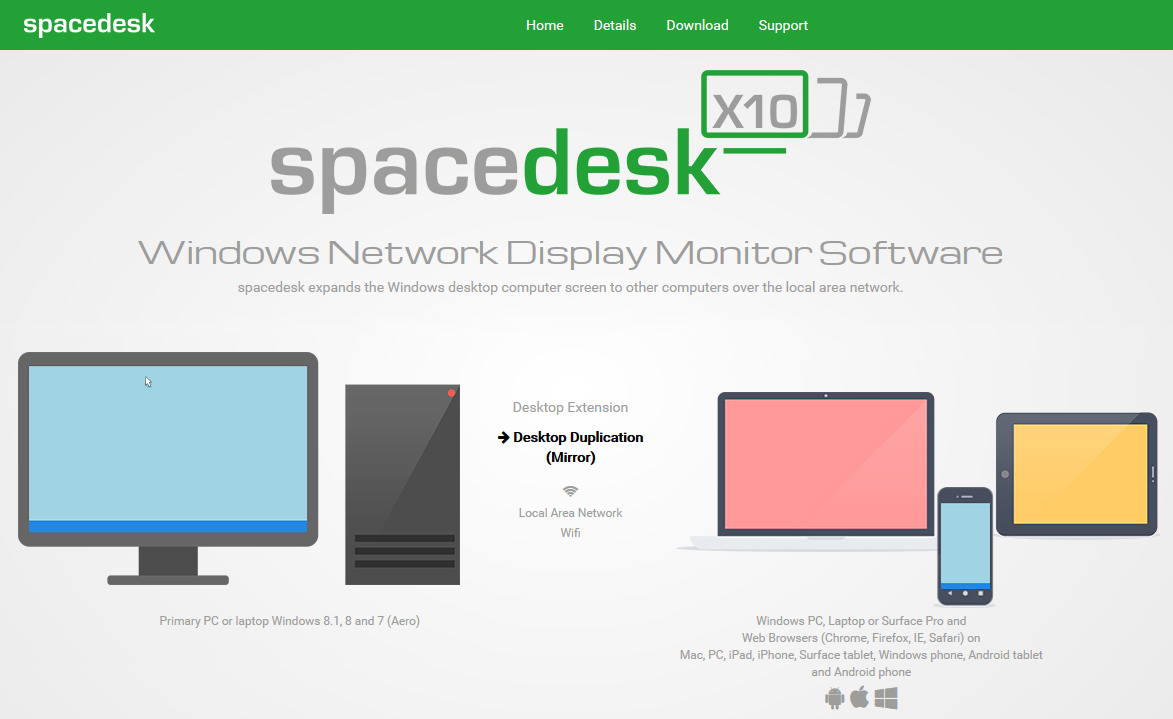
Если вы хотите расширить пространство рабочего стола с помощью подручных гаджетов, можно воспользоваться сервисом Spacedesk. Благодаря ему вы сможете передавать изображение на планшет или ноутбук с помощью сетевого подключения.
Для начала перейдите на официальный сайт проекта по адресу spacedesk.ph. Далее зайдите в раздел Download и скачайте приложение для компьютера, который будет выступать в роли сервера. После установки программы потребуется перезагрузка.
Теперь подключите ноутбук или мобильное устройство к вашей беспроводной сети. Откройте на нем браузер и снова перейдите на сайт Spacedesk в раздел закачек. Кликните по опции «Start BasicView» и введите IP-адрес вашего компьютера.
После этого останется только настроить отображение рабочего стола на вспомогательном устройстве. Сделать это можно через меню панели управления Windows, пройдя по пути «Экран | Разрешение экрана | Параметры дисплея».











