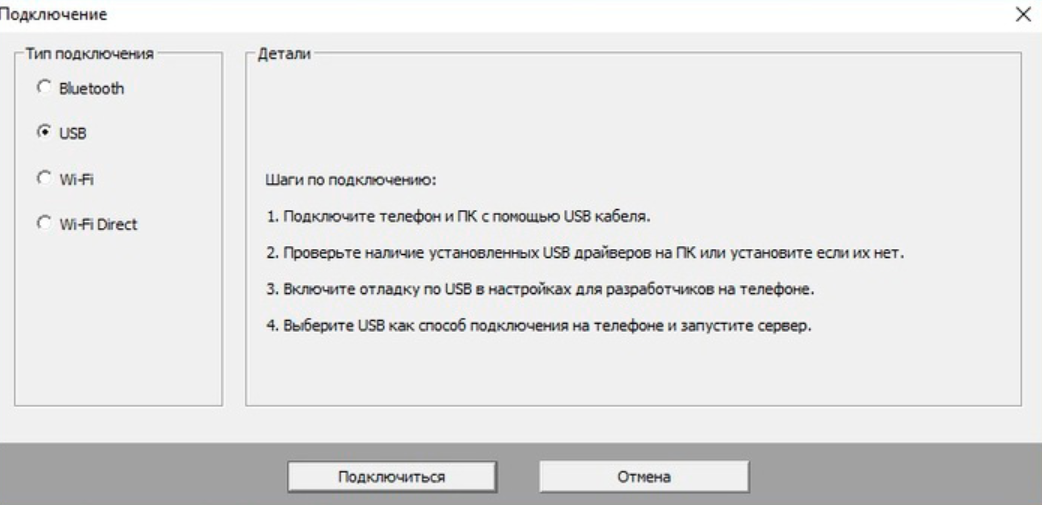Как использовать телефон как микрофон для ПК?
Использование телефона как микрофона на ПК через программу WO Mic и USB-подключение.
Чтобы записать подкаст или поговорить с другом в Skype нужен микрофон. Если его нет на компьютере и ноутбуке, в качестве устройства для записи голоса и общения можно использовать обычный смартфон. Для синхронизации ПК и гаджета достаточно воспользоваться специальными программами.
Достоинства и недостатки
Программа имеет как положительные стороны та и неприятные. К первым можно отнести, возможность использовать только в связке Андроид смартфон с компьютерами и ноутбуками Виндовс, а Айфоны с Макбуками. Наличие трех способов подключения. Экономия на стоимости микрофона за счет использования смартфона.
Все недостатки проявились только во время активного использования, в теории, приложение должно служить заменой микрофона, но на практике это самый обычный громкоговоритель. Потому что для записи голоса нужно использовать сторонне ПО. Замена настроек в звуковом контроллере не дала никаких изменений.
↑ Подключение через Wi-Fi соединение
Беспроводное соединение возможно только в рамках одной сети! Иными словами — ПК и андроид должны быть подключены к одному роутеру или точке доступа.
Подключите оба устройства к одной точке доступа и запустите клиент приложения Wo Mic на обоих устройствах. В настройках мобильного клиента выберите Wi-Fi тип подключения и нажмите Start. Над значком микрофона появится IP-Адрес, который надо ввести в настройках ПК клиента.
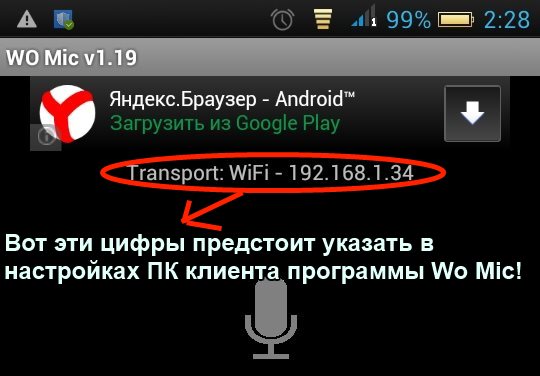
Для этого зайдите в настройки ПК клиента «Connection->Connect» и выбирайте пункт Wi-Fi и просто перепечатывайте полученный IP. Вместе с точками!
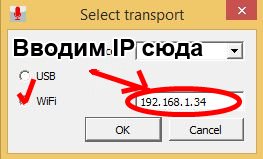
Вот и все! Теперь ваш смартфон работает как полноценный микрофон! Теперь вы можете запустить Skype или любую другую программу и проверить работоспособность. Не забудьте в настройках Windows и настройках программы выбрать устройством записи «Wo Mic микрофон».
Как использовать программу?
- Приложение клиент WO mic для вашего смартфона (Скачивается из Play-маркета).
- Приложение на ПК.
- Пакет драйверов.

Приложение на ПК и драйверы вы можете скачать, перейдя на официальную страницу приложения (http://www.wirelessorange.com/womic/install.html).

Запустите установочный пакет с приложением и отметьте галочкой необходимые параметры (создать ярлык на рабочем столе и запуск программы вместе с операционной системой).

Нажмите «Next» и в следующем окне выберите папку, куда будет установлена программа (рекомендуем оставить по умолчанию).

Нажмите кнопку «Install», чтобы установить приложение.
Далее аналогичным образом скачайте и запустите утилиту установки драйверов. В начальном окне установщика выберите вашу версию операционной системы и нажмите кнопку «Install».

Драйверы автоматически будут установлены в систему. Для корректной работы приложения необходимо перезагрузить ПК.
Примечание: Во время установки драйвера операционная система может потребовать подтверждение в целях безопасности. Нажмите «Установить», чтобы успешно завершить процедуру.

После перезагрузки ПК запустите утилиту на вашем телефоне, нажмите кнопку «Setting»

и выберите тип подключения (transport): USB, Wi-Fi или Bluetooth.

В главном меню нажмите «Start», чтобы запустить службу на телефоне.
После этого откройте приложение на вашем компьютере и в меню «Connection» выберите «Connect».

Если вы хотите использовать USB-кабель, выберите USB и нажмите «ОК».

Если подключение успешно, в строке состояния ПК будет статус «Connected».
Примечание: Для корректного режима работы USB в телефоне должна быть включена «Отладка по USB». Чтобы активировать ее, перейдите в «Настройки – о телефоне»,

найдите пункт «Номер сборки» и тапните по нему 7 раз.

После этого вы увидите сообщение о том, что стали разработчиком. Вернитесь в главные настройки, откройте появившийся пункт «Параметры разработчика»

и установите галочку напротив «Отладка по USB».

Чтобы начать использовать телефон в Скайпе, откройте параметры Скайп, перейдите в настройки звука и в разделе «Микрофон» с выпадающего списка выберите «Микрофон WO mic». Нажмите «ОК», чтобы сохранить изменения.

Чтобы подключиться по Wi-Fi, ваш телефон и ПК должны быть подключены к одной точке доступа. В настройках мобильного клиента выберите Wi-Fi и нажмите «Start». Появится IP-адрес,
Инструкция по подключению микрофона мобильника к ПК/ноутбуку
Вот что нужно сделать:
Открыть Play Market, скачать и установить приложение WO Mic (распространяется бесплатно).
С официального сайта этой же программы скачать десктопную версию для Windows (поддерживаются 7, 8, 10 версии). Если нужно — дополнительно загрузить WO Mic device driver.
Выбрать один из трех способов подключения.
Через USB-порт
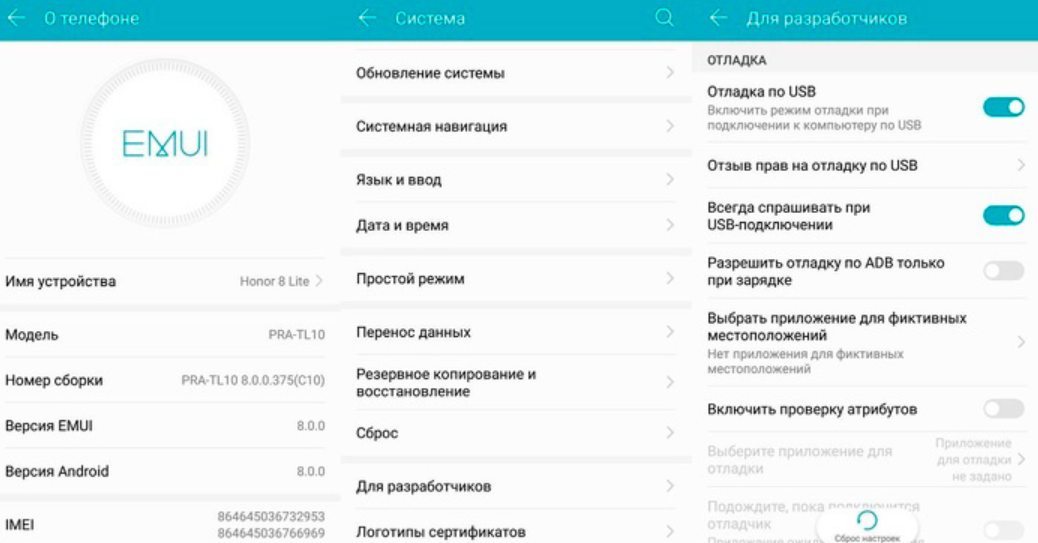
В разделе настроек смартфона перейти в подраздел “Система”, далее — “Для разработчиков”.
Активировать опцию отладки по USB. Если она заблокирована, то следует перейти в раздел “О телефоне” и несколько раз тапнуть по номеру сборки. Будет активирован режим разработчика.
Открыть WO Mic на мобильном гаджете, кликнуть по иконке с гайкой. Указать USB как способ подключения.
Вернутся в основное меню приложения, поставить галочку “Заглушить”.
Для запуска синхронизации нажать треугольник в верхней части меню. Одобрить доступ к микрофону для записи звука.
Запустить программу на ПК, активировать USB сопряжение. Готово, можно начинать запись.
Через Wi-Fi
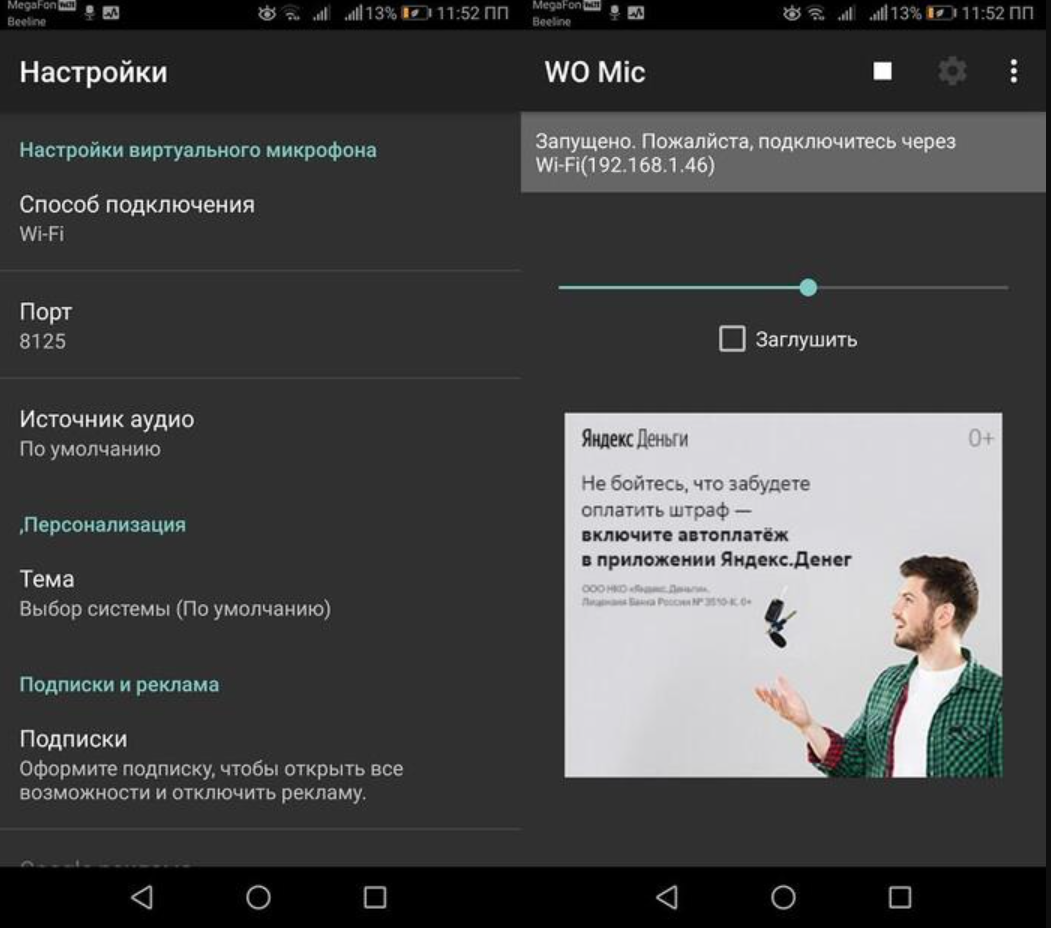
Раздать Wi-Fi с компьютера (создать точку доступа).
Подключить мобильник к вайфаю.
Запустить приложение на смартфоне и указать Wi-Fi в качестве способа сопряжения. На экране появится IP-адрес.
Запустить программу на ПК, также выбрать метод связи через Wi-Fi, ввести IP с экрана смартфона и подтвердить.
Через Bluetooth
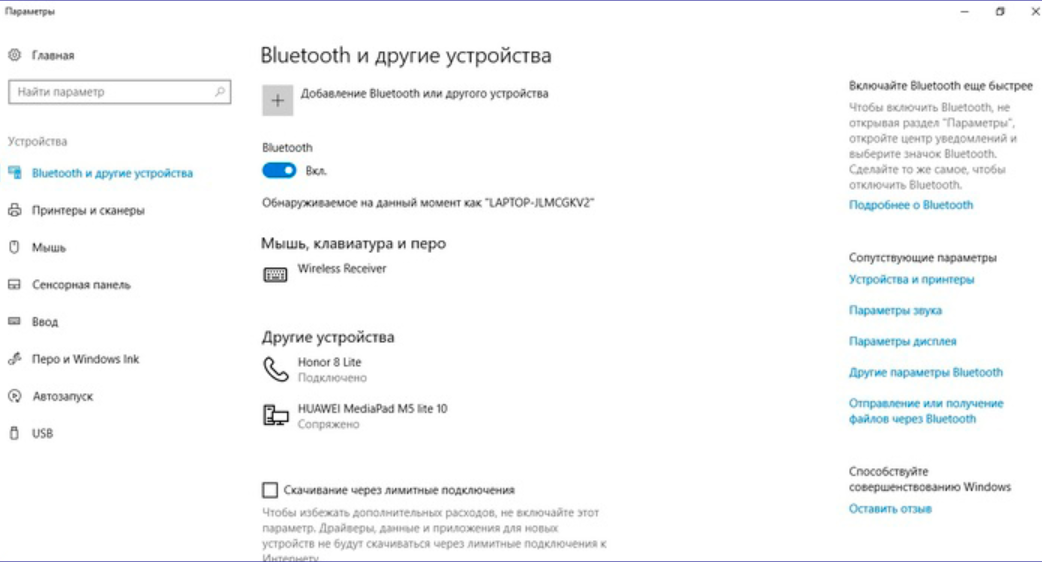
Активировать Bluetooth на обоих устройствах.
Кликнуть правой кнопкой мыши по иконке Блютус в Панели задач компьютера, выбрать “Добавление устройства”.
Выбрать свой телефон из предложенного списка и активировать соединение.
В мобильном приложение выставить Блютус как средство сопряжения.
В WO Mic на компьютере также выставить Bluetooth, выбрать бренд своего телефона и подтвердить.
Проверка
Разумеется, итог манипуляций с телефоном по преобразованию его в микрофонное устройство для компьютера следует проверить. В первую очередь проверяется работоспособность телефона в качестве микрофона. Для этого нужно войти через панель управления устройствами компьютера во вкладку «Звук» и нажать на кнопку «Запись». В открывшемся окне, если всё сделано правильно, должно находиться несколько видов микрофонных устройств, а среди них и новое – микрофон WO Mic. Отметьте его как действующее оборудование по умолчанию.
Затем скажите что-либо в мобильник. Напротив каждого микрофонного устройства имеются указатели уровня звука в виде штрихов. Если звук прошёл в компьютер от телефона, то указатель уровня звука из бледного преобразится в зелёный цвет. А насколько звук громкий, укажет количество позеленевших штрихов.
К сожалению, настройки некоторых функций у приложения WO Mic в бесплатной версии отсутствуют. Например, не оплатив опцию настройки громкости звука, регулировать его невозможно. Этот факт, конечно, является минусом программы для широкого круга пользователей.
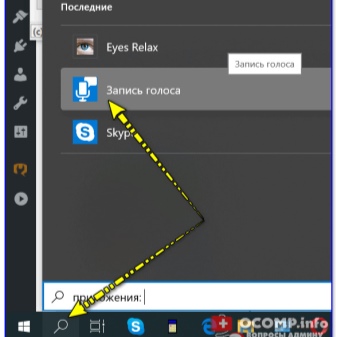
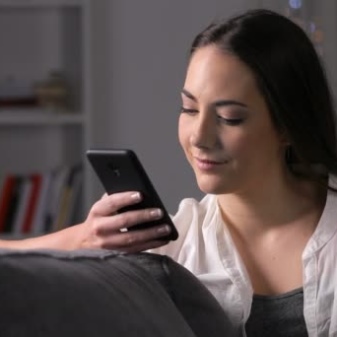
О том, как из телефона сделать микрофон, смотрите в следующем видео.